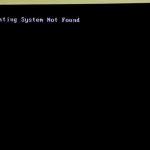会社や自宅、学校など様々な場所で使用されているiPad。薄くて小型のタブレットは持ち運びにも便利でビジネス・日常生活・趣味の場など多くの場所で使用されている方も多いのではないでしょうか。iPadを使おうとしたら電源が入らない・画面が真っ黒のままで動かない・起動しないなど突然、トラブルが発生してしまうことがあります。ここではiPadの電源が入らない・つかない時の症状や対処方法を紹介していきます。
iPadとは

iPadとはAppleが開発・製造・販売しているタブレット型の端末のことです。タブレットとは、板状のモバイルデバイス/デジタル機器の一つでB6サイズからA4サイズの大きさのものが多く流通しています。現在、Appleで販売されているモデルはiPad(10.2インチ)/iPad mini (iPadの小型タイプ・7.9インチ)/iPad Air(軽量で薄型のタイプ10.9インチ)/iPad Pro(大型で高性能タイプ11インチ・12.9インチ)で画面はRetinaディスプレイを搭載しています。OSはiPadの第1世代はiPhone OS、iPad 2(第2世代)からiPad(第3世代~第7世代)はiOS。現在Apple Storeや携帯キャリアにて販売されているiPad(第8世代)からはiPadOSが使用されています。ユーザーインターフェース上のデザイン・マルチタッチの入力インターフェースなどの操作性など多くの機能がiPhone(スマートフォン)/iPod touch(ポータブルメディアプレーヤー)と共通化されています。
iPadとMacBook(パソコン)の違い
iPadとMacBook(パソコン)の大きな違いはキーボードが付いている機器か付いていない機器かで判別が可能です。iPadで文字入力を行う際には画面内に表示されるキーボードを使います。また、MacBook(ノートパソコン)はキーボード/タッチパッド/マウス等を使って操作するのに対し、iPadは指先やApple Pencil(専用のペン)で操作する点に違いがあります。
iPadの電源が入らない時の症状例
iPadの電源が入らない時・起動しないときには下記のような症状が発生していることが推測されます。

- iPadが起動しない
- 電源ボタンを押しても反応しない・起動しない
- Appleロゴが表示された状態のまま変わらない・Appleマークが出たまま止まる・リンゴループになる
- 充電しているはずが充電されない・充電ランプがつかない・LEDランプが点灯しない
- 起動画面は表示されるが、その後に真っ暗になる
- 急にiPadの電源が切れた・落ちた(OFFになった)
- 充電しても電源が入らない
- 画面が真っ黒・画面が真っ白になってしまう
- 電源が入ってもすぐに切れてしまう
- 画面が映らない・動かない・反応が無い
- 電源を入れた後、iPadが使えるようになるまでに時間がかかる
- 電源を入れた後に固まる・フリーズしてしまう
- 電源は入るが、起動途中で動かない(起動中にAppleロゴ・青色画面・赤色画面が表示される)
- 時間が経過してもしばらく待ってもホーム画面が表示されない
- 起動に時間がかかる
- 再起動を繰り返して起動しない
- アニメーション画面が繰り返されてホーム画面が表示されない
↓Androidのタブレットの電源が入らない時にはこちらを参照ください
電源が入らない原因とは
iPadの電源が入らない・起動しない等の症状が発生してしまう原因は下記のようなことが考えられます。
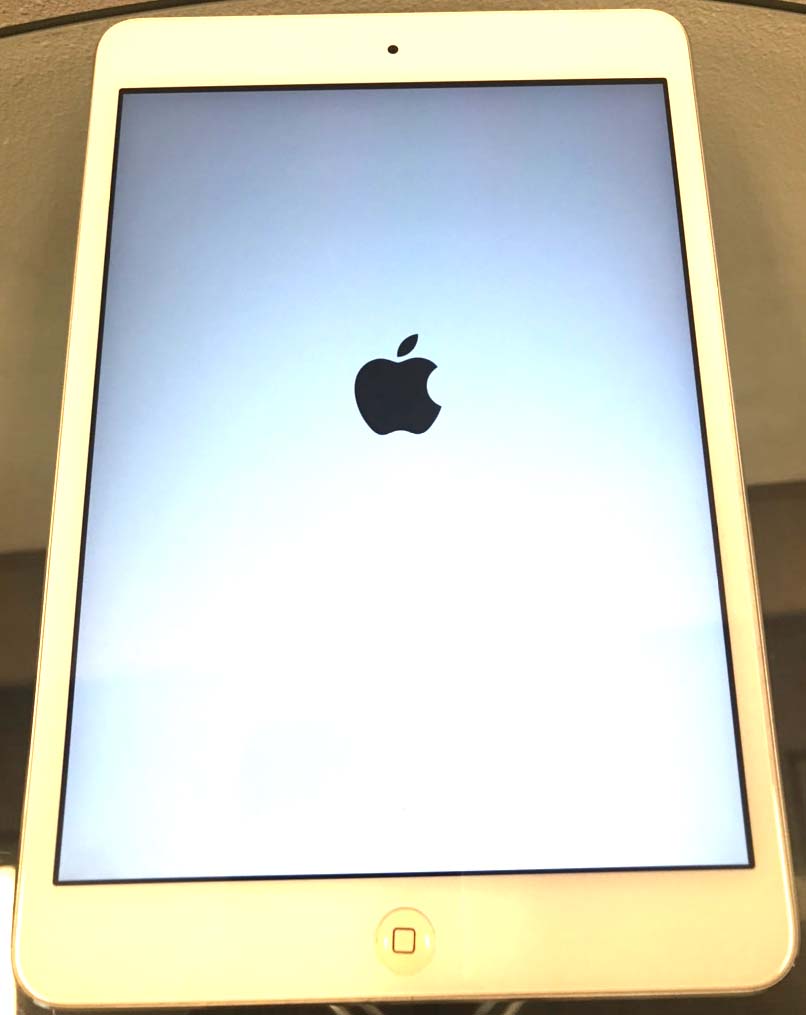
- バッテリーに問題がある・劣化してしまっている
- バッテリーの充電が切れている・充電されていない
- ボタンの故障や不具合
- 画面の故障
- システムの不具合
- iOS・iPadOSアップデートの失敗・システムソフトウェアのアップデートの失敗
- 本体故障やハードウェアの故障(iPadを落とした・落下させた・水没させた・水濡れした)
- Apple USB 電源アダプタやケーブルの破損
- インストールしたアプリの不具合
- 基盤の故障
- 落下させた・落とした際に衝撃が加わった
- 液体(コーヒー・水・お茶・スープなど)をこぼした・水没させた・水濡れした
- 本体が曲がった・湾曲した
電源が入らない時の対処方法
使用していたiPadに不具合が生じた時には下記の順番で確認と対処を進めていきましょう。
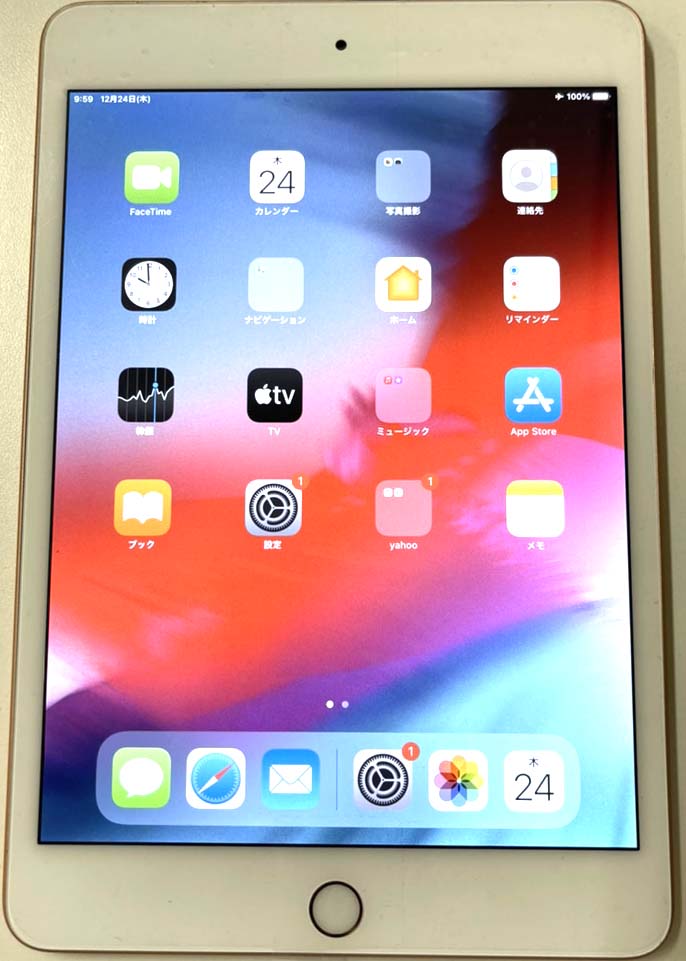
- 充電状態を確認して充電を行う
- 強制的に再起動を行う
- iPadをMacやMac Bookなどパソコンに接続し、リカバリモード・アップデートを実行
- 初期化
1.充電状態を確認して充電を行う
iPadの電源が入らない時の原因が電池切れ・バッテリー切れである際にはすぐに改善が見込めます。iPadはスリープ(画面がOFF)の状況でも電池を消耗しています。タブレット端末から完全に電池残量が無くなった場合は充電を開始してもすぐに電源が入らないものです。充電には時間をかけましょう。
①長い期間使っていなかった時や製品を購入した直後にはバッテリーの充電を数十分以上行い、時間を置いてから電源が入るか確認してみましょう。
②バッテリーが無くなっている際には少なくとも10分以上は充電を行った後に電源を入れましょう。10分で電源がつかなかった時には充電時間を1時間に延ばして再チャレンジしてください。
③LEDが点灯しない状況で充電ができていない時にはアダプタ・ケーブルと本体の抜き差しを何度か行ってみましょう。解決できることがあります。
①~③を試してみて改善が見込めない時・1時間経っても充電画面が表示されない・「電源に接続してください」とメッセージが表示される時にはiPad本体/電源アダプタ/USBケーブル/プラグ、いずれかが故障していることも推測されます。普段使っているケーブル以外で充電できるケーブルをお持ちの方は違うケーブルで充電できるかも試してみましょう。機器を目視して破損していないか・ホコリやゴミなどが付着していないかもチェックして汚れている時には掃除をおこなうことで改善が見込めることもありえます。充電ケーブルを外すとiPadの電源が切れてしまう・落ちてしまう時には本体の修理が必要なサインです。
2.強制的に再起動を行う
iPadの画面が真っ黒になった・フリーズした・画面にタッチしたものの反応が無い時には強制的に再起動することで問題が解決できることがあります。画面が真っ黒の状態でも再起動は強制的に行う事が可能です。
・強制再起動の手順
①ホームボタンが無いiPad:音量を上げるボタンを押す→すぐに放す→音量を下げるボタンを押す→すぐに放す→電源ボタンをデバイスが再起動するまで押し続ける
②ホームボタンがあるiPad:ホームとサイドorトップボタンを同時に押す→Appleのロゴが表示されるまで押し続ける
3.iPadをMacやMac Bookなどパソコンに接続し、リカバリモード・アップデートを実行
iPadが起動しても途中で動かなくなる・起動中にAppleロゴ画面で止まる・青色、赤色画面が表示される際にはパソコンに繋いで解決を図りましょう。
①iPadをパソコンに接続→Finderを開く(macOS Catalina 10.15搭載のMacの場合)
iPadをパソコンに接続→iTunesを開く(macOS Mojave 10.14 以前のOS搭載のMac/Windowsの場合)
②パソコン上でiPadを選択
③iPadが接続されている状況で下記を実行
③-1.ホームボタンが無いiPad:音量を上げるボタンを押す→すぐに放す→音量を下げるボタンを押す→すぐに放す→トップボタンをデバイスが再起動を開始するまで長押し(リカバリモードになるまで押し続ける)
③-2.ホームボタンがあるiPad:ホームとサイドorトップボタンを同時に押す→リカバリモード画面になるまでそのまま長押しする
④「アップデート」・「復元」・「キャンセル」を選択するポップアップが表示→「アップデート」を選択→
iPadOSもしくはiOSの再インストールが実行→ソフトウェアのダウンロードが開始→15分以上経過するとリカバリモードは終了してしまうため、その際には②と③を繰り返す。
4.初期化
強制再起動を行ってもAppleロゴマークから進まない・Appleロゴが出て止まる・再起動を繰り返す等の不具合が生じている時の解決方法として初期化があります。しかしながら、初期化作業はデバイスを工場出荷時の状態に戻す作業のことで、保存しているデータや情報は全て消えてしまいます。注意しましょう。
・初期化の流れ
①「設定」→「一般」→「リセット」の順にタップ
②「すべてのコンテンツと設定を消去」をタップ
③入力画面が表示→パスコードとAppleIDのパスワードを入力→デバイスの消去を確定
④しばらく待つとデバイスが消去される
※データの完全消去/初期化には数分時間がかかることもあります。
初期化作業は最終手段です。困った際には先にプロの修理・復旧会社に相談してからにしましょう。
iPadの修理が必要な症状例
下記のような症状が出ている時には無理に動かそうとせずにプロの修理・復旧業者に連絡しましょう。

- 充電や強制再起動を行っても画面が真っ黒・何も表示されない状態
- 電源は入っているがスライド・タップなどの操作をおこなっても反応が無い
- ボタンが破損もしくは動かない状況で強制的な再起動を行えない
- Appleのロゴ画面で止まる
- iPadが水濡れした・水没した・液体がこぼれてしまった
- 画面が真っ黒のまま充電を開始したり電源アダプタを繋いだり消音を解除すると小さな音が聴こえる
- 画面が真っ黒の状況で音声や警告音が聴こえる・振動を感じる
- iTunesに認識ができない
- デバイス画面全体が単色で表示
不具合が生じた時にやってはいけないこと

iPadの電源がつかない・入らない等の不具合が発生している時には下記のような操作は控えましょう。状態が悪化してしまい修理が難しくなってしまうケースも出てきてしまいます。
- 強制的な再起動の繰り返し
- 電源のON・OFFの繰り返し
- 通電し続けない
- 分解や解体
- 水濡れ等が起きた時にドライヤーで乾かす
対処法を試してもiPadの電源が入らない時には
上記で紹介してきた対処法を試しても症状が改善できなかった際には端末自体の故障やデバイス内の部品の故障や損傷が起きていることが推測されます。デバイスを購入した際には保証期間があるため、不具合が発生した時には保証期間も確認しましょう。保証が使えない時や保証期間が切れてしまっている際にはApple Store(メーカー)修理orプロの復旧と修理、両方を行っている業者への依頼の検討が必要となります。Apple Storeに出した場合は端末内に保存されているデータは保証されません。消えてしまうためデータが大事な方・無くしたくない方は修理だけでなくデータの復旧も行っている業者に連絡することを優先しましょう。どの業者を選択したら良いか悩んだ時には「AI技術」を持っている会社を探すと技術面で問題が出ません。
まとめ/改善されない・解決できずお困りの方は
ここまでiPadの電源が入らない・つかない時の対処方法を紹介してきました。充電や強制的な再起動を試してもトラブルが解決できなかった時には無理に作業を進めずに中断してプロの復旧業者に連絡することを優先しましょう。再起動という操作はデバイスなど精密機器にとって大きな負担のかかる作業です。何度も行うことは避けた方が良いものです。どこの修理・復旧業者に連絡したら良いかわからないと困った時にはAI技術を持っている業者に相談しましょう。アドバンスデータ復旧はAI技術を有しており、復旧だけでなく修理も行っており費用も抑えることが可能です。困った時には無料相談から始めてはいかがでしょうか。