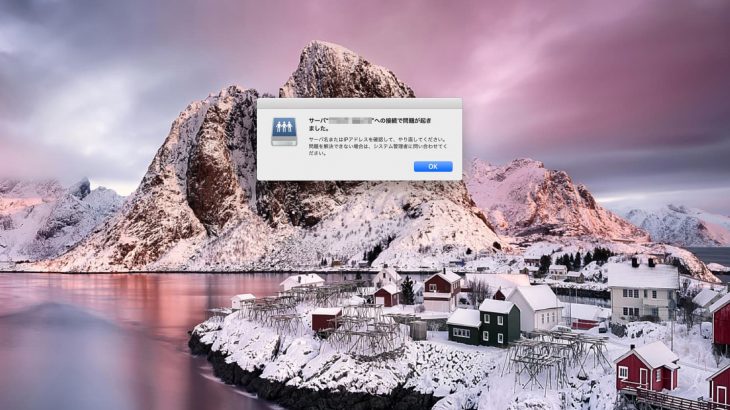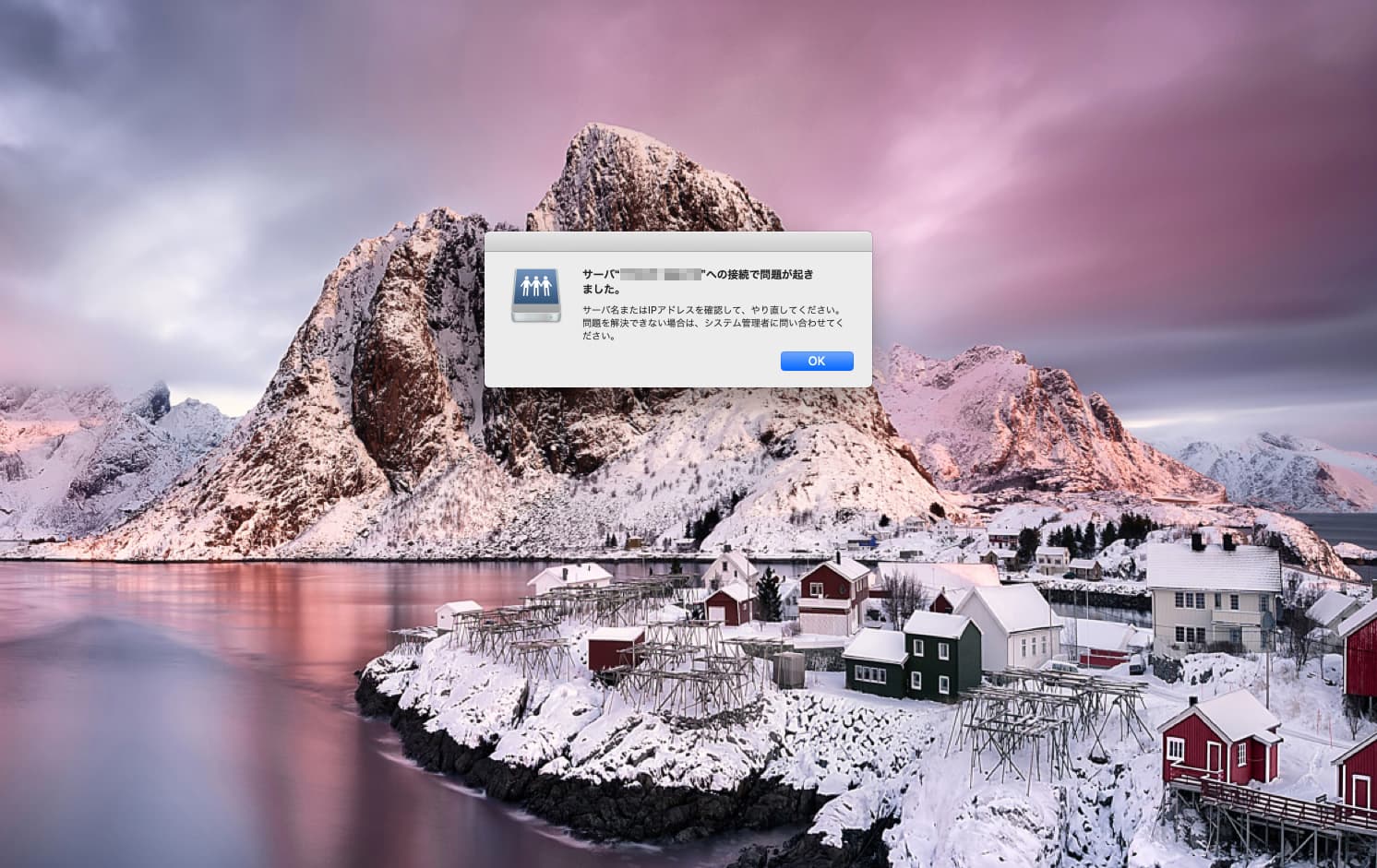サーバーに接続ができない・アクセスができない・「サーバーに接続できません」とエラーメッセージが表示される等のトラブルが発生した場合には慌ててしまうことも多いものです。サーバーには様々なデータが保存されており、多くの企業ではデータベースやWebサイトの運用にサーバーを利用している事やビジネス上の基盤となるデータをサーバーに保存していることが大半で、サーバーに何かしら不具合が生じて、使えなくなってしまった場合には業務に支障が出ることや大きな損失に繋がることもあるため、慎重な対応が求められます。ここでは、サーバーに接続できない・アクセスができなくなる原因とともに対処方法を詳しく解説していきます。
サーバーに接続できない・アクセスできない原因例

サーバーに接続ができない・アクセスができない原因は下記のようなものが挙げられます。
- ケーブルの損傷や断線
- サーバーに問題が生じている
- ネットワークに問題が発生している
- デバイス側の不具合
- セキュリティソフトの影響
- HDDやSSDが故障した
- ファイルシステムが損傷した
1.ケーブルの損傷や断線
サーバーに接続ができない・アクセスができない・「サーバーに接続できません」とエラーメッセージが表示されるような時には、ケーブルが損傷している・抜けている・断線していることが原因で症状発生に繋がっていることもありえます。ルーターが正常に動作していたとしてもLANケーブルの経年劣化や損傷が原因となり、接続不良が起きるとサーバーに接続できなくなってしまいます。複数のデバイスから同時にサーバーに接続ができなくなった際にはまずは、ケーブル類に損傷が無いか・抜けていないか確認することから始めましょう。
2.サーバーに問題が生じている
サーバーに接続できない時には、サーバー自体に問題が発生していることもありえます。
・サーバー本体の故障
サーバー本体が故障したことが原因でサーバーに接続・アクセスができない、「サーバーに接続できません」とエラーメッセージが出ることもあります。経年劣化や熱、停電・雷・台風・地震・大雨・暴風など、自然災害の影響でサーバー本体・筐体が故障すると接続状況に不具合を生じさせてしまいます。
・サーバー本体の電源が落ちている
サーバーに接続できない時には、サーバー本体の電源が落ちている、電力供給部分や電力ユニットが故障していることが原因で症状発生に繋がっていることもありえます。
・設定の問題
サーバー側でアクセス権限を変更したことが原因で、接続ができないなどのトラブルを引き起こすこともあります。
3.ネットワークに問題が発生している
サーバーに接続・アクセスができなくなった際にはサーバーとパソコン、スマートフォン、タブレットなどのデバイスを繋ぐネットワーク上に問題が発生したことが原因となり、症状が引き起こされていることも考えられるものです。
・IPアドレスを変更した
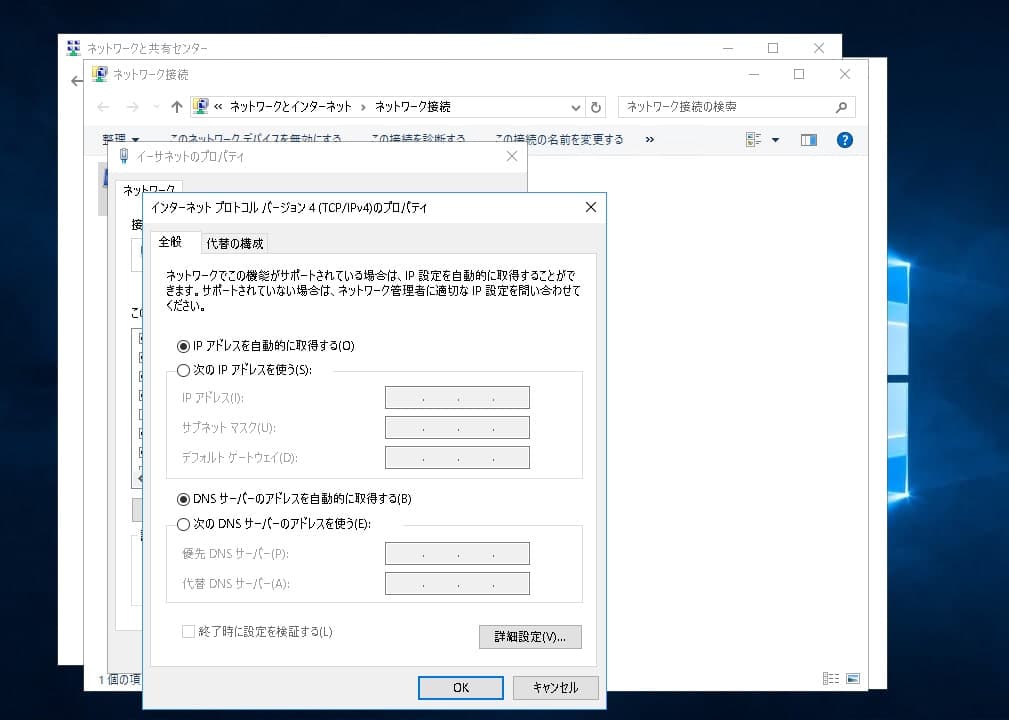
システム管理者がIPアドレスを変更した際にその内容を把握していなければ、サーバーに接続ができなくなってしまいます。
・ルーターが故障した
ルーターが故障した・不具合が生じたことが原因でサーバーが接続できないなどのトラブルを引き起こすこともありえます。ルーターは、ネットワーク上でデータの通信・制御・転送を行っているため、ルーターが故障した際にはネットワーク通信が遮断され、接続したいサーバーが見つからない・特定ができず、アクセスができない状態に陥ってしまいます。サーバーに接続ができないだけでなく、複数のデバイスからネットワークに繋がらない時にはルーターの状態も確認しておきましょう。接続できない原因がサーバー側ではなく、ルーターにあることもありえます。
・接続可能台数を超えている
サーバーにはデバイスが同時に接続できる台数に制限があります。そのため、同時接続台数を超えてサーバーに接続を試みた場合にも、接続可能台数を超えたことが原因となり、サーバーに接続ができない・不安定になる等の問題が出ることも起こりえます。
・設定の問題
ネットワーク設定が「パブリックネットワーク」になっている事が原因でサーバーに接続できないなどのトラブルが発生することもあります。
4.デバイス側の不具合
一部のデバイスからサーバーに接続ができない場合には、デバイス側に問題が生じていることが考えられるものです。
・デバイスがサーバーへのアクセス権限を示す資格情報が消失している
パソコンやスマートフォン、タブレットなど1台のデバイスだけがサーバーに接続ができなくなっている場合には、そのデバイスがサーバーへのアクセス権限を示す資格情報を失っていることが原因で症状を引き起こしていることもありえます。資格情報である、ログインIDやパスワードはOSのアップデートでリセットされたり、自分で消してしまったりすることで再入力が求められるものです。
・ネットワーク探索機能が無効になっている
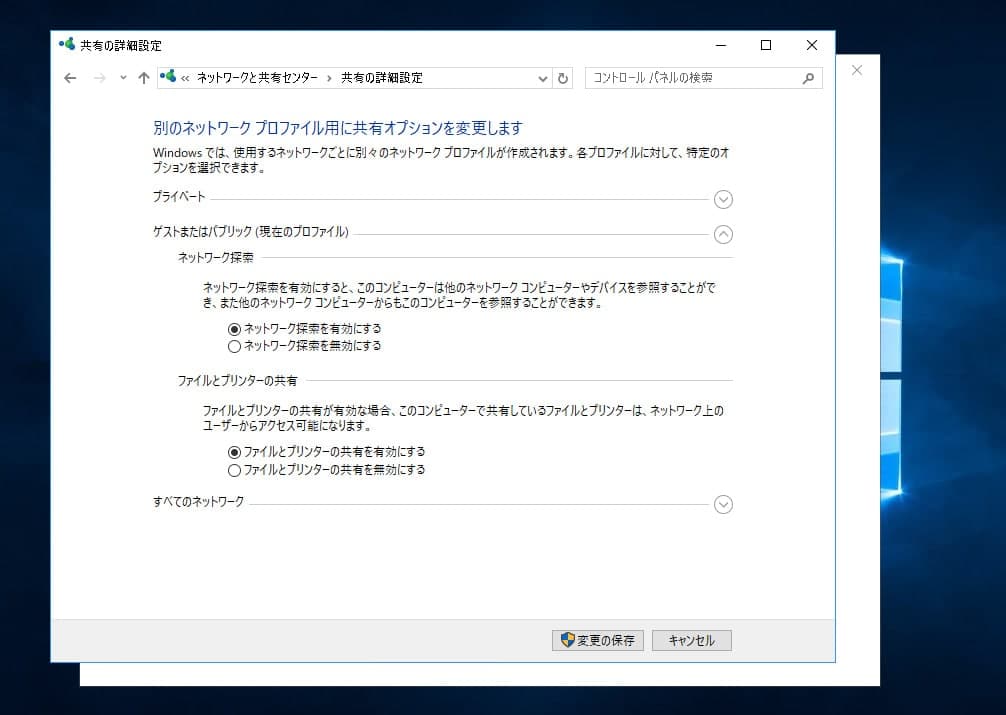
特定のデバイスからだけ、サーバーに接続ができない場合には、そのデバイスのネットワーク探索機能が無効になっていることもありえます。複数のデバイスからではなく、一部、特定のデバイスだけがサーバーに接続ができないのであれば、そのデバイスの設定を今一度、確認することも重要です。ネットワーク探索機能が無効になっていることが原因でサーバーに接続ができないのであれば、ネットワーク探索機能を有効にするだけで問題の解決が見込めます。
5.セキュリティソフトの影響
発生頻度は低いものの、セキュリティソフトが悪影響を及ぼしている・ファイルサーバーへのアクセスをブロックするようなファイアウォールがインストールされていることが原因でサーバーの接続を遮断することもありえます。セキュリティソフトの設定によって、インターネットの接続が制限された時には、サーバーへの接続も制限されてしまうことが起こりえるものです。サーバーに接続ができなくなった時には設定内容を確認し、必要に応じて例外を追加する必要も出てきます。また、セキュリティソフトを複数導入しているとサーバーの動作が遅くなることもあるため、注意しましょう。
6.HDDやSSDが故障した

サーバーに接続ができない・アクセスができない・「サーバーに接続できません」とエラーメッセージが表示された時にはサーバーに内蔵されているHDDやSSDが故障している・物理障害が生じている事が大半で慎重な対応が求められるものです。
サーバー本体の電源ランプが点灯していてもパソコンやスマートフォン、タブレットなどからサーバーに接続・アクセスができない場合にはHDD内のヘッドとプラッタが接触して傷や溝を作っている・SSD内のフラッシュメモリチップやメモリコントローラーなどの部品が損傷していることがほとんどです。そんな時に電源の入り切りや再起動、ケーブルの抜き差しなど簡単にできることを試すだけでも状態が悪化し、取り返しのつかない状況に陥ってしまうことも多く起こりえます。サーバー内のデータを失いたくない方は機器の電源を切ることを優先しましょう。
・サーバーに物理障害が発生する例
- 経年劣化(自然故障)、データの読み書き中にケーブルを抜いた、停電や瞬電が起きた、雷・台風・地震・大雨・暴風など自然災害の影響、熱暴走が起きた、互換性の無いケーブルを挿して中がショートした、水没した、衝撃や振動が加わった、不良セクタの増殖、サーバーの電源が急に落ちた、静電気の影響、ディスクに大きな負荷が加わったなど
7.ファイルシステムが損傷した
サーバーに搭載されているHDDやSSDの内には機器を認識させる際に必要になるファイルシステムが存在しています。このファイルシステムが損傷した事が原因で、論理障害が発生し、サーバーに接続ができない・サーバー内のデータにアクセスができない・ファイルやフォルダが開けない・機器が認識しないなどの症状を引き起こすことがあります。
・サーバーに論理障害が発生する例
- 経年劣化(自然故障)、過電流、「フォーマットする必要があります。」等のエラーメッセージが表示される、作業中にサーバーのケーブルを抜いた、ウィルス感染、誤削除・誤フォーマットなど
※サーバーに接続・アクセスができない場合には物理障害・論理障害のいずれか1つだけでなく両方の障害が発生することも多く、注意が必要となります。障害内容を正しく診断せずに安易に作業や操作を進めると状態が重篤化し、データが失われる事態に直結することもありえます。サーバー内のデータが大事・無くなったり取り出しができなくなったりしたら困ると少しでも考えた場合にはデータ復旧業者の無料相談を利用することを検討しましょう。
サーバーに接続ができない・アクセスができない時に試せる対処方法は
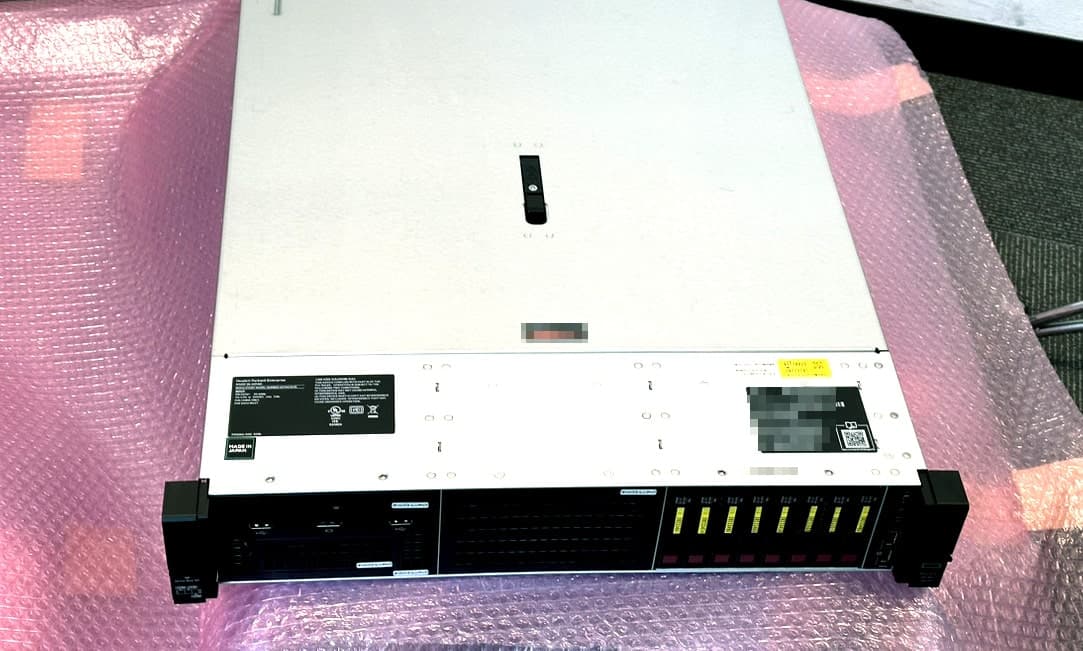
サーバーに接続・アクセスができない時に簡単に試せる対処方法を紹介します。
- 別の機器で接続を試す
- ケーブルやルーターを確認する
- ランプを確認する
- 再起動する
- 設定を確認、変更する
- 通信障害が生じていないか確認する
- 復旧業者に相談する
1.別の機器で接続を試す
1台のパソコンなどのデバイスからサーバーに接続ができない時には別の機器、他のパソコンやスマートフォン、タブレットなどから接続できないか試してみましょう。他の機器からサーバーに接続ができる場合にはデバイス側に問題がある・サーバーは正常に動作していると判断ができるものです。
特定のエリアだけでサーバーに接続ができない時には中継地点のLANケーブルやハブに不具合が出ている事が推測されます。
しかしながら、複数のデバイスからサーバーに接続ができない・データにアクセスができないような時にはサーバー側に問題がある・内蔵HDD、SSDが故障していることが多く、慎重な対応が求められるものです。
2.ケーブルやルーターを確認する
・ケーブルを確認する
サーバーに接続・アクセスができない時にはケーブルの状態を確認することも大切です。ケーブルが抜けかかっている・正しく接続されていない・挿し込みが甘い場合にはサーバーに接続ができない他、接続状況が不安定になることもありえます。また、ケーブルを挿し間違えている場合や断線している・経年劣化によって損傷しているような時にもサーバーに接続ができなくなるため、何か問題が起きた場合にはケーブルの状態を確認しておきましょう。
ケーブルの損傷だけが原因でサーバーに接続ができない時には、ケーブルを交換する方法が簡単に試せる対処方法の1つとして挙げられます。しかしながら、サーバーに接続できない・データにアクセスができない等のトラブルが生じている時にはケーブルに原因があることは少なく、ケーブルを交換しても無駄な出費に繋がる他、ケーブルの抜き差しを繰り返すことで状態が重篤化することも多く起こりえるものです。サーバー内のデータを早く安く確実に取り出したい・機器を安全に修理したいと考えた時には手を止めてプロに相談することを検討しましょう。
↓サーバーからデータを取り出したい・復旧したいと考えた場合にはこちらも参照ください。
・ルーターを確認する
サーバーだけでなく、インターネットにも接続ができない時にはルーターを確認してみましょう。ルーターもLANケーブルや電源ケーブルなど、ケーブルの状態・接続具合を確認することが重要です。ルーターのケーブル類の状態を確認、挿し直しなどが終わった際にはルーター本体を再起動する方法が簡単に試せる対処方法として挙げられます。ルーターが起動したら、サーバーやインターネットに接続できるかを確認してみましょう。
・ルーターの接続先を確認する
サーバーに接続ができない・「サーバーに接続できません」とエラーメッセージが表示されるような時にはルーターの接続先の確認および変更することも対処方法の1つになりえます。ルーターは2.4GHzと5GHz、2種類の周波数帯がありますが、2.4GHzの周波数帯を使っていた後にサーバーに接続ができなくなった時には、ルーターの周波数帯を5GHzに変更することで不具合が解消できることもあります。
3.ランプを確認する
サーバーに接続ができない時にはランプの状態を確認することも重要です。
- サーバー本体のランプは点灯しているか
- サーバー本体のランプは緑色や青色で点灯しているか
- サーバー本体のランプが赤や橙色で点滅している時は要注意
1.サーバー本体のランプは点灯しているか
サーバーに接続・アクセスができない時に本体のランプを見て、点灯していない場合には機器の電源が入っていない・起動していない・筐体が故障している・内蔵HDDやSSDが損傷している・ケーブル類が正しく接続されていない等の問題が発生していると推測されるものです。
ケーブル類が正しく接続されていて、電源ボタンを押しているのにも関わらず、サーバーが動作しない時には機器が故障していることが多く、注意が必要となります。サーバー内のデータが不要な方は機器を修理に出す・サーバー内のデータが必要・無くなったり取り出しができなくなったりしたら困る方はデータ復旧業者に連絡することを検討しましょう。
※サーバーの修理をメーカーや修理の専門業者に依頼した場合には機器に保存されているデータは保証されない・消去された状態で手元に戻ってくることになります。サーバー内のデータを失いたくない方は先にプロのデータ復旧業者の無料相談を利用した方が良いものです。
↓サーバーの修理を行いたいと考えた場合にはこちらの記事もご確認ください。
2.サーバー本体のランプは緑色や青色で点灯しているか
一般的に、サーバー本体のランプが緑色や青色で点灯していれば正常に動作しているサインとなります。サーバーが起動していても複数のデバイスから接続ができない時にはサーバー側の設定を、特定のデバイスだけがサーバーに接続ができない場合にはデバイス側の設定を確認しましょう。
※ランプの点灯具合が正常でもサーバーが故障している事もあるため、設定を確認しても問題が解決できない時には機器の使用を止めることを優先した方が良いものです。
3.サーバー本体のランプが赤や橙色で点滅している時は要注意
サーバーに接続できない・アクセスができない場合に本体のランプが赤や橙色など、普段と違う色で点灯、点滅を繰り返している時には、データが失われる危険性が高まっている事が大半で慎重な対応が求められるものです。電源の入り切りや再起動、ケーブルの抜き差しなど簡単にできることを試すだけで状態は重篤化してしまいます。サーバー内のデータを早く安く確実に取り出したい時には機器の電源を切り、プロのデータ復旧業者の無料相談を利用することを優先しましょう。
4.再起動する
・サーバーを再起動する
複数のデバイスからサーバーに接続ができない・データにアクセスができない時に簡単に試せる対処方法としては、サーバー本体を再起動する方法が挙げられます。
再起動を試す時には1回だけに留めましょう。複数のデバイスからサーバーに接続・アクセスができない場合にはサーバー本体もしくは内蔵HDDやSSDが物理的・機械的に故障していることが大半で、再起動を行うだけで状態が重篤化してしまうことも多く起こりえるものです。
停電や瞬電が起きた・サーバーを長期間に渡って使っていて経年劣化が疑われる・引っ越しや部署移動などサーバーを移動させた後に不具合が起きた・振動や衝撃が加わったかもしれない・地震、雷、台風、大雨、豪雨など自然災害の影響が考えられるなど、機器が物理的・機械的に損傷しているような時には再起動を例え1回だけ試したとしても機器に致命傷を与えてしまい、取り返しのつかない状況に陥ってしまうこともありえます。サーバー内のデータが大事・無くなったり取り出しができなくなったりしたら困ると少しでも考えた場合には、対処方法を進めずにまずは、手を止めてプロのデータ復旧業者の無料相談を利用することを検討しましょう。相談してから対処方法を行っても遅くはないものです。
・デバイスを再起動する
特定のデバイスだけがサーバーに接続ができないような時には、そのデバイスに一時的な不具合が生じていることもありえます。そのような場合にはデバイスを再起動する方法が簡単に試せる対処方法の1つとして挙げられるものです。しかしながら、1回、デバイスの再起動を行っても問題が解決できない時にはそれ以上、再起動を行うことは避け、他の対処方法を確認しましょう。1回の再起動で問題が解決できない場合にはデバイス側の一時的な不具合が症状発生の原因ではないと判断ができるものです。
5.設定を確認、変更する
・エラーメッセージの表示の有無
エラーコード403などが表示されているような時には、アクセスしようとしているWEBページが閲覧禁止の状態に陥っている・接続を試みているページ自体は存在していてもユーザーからのアクセスが禁止されている・サイト自体がダウンしている状態を示していることが多いものです。403エラーはユーザー側で対処できることは無く、サーバーの管理者が設定を修正する必要が出てきます。
・サーバーへのアクセス許可を確認する
特定のデバイスからだけ、サーバーに接続ができない時にはアクセス権限がある・付与されているか、管理者に設定を確認してもらいましょう。アクセス許可が無い・設定が行われていなければ、サーバーに接続はできない・共有フォルダにアクセスはできないものです。
Windows Updateなどが原因となり、資格情報に不具合が生じることもありえるため、サーバーにある日突然、接続ができなくなった場合には、パソコンなどデバイス側でも設定を確認しておきましょう。
・パソコンからサーバーに接続ができなくなった際に資格情報を確認、再設定する方法
- コントロールパネル→「ユーザーアカウント」→「資格情報マネージャー」を開く
- ユーザー名とパスワードを再設定する
・IPアドレスを確認する
IPアドレスが変更された場合にもサーバーに接続はできなくなるものです。使用していたIPアドレスが利用可能なアドレスなのか、変更されていた場合には新しいIPアドレスの内容を管理者に確認しましょう。
※コマンドプロンプトを使って、「ping」コマンドを実行した際には、そのIPアドレスで通信が可能な場合、「~からの応答:バイト数~」が表示され、通信ができない場合には、エラーが表示されるものです。コマンドプロンプトを使って、IPアドレスに通信ができない時にも管理者へ問い合わせが必要となります。
・セキュリティソフトを一時的に止める
発生頻度は低いものの、セキュリティソフトが悪影響を及ぼしたことが原因でサーバーに接続ができないトラブルを引き起こしていることもありえます。そんな時にはセキュリティソフトの動作を停止する方法が簡単に試せる対処方法の1つとして挙げられます。管理者アカウントからセキュリティソフトの設定画面を開き、一時的に停止してみましょう。セキュリティソフトはインターネットを介して情報漏洩やウィルス感染を防ぐ機能がありますが、この機能に不具合が生じるとサーバーに接続できなくなることも起こりえるものです。
6.通信障害が生じていないか確認する
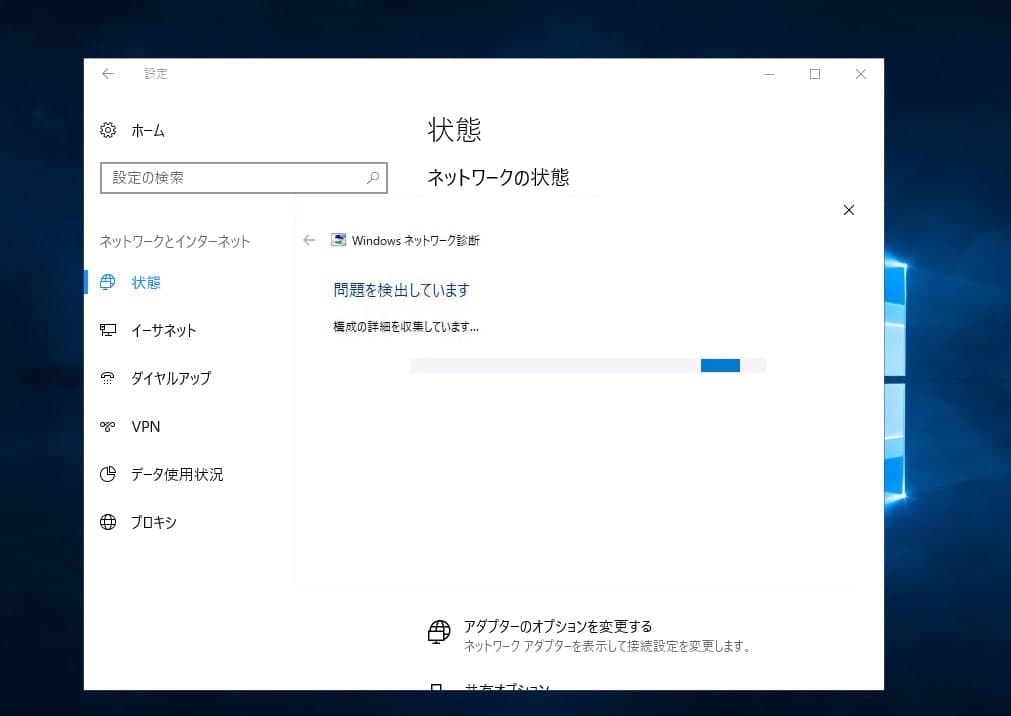
メンテナンスや通信障害が発生している・プロバイダの契約が更新されていない場合など、インターネット回線の状態やプロバイダの契約状況が原因でサーバーに接続ができないトラブルが生じていることも考えられるものです。複数のデバイスからサーバーに接続ができない時にはプロバイダの公式サイトを見て障害が起きていないか、確認を行っておきましょう。通信障害によってサーバーに接続ができないような時にはユーザー側で対処できることは無いため、復旧を待つ必要が出てきます。
7.復旧業者に相談する
サーバーに接続ができない・アクセスができない・「サーバーに接続できません」とエラーメッセージが表示される等のトラブルが生じた際にはデータが消失する危険性が高まっていることが大半で、慎重な対応が求められるものです。サーバーに保存しているデータが大事・無くなったり取り出しができなくなったりしたら困ると少しでも考えた場合にはプロのデータ復旧業者の無料相談を利用することが問題解決への近道となります。
サーバー内のデータが不要・消えても良い方はメーカーや修理の専門会社に機器を修理に出す方法も対処方法の1つとして挙げられますが、メーカーや修理の専門会社に機器を修理に出した場合にはデータが保存されているディスクは初期化される、もしくは新しいディスクに交換された上での修理対応となるため、サーバー自体は使える・動作可能な状態に戻ることが見込めますが、データの復旧や取り出しは行われず、保存されていたファイルやフォルダは全て消された上で返却されてきます。
接続ができない・アクセスができなくなったサーバー内のデータを失いたくない方は復旧業者に相談することを優先しましょう。
・データ復旧業者の選び方
サーバーに接続・アクセスができなくなった際に早く安く確実にデータを取り出したいと考えた時には復旧業者選びが重要となります。どこのデータ復旧業者を選べば良いのか悩んだ時には下記の様な項目をチェックしましょう。困らずに済みます。
- 高度な技術力を持っている(独自技術やAI技術の有無)
- 復旧・修理に要するスピードや対応が早い
- 復旧料金プランや復旧費用例がホームページに記載されている
- クリーンルームなど専用環境下で復旧・修復作業を行っている
- 情報の守秘義務・セキュリティ管理が万全
- 復旧実績・復旧事例の有無
データ復旧業者は数多く存在していますが、技術力やサービス内容には大きな差もあるものです。どこの復旧業者に出しても同じ対応ができるわけではないため注意が必要となります。
アドバンスデータ復旧は1から6の項目、全てを満たしているおすすめのデータ復旧業者です。独自技術やAI技術を持っており、高度な技術力で復旧・修理作業を行うからこそ、迅速な対応と低価格でのデータ復旧サービスを実現しています。
サーバーやNASなどのRAID機器、外付けハードディスク、SSD、パソコン(Windows・Mac・自作・タブレット型)、USBメモリ、SDカード、CFカードなど様々な機種に対して復旧実績も多く安心です。
サーバーに接続・アクセスができない時に注意したい症状例

サーバーに接続・アクセスできない際には下記のような症状が発生することもあります。
- サーバーが起動しない・電源がつかない
- 共有フォルダにアクセスができない
- RAID情報にアクセスができない
- RAID情報が消えてHDDやSSDが個別で認識されている
- 本体のランプが赤点灯や赤点滅になる
- エラーメッセージが表示される
- OSが起動しない
- 内蔵HDDやSSDが認識しない
- 異音・異臭がする
- ツリー構造が損傷した
サーバーに接続ができない・アクセスができない時に上記のような症状が出た時にはデータが消失する危険性が高まっていることが多く、慎重な対応が求められるものです。サーバー内のデータが大事・無くなったり取り出しができなくなったりしたら困ると少しでも考えた場合には手を止めてプロのデータ復旧業者の無料相談を利用することを優先しましょう。
↓サーバーが起動しない状況でお困りの方はこちら
サーバーに接続できない・アクセスができない時にやってはいけない事

サーバーに接続・アクセスができない時にデータを失いたくない方は下記のような事を行わない様に注意しましょう。
- 通電し続ける
- 電源の入り切りや再起動、ケーブルの抜き差しを繰り返す
- ディスクの交換を行う
- RAIDのリビルド(再構築)作業を進める
- 内蔵ディスクを直接、PCに繋ぐ
- 復旧ソフトを使う
- 開封や分解を行う
- 操作や作業を続ける
1.通電し続ける
サーバーに接続・アクセスができないなどの症状が出た時には内蔵ディスクが故障していることが大半です。そのような時に機器に通電し続けると故障具合が悪化する・ディスクの故障本数が増えるなど、状態が重篤化する事態に直結することも多く起こりえるものです。サーバーに接続・アクセスができない際に機器内データを失いたくない方は症状が出た時点で本体の電源を切ることを優先しましょう
2.電源の入り切りや再起動、ケーブルの抜き差しを繰り返す
サーバーに接続・アクセスができない時には、電源の入り切りや再起動・ケーブルの抜き差しをすぐに試してしまうかもしれませんが、データを消失させる危険な行為であることも認識しておいた方が良いものです。
サーバーに接続・アクセスができなくなった際にはRAIDを構築しているHDDが物理的に故障していることが大半です。そのため、電源の入り切りや再起動、ケーブルの抜き差しを行うとその都度、HDDの部品が動作し、プラッタに傷や溝を作る他、データが記録されている箇所、そのものをえぐり取ってしまうことも起こりえます。
SSDでRAIDを構築している際にもデータの上書きが意図しない形で進む、ファイルシステムの損傷が悪化し、RAID崩壊を引き起こすなど、サーバーの全てのデータが消失する事態に陥ることもありえます。接続・アクセスができなくなったサーバー内から早く安く確実にデータを取り出したい場合には安易に作業を進めて後悔する前にプロのデータ復旧業者の無料相談を利用することを優先しましょう。
3.ディスクの交換を行う

サーバーに接続・アクセスができなくなった際にはRAIDを構築しているディスクが1台ではなく、複数のディスクが同時に故障しているか壊れかかっている事が多いものです。そのため、故障が疑われる特定のディスクを安易に交換するとRAIDのリビルドが自動的にかかり、RAID情報のアルゴリズムが崩れる・ファイルシステムが破損する・ディスクの損傷具合が悪化する・ディスクの故障本数が増える・データが意図しない形で上書きされるなど、サーバーに保存しているデータが消失する事態に直結することもありえます。サーバー内のデータを失いたくない方は接続・アクセスができないなどのトラブルが生じた後にはディスクの交換を行うことは避けましょう。どうしてもディスクの交換を行いたいと考えた時にはプロのデータ復旧業者に相談してから作業を進めても遅くはないものです。
※サーバー内でRAIDを構築しているディスクは同時期に製造されたものが搭載されていることがほとんどで、故障する時期も同時期になることが多い事も注意点として挙げられます。
4.RAIDのリビルド(再構築)作業を進める
サーバーに接続ができないなどの問題が出た際にRAIDを構築しているディスクの中から故障が疑われる特定のディスクを交換した後に自動的にかかるRAIDのリビルド(再構築)の他にも、自発的にリビルド操作を進めることは止めておきましょう。RAIDのリビルドはサーバーに接続・アクセスができない等の不具合が生じた際に操作を進めるとリビルド手続きが失敗する・途中で止まることが大半で、RAIDのリビルド(再構築)が正常に完了しなかった場合にはRAID崩壊を引き起こす・データの上書きが進む・ディスクの状態が悪化する・ディスクの故障本数が増えるなど、取り返しのつかない状況に陥ってしまう事も多く起こりえるものです。
5.内蔵ディスクを直接、PCに接続する

サーバーに接続・アクセスができない等のトラブルが発生した際にはサーバーに搭載されているディスクを筐体から取り外して直接、パソコンに接続すればデータを取り出せるのでは?と考えてしまうかもしれませんが、止めておきましょう。
サーバー内のディスクはRAIDを構成しており、ファイル形式やシステムが特殊であることから、外付けハードディスクやUSBメモリのように単体でパソコンに接続しても使えない・ファイルやフォルダに保存されているデータを見ることはできない仕様となっています。また、サーバーに搭載されていたディスクを単体でパソコンに接続するだけでデータが失われる事態に直結することもありえます。
ディスクを取り外した後、元の位置に戻すとリビルドも自動的にかかるため、上記で紹介したデータが消失するリスクも高まります。サーバーに保存しているデータを失いたくない方は筐体からディスクを取り外す・直接、パソコンに接続するような事は止めておきましょう。
6.復旧ソフトを使う
サーバーに接続・アクセスができない等のトラブルが生じた際にデータを取り出したい時にはデータ復旧ソフトを使う方法が頭に浮かぶかもしれませんが試さないようにした方が良いものです。
サーバーに搭載されているディスクはファイルシステムが特殊であるから無料や市販の復旧ソフトでは、対処できないことが大半です。
また、データ復旧ソフトでエラーの修復やデータの復旧が可能になるのは機器に軽度な論理障害が生じている場合に限定されます。しかしながら、サーバーに接続・アクセスができない等の不具合が出ている時には、データが保存されているディスクが物理的に故障していることが多く、ソフト自体が機能しないことがほとんどであることも注意点として挙げられます。復旧ソフトの機能を無理矢理、使うとデータが意図しない形で上書きされる・RAID情報が崩れる・他の障害や他のエラーを引き起こす・ディスクの損傷具合が悪化する・故障箇所が増えるなど、取り返しのつかない状況に陥ってしまうことも多く起こりえます。サーバーに接続・アクセスができない等の不具合が生じた時には復旧ソフトを使う対処方法は選択肢から除外した方が良いものです。
7.開封や分解を行う
サーバーに接続・アクセスができない時には内蔵HDDやSSDが物理的に故障していることが多く、慎重な対応が求められます。サーバーから安全にデータを取り出したい場合にはクリーンルームなどの専用の環境下で専門の技術員がディスクを開封・分解して作業を進める必要が出てきます。人間の手術を専門の手術室で専門の医師が行うのと同じイメージです。サーバーに不具合が生じた際に個人で安易に機器やディスクを開封・分解する他、出張業者に依頼する・クリーンルームが無い環境下でデータ復旧・修理作業を行うことは、状態の悪化を招く危険な行為になりかねません。接続・アクセスができなくなったサーバーから早く安く確実にデータを救出したい時にはクリーンルームを完備したデータ復旧業者に相談することを優先しましょう。
8.操作や作業を続ける
サーバーに接続・アクセスができないなどの症状が生じた場合には機器に生じた障害の種類(物理障害・論理障害)や障害の程度(軽度・中度・重度)や故障箇所を特定し、症状が発生した原因を適切に見極める必要が出てきます。しかしながら、障害の種類や程度、故障箇所を正しく診断するには深い専門知識や高度な技術力が必須となることがほとんどです。
サーバーに接続・アクセスができなくなった際に慌てて電源の入り切りや再起動、ケーブルの抜き差しなど簡単にできる事を試すだけでも機器に致命傷を与えてしまい、取り返しのつかない状況に陥ってしまうこともありえます。少しでも困ったり悩んだりした際には手を止めて、復旧業者の無料相談を利用することを検討しましょう。
サーバーの主なメーカーとシリーズ・型番例
| メーカー | 主なシリーズ・型番例 |
|---|---|
| DELL(デル)EMC | 【主なシリーズ】 PowerEdgeシリーズ・PowerVaultシリーズ・PowerApp Appllanceシリーズ・PowerConnectシリーズ・EMC Productシリーズ・Dell EqualLogicシリーズ・Compellentシリーズなど 【DELL製品の型番例】 タワー型:T100・T105・T110・T300・T310・T410・T605・T610・T710ブレード型:M600・M605・M805・M905・M610・M710・M1000e ラック型:R200・R300・R805・R900・R905・R210・R310・R410・R510・R610・R710・R815・R910 その他の型番:SC430・SC440・SC1420・SC1425・SC1430・SC1435 800・830・840・850・860・1800・1850・1855・1900・1950・1955・2800・2850・2900・2950・2970・6800・6850・6950など |
| HP・Hewlett Packard Enterprise (ヒューレットパッカードエンタープライズ) | 【主なシリーズ】 HP ProLiant・HP StorageWorks 【HP・Hewlett Packard Enterprise製品の型番例】 タワー型:ML30 Gen・ML110・ML30 Gen9・ML310・ML350・ML370・X1500 G2 ブレード型:Bl460c Gen8・Bl460c Gen9・Bl460c Gen10 ラック型:DL20 Gen10・DL325・DL360・DL380・DL385・DL560・DL580・MSA60・X1400 G2・X1600 G2 SOHO向けモデル:X510 Data Vault(HP StorageWorks)など 【HP、HPE StorageWorksモデル例】 StorageWorks MSA1000・MSA1500・MSA2000・、HPE MSA 1060・HPE MSA 2060・HPE MSA 2062など 【ストレージ・Fiber Channelモデル例】 MSA 2060・MSA 2062・MSA1060など |
| 富士通(FUJITSU) | 【主なシリーズ】 PRIMEGY (プライマジー) 【富士通製品の型番例】 タワー型:TX50・TX100・TX140・TX150・TX200・TX600・TX1310・TX1320・TX1330・TX2540・TX2550 ラック型:RX300・RX1330・RX2520・RX2530・RX2540・RX4770 |
| NEC | 【主なシリーズ】 Express5800/50・Express5800/100・Express5800/200・Express5800/300・Express5800/600・Express5800/1000・Express5800/R・Express5800/T・Express5800/GT・Express5800/3700・Express5800/S7050 【NEC製品の型番例】 タワー型:GT110i・T110j・T110i・T110j-S・T120h ラック型:R110j-1・R110i-1・R120h-1E・R120h-2E・R140h-4・R320 モジュラーサーバー:D120h・DX2000 |
| IBM(Lenovo) | 【主なシリーズ】 IBM xSeries・IGUAZU Secured Flash Storage・Lenovo Storage 【IBM製品の型番例】 xSeries 236・xSeries346・IBM System x3200など 【イグアス(IBM)製品の型番例】 5015 F10・5035 F10・5200-F20B・5200-S20E・5200-F30Eなど 【Lenovo製品の型番例】 DE6000F (ThinkSystem)など |
| 日立(HITACHI) | HA8000シリーズ・HA8500シリーズなど |
| Leadtek | 【WinFast ワークステーション・サーバー】 WinFast GS1030ST・GS2030T・GS2040T・GS2045T・GS4830AT・GS4830NT・GS4840・GS4845・HSA1600など |
| バイオス | Excella 212シリーズなど |
上記メーカーの他、Apple・LaCie・Drobo・Cisco・DataCore・Oracle(SUNマイクロシステム)・NetApp(FASシリーズ、AFFシリーズ)・Nexsan・ニューテック・Linksys・Soltec・Infortrend・StorTrends・Thecusなど、アドバンスデータ復旧ではメーカー・機種・型番を問わず、サーバーに生じる様々な不具合や障害に対して、対応が可能です。
↓DELLのサーバーからデータを復旧したいと思った時にはこちらも参照ください。
↓富士通のサーバーからデータを復旧したいと考えた時にはこちらの記事もご確認ください。
まとめ・万が一、困った時には
サーバーに接続ができない・アクセスができない・「サーバーに接続できません」とエラーメッセージが表示される等のトラブルが発生した場合には慌ててしまうことも多いものです。万が一、大事なデータを保存しているサーバーが正常に動作しなくなった際には機器の電源を切ることが最善の対処方法の1つになりえます。電源の入り切りや再起動、ケーブルの抜き差しなど簡単にできることを試すだけでも状態が重篤化し、取り返しのつかない状況に陥ってしまう事も多く起こりえるものです。早く安く確実にサーバー機器を修理したい・データを取り出したいと考えた時には、プロのデータ復旧業者の無料相談を利用することを優先しましょう。アドバンスデータ復旧は独自技術やAI技術を持っており、高度な技術力で修理・復旧作業を行うからこそ最短スピードでの対応とサーバーから費用を抑えた修理およびデータ復旧サービスを可能にしています。サーバーに生じる様々なトラブルに対して多くの復旧実績もあり安心です。