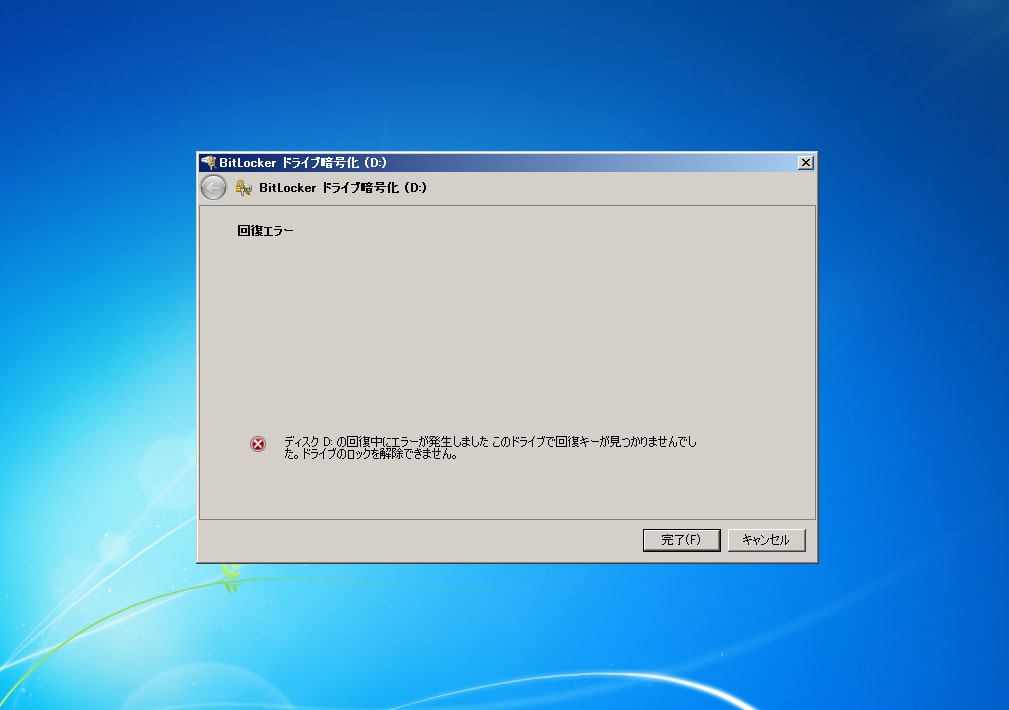BitLockerとはWindowsのパソコンに標準で搭載されている暗号化機能の事を指します。保存しているデータを暗号化することで、データの改ざん・情報漏洩・悪意のあるアクセスを防ぎ、情報セキュリティを高めることができるため、万が一、データが保存されている機器を紛失・盗難等のトラブルに遭遇したとしてもデータを第三者に見られないようにできることが見込めるものです。昨今、テレワークも普及した結果、パソコンを持ち歩いて会社外で使用される方も増えてきている状況でもあります。ここでは、パソコンを使っていたらBitLockerの回復キーを求められた・WindowsのPCが起動しない・BitLockerの設定を行っているHDDやSSDが認識できない等のトラブルが発生した時の対処方法やBitLocker回復キー設定の重要性、回復キーがわからなくなった時の解決策について紹介していきます。
BitLockerとは
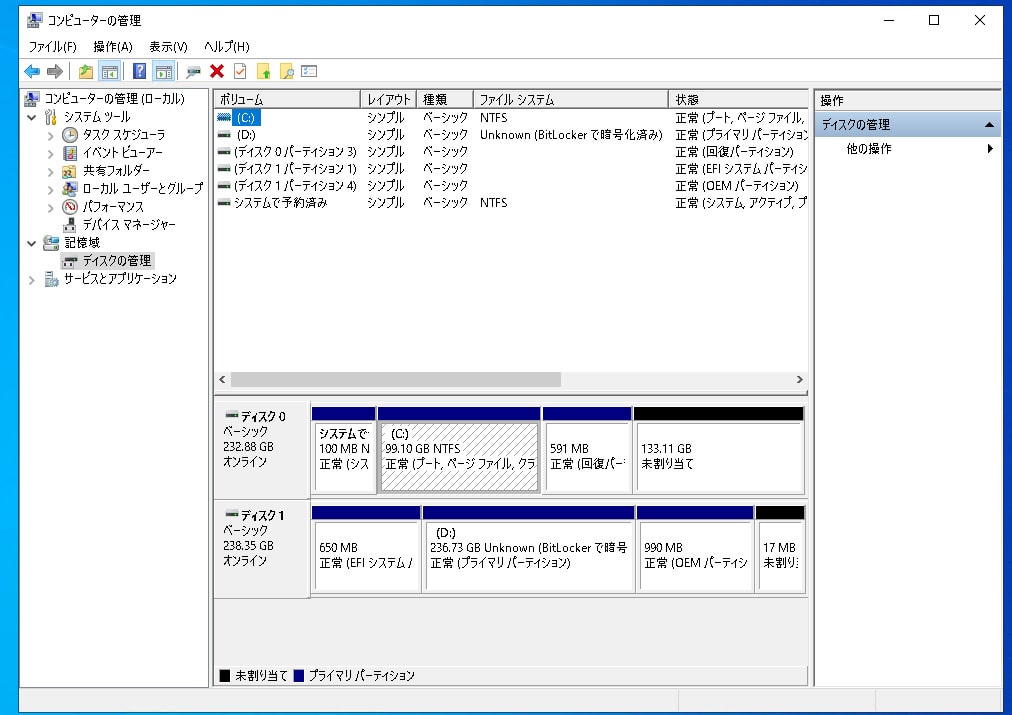
BitLockerとはWindowsのパソコンに標準で搭載されている暗号化機能の事で、データを暗号化することで他人にデータが流出してしまう事態を防ぐことが見込めます。
※暗号化とは保存されているデータ内容を他の人にはわからないようにする方法のことを指します。
※Windows10Homeを使用されている場合にはBitLockerの機能は使用できません。
・BitLocker設定を使うメリット
BitLockerはパソコンに内蔵されているHDDやSSD全体を暗号化し、セキュリティを確保することができるため、万が一、データが保存されている機器を紛失・盗難事故が起きたとしてもデータ漏洩を防ぐことが見込めるものです。また、不要になったPC処分したい時にも中に入っているデータの流出を防ぐ事ができる手段の1つでもあります。
・BitLocker設定を使うデメリット
BitLockerを設定しているパソコンが起動しない・立ち上がらない・内蔵ディスクが認識されないなどトラブルが発生してしまった場合には、内蔵されていたHDDやSSDを取り出して他のデバイスに接続したとしても暗号化されているためデータの読み出し・取り出しはできない状態になってしまいます。また、起動しない状態になったWindowsのパソコンをセーフモードで起動させようとした場合にもデバイスが暗号化されていると回復キーが必要になります。
自作で作成したパソコンなどもデータが入っているCドライブを交換し、新しいパソコンに古いデータを移動させようとしても暗号化されているHDDやSSDは回復キーを入力しない限りは暗号化が解除できないためデータの救出はできないものです。そのため、BitLocker設定を行ったパソコンが起動できない・壊れた等のトラブルが起きた時に備えて強制的に外部から暗号化を解除するための回復キーの設定が重要となります。
↓HDDからデータを取り出したいと思った時にはこちらも参照ください。
BitLockerの回復キーとは
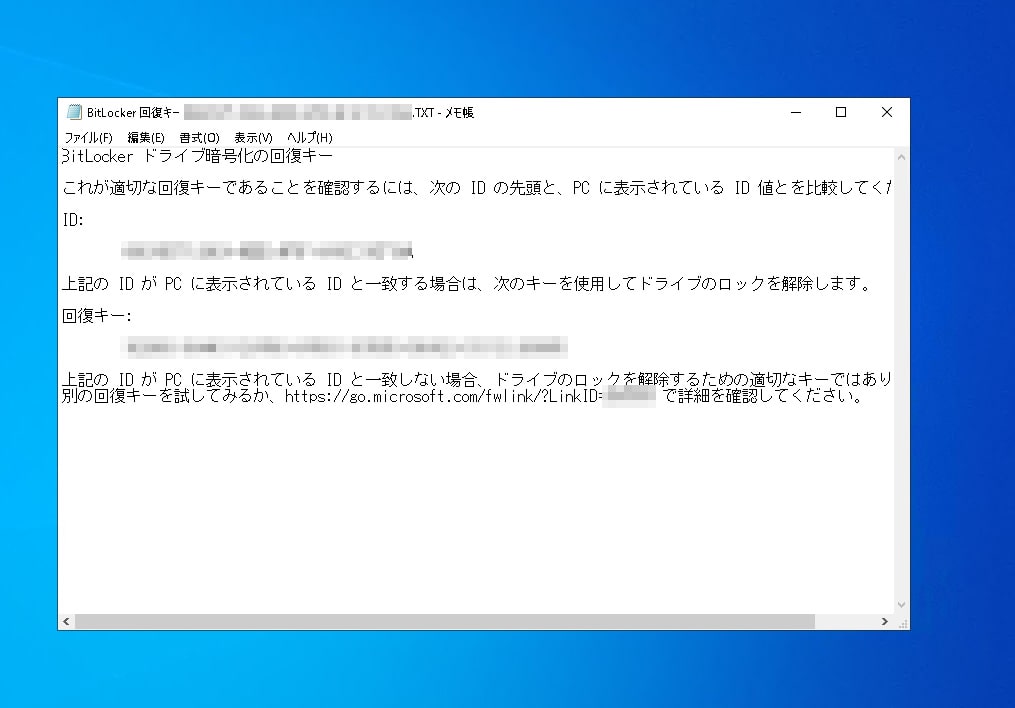
BitLockerの回復キーはWindowsのパソコンで暗号化設定を行った際に同時に発行されるものです。BitLocker回復キー(パスワード)は48桁のランダム数字で発行されます。すぐに覚えられる桁数でも内容でも無いためバックアップ作業が必要となります。
※デバイスのBitLocker回復キーと暗号化のキーIDは有効にするたびに変更されるものです。例えば1.デバイスの暗号化を有効にする 2.暗号化を無効にする 3.もう一度、有効にした場合には 1.の時に有効にした回復キーとキーIDは使えなくなります。
※デバイスのBitLockerの回復キーと暗号化のキーIDはPCのリカバリ作業の前後で変更される事があります。その場合にはリカバリ後に改めて回復キーとキーIDを取得する必要が出てきます。
※会社内や学校で使用しているパソコンでAzure AD(Azure Active Directory)を使ってサインインを行ったことがある場合にはMicrosoft Azureアカウントのデバイス情報も確認する必要があります。
BitLocker回復キーの取得方法は
デバイスに設定されるBitLockerと解除を行うための回復キーは通常はMicrosoftアカウントに保存されるものです。
・Microsoftアカウントとは
WindowsやOffice(WordやExcel等)などMicrosoftの製品やOneDriveなどのWindowsのサービスを利用するために設定されているメールアドレスとパスワードの事を指します。
※MacやiPad、iPhoneなどを使用する際のAppleID、Androidを使用する際のGoogleアカウント等と同様のものです。
・MicrosoftアカウントからBitLocker回復キーを取得する方法
- Microsoftサポートページ→Microsoftアカウント→サインイン画面→メールアドレスとパスワードを入力
- サインイン→ご本人確認のお願い画面→セキュリティコードが発行される
- Microsoftアカウントのメールアドレス宛にセキュリティコードが届く
- 受け取ったコードを入力→BitLocker回復キーのページが開く
- BitLocker回復キー(48桁のランダム数字)を紛失しない手段で保管する・メモを取る
※スマートフォンなどで認証アプリの設定を聞かれた時には「キャンセル」を押して問題ありません。
※インターネットに接続可能なパソコンであればMicrosoftアカウントを使えば回復キーを参照できるはずです。
※複数のWindowsのパソコンでBitLockerの設定を行っている際には回復キーも複数表示されます。
WindowsがBitLocker回復キーを求めてくる理由
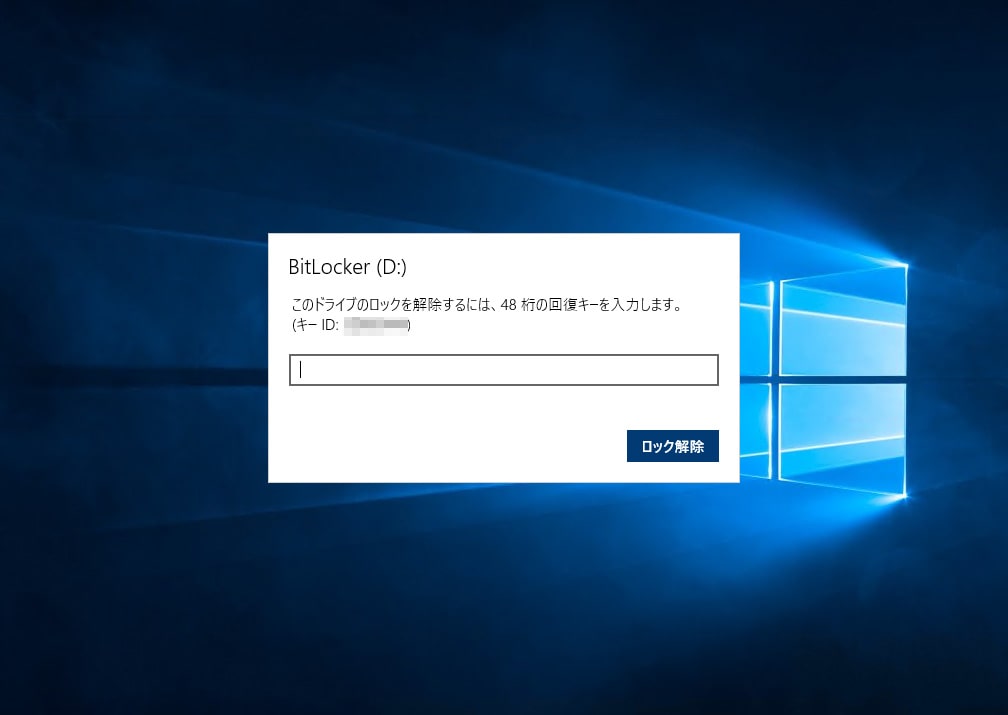
BitLockerはデバイスを暗号化させ、暗号化を解除する前の認証を1つ以上、多く要求することによって承認されていないアクセスを排除・データを保護するためのWindowsの暗号化テクノロジーの事を指します。Windowsがデータを保存しているデバイスに対して不正アクセスの疑念を感知した場合にはBitLocker回復キーを入れる必要が出てきます。
BitLockerの設定を有効にすることでセキュリティ管理が徹底され、大事なデータを安全に取り扱う事が可能となります。BitLockerは、不正なアクセス等の攻撃を排除する場合以外でもファームウェアやソフトウェアの変更、HDDやSSD等のハードウェアを交換した際にも回復キーの入力を要求することがあります。
このような場合にはたとえ、Windowsのパソコンの所有者がデバイスに対して承認されたユーザーであっても回復キーの追加入力を求めてくることもあるため注意しましょう。
BitLocker回復キーのバックアップ方法を紹介
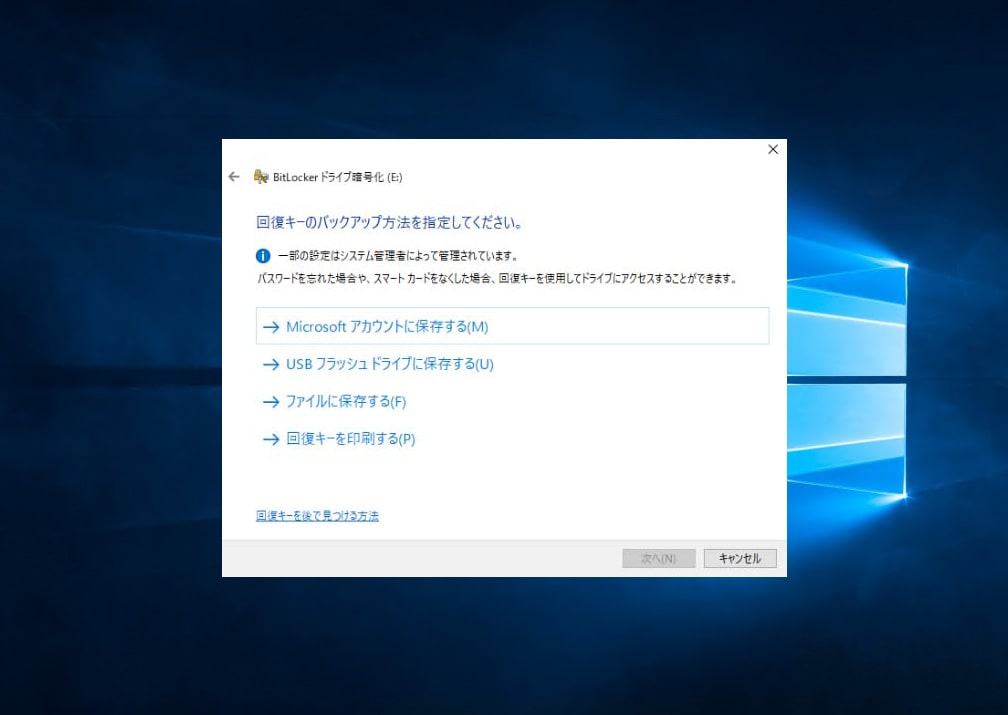
・BitLocker回復キーの確認方法
- コントロールパネル→「システムとセキュリティ」を開く
- 「BitLockerドライブ暗号化」もしくは「デバイスの暗号化」から回復キーの確認ができる
※職場で使っているWindowsのパソコンの場合は最初からBitLockerが設定されている事も多いものです。その場合にはデバイスのセットアップを担当した管理者やシステム担当部署に確認する必要が出てきます。
・BitLocker回復キーのバックアップ方法
上記の手順を踏んだ後、下記を行うことでBitLocker回復キーのバックアップを行う選択肢が表示されるようになります。
- 「回復キーのバックアップ」を選択
- 「Microsoftアカウントに保存する」「USBフラッシュドライブに保存する」「ファイルに保存する」「回復キーを印刷する」と3から4つの選択肢が表示される
・BitLocker回復キーをバックアップする際のおすすめの方法
回復キーのバックアップは1つだけでなく、複数保存しておいた方がトラブル回避に繋がります。
- Microsoftアカウントに回復キーのバックアップを保存する方法
- テキストファイルやPDFファイルをUSBメモリや別の外付けデバイスにバックアップを保存する方法
- 印刷して保存する方法
1.Microsoftアカウントに回復キーのバックアップを保存する方法
BitLocker回復キーを管理、保存する際、一番のおすすめ方法はMicrosoftアカウントを利用する方法が挙げられます。BitLocker回復キーをMicrosoftアカウント(管理者)に保存した場合にはMicrosoftアカウントにログインするためのメールアドレスとパスワードを忘れない様にすることが重要です。
2.テキストファイルやPDFファイルをUSBメモリや別の外付けデバイスにバックアップを保存する方法

回復キーの出力時にテキストファイルやPDFファイルを選択→USBメモリや他の外付けデバイスにファイルとして保管することも簡単にできるバックアップ方法の1つです。USBメモリ等にバックアップを取った際には保存したデバイスの保管場所の確保や会社内で管理する際には他のデバイスと見分けがつくようにするなど、せっかく取ったバックアップデバイスがどれかわからないといったトラブルやデバイスそのものを紛失することの無いように気を付ける必要が出てきます。
また、USBメモリは抜き差しを繰り返したり経年劣化によって突然認識しなくなったりと回復キーが欲しい時に使えないといったトラブルが引き起こされてしまうことも少なくありません。その点を含めてもバックアップは複数取っておいた方が良いものです。
3.印刷して保存する方法
一番簡単かつ、手間もかからないバックアップ方法です。回復キーを印刷した用紙を無くすことの無いように注意しましょう。
・BitLocker回復キーの設定を有効・無効化など変更したい時には
- コントロールパネル→「システムとセキュリティ」を開く
- 「BitLockerドライブ暗号化」もしくは「デバイスの暗号化」を選択
- BitLockerの有効・無効の設定が可能となる
※コンピュータの管理者権限を持っているユーザーはBitLockerの設定を無効化することもできますが、近年リモートワークも定着しつつあるため、持ち運びの予定があるデバイスに対しては無効化しないようにした方が良いものです。
BitLocker回復キーの入力が求められる時は
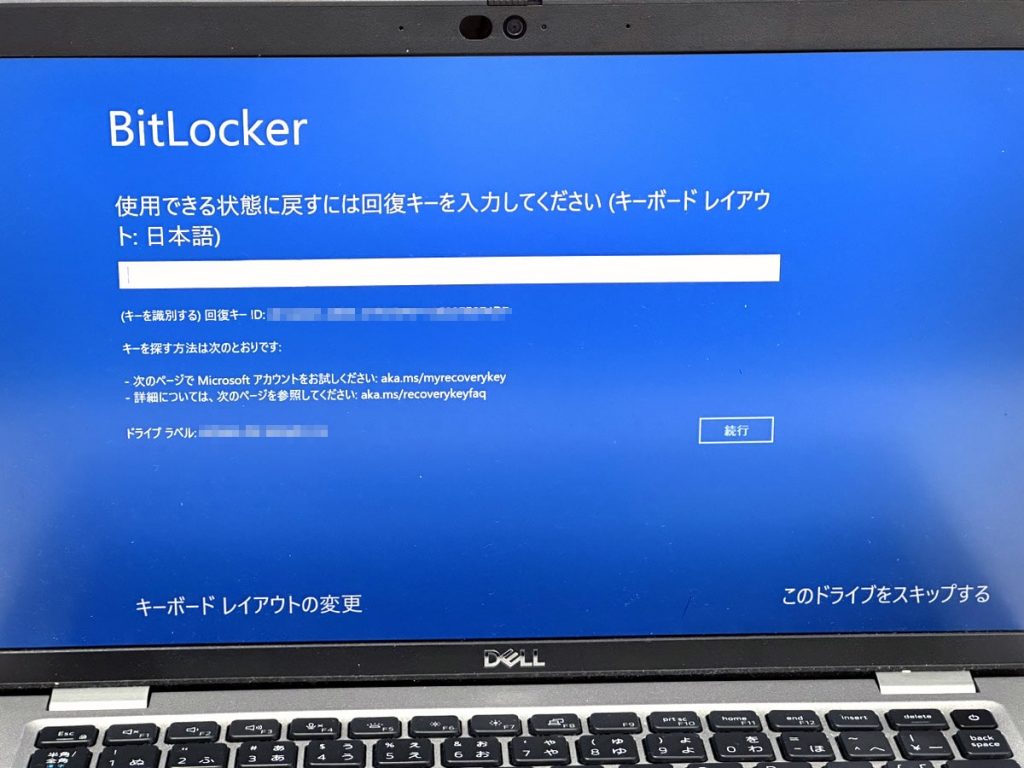
WindowsのパソコンからBitLocker回復キーの入力を求められる時は下記のような状況が考えられるものです。
- サインイン画面で一定回数、入力を間違った・失敗した
- OSの不具合
- 内蔵HDDやSSDに障害が発生している
- Windows10や11のパソコンが起動できない
- 正常に起動しないパソコンをセーフモードで立ち上げたら回復キーが必要になった
- 「使用できる状態に戻すには回復キーを入力してください」等のエラーメッセージが表示される
上記のような状態に陥ってしまうと回復キーが無ければ自力でのデータの取り出しは不可能となってしまう事が多いため、状態を悪化させない事が最優先となります。パソコンにケーブルを繋いだまま通電し続ける・電源の入り切りや再起動を繰り返すだけでも状態は重篤化してしまいます。データが大事な方は操作や作業を止めてPCを触らない様に努めましょう。
↓Windows10が起動しない時にはこちらの対処方法も参照ください。
BitLocker回復キーがわからない時の原因例

Windowsのパソコンを使っている際にBitLocker回復キーがわからないといったトラブルは多く起こりえるものです。回復キーが不明になってしまう原因は下記のようなものが考えられます。
- 自分でBitLockerの設定をした記憶が無い
- BitLockerで暗号化した時に回復キーをMicrosoftアカウントに保存しなかった
- Microsoftアカウントのメールアドレスやパスワードがわからない
- 回復キーを印刷した紙が見つからない
- 回復キーを保存したUSBメモリや外付けHDD等のデバイスが認識しない
- 回復キーを入れたUSBメモリや外付けHDDが見つからない
- システム担当者(管理者)が退職して回復キーが不明になった
- 別のアカウントでセットアップを行った等、設定時の記憶が曖昧
※DELL製のPCなど、メーカー製の機器・暗号化に対応しているデバイスだった場合にはWindows11Homeエディションでも自動的に暗号化が施されるため、気付かないままデバイスが暗号化されている事も多いものです。
Windows10のパソコンなど、自分でBitLocker設定を有効にした場合にもデバイスは暗号化されますが、意図しない状況でデバイスが暗号化されてしまい、機器が起動しなくなった等トラブルが起きた後で回復キーを求められ、困惑してしまう状態に陥ってしまうことも多く起こりえます。
↓DELL製品からデータの復旧を行いたいと思った時にはこちらも参照ください。
BitLocker回復キーがわからない時の対処方法は
Windowsのパソコンを使用している際にBitLocker回復キーが必要になる機会は多いものです。回復キーがわからない時には下記のような対処方法があります。
- BitLocker回復キーを探す方法
- 購入店やメーカーに依頼する方法
- データ復旧業者に相談する方法
1.BitLocker回復キーを探す方法
まずは回復キーを探すことが重要ではありますが、設定した記憶が無かったり曖昧だったり、印刷した紙が見つからない・回復キーを保存していたUSBメモリや外付けHDDがどれかわからない・Microsoftアカウントのメールアドレスやパスワードが不明等、新たなトラブルが発生してしまうことも少なくありません。そんな時には他の方法を選択しましょう。
2.購入店やメーカーに依頼する方法
データは不要で機器が動くようになれば良い・起動できるように戻したい方は購入店やメーカーに連絡することを考えましょう。BitLocker回復キーの入力を求められたデバイスを購入店やメーカー修理に出した場合には保存されているデータは消えてしまう対応となるため注意が必要です。
また、故障が疑われるパソコンを修理に出した場合には戻ってくるまでに長時間・長期間を要することの方が多く、早く機器を使えるように戻したい方は他の方法も検討した方が良いものです。
↓パソコンが壊れたと思った時にはこちらの対処方法もお試しください。
3.データ復旧業者に相談する方法
BitLocker回復キーの入力を求められたPCに入っているデータが大事な方・少しでも困ったり悩んだりした際には余計な操作をせずにプロのデータ復旧業者に相談する方法を選択しましょう。回復キーがわからない状態で電源の入り切りや再起動を繰り返してしまうと復旧の難易度が上がるだけでなく復元不可能な状況に陥ってしまうことも起こりえます。
BitLockerを設定したパソコンの中にのみ回復キーを保存していた場合にはパソコンが起動しないことにはキーがわからない状態になってしまいます。そんな時でもプロのデータ復旧業者に任せればトラブルは解決できることが多いものです。まずは連絡することを考えましょう。
↓パソコンからデータ復旧を行いたい時にはこちらも参照ください。
BitLocker回復キーを入力してもPCが起動しない・データにアクセスができない時は

BitLocker回復キーを入力しても状況が改善しない事も多いものです。
- BitLocker回復キーを入力してもWindowsのPCが起動しない
- ファイルやフォルダ等を保存しているデバイスにアクセスができない
- データの復旧や取り出しができない
回復キーを入れても上記のようなトラブルが発生してしまう事も多く起こりえるものです。BitLocker回復キーがわかっていたとしても通常通りに機器が使えない時にはPC自体が壊れている・内蔵ディスクの故障や異常の発生が推測されるため、デバイスの電源を切り、状態の悪化を防ぐことが最重要となります。
暗号化されたデバイス、HDD、SSDへの対応は深い専門知識と高度な技術力が必須となります。BitLockerなど暗号化している機器からデータを復旧したい・PCを修理したいと思った時にはプロに相談することを優先すべき事態と言えます。
まとめ・万が一、困った時には
BitLocker回復キーを入力してもパソコンが起動しない・データにアクセスができないなど症状が改善しない場合やBitLocker回復キーがわからない状態になった・起動しないPCの中のデータを取り出したい時には手を止めてプロの復旧会社に連絡することを優先しましょう。パソコンの中のHDDやSSDに障害が発生してしまっている際に電源の入り切りや再起動、通電などを繰り返してしまうと状態が重篤化してしまい、復旧事態が困難になってしまうことも起こりえます。
暗号化されているデバイスの復旧・修理対応は高度な技術力が必須となるため技術力のある復旧会社を選ぶ事が重要です。独自技術やAI技術を持っているかを確認すれば高度な技術力を持っている会社であるかが判別可能となります。アドバンスデータ復旧は独自技術・AI技術も持っており暗号化についても多くの実績があって安心です。
PCに入っているデータが大事なもの・費用が気になる・早く問題を解決したい・業務への支障を最小限に留めたい等、1つでも当てはまる場合には、まずは相談することから始めてはいかがでしょうか。