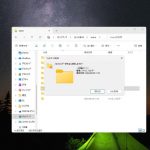パソコンから間違ってデータを削除してしまった・パソコンが起動しない・ノートパソコンにお茶やコーヒーなどの液体がこぼれて水没した・エラーメッセージが表示される・ファイルやデータにアクセスができない等、パソコンの使用時にトラブルが発生した場合には慌ててしまうことも多いものです。パソコンからデータ復旧を行いたいと考えた時には症状が生じた原因や障害の種類の特定を行った上で適切な対応と復旧作業が必要となります。ここでは、Windowsのパソコンからデータ復旧を行いたい時に自分で試せる復元方法や症状が発生した時に注意したいことについても紹介していきます。
- 1. データ復旧サービスとは
- 2. パソコンから自分でデータ復旧を行いたい時に試せる簡単な復元方法を紹介!
- 3. パソコンのデータ復旧・復元方法を自分でもっと試したい場合には
- 4. パソコンから削除した・消えたデータを復旧できる場合とは
- 5. パソコンのデータ復旧が必要となる症状例(論理障害発生時)
- 6. パソコンのデータ復旧が必要になる症状例(物理障害発生時)
- 7. その他、パソコンのデータ復旧が必要になる場合とは
- 8. パソコンのデータ復旧・復元方法を紹介
- 9. データ復旧サービス業者の選び方
- 10. パソコンのデータ復旧が必要な時にやってはいけないこと
- 11. PCのトラブルに備える・バックアップの重要性
- 12. パソコンのメーカー一例
- 13. まとめ・万が一、パソコンのデータ復旧や修理が必要になった時には
データ復旧サービスとは
データ復旧サービスとは、パソコンやHDD等の記録メディアから間違ってデータを削除した・PC内のHDDやSSDが認識しない・ノートパソコンが起動しない、電源が入らない、故障したなどのトラブルが発生した際にパソコンや内蔵HDD、SSDからデータを救出して復元するサービスのことを指します
↓パソコンが起動しない状況でお困りの方はこちら
パソコンから自分でデータ復旧を行いたい時に試せる簡単な復元方法を紹介!
Windowsのパソコンから自分でデータ復旧を行いたいと思った時には下記の様な復元方法があります。
- ごみ箱から復元する方法
- 以前のバージョンを使ってデータを復元する方法
- ファイル履歴から復元を試みる方法
1.ごみ箱から復元する方法
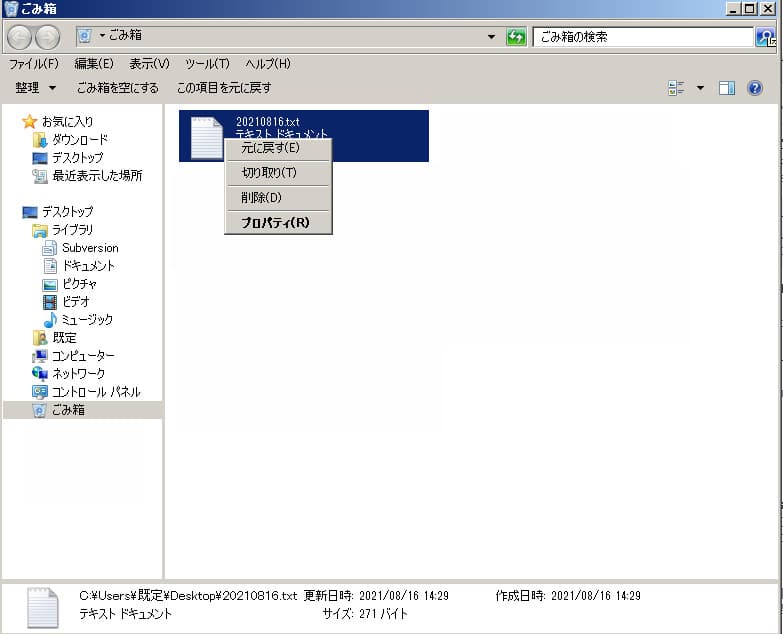
パソコン上でデータを削除した場合には、データはごみ箱に一時的に移動・格納されるものです。まずは、ごみ箱の中に削除したファイルやフォルダや消えてしまったデータが格納されているかを確認しましょう。
・ごみ箱の中から削除されたデータを復旧する手順
- デスクトップ上のごみ箱を開く
- 復旧したいファイル・データを右クリック→「元に戻す」をクリック
- 元の位置にファイルやデータが復元される
操作方法や設定内容によっては削除したデータはごみ箱に格納されず、そのまま消えてしまうため注意が必要です。
・ごみ箱に移動せず、削除したデータがそのまま消えてしまう操作例
- データを選択した状態のままでショートカットキーの「Shift」と「Delete」を押して消した
- ネットワークHDD(NAS)内のデータを削除した
- ごみ箱の容量を超えている・容量の大きいデータを削除した
↓NAS内の共有フォルダからデータを削除してしまった時にはこちらも参照ください。
・ごみ箱に移動せず、削除したデータがそのまま消えてしまう設定例
- ごみ箱の中のデータやファイルを定期的・自動的に削除する設定にしている
- ごみ箱のプロパティ→選択した場所の設定→「ごみ箱にファイルを移動しないで、削除と同時にファイルを消去する」にチェックが入っている
- Windowsの設定→システム→ストレージ→「ストレージセンサーを構成するか、今すぐ実行する」→「ごみ箱に移動してから次の期間が過ぎたファイルを削除する」部分で自動削除をオンにしている
2.以前のバージョンを使ってデータを復元する方法
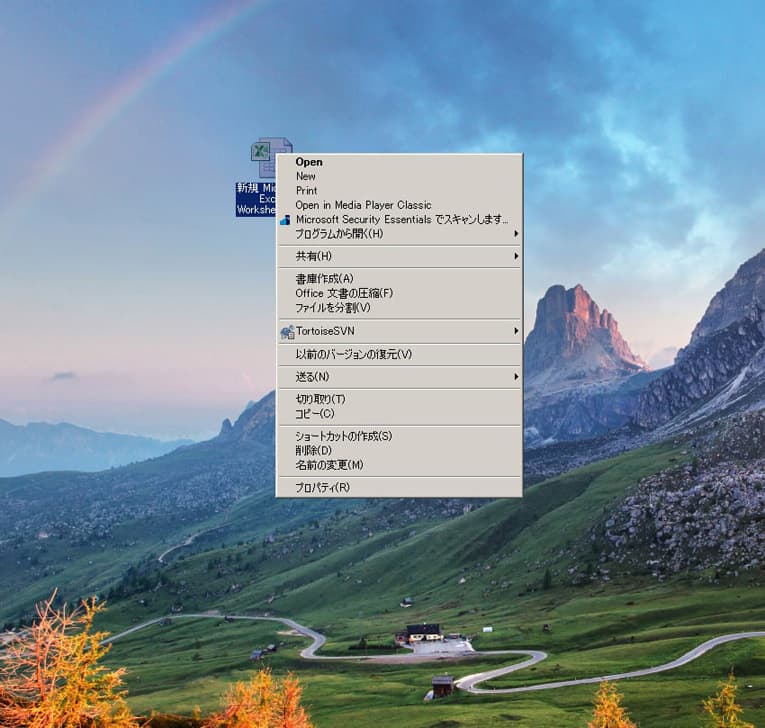
パソコンからデータが消えた・誤削除してしまった場合に簡単に試せる復旧方法としては「以前のバージョン」を使う方法が挙げられます。ファイル名やデータを削除した日付がわからない場合でも「以前のバージョン」内で時間を選択することでパソコン内のデータを復元できる事が見込めます。
・Windowsのパソコンの「以前のバージョン」機能を使ったデータの復元方法
PCのデスクトップ上のデータを「以前のバージョン」を使って復元したい時には下記のような手順になります。
- ファイル名「デスクトップ」を右クリック→消えたファイル等の保存されていた先を参照→以前のバージョンの復元を選択
- 復元したい時間を選ぶ→復元ボタンを押す
- 復元作業が完了する
パソコン内のその他のデータを「以前のバージョン」を使って復元したい時には下記のような手順になります。
- データが保存されていたフォルダを右クリック→プロパティを選択
- 以前のバージョンを選択
- フォルダのバージョンから復旧したい時間を選ぶ
- 復元ボタンを押して復旧作業を行う
3.ファイル履歴から復元を試みる方法
パソコンからデータを消してしまった・誤削除した場合にはファイル履歴から復元する方法もあります。この方法を使ってデータの復旧を試みる為にはあらかじめ設定を行っておく必要がありますが、簡単に設定できるものなので万が一のトラブルを防ぐためにも対応しておきましょう。
・ファイル履歴機能の設定とデータ復元方法
下記はパソコンのデータを削除した時に自分でファイル履歴を使って復元する方法です。
・ファイル履歴の設定方法
- スタートをクリック→アプリ一覧が表示→W欄→Windowsシステムツールをクリック
- コントロールパネルをクリック
- ファイル履歴をクリック
- ドライブの選択をクリック
- ファイルの履歴を保存する欄→利用できるドライブを選択→「オンにする」をクリック
・ファイル履歴からパソコンのデータを復元する手順
- コントロールパネルホーム→個人用ファイルの復元をクリック
- バックアップした日付ごとにフォルダやファイルが表示される
- 復旧したいデータを右クリック→復元をクリック
- ファイルを置き換えるをクリック→ファイルが復元される
※1の項目で「ファイル履歴は初回のファイルコピーを実行しています」とメッセージが出た時には次の画面が出るまで時間を要することがあります。慌てて手を動かす事が無いようにそのまま待ちましょう。
パソコンのデータ復旧・復元方法を自分でもっと試したい場合には
上記ではパソコンのデータが消えた時・ファイルやフォルダを誤削除した際に比較的簡単に試せるデータ復旧・復元方法を紹介してきました。データが無くなってしまうリスクを含んでいたとしても自分でもっとデータ復旧・復元作業を行ってみたい方は次のような方法もありますが、間違った手順で進めてしまったり操作を誤ったりすると本来、早く安く復旧可能だったデータが完全に復旧不可能となってしまう方法でもある為、データが大事な方・失敗したくない方は無理に作業を進めることは避けた方が良いものです。
- システムの復元ポイントを使ってファイルを復旧する方法
- データ復旧ソフトを利用する方法
- スタートアップ修復を行う方法
- セーフモードでPCの起動を試す方法
1.システムの復元ポイントを使ってファイルを復旧する方法
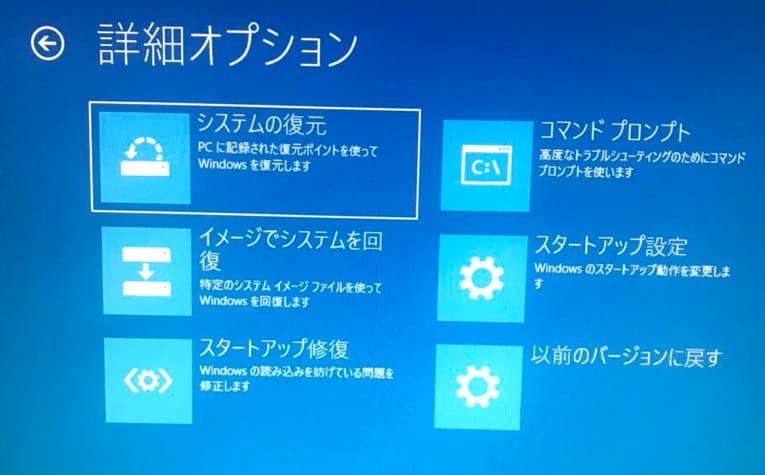
WindowsにはPC全体を復元するための機能が標準で備わっており、この機能を使うことで誤削除したデータや消えたファイルやフォルダの復旧が見込めます。しかしながら、この機能を利用してシステムの復元を行った場合には復元ポイントより後に変更した内容は消失してしまう可能性が高く、注意が必要となります。この方法でパソコンのデータ復旧を行いたいと考えた時には実施する前に大事なファイル等、データのバックアップを取るようにしましょう。また、システムの復元ポイントを使ってデータの復旧作業を行う際には多くの時間がかかります。時間の余裕がある時に行える復旧作業の1つと認識しておきましょう。また、復旧作業中は機器が熱くなることも多いため、熱暴走にも気をつける必要も出てきます。
・システムの復元ポイントを使ったファイル復元の手順
- Windowsのアイコンを右クリック→システム(Y)をクリック
- システムの保護→システムの復元をクリック
- システムファイルと設定の復元画面で「次へ」をクリック
- 復元したいポイントを選択→「次へ」をクリック
- 復元ポイントを確認→問題ない場合には完了をクリック
- ポップアップで「いったんシステムの復元を開始したら、中断することはできません。続行しますか?」とメッセージが出る
- 問題がなければ「はい」をクリック
- システムの復元が完了
- 再起動が行われる
- システムの復元が正常に完了しましたとポップアップが表示されたら「閉じる」をクリックして復旧作業完了
2.データ復旧ソフトを利用する方法
パソコンのデータを誤削除した・ファイルやフォルダが消えていることに気づいたときにはデータ復旧ソフトを使って復元する方法もあります。
・復旧ソフトを使ってパソコンのデータを復元する手順
- PCに対応した復旧ソフトを探す
- 復旧ソフトをダウンロードする
- パソコンをスキャンする
- フォルダやファイルが検出される
- 復元ボタンを押す
- 復旧されたデータを確認する
・復旧ソフトを使ってパソコンのデータを復元する場合のメリット例
- 手軽に試すことができる
- 操作の自由度が高い
- 軽度の論理障害のみが生じていた場合には安く自分でデータの復旧が可能となることがある
・復旧ソフトを使ってパソコンのデータを復元する場合のデメリット例
- 復旧ソフトは筐体や内臓HDD、SSDなどデータが保存されている部品に物理障害が生じている時は使えない
- 機器が壊れてかけている時に復旧ソフトのダウンロードやスキャンを行うことで完全に故障してしまうことが多い
- 復旧ソフトを使うことで状況が重篤化することも少なくない
- データの復旧を行いたいはずが復旧ソフトを使うことでデータが上書きされてしまうことも起こりえる
- 復旧ソフトを使ったことで復旧作業の難易度が上がるばかりか復旧不可能な状況に陥ってしまうことも多い
- 経年劣化によって症状が発生している場合には復旧ソフトを使うことで状態の悪化や他の症状の併発に繋がる
パソコンに症状や不具合が出ている時に復旧ソフトを使ってデータの復元を試みる方法はとてもリスクが高く、データが大事な方・失敗したくない方は安易に行わない様にした方が良い方法の1つです。復旧ソフトをダウンロードするだけでもデータの上書きが進んでしまう事も少なくありません。ソフトを使わなければ早く安く復旧できたものがソフトを使ったせいで復旧不可能な状況に陥ってしまうことも多く起こりえるものです。どうしても復旧ソフトを使いたいと思った時にはプロのデータ復旧・修理業者に相談した上で作業を進めましょう
・パソコンからデータを復旧したいと思った時に選択肢として挙げられる復旧ソフト例
| フリーソフト・無料の復旧ソフト例 | 有料版の復旧ソフト例 |
|---|---|
| iSkysoft・Disk DiggerRecoverit・Recuva・PC Inspector File Recovery・Wondershare Recoverit・ EaseUS Data Recovery Wizard・Mini Tool Photo Recovery Free・Photo Rec・testdisk・Pandora Recovery・Recover Files・Restart Explorer・ZAR(Zero Assumption Recovery)・DivFix・WMVConcat・Stellar Repair for Video・AVIPreview・VLC Media Player・AviFIXP・Glary UndeleteSFWare Video Repair・DVDVob2Mpg・ MMnameなど | iSkysoft有料版・EaseUS Data Recovery Wizard・Wondershare Recoverit有料版・Disk Drill・restore.media・SFWare Video Repair・Renee Undeleter・データリカバリーなど |
・復旧ソフトの対応OSと対応機種例
| 復旧ソフトの対応OS例 | 復旧ソフトの対応機種例 |
|---|---|
| Windows・Mac OS(iOS・iPadOS)・Linuxなど | パソコン(Windows/Mac)・外付けHDD・SSD ・NAS・RAIDサーバー・USBフラッシュメモリ・SDカード・CFカード・xDピクチャーカード・ビデオカメラ・デジタルカメラ・一眼レフカメラ・アクションカム・ICレコーダー・CD・DVD・BD・スマートフォン(iPhone・Android)・メモリースティック・MO・フロッピーディスク・テープ・ドライブレコーダー・ビデオレコーダー・テレビレコーダー・タブレット・ゲーム機など |
・復旧ソフトで復元が見込めるデータ例
- 写真・画像・動画・音楽・音声・メール・Word・Excel・PDF・ドキュメント・圧縮ファイル・誤削除したファイルやフォルダ、消えてしまったデータ・ごみ箱に入れたファイルやフォルダ・誤フォーマット、初期化したデータ・ダウンロードしたファイル・テレビやレコーダーで録画した番組・ビデオカメラに録画した映像など
データ復旧ソフトは無料のフリーソフトと有料版のソフトが数多く流通していますが、デメリットが圧倒的に多く、早く安く確実にデータを復旧したい場合には安易に試さない方が良い方法でもあります。よくわからないまま自分で何とかしたいと無闇に作業を進めてしまうと後悔してしまう結果に繋がることが多いため、少しでも悩んだり困ったりした際にはプロのデータ復旧・修理業者の無料相談を利用することを優先した方が良いものです。
3.スタートアップ修復を行う方法

パソコンの電源が入るのであればスタートアップ修復を使って機器の不具合を解消する方法もあります。Windowsは2回連続で起動に失敗すると「スタートアップ修復」機能が自動的に働くようになっています。
・スタートアップ修復を使って自動修復を行う流れ
- 「自動修復画面」→「トラブルシューティング」→「詳細オプション」→「スタートアップ修復」を選択
- 対象アカウントを選択→パスワードを入力→「続行」をクリック
- 診断がスタートする→自動修復を待つ
スタートアップ修復を行うことでパソコンが壊れた原因を特定できる事もありますが、スタートアップ修復を実行した際には作業が完了するまで数時間以上かかることもあります。スタートアップ修復を実行中はずっと内蔵HDDやSSDに負担がかかり続けてしまう為、状態の悪化を進めるだけでなく取り返しのつかない状況に陥ってしまうことも起こりえます。筐体本体や内部部品に故障や損傷が生じている時にはスタートアップ修復を試したとしても問題の解決ができないばかりかデータを消失させてしまうリスクも高まる方法のため、どうしても行いたいと思った時にはプロのデータ復旧・修理業者に相談した上で進めましょう。
4.セーフモードでPCの起動を試す方法
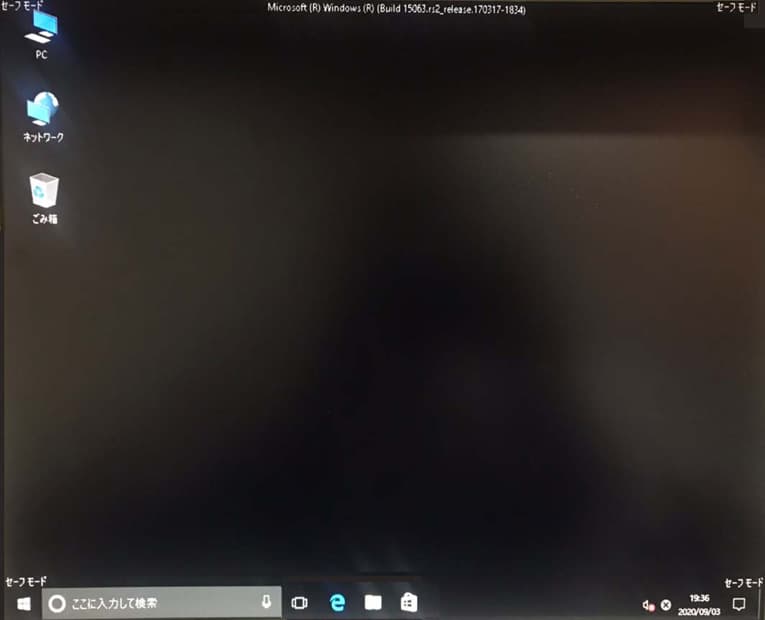
スタートアップ修復を行っても問題が解決できない場合にはセーフモードで起動を試す方法もあります。
・パソコンをセーフモードで起動させる手順(Windows10版)
- 本体の電源を入れる
- 起動画面が表示→すぐに電源ボタンを長押し→強制終了させる
- 自動修復を準備しています→PCを診断中とメッセージが出る
- 自動修復画面→詳細オプション→トラブルシューティング→詳細オプション→その他の修復オプションを表示→スタートアップ設定→再起動を行う
- スタートアップ設定→番号が付いたメニューが表示される
- セーフモードを有効にするorセーフモードとネットワークを有効にする、いずれかの番号を押す
※セーフモードで必要最低限の機能のみで起動させると機器に生じている問題の診断を行う事が可能となります。
↓Windows10が起動しない状況でお困りの方はこちらの修復方法もお試しください。
・セーフモードで起動できた時には
セーフモードを立ち上げた際には不要なソフトやアプリケーションなどは起動しないため、この状態で問題が無くパソコンが起動できた場合には機器本体やOSではなくドライバやプログラム、アプリケーションがトラブル発生の原因と推測されるものです。古いドライバやCPUに負荷をかけているソフトがあれば削除してみることで問題の解決ができることもあります。
・セーフモードで起動できなかった時には
セーフモードでの起動を試しても立ち上がらない・起動に時間がかかるなどの不具合が生じている時にはWindowsのOSもしくは機器本体、内蔵HDDやSSDの故障を疑う必要が出てきます。Windowsのシステムを統括しているレジストリ部分に異常が生じている場合や内蔵HDDやSSDに損傷や不良セクタが発生している事も多く、無理に操作や作業を進めることで取り返しのつかない状況に陥ってしまうこともありえます。
・セーフモードを試す際のリスクについて
セーフモードを試す際には機器を強制終了させる必要があり、それだけでも状態を重篤化させてしまうリスクを含んだ対処方法でもあるものです。どうしても試してみたいと思った時には、作業を進める前にプロのデータ復旧・修理業者に相談することを優先しましょう。
パソコンから削除した・消えたデータを復旧できる場合とは

データを間違えて削除した・消してしまった時には消されたデータは新しいデータが上書き・保存されるまで機器内のデータ領域に一旦、保存されているものの、ユーザーからは見えない状態になります。しかしながら、新しいデータやファイルの作成、インターネットの閲覧、既存ファイルやフォルダの確認や更新など、作業や操作を止めないでいるとデータは次々に上書きされ続けてしまうため、削除したデータや消えたファイルやフォルダを復旧したいと思っても復旧自体が困難な状況に陥ってしまうことも多く起こりえるものです。パソコンからデータを復旧したいと思ったときにはデータを削除してから・フォルダやファイルが消えてから時間の経過が無い方が復旧できる割合や精度も上がるものです。万が一、データを誤削除したりファイルやフォルダが消えている事に気付いたりした場合には、作業を止めることが最優先となります。その上で適切な対処方法を行うことで消えた・削除したデータを復旧することが可能となるものです。
パソコンのデータ復旧が必要となる症状例(論理障害発生時)
パソコンに下記のような症状やトラブルが起きた時には論理障害が生じていることが多く、適切な対応と復旧作業が必要となります。
- データを誤削除した・ファイルやフォルダが消えた
- フォーマット・初期化した
- データを上書きした
- エラーメッセージが表示されている
- ファイルやフォルダにアクセスができない・開けない
- ファイルやフォルダが文字化けしている
- ごみ箱を空にした・パーティションを削除した
- PCがフリーズする
- ウィルスに感染した
↓Macのゴミ箱からデータを削除してしまってお困りの方はこちら
・パソコンに生じる論理障害とは
論理障害とは、内蔵HDD・SSDなどの記録媒体、機器自体は故障していない状態であるものの、誤ってデータを削除してしまった等のヒューマンエラー発生時や、データやファイルシステムの破損、プログラム上に不具合や損傷が起きた事によって生じる障害のことを指します。上記のような症状やトラブルが起きた時には論理障害が発生していることが考えられ、慎重な対応が求められます。パソコンに論理障害が生じている時に新たにデータやファイルを保存したりネットサーフィンで検索をし続けたり、ファイルやフォルダの閲覧をする等、いつものように機器を使い続けるだけでも、どんどんデータの上書きや状態の悪化が進んでしまいます。電源の入り切りや再起動も危険です。早く安くデータを復旧したい方・失敗したくない方はトラブルが起きた時には手を止めて機器の電源を切ることから始めた方が良いものです。
・パソコンのデータ復旧が必要になるトラブル・論理障害が発生する原因とは
- ファイルシステムの損傷や異常が発生した・間違ってデータを削除した、上書きした等のヒューマンエラー・停電や雷の影響・突然、PCがシャットダウンした・機器の電源が落ちた・電源ケーブルの抜き差しを繰り返した・経年劣化・ウィルス感染・OSの不具合・フォーマットを促される状況など
パソコンのデータ復旧が必要になる症状例(物理障害発生時)

パソコンに下記のような症状やトラブルが起きた時には物理障害が生じていることが多く、適切な対応と復旧作業が必要となります。
- パソコンが起動しない・電源が入らない
- ノートパソコンを落とした・落下させた・異音がする
- 水やお酒などをノートパソコンにこぼした・水没した
- ブルースクリーン画面になる・マウスカーソルしか表示されない・黒い画面に白い文字が表示される
- エラーメッセージが表示されたまま動かない
- PCが再起動を繰り返す・勝手に電源が落ちる
- ノートパソコンが変形した・熱い・異臭がする
- 停電や落雷の後、データにアクセスできない・動作が不安定
- 火災にあった
1から9のようなトラブルが起きた時にはパソコンでの操作や作業は止めましょう。使い続けようとするだけで復旧の難易度が上がるばかりか復旧不可能な状態に陥ってしまうことも多く起こりえるものです。
↓パソコンがブルースクリーン画面になってお困りの方はこちら
・パソコンに生じる物理障害とは
物理障害とは機器本体や内部部品が物理的に故障、機械的に破損してしまったことによって生じる障害のことを指します。パソコンや内蔵HDD、SSDなどは多くの繊細な部品で構成されており、部品に少しでも不具合や損傷が起きると症状発生に繋がることがあります。物理障害は経年劣化が原因で生じてしまうことも多く注意が必要です。機器に物理障害が生じている時には1.クリーンルームなどの専用環境2.高度な技術力3.深い専門知識4.互換性のある部品の調達、この4つが必須となるため、個人での対応は難しいものです。物理障害が生じている・機器が壊れかけている時に電源の入り切りや再起動など簡単にできることを行うだけでも状態が悪化し、取り返しのつかない状況に陥ってしまうことも多く起こりえます。PCに保存しているデータが大事な方、取り出せないと困ると少しでも考えた方はデータ復旧・修理業者に相談することを優先しましょう。
・パソコンのデータ復旧が必要になるトラブル・物理障害が発生する原因とは
- 機器本体の故障・HDDやSSDなど記録メディアの損傷や故障・システム破損・内部部品の損傷・基板やマザーボードの損傷や不良の発生・磁気ヘッドの損傷・プラッタに傷ができた・経年劣化・停電・落雷・水没・風雨・落下・衝撃や振動が加わった・ファームウェアやドライバの不具合など
その他、パソコンのデータ復旧が必要になる場合とは
・筐体の損傷
論理障害や物理障害がパソコンに生じるケースの他、機器本体、筐体側が壊れた・損傷した場合もデータの復旧作業が必要となるものです。コネクタ部分や画面が損傷、ひび割れした、ノートパソコンを落下させたり水没させてしまったりした際には内蔵HDDやSSD等、記録メディアからデータの取り出しが必要になります。
・Macからデータ復旧を行いたい時は
Macには標準で「Time Machine」と呼ばれる機能が搭載されており、設定を行っていればデータの復旧とバックアップを取る事が可能です。Mac内のデータを誤削除してしまった場合や何かしら不具合が起きた時には「Time Machine」を使うことを検討しましょう。
↓Macからデータ復旧を行いたいと思った場合にはこちらも参照ください。
パソコンのデータ復旧・復元方法を紹介

Windowsのパソコンに症状や不具合が生じた場合には「データは不要でPCが使えるように直したい・修理したい」のか、機器に保存されている「データを取り出したい・復旧したい」のかによって対処方法が変わります。データが不要で機器の修理だけ希望される方は「購入店やメーカー」へ。データが大事な方、パソコンからデータを取り出したい方は「データ復旧サービス業者」へ相談することを優先しましょう。
- 購入店やメーカーに相談する方法
- データ復旧サービス業者へ相談する方法
1.購入店やメーカーに相談する方法
パソコンに保存しているデータは不要で機器を修理して動くように戻したい・使えるように直したい方は購入店やメーカーに相談することを検討しましょう。購入店やメーカーに修理に出した場合には機器は初期化されるか、新しいHDDやSSDに交換される対応となります。そのため、保存されていたデータは全て消えてしまうものと理解しておく必要が出てきます。修理とは、故障した機器に対して部品交換や修理作業を行うことで再び使用可能な状態に戻すことを目的にしており、保存されているデータは保証されません。注意しましょう。PCが動作できるように修理作業を行うよりもデータの取り出しや復旧を優先したい方は他の方法を検討した方が良いものです。
2.データ復旧サービス業者へ相談する方法
パソコンに保存しているデータが大事・ファイルやフォルダを安全に復旧したい・失敗したくない方はデータ復旧業者に相談する方法を選択しましょう。データ復旧業者に相談した場合には高度な技術力や深い専門知識を持って症状が生じた原因や損傷箇所の特定、障害の種類の把握が可能で、論理障害・物理障害、どちらが発生していたとしても適切な対処とデータの復旧が可能となります。しかしながら、データ復旧・復元サービスを行っている業者は多く存在しており、どの会社に連絡したら良いのか悩んでしまうかもしれません。業者ごとに技術力やサービス内容は大きな違いもあり、どこの会社に出しても同じように早く・安く・確実にデータが復旧できるわけではないため注意が必要です。業者選びで困った時にはその業者が「独自技術」や「AI技術」を持っているかを確認しましょう。高度な技術力を持った復旧業者であるかを判別できる指針となります。高度な技術力を持って復旧作業を行うことで初めて、早くて安いデータの復旧が実現できるものです。万が一、技術力の無い会社に出してしまうとデータの取り出し・復旧ができないばかりか機器の状態を悪化されてしまう・取り返しのつかない状況になって手元に戻ってくることも起こりえます。検索して上に出てきたから・家やオフィスから近いからと安易に業者選びは行ってはいけないものです。また、データ復旧作業は作業を繰り返すことで復旧率も下がってしまうこともあり、1社出して高かったから他にしよう・何社か複数の業者に出してみようと思ってはいけません。早く安くパソコンのデータを復旧したいと思った場合には適切に復旧業者を選ぶ必要があるものです。
データ復旧サービス業者の選び方
パソコンにトラブルが起きてしまった時には慌ててしまうことも多いものです。困った時にはプロのデータ復旧サービス業者に相談することを優先しましょう。業者選びで悩んだ時には下記のような項目を確認することで容易に選択が可能となるものです。
- 高度な技術力を有しているか(独自技術やAI技術の有無)
- 復旧にかかるスピード・対応は早いか
- 料金プランや復旧費用はホームページ上に記載されているか
- クリーンルームなど専用環境を持っているか
- 情報の守秘義務、セキュリティ管理は徹底しているか
- 復旧実績・復旧事例の有無
機器に保存しているデータが大事・早く問題を解決したい・業務への支障を最小限にしたい・復旧料金が気になる・費用を抑えたい・データが取り出せないと困るなど、1つでも当てはまる場合にはデータ復旧サービス業者に連絡することを優先しましょう。アドバンスデータ復旧は1から6の項目すべてを満たしている、おすすめのデータ復旧業者です。高度な技術力を持っているからこそ、早い対応と費用を抑えたデータ復旧を可能としており、パソコン(Windows、Mac)、外付けHDD・SSD、NAS・RAIDサーバー、USBメモリ、SDカードなど多くの復旧実績もあり安心です。
パソコンのデータ復旧が必要な時にやってはいけないこと
パソコンに何かしらトラブルが生じた時にデータを復旧したい・修理したいと考えた時にはやってはいけないことがいくつかあります。データが大事な方・費用を抑えて復旧、修理を行いたい方は時に下記のような点に注意しましょう。
- 操作や作業を続けることはNG
- 電源の入り切りや再起動を繰り返す・通電し続けることは危険
- フォーマットや初期化はNG
- 分解や開封をしてはいけない
- リカバリの実施は危険
- デフラグやチェックディスクを行うことはNG
- 無闇に自分でデータ復旧・修理作業を進めないように
1.操作や作業を続けることはNG
機器に症状や不具合が起きた時には手を止めることが最優先となります。間違ってデータを削除した場合やファイルやフォルダが消えた後に操作や作業を続けてしまうとデータはどんどん上書きされ続けてしまいます。作業を続けなければ早く安く復旧可能だった状態が復旧不可能な状況に陥ってしまうことも多く起こりえます。新しいデータの作成や保存、ファイルの閲覧、コピーや移動、ソフトのダウンロードやインストール、ネットサーフィンなど、日頃の操作を続けることは大変危険な行為となります。データを誤って削除したなどヒューマンエラーによる論理障害が発生した場合だけでなく、物理障害が生じていると考えられる時にも安易に機器を使おうとすることは避けましょう。状況が重篤化してしまい、復旧作業の難易度が上がるばかりかデータの復旧や修理すること自体が難しくなってしまうことも起こりえるものです。
2.電源の入り切りや再起動を繰り返す・通電し続けることは危険

ノートパソコンが起動しない・エラーメッセージが表示されている等、何かしら症状が出ている時には電源の入り切りや再起動を繰り返し行ってはいけません。電源の入り切りや再起動は機器本体や内部部品にとても大きな負荷がかかってしまう行為の1つです。また、データを誤削除した場合やファイルやフォルダが消えていることに気付いた時にも電源の入り切りや再起動を行うことは避けましょう。パソコンは自分で操作を行っていなくともバックグラウンド上で何かしらプログラムが動いている・データの読み書きを行なっており、復旧したいデータがある時に簡単にできる行為を繰り返すことで上書きが進む・状態が悪化するなど、復旧自体が困難となる状況に陥ってしまうことも多く起こりえるものです。機器に電源ケーブルを繋いだまま、通電し続けることも危険です。状態の重篤化や他の障害を併発させることも多いため、何かしら機器に不具合やトラブルが起きた時にはケーブルを抜いて電源を切ることから始めましょう。
↓BitLocker回復キーがわからず、PCが起動できない状況でお困りの方はこちら
3.フォーマットや初期化はNG
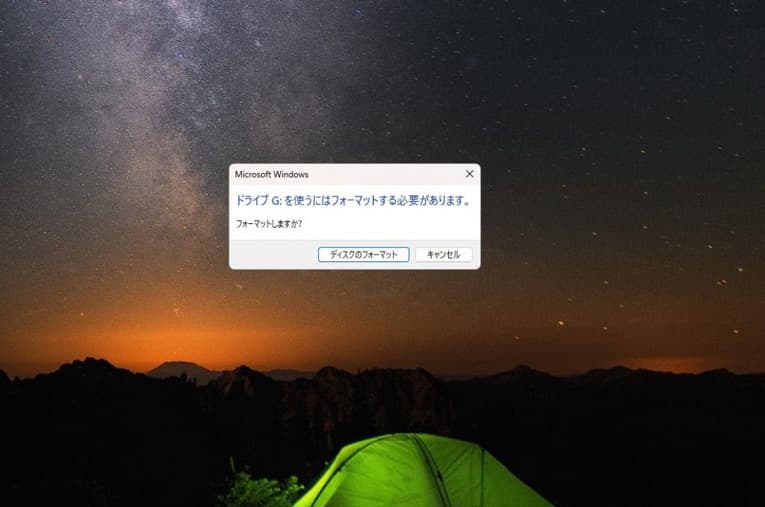
フォーマットするとデータを管理しているファイルシステムが初期化されてしまいます。フォーマットを行なった際にはファイルシステムの構成がバラバラになり、データにアクセスするための目次も消えてしまう為、本来、すぐに復旧できたものでも復旧不可能な状況に陥ってしまうことも多く起こりえます。データが消えた・間違ってファイルやフォルダを削除してしまった場合にはフォーマットしないように注意しましょう。
4.分解や開封をしてはいけない

ノートパソコンが起動しない、充電ができない・水濡れや水没した時などには機器を分解したいと考えるかもしれません。しかしながら、ノートパソコンや内蔵HDDなどの精密機器は個人で分解・開封してはいけないものです。人間の手術を専用の手術室で行うのと同様にノートパソコンやHDD、SSDの復旧・修理作業はクリーンルーム下での作業が必須となるものです。ホコリや塵によって状態がすぐに悪化してしまう為です。また、ノートパソコンなどの機器は個人で開封することを前提に作られていないモデルも多く流通しており、安易に開封してしまった際にはメーカー保証の対象外となってしまうことも起こりえます。ノートパソコンやHDDなどに何かしら不具合が起きてデータを復旧したい・修理したいと考えた際には作業を進める前にプロのデータ復旧・修理業者に連絡することを優先すべき事態です。安易に修理や復旧作業を行ってしまうと後悔してしまう結果に繋がりかねません。
5.リカバリの実施は危険
OSが正常に起動しない場合やウィルス感染が疑われる・システムの不具合でデータが削除されたと考えられる際にはリカバリを行う選択肢が頭に浮かぶかもしれません。リカバリとは機器を工場出荷時の状態・初期状態に戻す作業のことでこの作業を行ってしまうとシステムは回復できてもデータは全て無くなってしまいます。リカバリ作業は行わないようにしましょう。また、万が一リカバリを行ってしまった場合には、その後の行動が重要となります。必要なデータを消した・削除した後にリカバリも実施してしまった場合には機器での余計な操作は行わずにプロの復旧・修理業者に相談すべき事態です。ファイルの閲覧や確認、新しいデータの保存や復旧ソフトなどをダウンロードする等、操作や作業を続けることでデータはすぐに上書きされてしまいます。状態が重篤化するだけでなくデータの復旧自体が難しくなることも起こりえるため、手を止めることが重要となります。
6.デフラグやチェックディスクを行うことはNG
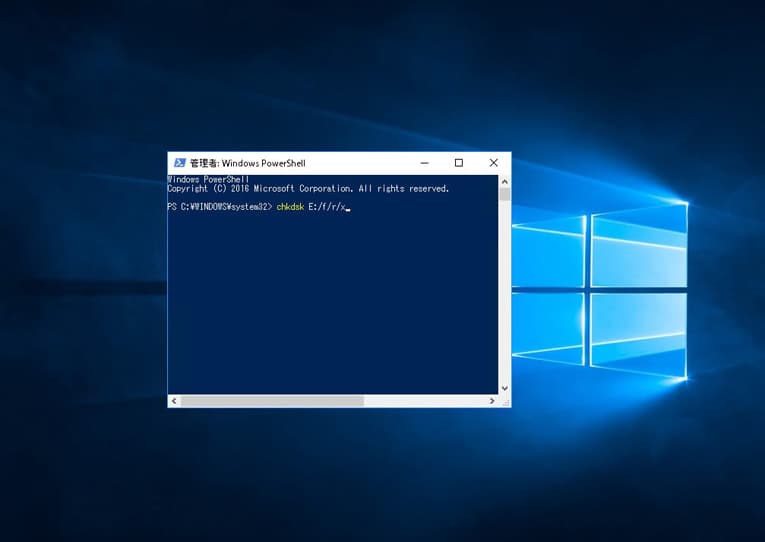
ノートパソコンや内蔵HDDの動作が遅いなどの不具合が生じている時にWindowsのデフラグツールを使用してHDD内の断片化したデータを再配置したいと思うかもしれませんが、HDDが壊れかけている時にデフラグを行ってしまうと完全に故障してしまう・データが上書きされるなど希望する結果とは逆の状況に陥ってしまうことも多く起こりえるものです。チェックディスクも同様でPC内のHDDに軽度の論理障害のみが生じている場合には問題の解決が見込める一方でチェックディスクもHDDやSSDに大きな負荷がかかる行為となり、チェックディスクをかけなければ早く安く復旧できたものがチェックディスクを実施した結果、復旧不可能な状態に陥ってしまうことも多いものです。このような対応を行いたいと思った時には作業を進める前にプロのデータ復旧・修理業者に相談することを優先しましょう。
7.無闇に自分でデータ復旧・修理作業を進めないように
PCにトラブルや不具合が起きた時には慎重な対応が求められます。復旧ソフトをダウンロードしたりスキャンをかけたりすることでデータの上書きや状況の重篤化を進めてしまうことも多いものです。また、自分で修理したいと思ってクリーンルームなど専用の環境下では無いところで機器の分解や開封を行ってしまうと取り返しのつかない状況に陥ってしまいます。電源の入り切りや再起動等、簡単にできることを行うだけでも状態が重篤化してしまうことも多く、自分でどうにかしたい・何かできることを試したいと思ったときこそ、手を止めることが重要です。復旧作業を安易に進めてしまうとデータが完全に失われてしまう危険性も高まります。どうしても自分でやってみたい・復旧作業を進めたいと思った時にはプロのデータ復旧・修理業者に相談した上で進めましょう。後悔してしまう結果になることは避けた方が良いものです。
PCのトラブルに備える・バックアップの重要性
ノートパソコンや内蔵HDD、SSDは消耗品の1つです。思わぬトラブルによってデータが失われてしまう危険性もあり、大切なデータは日頃のバックアップの取り方も重要です。ここでは、データ消失トラブルを防ぐための方法も紹介していきます。
- 外付けHDD・SSD、USBメモリなどを活用する方法
- オンラインストレージやクラウドサービスを活用する方法
1.外付けHDD・SSD、USBメモリなどを活用する方法
繋ぐだけで使用可能な外付けHDDやSSD、USBメモリなどを利用してデータのバックアップを取ることも有効な手段の1つです。外付けHDDやSSD、USBメモリなどは簡単にデータのコピーができる・バックアップが手軽に取れるメリットがあります。その一方で、物が増える・自動的にバックアップは取れない・毎回手動でバックアップを取る手間が増える等のデメリットも考慮する必要が出てきます。
2.オンラインストレージやクラウドサービスを活用する方法
どこでもアクセスが可能・場所を取らないなどのメリットがあるオンラインストレージやクラウドサービスを使ったバックアップ方法の導入を検討しても良いでしょう。
| オンラインストレージやクラウドサービス例 |
|---|
| Google ドライブ/ OneDrive/ OneDrive for Business(Microsoft)/ iCloud(Apple)/ Dropbox/ Dropbox Business/ box/ Amazon Drive/宅ファイル便/ Bizストレージ ファイルシェア/ Fleekdrive/ NotePM/ KDDI ファイルストレージ/ Smooth Fileクラウド/ DirectCloud-BOX PrimeDrive/セキュアSAMBA/ Fileforce/ firestorage/など |
パソコンのメーカー一例
PCは多くのメーカーが製造・販売を行っていますが、どのメーカーの製品であってもトラブルや不具合はある日突然、発生してしまうものです。PCのデータ復旧と機器の修理の両方を行いたいと思った場合にはプロの復旧サービス業者に連絡することを優先しましょう。
- Dell・Lenovo・富士通・NEC・Panasonic(Let’s note)・Apple(iMac、MacBook)・東芝(Dynabook)・HP(ヒューレット・パッカード)・マウスコンピューター・Google(Chromebook)・ASUS・Microsoft・Acer・TSUKUMO・ドスパラ、サードウェーブ・VAIO・HUAWEI・アイリスオーヤマ・ドン・キホーテ・Xiaomi・FRONTIER・サムスン・LGエレクトロニクス・インテル・iiyama・Razer・アプライド・エプソンダイレクト・MSI・GPD・GIGABYTE・Abee・One-NetBook・FFF SMART LIFE CONNECTED・ECS・KEIAN(恵安)など
おすすめのデータ復旧業者、アドバンスデータ復旧はここに記載の無いメーカーのPCに対しても復旧・修理対応が可能です。
まとめ・万が一、パソコンのデータ復旧や修理が必要になった時には
使用しているパソコンに不具合や症状が生じると慌ててしまう事も多いものです。データが消えてしまった・誤削除した、機器が故障したかもしれない等、何かしら症状が出ている時には慌てずに対応していくことが重要です。トラブルが起きた時に原因がわからない場合や機器に入っているデータが大事な方・失敗したくない方はプロのデータ復旧業者に連絡することを優先しましょう。プロに相談した方が不安もすぐに解消され、早く安くデータも復旧されて戻ってくるものです。復旧会社の選び方に悩んだ時には技術力やサービス内容をチェックしましょう。アドバンスデータ復旧は独自技術やAI技術を持っており、高度な技術力で復旧作業を行なっているからこそ、早い対応と費用を抑えたデータの復旧を可能としています。困った時に親身に対応もしてくれます。パソコンの修理よりもデータ復旧を優先したい方・データの取り出しと機器の修理、両方を行いたい方は、まずは無料の相談から始めてみてはいかがでしょうか。