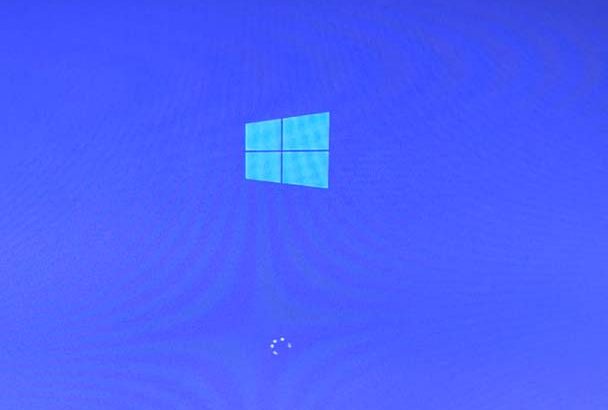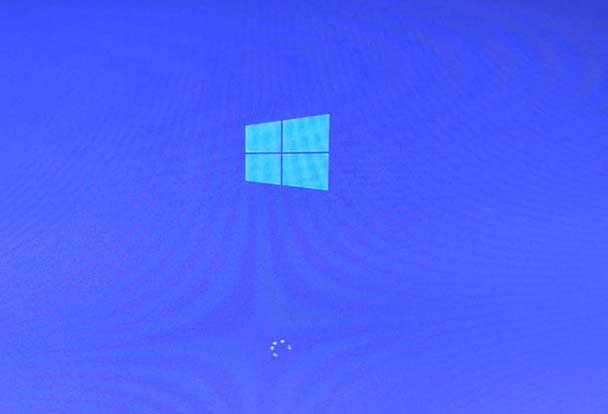パソコンの使用中や起動時に突然、ブルースクリーン画面になって困ったことはありませんか。突然、切り替わった青い画面にエラーメッセージだけが表示され、キーボードでの操作ができなくなると慌ててしまうことも多いものです。ブルースクリーン上に表示される白色のメッセージはエラーコードです。パソコンに発生したトラブルの原因と対処方法を考える上で重要なものとなります。ここでは、パソコンがブルースクリーンになってしまった場合に試せる対処方法と注意点を紹介していきます。
ブルースクリーンとは
ブルースクリーンとは、パソコンが青い背景になって白いエラーメッセージやエラーコードが表示されたままとなり、キーボードでの操作が全くできなくなる状態になることを指します。ブルースクリーンになって白い文字で表示されるエラーコードはSTOPコード、STOPエラー・停止エラーとも呼ばれています。パソコンがブルースクリーンになった場合には電源ボタンを押して強制的に終了させて再度、立ち上げ直す必要がありますが、ブルースクリーンになってからすぐに電源ボタンを押して電源を切ってはいけないものです。ブルースクリーンはBlue Screen of Death・BsoDを略して青い死の画面や青い画面とも呼ばれています。
・気を付けたいブルースクリーンとエラーメッセージ例
下記のようなブルースクリーン・エラーメッセージがパソコンに表示された時には深刻な障害が発生している事も多く、慎重な対応が求められるものです。
- Windowsの準備をしています コンピュータの電源を切らないでください
- 起動毎にブルースクリーンが繰り返し表示されてしまう
- ブルースクリーン表示がいつまで待っても終わらない・解消されない
パソコンがブルースクリーン表示になった時に注意したいこと
ブルースクリーン(青い画面)になった場合にはWindowsのパソコンに重大なエラーが生じているサインとなります。下記の様な点に注意して適切に対処していきましょう。
- エラーコードを確認する
- すぐにパソコンの電源を切ることはNG
- 待つことも重要
- 待っても再起動されない場合は自分でPCの電源を切る
- データのバックアップを取る
- 電源の入り切りを繰り返す・通電し続ける事は危険
- 過度な強制終了はNG
- OSの再インストールは避ける
1.エラーコードを確認する
パソコンがブルースクリーン画面になり、エラーメッセージが出た時にはエラーコードの内容を確認する事が重要です。エラーメッセージ・エラーコードはスマートフォンなどで写真を撮ったりメモで控えたりするようにしましょう。パソコンに不具合が発生した原因の把握に繋がる・復旧や修理作業を行う際にも役立つため積極的に行った方が良いものです。エラーコードは「Technical Information」の下に表示される10桁の英数字をメモするようにしましょう。
2.すぐにパソコンの電源を切ることはNG
ブルースクリーンが表示されている時にはパソコンは固まっている・動いていないように見えますが、エラーログの記録などで動作し続けています。そのため、ブルースクリーンが表示された際には慌ててすぐにパソコンの電源を切らない様に注意しましょう。すぐに電源を切ってしまうと内部部品やファイルシステムが破損してしまい、取り返しのつかない状況に陥ってしまうことも多く起こりえるものです。
3.待つことも重要
ブルースクリーンになった後、多くの場合は10分程度経過すれば自動的にパソコンは再起動されるはずです。失敗したくない・パソコン本体や保存しているデータが大事な方は慌てずに待つことも重要となります。
4.待っても再起動されない場合は自分でPCの電源を切る
パソコンが再起動を繰り返す時やパソコンが起動できない場合・ブルースクリーンが表示されてから10分以上経過した後も再起動が自動的に行われない時には電源ボタンを長押しして電源を切りましょう。
↓パソコンが再起動を繰り返す時の解決方法はこちら
5.データのバックアップを取る
パソコンが再起動した後、問題なくPCやOSが立ち上がった時には保存しているデータのバックアップを取るようにしましょう。ブルースクリーンになったパソコンは動作が不安定になっていることも多く、後日、パソコンが起動しない状態になる・またブルースクリーン表示になることも起こりえるものです。ブルースクリーンが頻発するとパソコン本体や内部部品が損傷してしまうことも多く、データの取り出しや復旧の難易度が上がるばかりか復旧不可能な状況に陥ってしまうこともありえます。バックアップは取れる時に外付けHDDやSSD、USBメモリ、NASなどに取っておきましょう。
↓パソコンが起動しない状況でお困りの方はこちら
6.電源の入り切りを繰り返す・通電し続ける事は危険
ブルースクリーンが出たPCで電源の入り切りを行うと内臓HDDやSSDなどのストレージや内部部品に大きな負荷がかかります。万が一、ストレージや部品に物理的な損傷が生じている場合には電源の入り切りを繰り返すだけで、すぐに状態が重篤化してしまいます。トラブルが起きた直後は早く安く復旧可能だったはずが簡単にできることを行った結果、復旧不可能な状況に陥ってしまうことも多く起こりえるものです。また、パソコンにケーブルを挿したまま通電し続けてしまうと自分では操作していなくともデータの読み込みが行われてデータの上書きが進むことにも繋がりかねません。トラブルが起きたときには電源を切ってそれ以上、状態が悪化しないように努めることが重要となります。
7.過度な強制終了はNG
パソコンがブルースクリーンになった際には強制終了を繰り返さないようにしましょう。パソコンはデータの読み書きを常に行っており、強制終了を行うことでデータやプログラムファイルを破損させてしまいます。大事なデータを消失させたり機器本体に大きな損傷を与えてしまったりすることも起こりえるものです。強制終了を繰り返したせいで取り返しのつかない状況に陥ってしまうこともあるため、ブルースクリーンが出て困ったり悩んだりした時にはプロのデータ復旧・修理業者に相談することを優先しましょう。
8.OSの再インストールは避ける
ブルースクリーンの問題を解決するためにOSを再インストールしてしまうとデータが上書きされてしまうため、注意が必要です。データが上書きされた場合には復旧作業の難易度が上がるだけでなく、復旧自体が難しくなってしまうことも起こりえます。OSの再インストールは行わない様にしましょう。
パソコンがブルースクリーン表示になるタイミングは
パソコンにブルースクリーンが出る時は下記のようなタイミングである事が多いものです。

- Windowsが立ち上がり、ロゴが出た後にブルースクリーン表示
- Windowsが立ち上がり、ロゴが出る前にブルースクリーン表示
- 作業中に突然、ブルースクリーンになった
- Windows Update後にブルースクリーンが発生
ブルースクリーンはパソコンの起動中もしくは、作業中に突然発生してしまう事が多いものです。
・ブルースクリーンで再起動を促すエラー例
- 「Your PC ran into a problem and needs to restart. We`re Just collecting some error info, and then we’ll restart for you.」
- 「問題が発生したためコンピュータを再起動する必要があります」
・ブルースクリーンでRecovery、回復と表示されるエラー例
- 「Recovery Your PC/Device needs to be repaired The Boot Configuration Data for Your PC is missing or contains errors.」
- 「PC/デバイスを修理する必要があります。あなたのPCのブート構成データが見つからない、もしくはエラーが含まれています」
パソコンに「A problem has been detected and windows has been shut down to prevent damage to your computer.」「問題が発生したためコンピュータを再起動する必要があります」などの白いエラーメッセージ・エラーコードが表示されてブルースクリーン画面になった際には落ち着いて対処することが重要となります。
パソコンがブルースクリーンになる原因
パソコンがブルースクリーンになる原因例を紹介します。
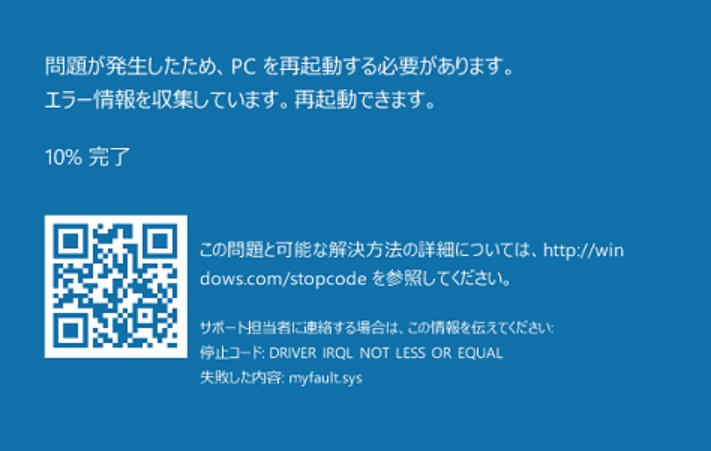
- ドライバ・ソフトウェアの問題
- メモリの不具合
- HDDやSSDの故障
- ウイルス感染
- 基板やマザーボードの故障
- システムファイルの破損
- ソフトウェアの互換性
- 経年劣化
- 更新プログラムの不具合
1.ドライバ・ソフトウェアの問題
ドライバとは、パソコンに内蔵されているHDD・SSDなどの部品や外付けHDD・SSD、USBメモリ、マウス、プリンター、キーボード、ディスプレイモニターなどの周辺機器を認識して動作させるためのソフトウェアの事を指します。ドライバは、Windowsのパソコンに元々搭載されているドライバやWindows Updateによって追加されるドライバ、ユーザーが個別でインストールを行うドライバなど、様々な種類があります。ドライバやソフトウェアに異常が発生するとデバイスが認識できなくなってしまうため、パソコンがフリーズすることや、ブルースクリーンが表示される原因にもなりえます。
2.メモリの不具合
メモリとは、パソコンが処理するデータを一時的に保存・保管する場所のことを指します。メモリの主な役割はパソコンの処理速度の高速化と処理の効率化です。メモリはHDDやSSDよりもデータの処理を高速で行っているため、パソコンの処理速度はメモリの性能や容量によって大きく変わるものです。メモリ部分に故障や障害が生じると正しくデータ処理が行われなくなるため、パソコンが動作不良となり、ブルースクリーンが発生する原因になることがあります。メモリは経年劣化や熱、静電気などでショートする・衝撃や振動によって損傷するなど、ある日突然、故障してしまうことがある部品の1つです。
3.HDDやSSDの故障

パソコンに内蔵されているHDDやSSDの故障や外付けHDDやSSDを接続しているケーブルの接続不良や断線が原因でパソコンがブルースクリーンになることがあります。内臓HDDやSSDなどのディスクが故障している場合には保存されているデータも破損、損傷していることが多く、慎重な対応が求められます。
・HDDに物理障害が発生している
パソコンに内蔵されているHDDやSSDなどのストレージは経年劣化や外的要因によって物理的に壊れてしまいます。物理障害とは機器が物理的・機械的に壊れたことを指すものです。ノートパソコンを落とした・ぶつけた・水濡れ、水没した等、心当たりがある場合や長く使用していて経年劣化が疑われる際には注意しましょう。万が一、ブルースクリーンやエラーコードが出た際に少しでも物理障害が生じていると考えられる場合には個人での対応は難しく、早く安く確実に復旧・修理を行いたい方はトラブルが起きた時点ですぐにプロに相談すべき事態となります。
↓パソコンが水濡れしてしまった時にはこちらの対処法もお試しください。
・HDDに論理障害が発生している
論理障害とは、機器本体や部品は損傷していないものの、起動システムやフォルダ構成の損傷、ファイルシステムやデータの破損、プログラム上の問題発生、誤動作によるデータの削除、ウイルス感染などによって引き起こされる障害のことを指します。機器を強制終了した・過電流が流れた・熱暴走が起きた・アップデート時に不具合が発生した・電源が急に落ちた・ファイルやフォルダの整理中にCドライブを消したなどのヒューマンエラーによって論理障害が発生することが多いものです。
・HDDに障害が生じてブルースクリーンになる原因は
パソコンがブルースクリーンになる原因は物理障害もしくは論理障害のいずれかが生じたことによって引き起こされる場合と物理障害、論理障害の両方が生じたことが原因でトラブル発生に繋がっている場合があります。
・HDDやSSDなど内蔵ストレージが故障している疑いがある時には
ブルースクリーンやエラーコードが出た時にストレージが故障・障害が生じている事が懸念される際には通電し続ける・電源の入り切りや再起動を繰り返すなど、簡単にできることを行うだけでも復旧や修理作業の難易度が上がるばかりか復旧不可能な状況に陥ってしまうことも多く起こりえるものです。パソコン内のデータが大事なもの・無くなったり取り出しができなかったりしたら困ると少しでも考えた場合にはプロのデータ復旧・修理業者に相談することを優先しましょう。
↓HDDの修理が必要かも?と思った場合はこちらも参照ください。
4.ウイルス感染
ウイルスに感染したことが原因でパソコンがブルースクリーン表示となることがあります。
5.基板やマザーボードの故障
パソコンにはマザーボードと呼ばれる主要な電子部品など、重要な機器が搭載されていますが、マザーボードに損傷や不具合が生じてしまうとブルースクリーンが発生する原因にもなりえます。また、マザーボードが壊れてしまうとパソコンは使えなくなり、慎重な対応が求められます。個人でパソコンを開封して掃除する方法も選択肢としてはありますが、状況を重篤化させてしまうリスクが高く、おすすめはできません。
↓パソコンが壊れた?と思った時にはこちらも参照ください。
その他、6.システムファイルの破損/7.ソフトウェアの互換性/8.経年劣化/9.更新プログラムの不具合などがブルースクリーン表示になる原因として考えられるものです。
ブルースクリーンが起きた時のエラーコードの種類
パソコンがブルースクリーンになるとエラーコードも表示されます。エラーコードは症状や故障原因を把握するために必要となるものですが、確実に原因を特定しているものとは限らないため注意が必要です。エラーコード(STOPコード)の種類は様々で、1つが表示されたとしても他の障害や不具合が併発していることも多く起こりえるものです。エラーコードは原因を把握したい時に可能性の1つとして捉える程度に留めておきましょう。
- ドライバの問題が原因で表示されるエラーコード例
- メモリの不具合が原因で表示されるエラーコード例
- HDDやSSDの故障が原因で表示されるエラーコード例
1.ドライバの問題が原因で表示されるエラーコード例
| エラーコード(STOPコード) | エラーコードの詳細 |
|---|---|
| 0x0000000A | IRQL_NOT_LESS_OR_EQUAL ドライバが適切ではないメモリのアドレスを使っていることを示している |
| 0x0000001E | KMODE_EXCEPTION_NOT_HANDLED CPUに対して有効ではない命令をOSの中枢であるカーネルが検出したことを示している |
| 0x0000003F | NO_MORE_SYSTEM_PTES ドライバやアプリケーションに対してメモリの管理が適切ではない事が推測される |
| 0x0000007E | SYSTEM_THREAD_EXCEPTION_NOT_HANDLED ドライバの破損や互換性に問題があることを示している |
| 0x0000009F | DRIVER_POWER_STATE_FAILURE デバイスドライバの不具合・接続している周辺機器のドライバの不具合が生じている |
| 0x000000BE | ATTEMPTED_WRITE_TO_READONLY_MEMORY メモリもしくはドライバが破損していることを示している |
| 0x000000D1 | DRIVER_IRQL_NOT_LESS_OR_EQUAL ドライバに不具合が発生している |
| 0x000000D8 | DRIVER_USED_EXCESSIVE_PTES メモリの使用量をドライバが適切にクリーンアップできなかった・ドライバに不具合が生じている |
| 0x00000116 | VIDEO_TDR_FAILURE ディスプレイのドライバに損傷や不具合が発生している |
2.メモリの不具合が原因で表示されるエラーコード例
| エラーコード(STOPコード) | エラーコードの詳細 |
|---|---|
| 0x0000002E | DATA_BUS_ERROR メモリ不良を示している |
| 0x00000050 | PAGE_FAULT_IN_NONPAGED_AREA メモリが物理的に破損・損傷していることを示している |
| 0x0000007F | UNEXPECTED_KERNEL_MODE_TRAP メモリが物理的に故障している・原因が多岐に渡る時に表示される |
| 0x000000F2 | HARDWARE_INTERRUPT_STORM メモリに不具合が発生していることを示している |
3.HDDやSSDの故障が原因で表示されるエラーコード例

| エラーコード(STOPコード) | エラーコードの詳細 |
|---|---|
| 0x0000007A | KERNEL_DATA_INPAGE_ERROR HDDが物理的に破損している事が推測される |
| 0x000000ED | UNMOUNTABLE_BOOT_VOLUME HDDが物理的に破損している事が推測される |
| 0x000000F4 | CRITICAL_OBJECT_TERMINATION HDDもしくはケーブルが故障している・メモリが損傷していることが推測される |
| 0x00000024 | PAGE_FAULT_IN_NONPAGED_AREA HDDのファイルシステムが破損・不良セクタが生じていることが考えられる |
| 0xc000014c | システムファイルの破損や整合性に問題が生じている・ブート構データが紛失もしくは破損している・ストレージの物理的な故障が考えられる |
パソコンがブルースクリーンになった時の対処方法を紹介
パソコンがブルースクリーンになった時の対処方法を紹介します。
- 周辺機器を取り外してPCを起動する
- 再起動を行う
- 更新プログラムをアンインストールする
- システムの復元を試す
- 初期状態に戻す
- メモリを挿し直す
- ウイルスを駆除する
- BIOS設定を見直す
- HDDを修理する
1.周辺機器を取り外してPCを起動する
パソコンに外付けHDDやSSD、USBメモリ、マウス、キーボード等の周辺機器を接続している際には一旦全て取り外してからPCを再度、起動させてみましょう。周辺機器を取り外したらパソコンが問題なく立ち上がる・ブルースクリーンやエラーコードが表示されなくなった場合には接続していた周辺機器に問題があったと判別が可能となります。
・周辺機器を取り外してブルースクリーン表示が解消されたら最新のドライバをインストールする
周辺機器を取り外して、ブルースクリーンが解消された場合には周辺機器のドライバが最新のドライバであるかを確認しましょう。ドライバが古いと誤作動を起こす・ブルースクリーン表示に繋がってしまうことも少なくありません。
・特定の機器を接続した時にブルースクリーンが出る場合には
外付けHDDやUSBメモリなど特定の機器をパソコンに接続したタイミングでブルースクリーンやエラーコードが出る・パソコンが正しく立ち上がらない場合には接続した周辺機器が故障している、もしくは、その周辺機器のドライバが使用しているPCに対応していないことも考えられるものです。多くの場合は外付けHDDやSSD、USBメモリなど接続させた周辺機器自体が故障していることがほとんどで、中に入っているデータが大事なもの・無くなったり取り出しが難しくなってしまったりしたら困ると少しでも頭によぎった際には機器の使用を止めることが重要となります。ブルースクリーンやエラーコードが出たままで接続し続ける事やケーブルの抜き差しを行うだけでも状態が重篤化してしまい、復旧不可能な状況に陥ってしまうことも多く起こりえるものです。
2.再起動を行う
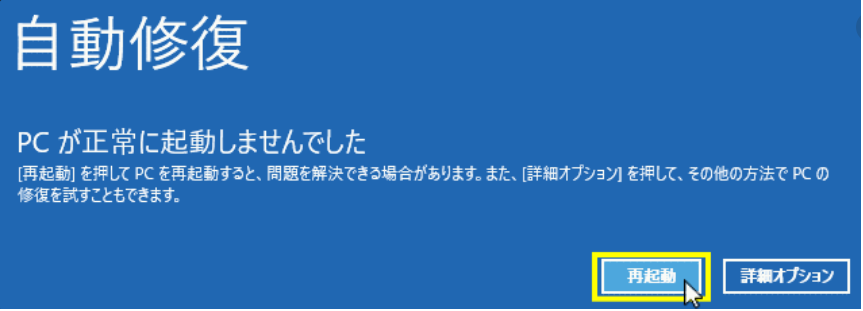
メモリの不具合によってブルースクリーンが出ている時にはしばらく時間を置いてから再起動を行うと修復・復旧されることもあります。ブルースクリーンとエラーメッセージが表示された時には慌てずにエラーコードを写真に撮ったりメモを取ったりした後、時間の経過を確認してから再起動を行いましょう。
3.更新プログラムをアンインストールする
Windows Update後にブルースクリーンが表示された時には、更新プログラムのアンインストールを行い、Windowsをアップデート前の状態に戻すことで問題が解決できることがあります。しかしながら、内蔵HDDやSSDが認識していない・動作が遅いなど、故障しているかもしれない・機器の経年劣化が疑われるなど、少しでも不安を感じた場合には更新プログラムのアンインストールを行う事は避けた方が良いものです。作業を進める事でブルースクリーンが解消されないばかりか取り返しのつかない状況に陥ってしまうことも起こりえます。保存しているデータが大切なもの・バックアップを取っていない・不完全な場合には更新プログラムをアンインストールする方法を試すことはおすすめできません。Windows Updateによってインストールが行われる更新プログラムはセキュリティホールの修正やWindowsの不具合の修正が目的で実施されるため、アンインストールしてしまうとセキュリティ面で問題が生じる・他の不具合が併発することが懸念されるものです。特定のプログラムのインストール後にブルースクリーンが出た・特定のハードウェアが使えなくなった場合などに限定してアンインストールを行いましょう。作業に不安を感じる・失敗したくない・保存しているデータを無くしたくない方は操作を進める前にプロのデータ復旧・修理業者に相談することで後悔してしまう結果に繋がることを防げます。
・更新プログラムをアンインストールする方法(Windows10の場合)
- Windowsマーク→設定→更新とセキュリティをクリック
- Windows Update→更新の履歴を表示するを押す
- 更新プログラムをアンインストールするをクリック
- アンインストールしたい更新プログラムをクリック→アンインストールをクリック
・PCが正常に立ち上がらない場合に更新プログラムをアンインストールする方法(Windows10の場合)
- パソコンの強制終了と起動を複数回繰り返す→スタートアップ修復画面が立ち上がる
- 自動修復画面→詳細オプション→更新プログラムのアンインストールをクリック
- アンインストールしたい更新プログラムを削除する
↓Windows10のパソコンが起動しない状況でお困りの方はこちら
4.システムの復元を試す
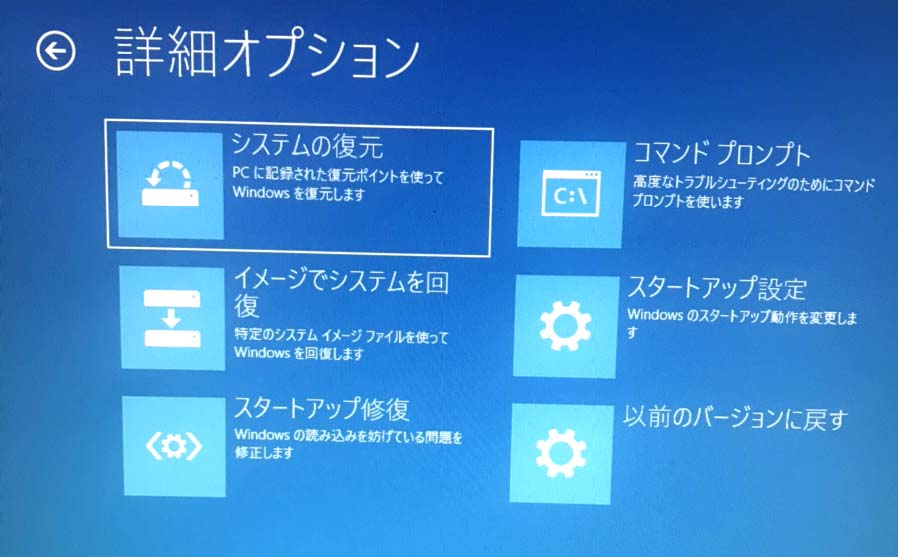
システムの不具合や破損によってブルースクリーンが表示されている時にはシステムの復元を実施することで問題の解決が見込めます。
※システムの復元とは、パソコンのシステムを不具合が出る前の状態に戻す作業の事を指します。
・システムの復元を行う方法(Windows10の場合)
- 左下のWindowsマーク(スタートボタン)を押す→設定をクリック
- 設定→システムをクリック
- バージョン情報→関連設定→システム情報をクリック
- システムの保護をクリック
- システムの保護のタブ→システムの復元をクリック→システムの復元が表示される→次へ
- 一覧から復元ポイントを選択→影響を受けるプログラムの検出をクリック
- 「削除されるプログラムとドライバ」・「復元が見込まれるプログラムとドライバ」ボックスと内容を確認→閉じるをクリック
- 復元ポイントの確認→内容を確認して完了を押す
- 「いったんシステムの復元を開始したら、中断することはできません。続行しますか?」とメッセージが表示される。
- システムの復元の準備をしていますとメッセージが表示される→システムの復元が開始されるまで待つ
- システムの復元が終わると自動的に再起動→「システムの復元は正常に完了しました」とメッセージが出たら閉じるを押して作業終了
・パソコンが正常に立ち上がらない場合にシステム復元を行う方法
- パソコンの強制終了と起動を複数回繰り返す→スタートアップ修復が起動
- 自動修復画面→詳細オプション→システムの復元をクリック
- 画面の指示に従ってシステムの復元を行う
※システムの復元を実施した際には復元ポイントより後に保存したデータはすべて削除されてしまうため注意しましょう。また、システムの復元作業は操作を間違える・作業中に不具合が発生すると中に入っていたデータを消失しかねない危険な方法でもあります。ブルースクリーンが出た後、どうしても自分で試してみたいと思った場合には操作や作業を進める前にプロのデータ復旧・修理業者に相談することを優先しましょう。
5.初期状態に戻す
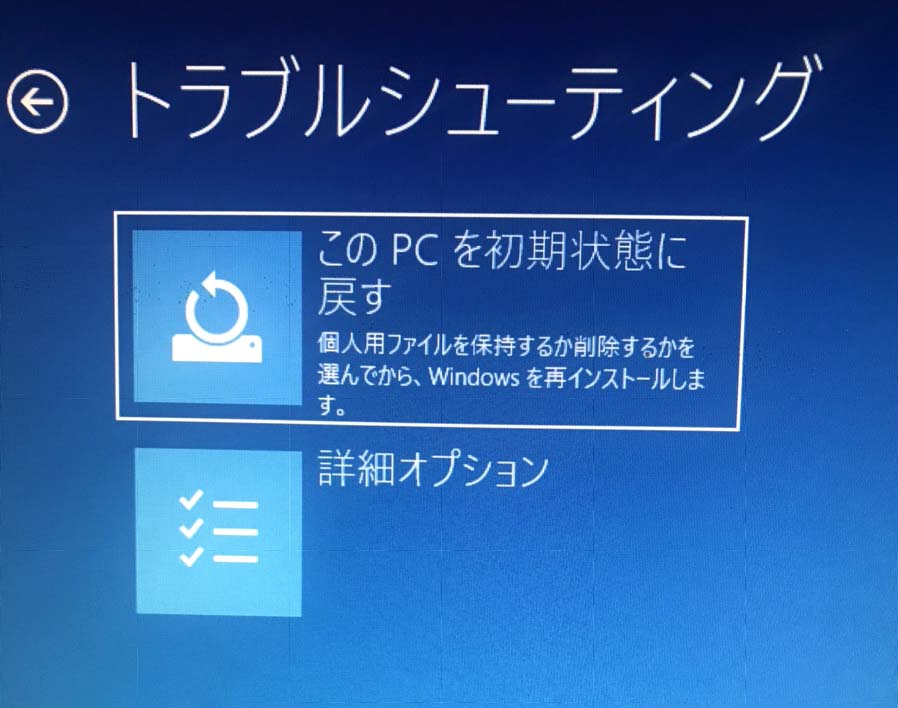
「初期状態に戻す」作業を実行した場合、Windowsのパソコン内に入っているデータは全て削除されてしまいます。初期状態に戻す(リカバリ)作業は機器を工場出荷時の状態に戻す操作のことを指すものです。パソコンを初期状態に戻すことで機器が動作可能なり、ブルースクリーン等の問題が解決できることもありますが、データが消えてしまう操作であるため、パソコン内のデータが必要ない場合にのみ限定して進めるようにしましょう。データが消えると困る方はプロのデータ復旧・修理業者に相談した方が良いものです。
・初期状態に戻す作業を行う手順
- パソコンの強制終了と起動を複数回繰り返す→スタートアップ修復が起動
- 自動修復画面→詳細オプション→このPCを初期状態に戻すをクリック
- 画面の指示に従って初期状態に戻す操作を進める
・Windows 7、Windows XP、Windows Vistaのパソコンが正常に立ち上がらない場合には
Windows 7、Windows XP、Windows Vistaのパソコンが正しく立ち上がらない際に「更新プログラムのアンインストール」、「システムの復元」、「初期状態に戻す」操作を行いたい場合にはセーフモード、もしくはリカバリCDを使って、最小限のシステム・ドライバだけを使って起動させた後に「更新プログラムのアンインストール」、「システムの復元」、「初期状態に戻す」作業を行うことが可能となります。
※1から5の対処法を試してもブルースクリーンやエラーコードの問題が解決できない場合には内臓HDDやSSD、メモリ自体が故障してしまっていることが考えられるものです。電源の入り切りや再起動、通電し続けるだけでも状態を悪化させてしまい、データの取り出しや復旧自体が困難な状況に陥ってしまうことも多いため、早く安く確実に問題を解決したい方はプロのデータ復旧・修理業者の無料相談を利用する事を検討しましょう。
6.メモリを挿し直す

PCのメモリは基板・マザーボードの上のスロットに挿し込まれていることが多いものです。メモリの挿し込みが緩んだ・接触不良が起きるとメモリが認識されず、ブルースクリーンが表示される原因になります。メモリのカバーが外しやすいものであれば、メモリを取り外して挿し直すことでブルースクリーンの問題が解決できることがあります。もし、自分でメモリの取り外し・挿し直しを行う時には静電気が発生しないように注意しましょう。メモリは静電気に弱い精密機器の1つです。しかしながら、個人でパソコンの分解・カバーの取り外しを行なってしまうとメーカー保証の対象外にもなりえます。本来、パソコンの分解や開封はクリーンルームなど専用の環境下で実施することが望ましいものです。人間の手術を専用の手術室で行い、普通の部屋やオフィスで行わないことと同様のイメージです。失敗したくない・データを失いたくない方は無理に作業を進めることは止めてプロの修理・復旧会社に相談をすることを優先しましょう。メモリの挿し直しを行っても問題の解決ができなかった時にはメモリ自体が故障してしまっていることも多く起こりえるものです。メモリの交換も対処方法の1つとして挙げられますが、互換性のあるメモリを探すこと自体が難しいケースも多いため、パソコン内に保存しているデータが大事なもの・早く安く復旧したい場合にはプロのデータ復旧・修理会社に相談した方が希望する結果に繋がるものです。
7.ウイルスを駆除する
ウイルス感染が疑われる際には念のためにもアンチウィルスソフト(ウイルス対策ソフト)を使用してウイルスチェックから始めましょう。パソコンにブルースクリーンやエラーコードが出た時にはセーフモードを使って起動→アンチウイルスソフトを使用→ウイルスのスキャン・駆除・削除を実施することで問題が解決できることがあります。
・パソコンをセーフモードで立ち上げる方法
- パソコンの強制終了と起動を複数回繰り返す→スタートアップ修復が起動
- 自動修復画面→詳細オプション→スタートアップ設定→再起動に進む
- キーボード上で「4 セーフモードを有効にする」をクリック
8.BIOS設定を見直す
HDDやSSD自体が正常に認識している場合にはBIOS設定画面上にHDDやSSDの名前が出ますが、名前が表示されない時にはHDDやSSDの故障や接続ケーブルの損傷が考えられるものです。パソコンの中には基板、マザーボード、ストレージ、キーボード、マウス、ドライブ等の制御と管理を行っているBIOS(バイオス)と呼ばれるプログラムが入っています。
・パソコンが立ち上がる時の流れ
- 電源を入れる
- PCが立ち上がる
- BIOSが起動
- それぞれの部品(CPU・メモリ・ストレージ・グラフィックボード・ドライブ・内蔵HDDなど)が認識される
- WindowsやiOS(Mac OS)などのOSが起動
- 操作可能となる
パソコンが立ち上がる時には上記流れが1つずつ行われるために時間がかかります。BIOSは内蔵されているストレージから通常、OSの起動を行うように設定されているものですが、外付けHDDやUSBメモリなど他の機器からOSが起動されるように設定が変わっているとパソコンが動作しなくなり、ブルースクリーンやエラーコードが出ることもあります。BIOSの問題が原因でブルースクリーンが発生していると考えられる場合には設定を見直しましょう。
・BIOSの設定を変更する方法
BIOSを設定し直すことでブルースクリーンが解消され、パソコンが正常に立ち上がる様に戻せることもあります。しかしながら、BIOSの設定変更は誤ってしまうとデータを失いかねない危険な方法でもあります。どうしても自分で行いたいと思ったときには手を止めてプロのデータ復旧・修理業者に相談した上で進めましょう。
- PCを立ち上げたら「F2キー」を押す→「BIOSセットアップユーティリティ」が出る
- 矢印キーを使って「Boot」へ移動→「Boot Device Priority」→「1st Boot Device」へ移動
- ドライブ(Windowsがインストールされているもの)を選択する
・BIOSを初期化する方法
BIOSを初期化する方法を試すことでブルースクリーンなどの問題を解決できることもありますが、パソコンに大きな負荷をかけ、データを消失させる・機器やファイルなどを破損させてしまうことも多く起こりえるため注意が必要です。どうしても試したいと思った時にはプロの復旧業者に相談してから進めましょう。
- PCを立ち上げたら「F2キー」を押す→「BIOSセットアップユーティリティ」が出る
- 矢印キーを使って「Exit」へ移動
- 「Load Setup Defaults」 を押す
9.HDDを修理する
ブルースクリーンが出た場合にHDDが故障している・機器の経年劣化が考えられる時には保存されているデータも破損してしまっていることも多いものです。HDDの故障が疑われる際には修理業者もしくは復旧業者に相談した上でHDDの修理もしくはデータの復旧・取り出しが必要となります。HDD内に大事なデータを保存している時には通電し続けることや電源の入り切り、再起動は避けましょう。すぐに状態が悪化して取り返しのつかない状況に陥ってしまいます。特に異音が聞こえる際には機器の電源を切る事が最優先となります。
↓HDDから異音がする時にはこちらも参照ください。
ブルースクリーンのトラブルが解消しない場合には
パソコンがブルースクリーンになってしまうトラブルはある日、突然、誰にでも起こりえるものです。パソコン内に大事なデータを保存している方は定期的にバックアップを取るように心がけましょう。ブルースクリーンやエラーコードが出た場合にはPC本体や内部部品、データが保存されているストレージ部分に重篤な障害が発生していることも多く、通電し続ける・電源の入り切りや再起動など、簡単にできることを行うだけでも取り返しのつかない状況に陥ってしまうことにも繋がりかねません。ブルースクリーンが頻発する・ブルースクリーンが解消されない・中に入っているデータが消えたり取り出せなくなったりしたら困ると少しでも頭によぎった場合には無理に操作や作業を進める前にプロのデータ復旧・修理業者に相談することを優先しましょう。
ブルースクリーンになった時に選べる2つの解決方法
パソコンにブルースクリーンやエラーコードが出た場合に個人で原因や損傷箇所を特定することは難しい事が多いものです。ブルースクリーンはパソコンに深刻なトラブル・重大なエラーが発生してしまった時のメッセージでもあります。パソコンに入っているデータは不要で機器が動作可能な状態に戻れば良い・修理だけ希望される方は「メーカーや購入店へ相談する方法」をパソコン内のデータを取り出したい・救出したい方は「データ復旧業者に相談する方法」を選択しましょう。
- メーカーや購入店へ相談する方法
- データ復旧業者に相談する方法
1.メーカーや購入店へ相談する方法
パソコンがブルースクリーンになる時には機器本体や内部部品が故障したことによって症状が引き起こされていることも多いものです。PC内のデータは不要で機器自体が動作可能な状態に戻れば良い・修理だけ希望される方はメーカーや購入店に相談する方法を選択しましょう。メーカーや購入店に修理依頼を行った場合には機器に入っているデータは保証されない・初期化され、消えてしまうものを理解しましょう。修理とは、故障や不具合が生じた媒体に対して部品交換や調整、修理作業を行うことで再び動作できる状態に戻すことを目的としています。修理よりもデータを取り出したい方は他の方法を優先するようにしましょう。また、メーカー修理に出した場合には修理期間が数週間から月単位と長期間に渡ってしまうことも多いものです。使用頻度の高い機器にトラブルが発生した時にはその点も注意しましょう。パソコンをメーカーや購入店に修理に出す選択肢はデータが無くなっても良い・時間がかかっても良い場合に限定して考えておいた方が良いものです。
2.データ復旧業者に相談する方法
ブルースクリーン表示になったパソコンからデータを取り出したい・復旧したいと思った時にはデータ復旧業者に相談する方法を選択しましょう。ブルースクリーンなった時に通電し続ける・電源の入り切りや再起動を行うだけでも状況が重篤化してしまうことも多く起こりえるものです。困ったときには早い段階でプロのデータ復旧業者に相談する事で悩みもすぐに解決され、費用も抑えられる事の方が多いものです。データ復旧業者に相談した際にはパソコンに生じた不具合の原因や損傷箇所、障害の種類の特定ができ、適切な対応と確実なデータ復旧が可能となります。しかしながら、データ復旧業者は数多く存在しており、技術力の無い会社に依頼してしまうとデータの取り出しや修理ができないばかりか状態を悪化されてしまうことも起こりえます。業者選びで悩んだ時にはその会社が「独自技術」や「AI技術」を持った会社であるかを確認しましょう。技術力の高い業者を選ぶ指針となります。技術力の高い業者に相談する事で初めて早い対応と費用を抑えたデータ復旧と機器の修理が可能となるものです。
↓パソコンからデータ復旧を行いたいと思った時にはこちらも参照ください。
・データ復旧業者の選び方
ブルースクリーンやエラーコードが出る等、トラブルが発生した機器の中に大事なデータが入っている・バックアップが万全ではない時にはデータ復旧の会社に相談することを優先しましょう。どこの会社に連絡したら良いのか、悩んだり困ったりした時には下記のような項目をチェックすることで判断がし易くなります。
- AI技術や独自技術の有無・高度な技術力を持っているか
- 作業スピードや対応は早いか
- 復旧費用や料金プランなどがホームページに記載されているか
- 情報の守秘義務やセキュリティ管理は厳重か
- クリーンルームなどの専門環境下で作業を行っているか
- 復旧実績・復旧事例の有無
業務への支障を最小限に留めたい・保存しているデータが大事・早く機器を直したい・ファイルやフォルダを取り出せないと困る・復旧費用を抑えて問題を解決したい等、1つでも当てはまる場合にはプロのデータ復旧業者に相談することを優先しましょう。アドバンスデータ復旧は上記項目、すべてを満たしているおすすめの会社です。高度な技術力を持っているからこそ、早い対応と費用を抑えたデータ復旧と修理を可能としています。PCからデータの復旧も修理も両方行いたい方は無料相談から始めましょう。
まとめ・それでも困った時は余計なことをせずに復旧会社へ
パソコンはある日、突然ブルースクリーン表示になってしまう事があるものです。ブルースクリーンやエラーコードが出てPCに何かしら不具合が生じた時には慌てずに確認作業から始めることが重要です。ブルースクリーンになった・解消されない・頻発する・機器本体が大事・データを失いたくない・早く安く確実に復旧したい方は無理に操作を進めずにプロのデータ復旧業者に相談することを優先しましょう。無闇に操作や作業を進めることで取り返しのつかない状況に陥ってしまうことも多いものです。データ復旧業者選びに悩んだときには独自技術やAI技術を持っているかをチェックすることで技術力の高い復旧会社を簡単に選ぶ事ができます。技術力の高い復旧業者に出すことで初めて早くて安いデータの復旧と修理が可能となるものです。PC内のデータを取り出したい・修理も行いたい方はまずは無料の相談から始めてはいかがでしょうか。