仕事やプライベート、趣味や学校など多くの場所で使われているパソコン。使用中に電源が突然切れた/パソコンが起動できない/ブルースクリーンや黒い画面のまま動かない/エラーのメッセージが出る等トラブルが発生して「パソコンが壊れた?」と思ったこともあるのではないでしょうか。大事なデータが入っている・修理した方が良いのか等、ここではパソコンが故障してしまった際に起きる症状例や考えられる原因とともに対処方法を紹介していきます。
パソコン(PC)の種類

パソコン(PC)の種類は、大きさや形状で分けるとデスクトップパソコン/ノートパソコン(ラップトップ)/一体型パソコン(オールインワンPC・本体とディスプレイが一体になっているタイプ)/2in1PC(ノートパソコンとタブレットPC、両方の機能を持っているタイプ)があり、会社や学校、家庭内などで多くの場所で使用されています。
故障の種類(パソコンの物理障害・論理障害とは)
パソコンの故障には下記の2つの種類があります。
- 物理障害
- 論理障害
1.物理障害とは

物理障害とは、パソコンが物理的に壊れてしまった/ハードウェアが物理的に故障・破損した事によって生じる障害のことで、衝撃/落下/振動/停電/経年劣化/熱暴走/落雷水没/などが発生原因として考えられます。
2.論理障害とは
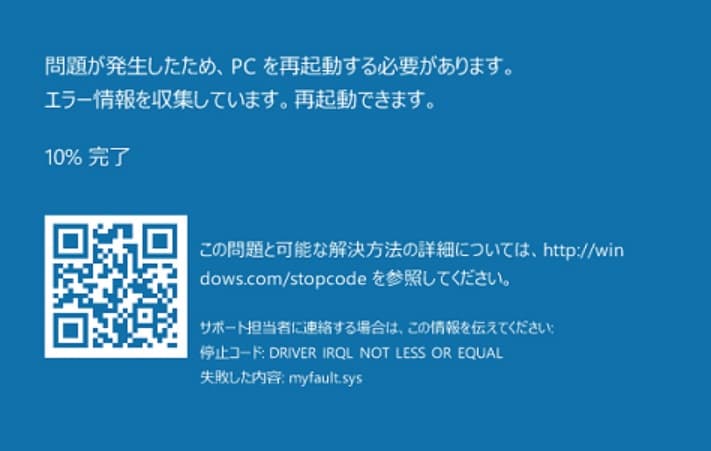
論理障害とはパソコン自体には問題が無い・故障していない状態であるものの/データの破損/プログラム上の問題などソフトウェア面の故障によって生じる障害のことで、システムの破損/経年劣化/プログラムファイルの損傷/誤動作によるデータの削除/ウイルス感染によるプログラム破壊/フォーマット・初期化作業などが発生原因として考えられます。
パソコンが壊れた時の症状
パソコンの故障や故障が起きる前には下記の様な症状やエラーメッセージが出ることがあります。症状や不具合がパソコンに出た時には一旦、作業を止めて電源も切りましょう。そのまま使い続けると故障の状況が悪化してしまうことや症状が重たくなることもありえます。
- パソコンが起動しない/立ち上がらない/反応しない
- 再起動を繰り返す/勝手に再起動が行われる/再起動が終わらない
- 電源が切れてしまう
- ブルースクリーン(青い画面)になる/エラーコード(STOPコード)が表示される
- 画面が真っ黒になる
- フリーズ/固まってしまう
- メーカーロゴは出るもののOSが起動しない
- 異音が鳴っている
- その他、物理的な故障や症状例
- その他、論理的な故障や症状例
1.パソコンが起動しない/立ち上がらない/反応しない
パソコンの電源ボタンを押しても起動しない・反応が無い・立ち上がらないなどのトラブルが生じることがあります。パソコンが起動しない原因にはハードディスク(HDD)の故障やメモリの破損、内部の部品などの損傷、ソフトウェア上に問題が発生していることなどが推測されます。
↓パソコンが起動しない状態でお困りの方はこちらも参照下さい。
2.再起動を繰り返す/勝手に再起動が行われる/再起動が終わらない
意図しない時に突然再起動される・再起動を繰り返す/終わらないなどの不具合が出ることがありえます。再起動がループしてしまう等の症状が出てしまう原因はシステムの不具合、部品やハードディスク(HDD)の故障、メモリの破損、熱暴走、ウイルス感染なども考えられます。
↓パソコンが再起動を繰り返してしまう時の解決方法はこちら
3.電源が切れてしまう
パソコンを起動できるものの使い始めるとすぐに電源が切れてしまう・突然電源が落ちてしまう、充電できないなどの現象が起きることがあります。電源が切れてしまう原因には熱暴走やバッテリー部分の劣化などが考えられるものです。
↓ノートパソコンが充電できない状況でお困りの方はこちら
4.ブルースクリーン(青い画面)になる/エラーコード(STOPコード)が表示される
ブルースクリーンとはWindows OSが搭載されているパソコンを使用中、OSに異常が生じた際に画面全体が青い画面に文字・エラーコードやメッセージが表示されることを示します。エラーコードは正式名称であるSTOPコードやSTOPエラー/停止エラーとも呼ばれているものです。ブルースクリーン画面になってしまう状況は機器に物理的な破損が生じている時や論理的に破損が発生してしまっている場合など様々です。
↓ブルースクリーン(青い画面)表示になった時の解決方法はこちら
5.画面が真っ黒になる
パソコンを起動させたはずが黒い画面になって動作しない・真っ黒の画面が表示されたままといった事象が起きた際にはマザーボード/メモリ/ディスプレイに不具合が発生してしまっていることが考えられます。マザーボードの故障によって不具合が生じている時には複雑な部品のため、修理には専門知識と技術力が必要となり、個人での対応は難しいものです。メモリによって画面が真っ黒になっている際には、画面以外にも問題が出てしまうこともあるため注意しましょう。突然、キーボードやマウスが動かなくなる/キーボードを押した時点でパソコンが再起動してしまうなどの不具合が引き起こされることもあるので、複数不具合が出た時には一旦、使用を止めて修理を考えた方が良いものです。ディスプレイが原因で画面が真っ黒になっている時には、パソコンは動いているものの画面だけが表示されない/画面が映ったり消えたりを繰り返す等の不調が出ることもありえます。
6.フリーズ/固まってしまう
フリーズとはパソコンに高い負荷がかかった結果、画面が固まって動作ができない現象になることを示します。画面がフリーズしてしまったり固まってしまったりする状況は、CPUやメモリの処理に時間がかかっている・システムに不具合が生じている・HDDなど部品の損傷など様々な原因によって引き起こされます。動作スピードが極端に遅い時などもシステムの異常や不具合が生じていることがあるため注意しましょう。
7.メーカーロゴは出るもののOSが起動しない
メーカーのロゴが出た後にWindowsなどのOSが起動できない際にはハードディスクの故障やシステムの異常が起きていることが推測されます。HDDには自分で作成したデータだけでなくOS/ソフトウェア/写真/動画など様々なデータが保存されています。データが大事な方は早めにプロの修理・復旧業者への相談を検討した方がデータも無くならずパソコンも直って悲しい思いをせずに済みます。
8.異音が鳴っている
機器を使っている時に普段と違う音が聞こえる場合には注意が必要です。ハードディスク(HDD)やファンが壊れてしまっていることが推測されます。万が一、ハードディスク(HDD)から異音が鳴ってしまっている際にはすぐに電源を切ることが大事です。そのまま使い続けることでデータが無くなってしまう危険性も高まり、故障の状況が進んでしまいます。異音が鳴ってしまっている際には電源の入り切りや再起動を行うことも控えましょう。故障の具合が酷くなってしまいます。
9.その他、物理的な故障や症状例
液晶画面が割れた/液晶画面が焼けている/液晶画面の表示不良/外装部分の損傷や割れ/電源やマザーボードの損傷/メモリ不足/ヒンジ破損/キーボード損傷など、目に見える破損と分解してみないとわからない破損や専門知識で故障かどうか判断が必要な部分も多いものです。外見で損傷具合が見える時や動作がおかしいと思った時にはそのまま使い続けることや無闇に分解してしまうことで状況が悪化してしまうこともありえます。
10.その他、論理的な故障や症状例
OSの起動不良/ソフトの動作不良/アプリの動作不良/OSによるフリーズ/シャットダウンができない状態などシステムの破損・ソフトウェアの故障によって症状が出ることがあります。
パソコンを修理に出すか判断するポイント
使っているパソコンに突然、トラブルが出ると困ってしまうものです。パソコンが壊れたかもしれない/修理が必要かもしれないと思った時には下記項目を確認してみてください。保存しているデータやパソコン本体が大事な方は早い段階でプロの修理・復旧業者に相談することを優先しましょう。早めに相談した方が状態も悪化せずに済み、費用も安く復旧と修理が可能になるものです。
- 電源の確認
- バッテリーの充電具合
- キーボードやマウスなど外部デバイスに原因があることも
- 液晶画面・ディスプレイの確認
- 異音が鳴っていないか
- 周辺機器の確認
- 熱暴走を起こしていないか・帯電していないか
- ホコリや塵が付着していないか
- 最新の更新プログラムが適応されているか
1.電源の確認
パソコンが起動しない・反応が無い際には電源周りにトラブルが生じてしまっていることが推測されます。ケーブルの接続不良や電力が機器に配給されていない場合などによって起動できない現象が起きていることもありえます。
・電源ケーブルがしっかり刺さっているか

バッテリーを使っていない時に電源ケーブルが抜けてしまっているとパソコンは起動できません。電源ケーブルやACアダプタが抜けてしない状態かきちんと接続されている状況であるかも確認しましょう。電源ケーブルが断線・壊れている際にも電力は配給されません。ケーブルに問題が無いかもチェックしましょう。
・電源ボタンを押した後、起動音/ファンが回っているかどうか/HDDの動作音/ランプの点灯を確認
電源が入っている状態であるかはランプや起動音、ファンやHDDの動作音で判断ができるものです。何も反応が無いようであれば電力部分が壊れてしまっていることもありえます。ランプが点灯しない際にはマザーボードや電源ユニットが故障してしまっていることも推測されます。動かない状況であれば早めにプロの修理・復旧業者に相談することを検討しましょう。
・延長コードを使っている時には延長コードもチェック
延長コードを使っている際には延長コードが断線/接触不良によって電力が配給できていない状況もありえます。延長コードの見た目に問題が無い場合には使用を一旦止めて、直接、壁のコンセントから電力が配給できるかも試しましょう。壁のコンセントを使って問題が改善される際には延長コードを取り換えるだけでトラブルが解決できます。
2.バッテリーの充電具合
バッテリーの充電具合が不十分な時や接触不良が起きている際にもパソコンが起動できなくなってしまいます。バッテリーの電源ランプも確認しましょう。ランプが点滅している際にはバッテリー部分にエラーが生じているサインです。充電をおこなった後、バッテリーパックの取り外し→取り付けを何度か行って症状が改善できるかも試してみましょう。また、バッテリーを取り外してACアダプタを使い、給電を行って問題なくパソコンが起動できる状態であればバッテリー部分に故障が生じてしまっていることが考えられます。
3.キーボードやマウスなど外部デバイスに原因があることも

パソコンの動作が止まったり不安定になったりした際には外部デバイスに原因がある時もありえます。キーボードやマウスの電池切れによって動かなくなったと慌ててしまう事もあるものです。外部デバイスの電池交換や充電を行い、問題が解決されるかを試しましょう。ワイヤレスキーボードやワイヤレスマウスを使っている際には環境によって動作が不安定になることもありえます。机上に電波を阻害してしまうようなものがあれば片づけてしまいましょう。
4.液晶画面・ディスプレイの確認
電源ランプは点灯しているのに液晶に何も表示されない際には下記を確認しましょう。
・機器に電気が配給されているか/電源ボタンがONになっているか
・パソコン本体とディスプレイの接続ケーブルが外れていないか
・ケーブルの接触不良や断線は考えられないか
・設定が外部表示になっていないか
パソコン本体が壊れてしまっているのか・ディスプレイ部分に問題が生じているのか分かりづらい時には外部ディスプレイに接続・表示が可能か試しましょう。外部ディスプレイに表示できた際にはディスプレイの故障が考えられ、外部ディスプレイに何も表示がされない際にはパソコン本体の故障が推測されるものです。
※ノートパソコンが水没した際には、ディスプレイが表示されない状態になることがあります。
↓パソコンが濡れた・水没した時にはこちらの記事もご確認ください。
5.異音が鳴っていないか
パソコンから異音が聞こえる際にはその音がどこから鳴っているのかが重要です。パソコンから異音が聞こえる時には下記部分を確認しましょう。
・ハードディスク(HDD)から音が聞こえる

「カチカチ」「カリカリ」「カタカタ」「カツンカツン」「カラカラ」「シャー」など異音が鳴っている時は注意が必要です。すぐに使用を止めて電源を切りましょう。データが無くなってしまう危険性が高まります。このような異音が鳴っている際にはハードディスク(HDD)が物理的に故障してしまっている場合が多く、大変危険な状態です。使用を続けてしまう・通電を続けることで状況が悪化してしまいます。異音が聞こえる際には専門の修理・復旧業者に相談することを優先しましょう。
・光学ドライブ部分から音が聞こえる

DVDやBD、CDなどの光学ディスクを入れたままの状態でないかを確認しましょう。光学ディスクが入っていることによって普段聞き慣れない音が聞こえることもありえます。
・CPUファンや冷却ファンから異音が聞こえる
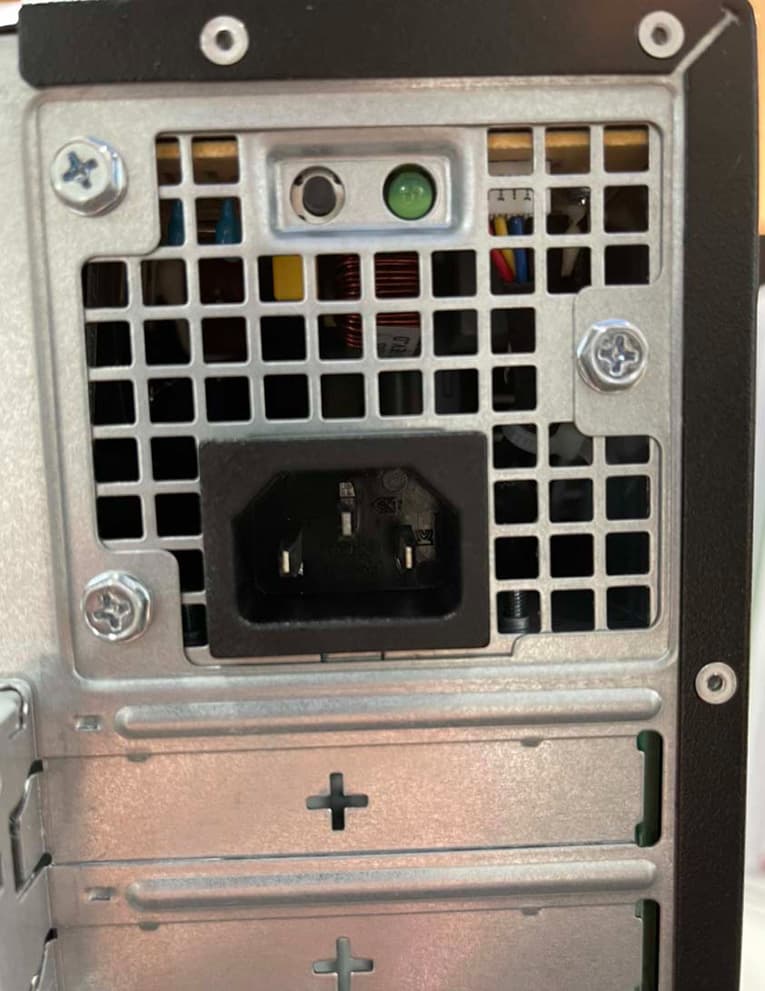
冷却ファンが壊れると「ブーン」「ゴー」など、普段聞き慣れない異音が聞こえることがありえます。パソコンが起動している最中は排気と吸気が常時行われており、ファン部分は特にホコリや塵が溜まりやすいものです。ホコリや塵によってファンが壊れることや、排気口にホコリが溜まってしまうと異音が聞こえることもありえます。
・スピーカー部分から音が聴こえる
スピーカー部分から異音が聴こえる際にはケーブルの接触不良や断線が起きていないか/スピーカー自体やスピーカーの端子が壊れていないかも見てみましょう。
・どこから音が鳴っているかわからない時には
パソコンから異音が鳴っていても場所がわからない・判断に迷う時には状態を悪化させないことが重要です。電源を切ってプロの修理・復旧業者に連絡しましょう。早めに相談した方が状況も悪化せずに済み、費用も安く復旧と修理が可能になるものです。異音は経年劣化でも発生してしまう事があり、特に使用期間が長いパソコンの場合には注意が必要です。
6.周辺機器の確認
パソコンが立ち上がらない・起動しない・反応がないなどの症状が出てしまう際、PCではなく周辺機器に原因がある場合もありえます。一旦、周辺機器(マウス/キーボード/外付けHDD/USBメモリ)を全て取り外してみましょう。周辺機器を取り外して時間を置いた後に電源を入れて症状が改善されるようであれば周辺機器に問題が生じていることが推測されます。
7.熱暴走を起こしていないか・帯電していないか
パソコンはCPU/バッテリー/HDDなど多くの部品で構成されています。パソコンは動作時に発熱し、熱くなりすぎると熱暴走が生じることがあります。熱暴走が生じるとPCが再起動を繰り返す/電源が勝手に切れる/画面がフリーズ・固まるなどのトラブルに繋がることもあるため注意が必要です。また、PC内部に不必要な電気が帯電してしまうと同様にパソコンに不具合が発生してしまう事もありえます。PCを触ってみて通常よりも熱いように感じた際には使用を止めて熱が放出されるようにしましょう。周辺機器も取り外しが可能であれば取り外し、ノートパソコンを使用されている方はバッテリーのパックの取り外しも重要です。しばらく時間を空けてから電源を再度入れて問題が解消されているかを確かめましょう。
↓熱暴走が起きているかもしれないと思った時の解決方法はこちら
8.ホコリや塵が付着していないか

パソコンが起動しない/異音がするようなトラブルが発生している際に手軽に対応できる方法として機器の掃除があります。PC内部のファンは特にホコリや塵が溜まりやすく、汚れが溜まる事で熱がこもりやすい状態となり、熱暴走の原因にも繋がってしまいます。PC周りの掃除を行ったり、分解が簡単にできるタイプのものであればパネルを開けてホコリをエアダスター等で掃除を行ったりすることでトラブルが解決できる可能性があります。
9.最新の更新プログラムが適応されているか
更新プログラムを最新のものまで適応していない際には起動できないなどのトラブルが発生してしまうこともありえます。Windows Updateを最新のものまで実行/デバイスドライバーの更新などをおこなうことで不具合の解消が見込めます。しばらく使っていなかったPCを起動させたい時などにトラブルが生じた際には試してみましょう。
パソコンが故障したかもと思った時には
パソコンを使用中、トラブルや不具合が出て壊れてしまったかもと思った時や故障しているかどうか分からない/判断が難しい時には無理にそのまま使い続けることは避けて、早めにプロの修理・復旧業者に任せることを考えましょう。パソコンの中にはCPU/マザーボード/HDD/電源ユニット/ファンなど多くの部品があり、それぞれの故障具合や原因の特定も難しいことも多いものです。また、中の部品が壊れてしまっている場合には専門知識/高い技術力/専用の修理部品の調達/クリーンルームなどの環境も必要となります。そのため、個人で修理をおこなうことは難しいものです。
自分で修理を行うリスクとやってはいけないこと
自己修理を目指して作業を行った結果、データが無くなってしまった・消えてしまった/状態が悪化した/適正な部品や修理方法がわからないなど新たな悩みが増えてしまうこともありえます。故障しているかもと思いながら使用を続けてしまうと状況の悪化が進んでしまい、機器の修理の難易度が上がることやデータが無くなってしまうリスクも上がります。PCが壊れたかもと思った際には下記の行動は控えておきましょう。
- 電源のON・OFF/再起動の繰り返し
- 継続的な通電
- フォーマット/初期化
- 分解/開封
1.電源のON・OFF/再起動の繰り返し

PCが壊れかかっている・動作が不安定な時に電源のON・OFFを繰り返す事/再起動を繰り返すことはHDDや部品に大きな負荷がかかってしまい状況が悪化してしまいます。繰り返し試すことは避けましょう。
2.継続的な通電
故障が疑われる時に通電を続けることで部品の誤動作に繋がるリスクが高まり、さらに故障の具合が進んでしまうこともありえます。トラブルが発生している時には電源を切りましょう。
3.フォーマット/初期化
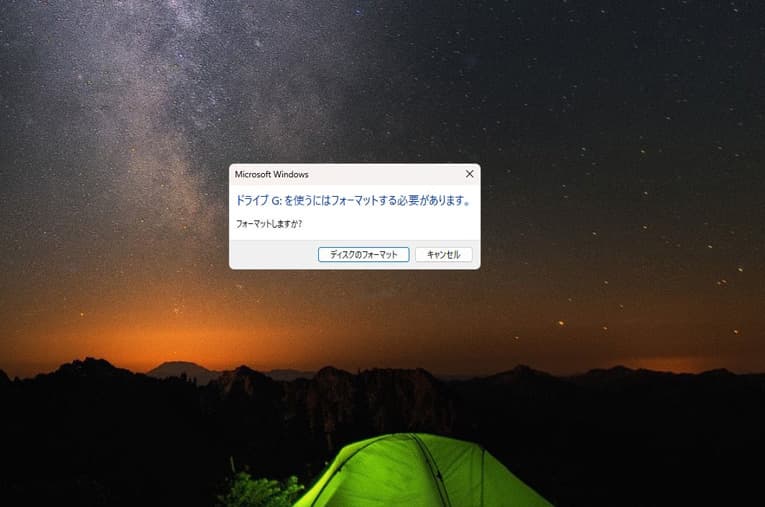
「フォーマットする必要があります。」「フォーマットしますか?」などのエラーが出た際には特に注意が必要です。フォーマットを実施してしまうとデータは消えてしまいます。大切なデータを保存されている方はエラーのメッセージが出た際には深呼吸をして内容をよく読んでから行動を開始しましょう。ボタンの押し間違いを防げます。
↓フォーマットしますか?とエラーメッセージが出た時の解決方法はこちら
4.分解/開封

故障の原因や分析から修理をおこなう際にはPCの分解/開封が必須となります。しかし、PCやHDDなど精密機器の分解/開封は、人間の手術室のようなクリーンルーム等の環境・適した修理部品の調達・交換のための専門知識と技術力が必要となります。個人で分解/開封をおこなうことでメーカーの保証対象外になってしまうことも懸念されます。データが大事な方・PC機器が大切な方は、困った時にはプロの修理・復旧業者の無料相談から始めた方が悩む時間も費用も削減できることが多いものです。
↓パソコン内のデータを取り出したい・復旧したいと思った時にはこちらも参照ください。
まとめ・それでも困った時は余計なことをせずに復旧会社へ
パソコンの故障や故障が起きる前には起動できない/電源が切れる・落ちる/青い画面や黒い画面から進まない等様々な症状やエラーのメッセージが出ることがあります。壊れてしまう原因も多岐にわたり特定自体が難しい事もありえます。故障したかもしれない/修理が必要かもしれないと思った際には一旦、使う事を止めてプロの修理・復旧業者に相談することを優先しましょう。アドバンスデータ復旧はパソコンの修理・データの復旧、両方に対応が可能です。まずは無料の相談から始めてはいかがでしょうか。


































