パソコンを使用中、意図しない再起動を繰り返したり画面がフリーズしたり電源が勝手に切れたりするなど動作が不安定だと感じたことはありませんか?パソコンを触ってみたら本体が通常時よりも異常に熱く感じた時は注意や対策が必要です。パソコンが熱暴走を起こしている場合、そのまま使い続けると故障などのリスクも高まります。ここではパソコンの熱暴走が発生した際に注意したいことや対策方法について紹介していきます。
パソコンに発生する熱暴走とは
パソコンはハードディスクドライブやCPU、バッテリーなど数多くのパーツで構成されている精密機器の一つです。電化製品は動作する際に発熱が起こります。パソコンの中の部品は使い始めると発熱し始め、熱くなりすぎて許容量を超えてしまうとパソコンの動作に不具合が生じてしまったり、回路など中の部品が熱で溶けて故障してしまったりします。これが熱暴走です。ノートパソコンの種類によっては軽くて薄い本体の中に搭載されている部品数が多く熱がこもりやすいためノートパソコンを使う時には特に熱暴走には注意しましょう。
パソコンの熱暴走によって生じる症状の例
パソコンで熱暴走が起こると下記のような症状が生じることがあります。

- 突然、パソコンの電源が切れる・落ちる
- 再起動を繰り返す
- エラーが頻繁に生じる
- OS・ソフトウェアなどの動作が不安定になる・固まって動作しない
- ブルースクリーン画面になる・ブルーバックになる・画面が乱れる
- 画面が固まる・フリーズする
- 部品の一部が溶ける(接続部分など)
- パソコンが変形
- 内蔵ハードディスクが故障・ハードウェアが壊れる
- 保存していたデータが消える・データが破損した
- CPUや回路、メモリ、コンデンサーなどの部品が壊れる
- マウスカーソルが動かない
いずれかの症状が現れた時にはパソコンを使い続けることは止めておきましょう。パソコン内で熱暴走が発生している可能性が高いです。特に夏場の長期休暇期間は長い間、冷房が付いていない室内等でサーバーや電源を付けたままにしているパソコン類は熱暴走になることが多く、故障してしまうリスクが高まります。パソコンの電源が急に落ちる・切れる、エラーが出る、フリーズした、マウスが動かない等の症状が出た際にはCPUがこれ以上負荷をかけないように一時的に活動をストップさせます。しかし、急にストップされると作業中のデータが無くなってしまうこともあるため注意と対策が必要です。
↓パソコンが再起動を繰り返す時の解決方法はこちら
熱暴走が生じる原因は

パソコン内で熱暴走が生じる原因は下記のようなものがあります。
- パソコン内の冷却機能・冷却ファンが故障している
- ホコリや汚れなどがたまっている
- 室内の温度が高いなど使用環境
- CPUなど内部パーツの発熱
- 摩擦熱
1.パソコン内の冷却機能・冷却ファンが故障している
パソコンが動いている間は中に入っている冷却ファンも回転します。冷却ファンは冷却装置の一つで小型の扇風機の様に常に回転して通電中に生じる熱を外に放出する役割を持っています。電源を入れている間は常に動作している部品のため、壊れることが多い部品の一つです。熱暴走が多発する際には冷却ファンが壊れてしまっている事や動いていない事、劣化などで一部しか送風できていない事が推測されます。熱暴走が発生した際に冷却ファンが原因である時には音で判断が可能です。いつもより音が大きい(うるさい)・音の鳴り方が一定では無いなど回転音に違いがあると感じた際には一旦、パソコンの使用を中断しましょう。ノートパソコンに設置されている放熱用の冷却ファンは温度が高くなると回転数も上がるように設計されているため、回転数が高くなるとその分、音も大きくなりうるさい様に感じます。ファンが設置されていないモデル・機種もあるため、音だけでなくノートパソコンの底面も時々触って熱さを確認しましょう。
2.ホコリや汚れなどがたまっている
パソコン本体には通気口である多くの隙間があります。外からの空気を使い、内部の熱を冷却ファンで排出しています。この隙間にホコリや汚れがたまってしまうとパソコン内部までホコリや汚れが入ってしまいます。基盤など部品内にホコリが入ってしまうと通気性が保たれず熱も排出できなくなってしまい熱暴走も起きやすくなります。通気口や冷却ファンに付いてしまうホコリや汚れにも注意して対策しましょう。冷却ファンにホコリが付くと回転速度が落ち、熱と空気の排出量が減ってしまいます。結果、パソコンの温度が上がってしまい熱暴走が起きることに繋がってしまいます。数年単位で長い期間、使っているパソコンはホコリが中にたまってしまっていることも多いものです。手で触って熱いと感じる時には使用を一旦止めるなどの対策を行いましょう。
3.室内の温度が高いなど使用環境
パソコンを使う室内の温度が高いと熱暴走も起きやすくなります。パソコン内の温度は室温よりも7度~8度高く、真夏など外の気温が高い状態で冷房をつけない状態等、室内の温度が上がると室内に置いている機器の温度も比例して上がっていきます。室温が30度~35度を超えるような状況にはならないように気をつけましょう。パソコン内の温度が40度以上になると正常に動かない・操作速度が落ちる・異常が生じるなどが発生します。精密機器を使う際には室内の温度も対策しましょう。パソコンに生じる不具合や故障の原因が室温によることもあります。パソコンの使用環境は寒すぎず暑すぎないことも重要です。
4.CPUなど内部パーツの発熱
パソコン内の部品の中で一番熱くなるのはCPUです。CPU(中央処理装置・中央演算処理装置)とはコンピュータの中の脳と考えるとわかりやすいもので、コンピュータ内で中心になる部品の一つです。パソコンの使用中は様々なデータ処理を絶えず処理し続けているCPUは熱を持ちやすく高温になりやすいのです。パソコンのCPUから発せられる熱を冷却する方法としては水冷方式(大型コンピュータなど)・液体窒素方式(CPUの性能を上げる方法の一つとして)等があります。HDDやバッテリーなども熱を持ちやすいものです。パソコンの中には部品から出る熱対策のために冷却ファンも設置されていますが、ファンもモーターで稼働しているため熱が生じます。
5.摩擦熱
ノートパソコンは軽量で薄い形状のものも多く、デスクトップパソコンよりも部品同士の距離が近く密になっています。電子機器は使い始めると多数の電子同士がぶつかったり重なったりこすれたりすることで熱を持つ=摩擦熱によって熱くなります。
熱暴走が起きてしまったら

熱暴走が生じた時には冷やす事が一番の解決方法です。機器が高熱になっていることも多いため、手で触って熱いと感じたらすぐに対策・冷却することを考えましょう。冷却方法は下記を参考にしてみてください。
- パソコン使用を一旦止める
- 節電モードの活用
- ホコリの掃除
- 室温を下げる
- 設置場所を変える
- 冷却用のアイテムを活用<
- 長時間使い続けない
- 使っていないアプリケーションの終了
- ケースを変える(デスクトップ型の場合)
- ファンの向きや配線を変える(デスクトップ型の場合)
- ファンの数を増やす(デスクトップ型の場合)
<
1.パソコン使用を一旦止める
パソコンが熱暴走によって故障してしまう前に使用を一旦中断してパソコンを休ませて冷却しましょう。特にノートパソコンを愛用されている方はデスクトップ型よりもこまめにパソコンを休ませる必要があります。バッテリーも熱くなっているので冷却されるまで待ちましょう。
2.節電モードの活用
パソコンの熱暴走を抑える対策方法として節電モードの活用も候補に入れましょう。パソコンを使う中で消費電力を節約できる設定を使ってみましょう。環境設定→省エネルギー設定や節電モードなどを使うとパソコンの熱を抑えられます。すべての機能を使ったまま作業を行うと消費電力も増え、その分熱も持ちます。節電モード等をうまく利用すると消費電力が抑えられます。また、使わない機能を一時的に停止したりモニターの明るさを暗くしたり、Macユーザーの方はスリープモードを使うなどの方法でも消費電力が抑えられ発熱も抑えられるものです。
3.ホコリの掃除
通気口にホコリが溜まってしまっているとパソコンから熱が排出されなかったり排出しにくくかったりします。
長い期間、パソコンを使っているとホコリの付着は溜まり続けてしまいます。定期的に掃除機やOA用のクリーンブラシ、ハタキなどで通気口のホコリを除去しましょう。手軽にケースを開封できるタイプや裏蓋を外せるタイプのノートパソコンであれば、ケースを開けて中のホコリも掃除しましょう。特に冷却ファン部分にはホコリが溜まりやすく積極的に掃除したい箇所になります。数か月に1回のペースでも良いので定期的に掃除を行うように心がけましょう。掃除を行う際には必ず電源を切った状態・電源コードも抜いた状態で行いましょう。分解して掃除を行うには技術面や環境面で難しく感じることも多いものです。無理は禁物です。パソコンの外からの掃除を優先しましょう。エアダスターを使う事も効果的です。エアダスターなどでキーボードのホコリやパーツのホコリを定期的に取り除きましょう。
4.室温を下げる
パソコンを使っている最中は室温も上がっていることもあります。人にとっては快適な温度であってもパソコン内部が高温になってしまっていることがあり、注意と対策が必要です。直射日光が当たる場所などにパソコンは常時置かないようにしましょう。気になる方は北側の部屋にあらかじめ設置するのも良いかもしれません。特に夏などはクーラーなど冷房機器を入れて室温を下げることも熱暴走が起きているパソコンにとって有効な冷却方法の一つです。逆に冷やしすぎることも精密機器が故障してしまうリスクもあるため注意しましょう。ユーザーが涼しいと感じるくらいの室温が精密機器にとっては適温と言えます。
5.設置場所を変える
パソコンは本体から出る熱を排出しやすい場所に置くことを心がけましょう。熱暴走対策としてとても有効な方法としては設置場所を変える事です。デスクトップ型を利用されている方はなるべく目立たないところ(壁側や机の下、部屋の隅)に置く方も多いかと思います。デスクトップ型は筐体の背面に通気口があるタイプのものが多いため、置く時には壁から離して放熱ができる幅を確保し、換気ができる所、通気性がある所に置くことを心がけましょう。筐体の側面に複数の穴があるタイプは吸排気に利用されている部分のためここも何かで防ぐことが無いように気をつけましょう。機器の本体(筐体)は机、キャビネット、壁などから距離を取って置くことも有効な冷却対策です。ノートパソコンを愛用されている方は本体の周りに物を置かない・本体の下に熱がこもるカバーなどを置かない・布団やひざ掛けの上に置かない・机や壁と密着させない・直射日光の当たらないところに置くように心がけましょう。ノートパソコンの場合は底面が机と密着するため放熱ができにくい時があります。ノートパソコンと机の間に隙間を作ることも有効な冷却方法です。
6.冷却用のアイテムを活用
家電店や通販サイトでは熱暴走を防ぐ・冷却できる様々なアイテムが並んでいます。主な熱暴走対策アイテムはノートパソコンの下に置く冷却パッド(クーラーパッド)・外付けの冷却ファン・隙間を作るスタンド・精密機器用のジェルタイプ冷却シートなどがあり、自分の使用環境に合ったアイテムの活用方法も考えてみましょう。購入前には機種別・メーカー専用のアイテムもあるためメーカーのサイトをあらかじめ見ておくと家電店に実際に行って選ぶ時に困りません。専用品を選ばない時でもサイズはチェックしておきましょう。パソコン専用のアイテムではなくとも熱暴走を防ぐ・冷却できるアイテムもあります。夏場に利用される方も増えている小型の携帯扇風機などは外付けのファンと同様に冷却ができ、熱暴走対策アイテムとなります。特にノートパソコンを使っている方はキーボード部分に扇風機の風を向けましょう。より効果的に冷やすことができます。
7.長時間使い続けない
長時間使い続けているとパソコンは熱を持ちやすいものです。長時間作業をされる方や長時間ゲームをする方は特に熱暴走に気をつけましょう。熱暴走を防ぐ方法として適度に電源を切ってパソコンを休ませることはとても効果的です。寝ている間も含め、24時間の間で電源を切らずにつけっぱなしにしている方もいるかと思います。使っていない間はこまめにパソコンの電源を切ることも習慣づけましょう。
8.使っていないアプリケーションの終了
多くのアプリケーションを起動したままの場合、CPUにも大きな負荷がかかります。その結果、発熱も多くなります。CPUは発熱しやすいものであるため、負荷がかからないように使っていないアプリケーションはこまめに終了するように心がけましょう。CPUの温度はオンラインソフトやパソコン付属のソフトで見ることができます。
9.ケースを変える(デスクトップ型の場合)
デスクトップ型の外側を見るとファンが見えないタイプやメッシュが無いタイプものもあり、内部から熱を排出できない構造のものもあります。その場合にはケースの上部にファンが付いているタイプや前面部にファンがついているタイプに変えてみると熱を排出しやすくなります。メーカー製のパソコンの場合は変えることは難しいので、自作されている方や今後、自作しようと考えている方はケースも冷却性の高いもの(フルタワー・ミドルタワータイプ)を選んで組み立てましょう。
10.ファンの向きや配線を変える(デスクトップ型の場合)
デスクトップ型を愛用されている方で機器の扱いに慣れている方はケースを開けて内部の構造を見てみましょう。ファンの角度が排出しにくい角度や配線が整理されていない状態かもしれません。ファンの角度が排気口からそれている・排気口に合っていない・配線がこんがらがっている・まとまっていない等があると空気の流れが悪くなります。また、高温になった空気も排出が難しくなってしまいます。配線は結束バンド等で整理しましょう。冷却ファンは排気口に向くよう角度を変えましょう。
11.ファンの数を増やす(デスクトップ型の場合)
デスクトップ型で大きめのケース(ミドルタワー等)を使っている方・機器の扱いに慣れている方は冷却ファンの数を増やすことも有効な冷却方法です。様々な空冷ファンがあるので自分のパソコンの中に入るサイズ、設置可能なサイズかを確認してから取り付けましょう。ファンの大きさは直径12cm、8cm、6cm等と色々な大きさがあります。
注意したいこと

- 症状が出たら放置しない
- 氷で冷やすことはNG
- 急激な温度変化に注意
1.症状が出たら放置しない
熱暴走を放置できない理由として、熱によってパソコン内の回線や部品が焦げてしまうことが挙げられます。ノートパソコンを触って熱いなと感じるとともに焦げ臭いと感じた時には特に注意と早急な対策が必要です。ノートパソコンの中で発火が起きてしまっていることもあるため、焦げ臭い・煙が出ている?と感じたらすぐに使用を中止しましょう。ノートパソコンが熱暴走を起こした際、火事になってしまうこともあります。
2.氷で冷やすことはNG
手っ取り早くノートパソコンを冷やしたいと思った時に氷を使って冷やすことを想像するかもしれません。ノートパソコンに熱暴走が起きている時に氷を使うことは避けましょう。氷が溶けた後、パソコン内部に入ってしまうと部品が故障してしまったりショートしてしまったりと別のトラブルを引き起こしてしまう事があります。水が内部に浸透しなくとも直接パソコンを冷やすと内部に結露ができてしまい結露によって故障や不具合が生じる事もあります。ケーキや生鮮食品に付いてくる凍ったタイプの保冷剤も同様に使う事は控えましょう。パソコンを冷やしたいと思った際には送風や空調などを利用して冷やしましょう。
3.急激な温度変化に注意
寒い時期に暖房をつけている部屋で窓ガラスやサッシに付く多くの水滴・夏の暑い時期によく冷えたドリンクのグラスにたくさん付いている水滴。これらは結露と呼ばれる現象が起きている状態で日常生活の中でもよく結露による水滴を見る機会があるかと思います。湿度が高い状態で急激な温度の変化が生じるとパソコンの中でも結露ができてしまうことがあります。結露ができると回路や部品が壊れてしまい、パソコンに不具合や故障が生じることがあります。温度差があるところにノートパソコンを移動させる時にはしばらくパソコンの使用を控えることも大事なことです。
↓パソコンが壊れたと思った時にはこちらも参照ください
パソコンの修理を考えた方が良い場合
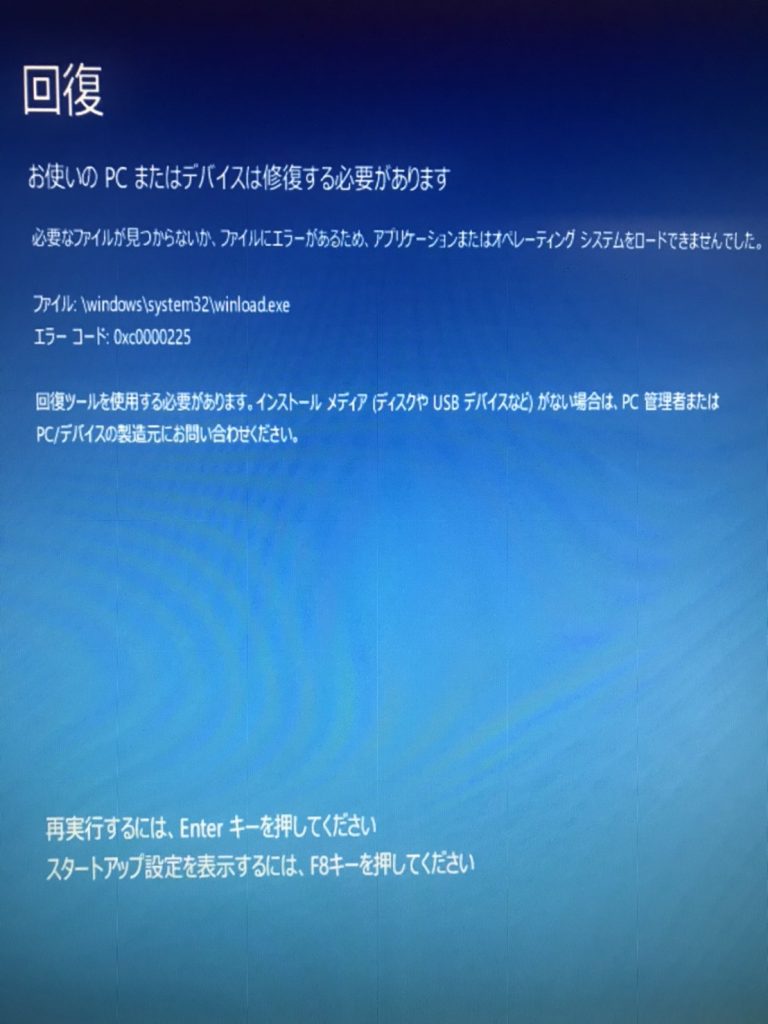
上記までに紹介してきた方法などを試してみてもパソコンの熱暴走が解消されない・一旦解消できても熱暴走が頻繁に起きる等のトラブルが生じた時にはパソコンを修理に出す事を考えましょう。熱暴走が収まらない・熱暴走が解決されても一時的だった際にパソコンの使用を続けてしまうとHDDや中の部品が壊れてしまったり、故障してしまったり、故障の状態が悪化してしまったり、最悪火災の原因となったりとリスクも大きくなります。熱暴走が生じている際にはいろいろな症状が出ます。パソコンの電源が突然切れる・再起動を繰り返す・エラーが頻繁に生じる・固まって動作しない・ブルーバックになる・画面が乱れる等が出ていると落ち着いて作業もできない状態です。まだ使えると騙しだまし使い続けるよりも早めにプロの修理会社、復旧業者に相談することを検討しましょう。
↓PC内蔵のHDDからデータの取り出しを検討されている方はこちらも参照ください
修理会社・復旧業者の選び方
パソコンの熱暴走が生じている時などは触って高温になっていることや症状が目に見えることも多くあり、不安感が増しているかと思います。どこの会社を選んでいいかわからない・探し方がわからないといった際には下記の点を判断材料にしましょう。
- 技術力を持っているか
- 料金プランが記載されているか
- 対応や作業のスピード
- 情報の守秘管理
まとめ・症状が出た時や対応に困ったら
パソコンを使用中に触ったら熱い・音が違う等いつもと違うように感じる。エラーが頻発・再起動が繰り返される・突然、パソコンの電源が切れる・画面が固まった、ブルースクリーンになる・マウスが動かないなどの症状が出た時には慌てず、まずはパソコンを使うことを中断しましょう。熱暴走が起きてしまっていることが考えられます。上記で紹介してきた冷却方法や対策を試してみてもトラブルの改善が見込めなかったり熱暴走の症状が回復しなかったりした際には専門の修理・復旧業者に連絡することを優先するべき事態です。アドバンスデータ復旧は独自のAI技術と高い技術力を持っています。また、ダブル定額プランがあることや復旧スピードも速いためおすすめです。






























