パソコンを使っている最中に急に電源が落ちるといったトラブルが生じることがあります。何度行っても電源が切れてしまう・起動の途中で電源が落ちる・再起動を繰り返す等、パソコンに不具合が出た場合には慌てずに一つ一つ対処していきましょう。対応を誤ってしまうとデータを記憶しているHDD(ハードディスク)やSSD、内部部品に甚大な損傷を与えてしまうこともありえます。ここではパソコンの電源が落ちる・切れてしまう時の原因や対処方法を紹介していきます。
パソコン(PC)とは

パソコンとは、personal computer(パーソナルコンピュータ)を略してPC(パソコン)と呼ばれている精密機器の1つです。パソコンとは、個人向けの価格/大きさ/性能を持つ小型のコンピュータ(電子計算機)のことで、会社・学校・家庭内など多くの場所で使用されています。パソコンの種類はデスクトップ型/ノートブック型/タブレットPCなどがあります。
パソコンの電源が落ちる・切れる時の原因とは
パソコンの電源が落ちる時には下記のような原因が考えられます。
- パソコン内部の部品・パーツの故障
- 充電不足(ノートパソコンの場合)
- バッテリーの消耗・劣化や故障
- 電源プラグやケーブルの故障や断線
- 電力不足によるもの
- メモリの故障や交換したメモリの互換性
- 熱暴走など熱によって強制的にシャットダウンされてしまう
- 静電気・帯電
- CPUに過大な負荷がかかっている
- ウイルス感染
- 振動や衝撃によるもの
1.パソコン内部の部品・パーツの故障

パソコンを構成している部品やパーツは消耗品です。長時間や長い期間に使っている際には経年劣化によって壊れてしまうことがありえます。内蔵のHDD(ハードディスク)やSSD(ソリッドステートドライブ)、マザーボード、CPU、ファンの故障や外部部品であるケーブルなどの劣化や不良によって電圧が低下してしまうなど、パーツの故障が原因でパソコンに不具合を生じさせてしまうことは多々、起こりえるものです。
・HDD(ハードディスク)やSSD(ソリッドステートドライブ)の故障
HDDやSSDはパソコン内でデータやファイルの他にOSも保存しています。パソコンの電源が急に落ちてしまう場合にはHDDやSSDの故障が原因でOSのシステムファイルが正常に立ち上がらずパソコンが起動できないといったトラブルに繋がることがあります。急に電源が落ちる場合にはOSに原因があることも考えられ、OSの不具合が発生している場合にはHDDやSSDの故障も推測する必要が出てきます。
2.充電不足(ノートパソコンの場合)
ノートパソコンを使用中、バッテリーの残量が少なくなると強制的にシャットダウンしてしまう・電源が落ちることがありえます。単純に充電が不足している場合にはバッテリーに十分に充電を行えば利用が可能となります。ノートパソコンを使っている際に急にシャットダウンしてしまった場合にはバッテリーの残量が残っていたか・充分だったかも確認しましょう。
3.バッテリーの消耗・劣化や故障

ノートパソコンの場合、内蔵されているバッテリーの消耗・劣化、故障が原因で不具合が生じることがあります。①購入してから数年経っている②充電を充分に行っても問題が出る場合にはバッテリーが原因でトラブルが発生してしまっていることが推測されます。バッテリーは利用期間によって必ず劣化してしまうものです。購入当時はバッテリー残量が長持ちしていたものが数年使っているうちにバッテリー残量の減り方が早くなったと感じた時には注意しましょう。バッテリーが劣化している合図です。
4.電源プラグやケーブルの故障や断線

バッテリーを使わずに直接ケーブルで電力を供給している場合にはプラグやケーブルがきちんと刺さっているか・抜けていないかも確認しましょう。パソコン本体ではなくケーブルやプラグが故障・断線したことが原因でトラブルが生じることもありえます。電力を壁のコンセントから取っている時にはそちらもチェックしましょう。プラグやケーブルが抜けかかっている・接触不良によって不具合が生じることもありえます。トラブルが発生した時には確認しておきましょう。
5.電力不足によるもの
パソコンの電源が落ちた・切れた場合に電源の入れ直しを行うと起動するものの、突然、急に電源が落ちてしまう時には電力不足が原因だと推測できます。①タコ足配線で使用している②電力の消費が大きい機器を一度に複数使っている場合などには電力の供給が不安定になったり不足してしまったりすることがありえます。使っているタップの使用消費電力(タップの標準的な電力数は1500Wです。)やOA機器用のタップが安定して使える仕様のものであるかもチェックしましょう。その他にも大きな電力が必要となるプリンターの印刷を行った場合やオンラインゲームなどグラフィックの処理に重い負荷がかかると電力が大きく消費されます。BTOや自作パソコンを使っている時にはグラフィックボード(ビデオカード)やメモリ、光学ドライブやHDDなどを増設・拡張していることによって電源の容量が不足してしたことが原因でパソコンの電源が急に落ちるといった症状が出てしまう事も起こりえます。
6.メモリの故障や交換したメモリの互換性

メモリは一時的にパソコンのファイルを記録するパーツでメモリの容量が大きいと作業効率が上がるものです。メモリの不足が原因で動作に悪影響が出てしまい、ファイルやアプリが開けないといった不具合に繋がります。メモリが壊れてしまったり、新しいメモリを増設・交換・取り付けした場合に互換性が無かったり相性が悪かったりしたことが原因で突然、パソコンの電源が落ちてしまうこともありえます。メモリに原因がある場合には①頻繁にフリーズしてしまう②フリーズとシャットダウンが頻繁に発生してしまう③作業中にキーボードやマウスの動作が不安定・動かなくなるといった症状が発生します。
7.熱暴走など熱によって強制的にシャットダウンされてしまう
パソコンを使っていると熱を持ってきます。精密機器は熱に弱く一定温度を超えてしまうと強制的にシャットダウンが行われます。熱暴走など熱が原因でトラブルが生じた場合には①機器内部にホコリやゴミが溜まっている②熱を放出させるファンが壊れている・ファンの冷却能力が低下している③CPUの冷却ファンやCPUと冷却ファンの間のグリスの劣化などが推測されます。ファンはホコリやゴミが溜まりやすく、小まめに掃除をしないとうまく動作が出来ず放熱が滞るようになります。その結果、機器内部に熱が溜まってしまうのです。特に夏場は室内の温度や設置場所の温度によって影響を受けることもありえます。ノートパソコンを使用されている方は熱の影響を受けやすい機器であるため、使用環境も考慮しましょう。
8.静電気・帯電
精密機器に静電気は大敵です。パソコンの場合、特にマザーボードや内部のパーツは静電気が原因で壊れてしまうことや突然、電源が落ちるといった誤作動を引き起こすことに繋がります。静電気や帯電は冬場など乾燥が気になる季節に発生しやすいものです。不具合が生じた場合にはケーブルや延長コードなどを抜いて数分程度、放電してみる・一晩放置してみる等で改善がみられます。
9.CPUに過大な負荷がかかっている

CPU(中央処理装置または中央演算処理装置)とは、コンピュータ内の中心となる処理装置(プロセッサ)のことでコンピュータの頭脳とも呼ばれているパーツのことです。コンピュータ内で制御と演算を担当しており、パソコン内で特に負荷がかかりやすい部品の一つです。CPUへ大きな負荷がかかったことが原因で突然、電源が落ちるといった症状が出る場合があります。
10.ウイルス感染
ウイルスに感染した場合もパソコンの動作が不安定になったり予想しない動作を行ったりすることに繋がります。ウイルス感染は悪意のあるサイトを開いたとき・メールを開いたとき・ソフトウェアをダウンロードしたとき・USBメモリ等外部媒体がウイルスに感染していてパソコンに接続した際に感染するなど、予期しないタイミングで感染してしまうことがあるため、注意が必要です。ウイルスの侵入を防ぐためにもOSやソフトウェアの定期的なバージョンアップ/セキュリティソフトの利用なども日頃から考えておいた方が良いものです。
11.振動や衝撃によるもの
パソコンを移動させた時や落下時に振動が加わってしまったことが原因で突然、電源が落ちる・シャットダウンしてしまうことがあります。振動によって部品の設置が緩むことや、衝撃によって部品が壊れてしまった場合に急に電源が落ちるといったトラブルに繋がります。パソコン等、精密機器に振動や衝撃は大敵です。万が一、振動や衝撃が加わってしまった・壊れたかもと思った場合にはそのまま何もしないことが一番の解決策となります。
↓パソコンが壊れたと思った時にはこちらも参照ください。
急に電源が落ちる時の原因を特定する方法として
パソコンの電源が落ちる・急にシャットダウンしてしまう・フリーズ/固まる・再起動を繰り返す・起動しない・立ち上がらないなどの症状が出ている時にはWindowsのイベントログを確認することによって症状の特定や解決方法を見つける手助けになることがあります。
・Windowsのイベントログの確認方法
①画面の左下のスタートボタンを右クリック→コンピュータの管理を選択
②コンピュータの管理→システムツール→イベントビューター→Windowsログ→システムの順で展開
③システムのイベントログを見てレベルが「重大」と表示されている時にはその部分を確認
※ログの確認中、イベント41と表示されるログは注意が必要なものです。システムがシャットダウンした原因が不明なもので、原因の特定が難しくそのまま作業を続けることはおすすめができません。プロの修理・復旧業者に連絡することを優先しましょう。
※CPUが高温になった結果、生じているトラブルの場合にはBIOSによって再起動が行われます。その際にはイベントログにログが保存されない・ブルースクリーン画面(青い画面)になるといった症状に繋がることがありえます。BIOSのログ確認方法はパソコンのメーカーによってBIOSメニューの違い・BIOS起動キーの違いがあるため確認手順が異なります。
↓パソコンがブルースクリーン(青い画面)になった時の対処方法はこちら
電源が落ちる・切れてしまう時の対処方法
パソコンの電源が落ちてしまう等の症状が出ている場合には下記の順番で確認と対処を進めていきましょう。パソコンに症状が出る時の原因は様々な要因があり、特定が難しいことも多いものです。作業を続ける・下手に触ることで状態が悪化してしまう・被害が広がってしまう事もありえます。パソコン自体が大事なもの・保存しているデータが重要なもの・無くなると困るものの場合には一旦、手を止めて専門の復旧・修理業者に相談してから作業を進めた方が無難です。
- 作業・対処を行う前に繋がっているデバイスは全て取り外して放電させる
- バッテリーの消耗・劣化/電力不足が考えられる時には
- 熱暴走などパソコンが高温になっている時には
- ハードウェア診断の活用
- ハードディスクが故障しているときには
- メモリの不具合が推測されるときには
- インストールしたソフトウェアに問題があると考えられるときは
- OSに問題があると推測されるときにはOSの再インストール
1.作業・対処を行う前に繋がっているデバイスは全て取り外して放電させる
トラブルが発生しているパソコンに対して作業を行う時にはまず、繋がっているデバイスは全て取り外しましょう。手順は下記になります。
・放電方法
①電源が落ちていることを確認
②デスクトップ型:電源コードor ACアダプタを抜く
ノート型:バッテリーを取り外す
③繋いでいるキーボード・マウス・USBメモリ・外付けHDDなどのデバイスおよび周辺機器をすべて取り外す
④取り外したらしばらく放置・時間をおく※放電作業
⑤そのほか、独自でパーツを増設しているなど購入当時の状態から変化しているものは全て取り外す
⑥10分程度放置
⑦不必要な電力が放電。帯電状況が解消される
電源が落ちる原因が帯電である場合にはこの方法で解決できることがあります。日頃から予防できる対処法としては静電気を溜めない・静電気除去グッズなどの利用・冬場の乾燥気味の室内の環境改善などで帯電してしまう状況を少なくできるよう心掛ける事などがあります。
2.バッテリーの消耗・劣化/電力不足が考えられる時には

①デスクトップ型ではなくノート型のパソコンを使っている場合はバッテリーの充電不足・劣化・過放電によって電力が安定せず突然シャットダウンしてしまう・電源が落ちることがありえます。バッテリーではなく直接コンセントとACアダプタを接続して電力が供給されているかを確認しましょう。バッテリーを使わず、動作が安定できる時にはバッテリーが壊れてしまっていることが推測されます。バッテリーを充分に充電しても動作が安定しない時には経年劣化によって消耗している・寿命となっていることも推測されます。通常、ノートパソコンのバッテリーの寿命は2~3年とも言われています。
②延長コードから電力を供給している時には
延長コードが壊れていることもありえます。一旦、延長コードの使用を止めてコンセントから直接電力を取りましょう。コンセントに繋いでパソコンが正常に起動できる時には延長コードが故障してしまっていることが推測できます。
③電源ケーブルが断線している
コンセントから直接電力を取っても症状の改善が見られない時には電源ケーブルが故障・断線してしまっていることが推測されます。ケーブルは特に根本が断線しやすいものです。接触の仕方や角度によって一時的に動作ができることもありえます。しかしながら、断線しているケーブルをそのまま使い続けることは危険なものです。故障の具合が進み発火してしまうことにも繋がりかねません。ケーブルも消耗品の一つです。不安に思った時には交換しましょう。
3.熱暴走などパソコンが高温になっている時には
精密機器の中の部品は使用開始とともに発熱し、熱さが許容量を超えるとパソコンの電源が落ちる等のトラブルを生じさせます。基盤や回路などのパーツが熱で溶けて壊れてしまうこともあるのです。これが熱暴走です。CPUは温度が一定以上になると強制的にシャットダウンされる仕様になっています。
①パソコンを触って、いつもより異常に熱いと感じた時には
使用を一旦止めて熱さが引くのを待ちましょう。
②ホコリが溜まっている時には
目視でホコリが溜まっていると判断した際には積極的に掃除をしましょう。通気口にホコリが溜まっているときには機器から熱が排出しにくくなり、排出ができなくなってしまうことにも繋がります。手軽にケースを開封可能なタイプ・裏蓋を取り外し可能なタイプのノートパソコンをお使いの方はケースを開けて中のホコリも掃除したほうが良いものです。特に冷却ファンにはホコリが溜まりやすく冷却機能を低下させる要因となります。CPUファン周りとともに掃除を行いましょう。作業時には必ず電源コードを抜く・電源を切った状態でおこなう事も大事です。パソコンの分解が難しい・環境面で難しいと感じた時には無理は禁物です。パソコンの外側だけの掃除に留めましょう。
③設置場所・環境面に問題がある時には
パソコン本体から熱が排出しやすい環境を整えることも大事なことです。ファンは外部の空気を吸い込んで熱を持った空気をファンで押し出しているため、ファン周りに物がたくさん置いてあるような場所、ファンの周りが塞がれてしまう環境の際には熱が溜まって熱暴走に繋がってしまいます。デスクトップ型は通気口が筐体の背面に設置されていることが多いため壁から離し、ノート型は本体の下にファンが設置されていることが多いため本体下に熱がこもるカバーを置かない・ひざ掛けなど布の上に置かない・直射日光が当たらない所や壁と机を密着させないところで使用を心がける等、機器が熱くならないように使うことが重要です。
④部屋の室温の調整
電子機器・精密機器は温度の変化に弱いものです。パソコンの使用環境が暑すぎる・寒すぎる状態にならないように努めましょう。暑すぎる室内・寒すぎる室内で使うとパソコンが正常に動かない・電源が急に落ちるといった状態になることも起こりえるものです。ユーザーが涼しいと感じるくらいが精密機器にとって適温の環境です。
↓パソコンの熱暴走が起きた時にはこちらも参照ください。
4.ハードウェア診断の活用
パソコンの扱いに慣れている方はハードウェア診断を試してみましょう。ハードウェア診断を使うことでハードウェアのどこに問題が発生しているのか判別が見込めます。
・ハードウェア診断方法
①パソコンメーカーのロゴが表示されるところでBIOSを立ち上げる
②BIOSが立ち上がったらDiagnosticsを実行→ハードウェア診断が開始される
※パソコンにはBIOS(バイオス)と呼ばれるプログラムが入っており、内部パーツのマザーボード・基盤・ストレージ・マウス・キーボード・ドライブなどの制御と管理を行っています。電源ボタンを押す→パソコンが起動→BIOSが起動→それぞれの部品(メモリ・CPU・ストレージ・ドライブ・グラフィックボード・内蔵ハードディスクなど)が認識→OS(WindowsやiOSなど)が起動→操作可能となる流れになっています。
BIOSを起動してハードウェア診断を行うとメモリに問題が生じているのかハードディスクに障害が発生しているのか、CDやDVD、BDドライブに問題が出ているのか等が判断可能となります。問題や障害が発生する部品で多いのはハードディスクとメモリです。
5.ハードディスクが故障しているときには

ハードディスクはパソコンの部品の中で一番故障しやすいものです。内蔵ハードディスクには自分が作成データ・ダウンロードしたデータだけではなく主にOS情報が保存されており、ハードディスクが壊れてしまうとOSが呼び出されない→電源が落ちる・パソコンが動作できない・立ち上がらない・起動できない流れに繋がってしまいます。ハードディスクが故障した状態で電源の入り切りや再起動の繰り返しなど動作を続けることでデータが無くなってしまう・消えてしまう事もあるため、取り扱いには注意が必要です。ハードディスクの故障が疑われる時にはすぐに専門の復旧・修理業者に連絡をしましょう。
↓故障したハードディスクからデータを取り出したい方はこちらも参照ください。
6.メモリの不具合が推測されるときには
メモリが壊れてしまった時にもパソコンが立ち上がらない・電源が落ちる・突然シャットダウンを繰り返す・頻繁にシャットダウンされる・キーボードやマウスの動作がおかしい等の症状が起こりえます
①熱暴走が起きているときには
パソコンが熱暴走を起こしている際、メモリも高温となっていることが考えられます。メモリには他の部品よりも高温になりにくいためファンが付いていない機種も多々見受けられます。ファンと同様にメモリ部分にもホコリが溜まってしまったことが原因で症状が出る・正常に動かないなどのトラブルに繋がります。メモリを冷却できる環境を整えることも大事なことです。
②メモリ自体の故障
パソコンが起動した際、メモリには一時的にファイルが保存されますが、メモリが壊れてしまうとファイルの置き場所が無くなる為、起動ができない事態に繋がってしまいます。メモリのチップが破損している時にはマザーボードがメモリを認識できなくなってしまうため、情報が読み取れず不具合に繋がります。普段、問題なく使えていたパソコンでトラブルが発生した時にはチップの故障が起きている事が推測されます。初期不良の場合でもよく見られるケースです。
・メモリの状態や故障を調べる方法
①Windows管理ツールを開く
②Windowsメモリ診断を展開
③メモリの状態をチェック
④メモリの故障が分かった時には交換が必要
※互換性のあるメモリを探すことや交換作業は技術力や専門知識、クリーンルームなどの環境・設備が必要となる為、メモリ自体の故障が考えられる際にはプロの復旧・修理業者に任せましょう。
7.インストールしたソフトウェアに問題があると考えられるときは
ソフトウェアをインストールした後から頻繁に電源が落ちる・特定のソフトウェアを立ち上げたらシャットダウンしてしまう等の症状が出ているときにはソフトウェアに原因があると考えられます。電源が落ちる前に使っていたソフトウェアが何かを注意して見ておきましょう。ゲームや3Dグラフィックを多用しているソフトウェアを立ち上げている時にはCPUなどに大きな負荷がかかるものです。負荷がかかるとその分、高温になり熱暴走にも繋がります。原因と思われるソフトウェアが判明した時にはそのソフトウェアをアンインストールすることで改善が見込めます。その他、症状が出る状態の前に戻す方法として下記があります。
・OSがWindows:システム復元機能を使う
・OSがiOS(Mac): Time Machine機能を使う
この機能を使うには日ごろからバックアップを取っている時に使えるものなので注意しましょう。
8.OSに問題があると推測されるときにはOSの再インストール
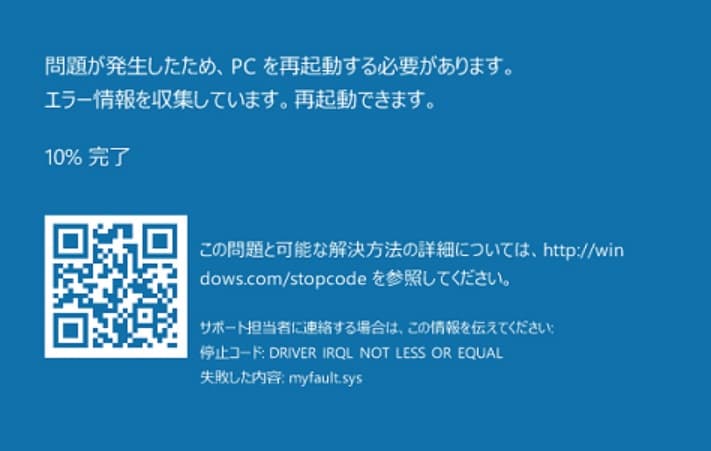
急にパソコンの電源が落ちる時にはOSに問題が生じていることも考えられます。その他、OSのアップデート中に電源が落ちてしまうとシステムが損傷してしまい。パソコンが起動できなくなることも起こりえます。OSに原因がある際にはOSの再インストールをおこなうことでトラブルの解決が見込めます。しかしながら、OSの再インストールは最後の手段です。OSを再インストールすることによって中に保存しているデータが消えてしまうことも懸念されます。トラブルが出た時には作業を進める前に専門の復旧・修理業者に相談してからにしましょう。
↓パソコンからデータを復旧したい時はこちらも参照ください。
電源が落ちたパソコン(PC)からデータを取り出したい時には
急に電源が落ちるなど不具合が出ている記録媒体やパソコンからデータを取り出したい際には、障害の発生原因を突き止める必要が出てきます。上記で紹介してきた対処方法を試せるものから試してみて状況が改善できない場合や、保存しているデータが大事なもの・重要なもの・機器自体が大切な物の時には下手に触る・動作を続けることで被害が広がる事や取り返しのつかないところまで状態が悪化してしまうことも起こりえます。不具合が出ている=壊れかけているサインであることも多いもので、できるだけ早い段階で対処が必要な状況とも言えます。少しでも悩んだ際にはプロの復旧業者・修理会社に任せた方が悲しい思いをしないで済みます。
まとめ・困った時には手を止めて復旧業者へ相談を
パソコンや中の部品、ハードディスクなどの故障や不具合が生じる原因の特定は様々な要因が考えられ、難しいことも多いものです。自分で原因の確認作業や動作を続けることで残念ながら状態が悪化してしまうケースもありえます。急にパソコンの電源が落ちる・起動の途中で画面が真っ暗になる・再起動を繰り返す等、トラブルが出た時には手を止めてできるだけ早い段階で専門の修理会社・データ復旧業者に相談した方がすぐにトラブルが解決でき、安く直ることが多いものです。メーカー修理の場合は時間がかかったり、費用が予想よりも高かったり保存しているデータが消えてしまうリスクもあります。アドバンスデータ復旧はパソコンの修理・データの復旧、両方に対応しており、早く直したい・安く復旧したい方にもおすすめです。まずは無料相談から始めてはいかがでしょうか。































