持ち運びに適したMacBookなど、薄型のノートパソコンをうっかり落としてしまうことがあります。机の上に置いていたMacBookをケーブルやヘッドホンのコードに引っ掛けて落とした・鞄にノートパソコンを入れていて鞄ごと地面に落としてしまった・Macを持って移動していたらこけてしまって床に衝突したなど、トラブルはある日、突然起こりえます。ここでは、ノートパソコンやMacBookを落とした時の対処法や故障の確認方法を紹介していきます。
- 1. ノートパソコンやMacBookを落とした場合にはまず、状態の確認から
- 2. ノートパソコンを落としてしまった時に生じる症状例とは
- 3. ノートパソコンを落として液晶部分が故障してしまった時の対処法を紹介
- 4. ノートパソコンを落とした後、OSが起動できない場合の対処法を紹介
- 5. ノートパソコンを落とした後、使えるものの損傷が見受けられる時には
- 6. ノートパソコンを落とした時にやってはいけないこと
- 7. 落下時のリスクを減らすために今からできる予防策
- 8. 落としたノートパソコンが使えなくなったら修理や復旧を考える
- 9. メーカー修理に出すとデータは消えてしまうため、注意が必要
- 10. まとめ・万が一、パソコンを落として不具合が出た時には
ノートパソコンやMacBookを落とした場合にはまず、状態の確認から
大事なノートパソコンやMacBookを不注意や小さなトラブルが原因で落としてしまうことがあります。そんな時には慌ててしまうものです。まずは、パソコンが故障しているのか・修理が必要なのかを判別するためにも状態の確認から進めていきましょう。
- 液晶や外観、外装の損傷具合をチェック
- 電源を入れてみる・OSが起動できるかをチェック
- 電源ランプの確認
- 起動ができる場合にはエラーチェックを行う
- 周辺機器が正常に動くか確認してみる
1.液晶や外観、外装の損傷具合をチェック

ノートパソコンやMacBookを落とした時にはまず、外見の状態をチェックしましょう。液晶や外観、外装などヒビが入っていないか・角はへこんでいないか・傷がついていないか等を確認することが必要です。液晶部分に損傷が見られたとしてもパソコンを起動させたら通常のように画面表示が行われることもあります。しかしながら、ノートパソコンを落とした時の衝撃によって内部部品やディスクに重篤な障害や損傷を与えてしまっていることも多いものです。そんな時には通電を続ける・電源の入り切りや再起動を行う・操作や作業を行うことで状態は悪化してしまいます。注意しましょう。
2.電源を入れてみる・OSが起動できるかをチェック

液晶や外装に損傷があった場合でもパソコンの使用は可能な状態かもしれません。パソコンの電源を入れてみてOSが起動されるか(WindowsのマークやAppleマークが表示されて起動するか)をチェックしてみましょう。ケーブルを繋いで電源ボタンを押しても何も表示されない・OSが起動しない・いつもの画面にならない場合にはこれ以上試すことは止めた方が良いものです。通電を続ける・電源ボタンを何度も押すだけでも状態が悪化してしまいます。今すぐ、復旧や修理の専門業者に相談すべき事態です。
3.電源ランプの確認
ノートパソコンで電源ランプが点灯するタイプのものであれば、ランプもチェックしてみましょう。電源ランプが点灯している場合には電源を入れることはできるものです。電源ランプが点灯していない時には電源供給部分の故障や内部部品の損傷が起きてしまっていることが推測されるため修理を考える必要が出てきます。また、電源ランプが点灯してもOSが起動できないことも起こりえます。この場合には内部部品で重要なHDDやSSD、メモリなどが故障してしまったことが考えられるものです。HDDやSSD、メモリの故障時には電源は入るもののロゴが表示されたまま固まってしまう・画面がフリーズする・警告音がなる・いつもは出ない画面や文字が表示されるなどの症状が出ることもあります。このような場合には無闇に使い続けることは大変危険です。早く安く復旧したい・修理したいと考えるのであればプロに任せることを優先しましょう。
4.起動ができる場合にはエラーチェックを行う
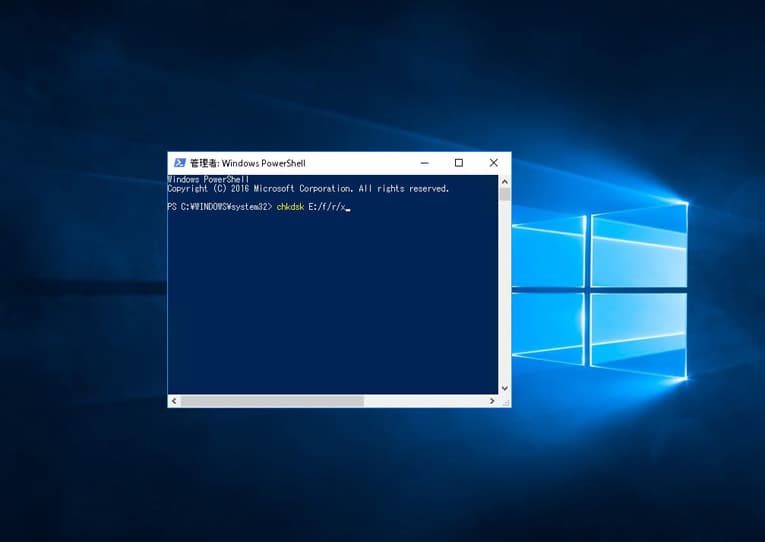
ノートパソコンの電源ボタンを押してOSが起動できた場合にはエラーチェックを行いましょう。エラーチェックとは、パソコンに内蔵されているHDDやSSDに物理的な障害や損傷、システムの破損や問題などが発生していないかをチェックできる機能のことです。WindowsのノートパソコンにもAppleのMacBookにも標準で搭載されているため、試してみることも一つの改善策となります。しかしながら、少しでも悩んだり困ったり、パソコンが大事なもので状態を悪化させたくない方は操作を進めずに先にプロに相談してから進めましょう。無理に操作や作業を進めることで状態が悪化してしまい、本来、早く安く復旧や修理ができたものが、対応できなくなるほど状況が悪化してしまうことも起こりえます。
・エラーチェックの流れ(Windowsの場合)
①Windowsマーク(スタートボタン)を右クリック
②エクスプローラーを選択
③左側に表示される項目(ナビゲーションツリー)からPCを選択
④右側に表示される「デバイスとドライブ」→確認したいドライブを右クリック
⑤表示されるメニュー→「プロパティ」を選択→プロパティウィンドウ内、「ツール」タブをクリック
⑥エラーチェック内の「チェック」を選択→「ドライブのスキャン」をクリックして完了
・エラーチェックの流れ(Macの場合)
①Finder→「アプリケーション」をクリック
②「ユーティリティ」フォルダ→「ディスクユーティリティ」の順でクリック
③チェックしたいディスクを選択
④上部に表示される「First Aid」のボタンをクリック→実行して完了
エラーが出ず、問題なく終われば念のため、データのバックアップを取るようにしましょう。エラーが検出された場合には個人で対応することは難しいことが多いため電源を切って復旧・修理の専門業者に任せることを検討しましょう。
5.周辺機器が正常に動くか確認してみる

ノートパソコンの外観を見て、見た目では問題が無いように見えたとしてもUSBポートやピンの破損が生じていることもありえます。外付けHDDやUSBメモリ、イヤホンなどを接続してみて認識がされるかもチェックしておきましょう。ノートパソコンを落下させた時にはどこに衝撃が加わってしまっているかわからないことも多いものです。外部機器を繋いでみたら正常に動かない・認識しないなどの症状が出ることも起こりえます。破損や損傷に気づかず使い続けてしまうと状態が悪化してしまうケースにも繋がります。USBポートやピンが破損してしまっている時には修理に出す事を検討する必要が出てきます。
ノートパソコンを落としてしまった時に生じる症状例とは

ノートパソコンやMacBookを落としてしまった時には下記のような症状が出ることがあります。
- 液晶が破損・ヒビが入っている・画面表示がおかしくなった
- パソコンの外装がへこんだ・壊れた・ヒビが入った・傷がついた
- 通電して電源ボタンを押しても起動しない
- 画面が真っ黒のまま進まない・動かない
- メーカーロゴ画面から進まない
- フリーズしてしまう
- パソコンが再起動を繰り返す・一向に起動されない
- エラーメッセージだけが表示される
- エラーチェックを行ったらエラーや問題が検出された
- 外付けHDDやUSBメモリなど周辺機器が認識できなくなった
ノートパソコンを落として液晶部分が故障してしまった時の対処法を紹介
液晶部分が割れてしまったりヒビが入ってしまったりしてもパソコンに保存しているデータを取り出したいと考えた時には下記のような方法があります。
- 外部モニターや別のディスプレイを用意してデータを救出する方法
- 内蔵されているHDDやSSDを取り出して別のパソコンに繋ぐ方法
- リモートデスクトップ設定を行っている場合にはネットワーク経由で操作してみる
1.外部モニターや別のディスプレイを用意してデータを救出する方法

ノートパソコンの電源が入って、OSが起動できる場合には外部モニターや別のディスプレイに接続してデータを取り出す方法が試せます。パソコンの側面にVGAケーブルもしくはHDMIケーブルを接続できる端子がないかチェックしましょう。落としてしまい、故障や不具合が発生しているパソコンの画面を別のモニターやディスプレイにケーブルに繋いで表示させることで、データの取り出し・バックアップ作業が可能となります。しかしながら、タブレットパソコンやタッチパネルを搭載したノートパソコンの場合にはこの方法は使えないことが多いため、注意しましょう。液晶部分でタッチパネルの機能を使う為、液晶部分の破損によって適切な操作ができなくなってしまっていることが少なくなく、タブレットパソコンやタッチパネル機能が搭載されているノートパソコンの液晶部分が故障してしまった時には修理に出す事を検討した方が良いものです。
2.内蔵されているHDDやSSDを取り出して別のパソコンに繋ぐ方法
データだけを救出したい・復旧したい場合にはノートパソコンやMacBookを分解して内蔵されているHDDやSSDを取り出し、別のパソコンに繋いでみる方法があります。しかしながら、パソコンを分解する必要があり、クリーンルームなど専用環境以外の場所で分解することは大変リスクがある行為となります。ノートパソコンやHDD、SSDは精密機器です。ホコリや塵が付着してしまうとそれだけで状態が重篤化してしまうことも起こりえます。作業を行ってしまうことで逆にパソコン本体の故障を悪化させる事やデータの救出自体が難しくなってしまうことにも繋がることも少なくありません。また、個人で分解してしまうとメーカー保証の対象外になることもあります。無理は禁物です。早く安くデータを取り出したいと思った時にはプロに任せた方が希望する結果になることが多いものです。
・パソコンの中からHDDを取り出してデータの救出を行う流れ
①ドライバーを使ってパソコンのキーボードや側面のカバーなどを開ける
※クリーンルーム以外で開封することはリスクを伴います
②HDDをパソコンから取り出す
③USBコネクター・電源変換コネクターを用意
④HDDとコネクターを繋ぐ
⑤壊れたノートパソコンではない別のパソコンにもコネクターを繋ぐ
⑥ケーブル側に付いている電源ボタンを押して電源を入れる
⑧別のパソコン上でHDDが認識できたらデータの取り出し・救出を行う
↓Macのデータ復旧・保存しているデータを救出したいと考えた場合にはこちらも参照ください。
3.リモートデスクトップ設定を行っている場合にはネットワーク経由で操作してみる
リモートデスクトップの設定を行っているノートパソコンを使っている場合には、ネットワーク経由で設定先のパソコンで操作を行い、必要なデータを移すことが可能となります。リモートデスクトップとは、Windows10のパソコンに標準で搭載されている機能のことで、設定を行っていれば家のノートパソコンから会社のパソコンを操作したり、外出先のノートパソコンから家に置いているデスクトップパソコンを操作したりすることができるようになります。しかしながら、予めリモートデスクトップの有効化にしておく必要があります。
・リモートデスクトップ(接続される側・ホスト側になるパソコン)の設定方法
①設定→システムを選択
②右に表示されるメニュー→「バージョン情報」をクリック→コンピューター名(デバイス名)を確認→設定を閉じる
③タスクバーに「コントロールパネル」を入力してコントロールパネルを開く→システムとセキュリティを選択
④リモートアクセスの許可をクリック→システムのプロパティが展開する
⑤このコンピューターへのリモート接続を許可するをチェック→OKを押して完了
・リモートデスクトップ(リモートで接続する側・クライアント側になるパソコン)の設定方法
①Windowsボタン(スタートボタン)をクリック→Windowsアクセサリを選択
②リモートデスクトップ接続をクリック→コンピューター名を入力して接続をクリック
③リモートデスクトップの接続に画面が切り替わる
(必要な場合には接続先のパソコンのユーザー名とパスワードを入力)
パソコンを2台以上お持ちの方はこの設定を行っていると万が一、片方のパソコンにトラブルが起きた時に対応ができる選択肢が広がります。
ノートパソコンを落とした後、OSが起動できない場合の対処法を紹介

ノートパソコンやMacBookの液晶部分や本体の外観に問題が無いように見えてもパソコンを落とした後、起動しない・OSが起動できないといったトラブルが生じてしまうことも多いものです。ここでは自分でできる対処法を紹介していきます。パソコンの中に入っているデータが重要なもの・取り出せなくなると困ると少しでも考えた時には無理に操作や作業を進めることは止めておきましょう。ノートパソコンを落とした衝撃で内部部品に故障や損傷が生じていることも多く、簡単にできることを行ったせいで状況が重篤化してしまい、修理や復元作業の難易度が上がってしまうことも多く起こりえます。
- 通電して電源ボタンを押しても起動しない時には
- 画面が真っ黒のまま進まない・動かない場合には放電してみる
- メーカーロゴ画面から進まない
- フリーズしてしまう
- パソコンが再起動を繰り返す時には
- エラーのメッセージだけが表示される
- エラーチェックを行ったらエラーや問題が検出された
- 外付けHDDやUSBメモリなど周辺機器が認識できなくなった
1.通電して電源ボタンを押しても起動しない時には
電源ボタンを押してもノートパソコンが起動できない時にはパソコン本体や内部部品、内蔵HDDやSSDに重篤な障害が発生してしまっていることが推測されます。通電を続けることで状態は悪化してしまうため、ケーブルは抜いて電気が通らない様にすることが最優先となります。個人での対応は難しい状況のため、復旧・修理の専門業者に相談することを優先しましょう。
↓パソコンが起動せず、困った時はこちら
2.画面が真っ黒のまま進まない・動かない場合には放電してみる
ノートパソコンの電源は入っている・電源のランプも点灯している・動作音やファンが回転している音が聴こえる等、パソコンの電源は入っているのに画面は真っ黒な状況から進まない場合には電源ボタンを長押しして強制終了を行い、放電してみることで状況が改善することもあります。機器内に不要な電気が溜まる・帯電してしまうと画面表示や動作に不具合が出ることがあるため、何かしらトラブルが出た時には放電してみることも一つの解決策です。しかしながら、パソコンの電源を押しても起動しない場合と同様に機器本体や内部部品、内蔵HDDやSSDに重い障害が発生している場合でも画面が真っ黒のまま進まない状況となりえるため、中に入っているデータが大事なもの・取り出せなくなると困る・早く直したい・修理、復旧料金が気になるなど一つでも当てはまる場合には操作や作業は進めずにプロに任せてしまった方が良いものです。強制終了はパソコンや内部部品にとても負担がかかってしまう行為の一つです。簡単にできる一方でこの操作を行ったがために本来、すぐに復元可能だったものが復旧や修理が不可能な状況まで状態が悪化してしまうケースも起こりえます。少しでも悩んだ時には手を止めることも大事なことです。
・ノートパソコンを落とした後に放電するには
①電源ボタンを数秒間長押し(強制終了させる)
②電源ケーブルや外付けHDDやUSBメモリ、マウスなど接続されている周辺機器は全て取り外す
③取り外しが可能なモデルであればバッテリーを取り外す
④5分程度待つ・放置して放電
※放電してみても状況が改善しないことも多いものです。ノートパソコンの電源ランプが点いている・ファンが回転している音が聴こえる等、動いているのにパソコンの画面が真っ黒まま変わらない場合には内部部品に故障が生じてしまっていることが推測されます。早い段階で修理に出す事を考えましょう。何度も電源の入り切り・強制終了を行ってはいけません。
3.メーカーロゴ画面から進まない4.フリーズしてしまう5.パソコンが再起動を繰り返す時には
ノートパソコンやMacBookの電源を入れてもメーカーロゴから進まない・フリーズしてしまう・再起動を繰り返す・一向に起動されないといった症状が出る時には①パソコン内部でPC本体とWindowsやmacOSなどのOS間で不具合が起こって起動に失敗している②パソコン本体や内部部品に故障や障害が発生している③ノートパソコンのBIOS(コンピューターで最低限必要な機能の管理を行うソフトウェア)に問題が生じている等が考えられるものです。強制終了を行って再度、起動してみることで状況が改善することもありますが、症状が繰り返され、状況が改善しないばかりか状態が悪化してしまうケースもあるため注意が必要です。ノートパソコンを落としてしまった時には内部まで衝撃が加わってしまっていることも多く、強制終了を行うだけでも致命的なダメージを与えてしまうことも起こりえます。少しでも不安に感じたり悩んだりした際には無理をせず、電源を切って状態が悪化しないようにすることを優先しましょう。
6.エラーメッセージだけが表示される
落としたノートパソコンを起動したら青い画面(ブルースクリーン)になってエラーメッセージが表示されてしまう・黒い画面に白い英字が出るなどの不具合の発生に繋がることがあります。エラーメッセージが表示される時にはパソコン本体や内部部品、内蔵HDDやSSDなどに物理的な障害・故障が起きてしまっていることも多く、個人で対応することは難しい問題が発生してしまっていることも少なくありません。データが大事な方・ノートパソコン本体も大切なものの場合には電源を切って復旧・修理の専門業者に任せることを優先しましょう。
・ノートパソコンを落とした後に注意したいエラーメッセージ一覧
画面表示やエラーメッセージ例 対処法例
「Press F1 to Resume」や「Strike the F1 Key to continue」 キーボードの「F1キー」を押すように指示が出た場合には、「F1キー」を押してみる。
「Check Diskはファイルを検査しています」・「CHKDSK is verifying」など、画面上に文字が次々に表示される 処理が終わるまで待つ。処理が終わるまで非常に時間がかかるケースもあり、数時間経っても画面が変わらない場合には強制終了を行い、復旧・修理の専門業者へ相談すべき事態。
Windows エラー回復処理 「Windowsを通常起動する」や「前回正常起動時の構成」を選ぶ。
ブルースクリーン画面になる(青い画面に白い文字でエラーメッセージやエラーコードが表示される/STOPエラーが出る) 重篤な障害がパソコンに発生していることも多く注意が必要。特にノートパソコンを落とした等、衝撃が加わった後にブルースクリーンになってしまった時にはデータを失ってしまう危険性が高いため、電源を切ってプロに相談すべき事態。
Hard Disk ERROR HDDに物理障害など重篤な損傷、破損が生じていることが推測される。早めにプロに相談すべき事態。使い続けるとデータ損失に繋がる。
7.エラーチェックを行ったらエラーや問題が検出された
ノートパソコンを落とした後にOSは起動ができるもののWindows版もしくはMac版のエラーチェックを行ってみたらエラーや問題が検出されてしまうことも少なくありません。落とした後にエラーが出てしまう時には重篤な障害や故障が生じてしまっていることが推測される危険な状態です。プロに任せることを優先しましょう。
8.外付けHDDやUSBメモリなど周辺機器が認識できなくなった
USBポートやピンなど、ノートパソコンの側面部の故障や破損が起きていることが考えられます。修理を行うか検討する必要が出てきます。
↓外付けHDDが認識できなくなった場合にはこちらも参照ください。
ノートパソコンを落とした後、使えるものの損傷が見受けられる時には
ノートパソコンを落とした後、起動が可能・作業もできる場合でも見た目で損傷が確認された時にはそのまま使い続けることは危険なことも多いものです。
- 液晶が破損・ヒビが入っている・画面表示がおかしくなった(縦じまやノイズ表示、真っ白画面になる)
- パソコンの外装がへこんだ・壊れた・ヒビが入った・傷がついた
どちらも物理的に外装が破損・損傷してしまっているため、個人での対応は難しく専門業者での修理を検討する必要が出てきます。
ノートパソコンを落とした時にやってはいけないこと

大事なノートパソコンやMacBookを落としてしまった時には慌ててしまうことも多いものです。慌てている時こそ、深呼吸をしてまずは落ち着きましょう。早く直したい・安く復元したいなど機器を早く元の様に使えるようにしたい場合には下記のようなことは行わない様に注意しましょう。
- 通電を続ける
- 電源の入り切りや強制終了、再起動を繰り返す
- 落としたPCに対してさらに衝撃を加える
- 分解してみる
- 内蔵HDDやSSDを直接、他のPCに繋いでみる
- 破損個所を触る
1.通電を続ける2.電源の入り切りや再起動を繰り返す
ノートパソコンやMacBookを落とした後、何かしら不具合や症状が出ている時には通電を続ける・電源の入り切りや強制終了、再起動を繰り返すことは止めておきましょう。機器本体や内部部品、内蔵HDDやSSD、メモリなどに負担がかかってしまい症状の重篤化や新たな故障や障害の併発など、状態を悪化させてしまう大変危険な行為です。これらの操作や簡単にできる分、行ってしまいがちですが、簡単にできることを行った結果、せっかく早く安く復元できる状況だったものが復旧や修理が不可能な状態まで悪化してしまうケースにも繋がりかねません。注意しましょう。
3.落としたPCに対してさらに衝撃を加える
ノートパソコンが正常に動作しないからといって機器本体を叩く・振るなどさらに衝撃が加わってしまうような行動は避けましょう。壊れかかっていた部分が完全に故障してしまうことや故障箇所の拡大、新たな症状の併発などデメリットだけが目立つ行為です。特に内蔵されているHDDは衝撃や振動にとても弱い部品です。叩いたり振ったりしてしまうことで取り返しのつかない状況まで状態が悪化してしまうケースにも繋がります。ノートパソコンを落とした時にはそれ以上、衝撃が加わらない様に努めることが大事です。
4.分解してみる

専門知識や技術力に自信がない場合やクリーンルームなどの専用環境が無い場所でノートパソコンを分解することは避けた方が良いものです。パソコン、HDDやSSDは精密機器であり、とても繊細にできています。万が一、クリーンルームなど、専用の環境以外で分解してしまうとすぐに塵やほこりが付着してしまい、状態の悪化や新たな破損、データ損失に繋がる事も少なくありません。また、個人で分解してしまうとメーカー保証の対象外になってしまうリスクを伴います。少しでも悩んだ時には手を止めることが大切です。
5.内蔵HDDやSSDを直接、他のPCに繋いでみる

衝撃が加わったノートパソコンの中に入っているHDDやSSDを取り出すこと自体がリスクを伴います。まず、取り出すにはPCの分解が必要となり、上記で述べたようなデメリットが目立ちます。また、内蔵HDDやSSDを取り出して他のPCに繋いだ際には「フォーマットする必要があります」等の新たなエラーメッセージが表示されることも多く、万が一、「はい」を押してしまったりフォーマットしてしまったりした時には中に入っているデータは全て消えてしまいます。データを消失したくない方・早く安く復元したいや修理を行いたい方・業務への支障を最小限に留めたい方は無理に作業を進めずにプロに任せてしまった方が希望する結果に繋がる事が多いものです。
6.破損個所を触る
割れてしまったりヒビが入ってしまったりした所を触っても直りません。特に液晶画面が破損してしまっている時には該当箇所を触らない様にしましょう。損傷や破損が広がってしまい、修理が難しくなってしまうことやケガをしてしまう危険性も伴います。
落下時のリスクを減らすために今からできる予防策
ノートパソコンやMacBookなどの精密機器を落とした時には故障の原因になることも多く、中に大事なデータが入っている時には困ってしまう状況に陥ることもありえます。ここでは万が一、機器を落下させてしまった時の被害を最小限におさえる方法を紹介していきます。
- 衝撃に強い・頑丈なケースやカバーを使う
- ノートパソコンを持ち運ぶ時には電源を切る
- 持ち運び時には周辺機器は全て外す
1.衝撃に強い・頑丈なケースやカバーを使う
落下以外にもノートパソコンやMacBookに起こりうるトラブルとして多いのは、水やお茶をこぼしてしまう等、パソコンが水没してしまうケースが考えられます。落下や水没の被害からノートパソコンを守る方法として有効なのは機器を使い終わったらケースやカバーに入れることを習慣づけることです。PCを落としてしまう事が心配な方は衝撃に強いセミハードケースや低反発ウレタンを使用したカバーを装着しましょう。
2.ノートパソコンを持ち運ぶ時には電源を切る
ノートパソコンの電源を切っている状態であれば、HDDやSSDも動かず、PCの誤動作も防げます。機器の電源を切っていないまま・スリープ状態のまま、万が一、ノートパソコンを落としてしまって衝撃が加わってしまうと電源を切っている時と比べて被害がとても大きくなってしまいます。持ち運び時には完全に電源は切ってしまった方が良いものです。
3.持ち運び時には周辺機器は全て外す
USBケーブルやACアダプタ、外付けHDDやUSBメモリ、マウスなどノートパソコンに繋いでいるものがあれば全て取り外した上で持ち運びましょう。何かしら周辺機器が接続された状態でPCを落下させてしまうとUSBポートや電源部分が損傷してしまうことにも繋がります。また、机に設置時にケーブルにひっかかってPC本体が床に落ちてしまう被害に遭ってしまう方も少なくありません。持ち運び時には周辺機器は全て取り外すことも心がけましょう。
落としたノートパソコンが使えなくなったら修理や復旧を考える
ノートパソコンやMacBookを落下させてしまって使えなくなった等のトラブルが生じてしまった時には下記対応を考えましょう。
- ノートパソコンやMacBookの修理
- ノートパソコン・MacBookのデータ復旧
- 無料の診断だけでも早めに
1.ノートパソコンやMacBookの修理
ノートパソコンの中には多くのパーツがあり、落下による衝撃によってPCの中の重要なハードディスクやSSD、メモリや基板などが損傷することで機器本体が故障してしまうことも少なくありません。通電を続ける・電源の入り切りや再起動・強制終了などを行ってしまうことで状態がすぐに悪化してしまうことも多いものです。上記で紹介してきたPCが起動しない・電源が入らない・立ち上がらない・画面がおかしい・エラーメッセージが出るなどの症状が生じている時には早めに修理に出すことを検討しましょう。修理の専門業者であればクリーンルームなどの専用環境で高い技術力や深い専門知識を持った技術員が修理作業を行う為、安心です。
↓パソコンが壊れたかも?と思った時にはこちらも参照ください。
2.ノートパソコン・MacBookのデータ復旧
ノートパソコンの中に入っているデータが大事な方・機器本体も大切な場合には余計なことをせずにデータ復旧・修理の専門業者に相談することを優先しましょう。衝撃が加わってしまった場合、データが保存されており起動や動作のためにも重要な部品となるハードディスクやSSDに損傷や故障が生じてしまっていることが多く、危険な状態に陥っていることも少なくありません。通電したり電源の入り切りや強制終了、再起動を行ったりすることで本来、早く安く復元できたものが復旧や修理が不可能な状況まで悪化してしまうこともあるため、早めに動きましょう。分解や取り出し作業に不安を感じる方や心配がある方、データが大事な方・PCやMac本体も大切な方は無理に操作を進めることはせずに電源を切ってプロに任せてしまった方がすぐに問題は解決され、不安も解消されるものです。
3.無料の診断だけでも早めに
ノートパソコンを落とした後、何かしら症状が出ている時には早い段階で相談だけ・診断だけでも進めておいた方がデータの消失を防げることになります。まずは無料診断の復旧業者・修理会社で見てもらうところから始めましょう。
メーカー修理に出すとデータは消えてしまうため、注意が必要
ノートパソコンやMacBookに保存しているデータは不要で、PC本体が正常に動くように直したい・機器の修理だけ行いたい方はメーカーに相談することを検討しましょう。メーカーに修理を出した場合にはPCに入っているデータは保証されません。ハードディスクやSSDなど内蔵されているストレージは修理ではなく、交換対応になることも多く、前提としてデータは初期化され、戻ってこないものとして理解しましょう。また、修理にかかる時間も長期間になることも多く、PCを業務で使用されている方は特に気を付ける必要があります。メーカーに修理を出す事は、PCに保存しているデータが必要ない場合に限定して考えておいた方が良いでしょう。また、MacBookを落としてしまい、不具合が出た場合にはApple Storeでの修理金額は高額になります。修理代は9万前後くらいの料金がかかり、修理ではなく買い替えを検討する方も多いものです。AppleCare+ for Macに加入されている方は事故や過失によって生じた損傷に対する修理サービスが付随していますが、それでも数万円の修理費がかかる上、Apple StoreでMacBookの修理を依頼した場合にはMacに入っているデータは全て初期化されて消えてしまいます。部品や基板、内蔵ディスクなどが修理・交換され、故障の問題は解消されますが、データは消えて戻ってくるため、消えると困る・無くなってしまうと悲しい・業務に支障が出てしまうなどが考えられる場合には、まずはデータ復旧の業者に相談することを優先しましょう。復旧と修理を行っている会社に相談することで全ての問題がすぐに解決できることも多いものです。
まとめ・万が一、パソコンを落として不具合が出た時には
ノートパソコンやMacBookなどを落としてしまい、機器が故障してしまったり不具合が出てしまったりするトラブルはある日突然、誰にでも起こりえる出来事です。万が一、大事なPCを落としてしまった時にはまずは、電源を切って状態が悪化しないようにすることから始めましょう。余計な作業を行ってしまうとデータが取り出せなくなってしまう・修理が難しくなってしまうことにも繋がります。ノートパソコンに写真や動画の他にも業務に関わるWordやExcel、PDF、メールなど重要なデータを保存している方も多いかと思います。少しでも困った時にはプロに任せてしまった方が不安もすぐに解消され、いち早くデータも戻ってくることになります。しかしながら、どこの会社に依頼したら良いかと悩むことになるかもしれません。そんな時にはサービス内容や技術力などを注視してみましょう。特に独自技術やAI技術を持っているかを見ることで高い技術力を持っているかどうかの確認ができます。アドバンスデータ復旧は独自技術やAI技術を持っており高い技術力でノートパソコンやMacBookのデータ復旧と修理、両方に対応が可能です。高い技術力を持っているからこそ、復元作業のスピードや納品までの時間が早く、低価格でのデータ復旧や修理が可能となるのです。困ったり悩んだりした時にこそ、今すぐ相談から始めましょう。




























