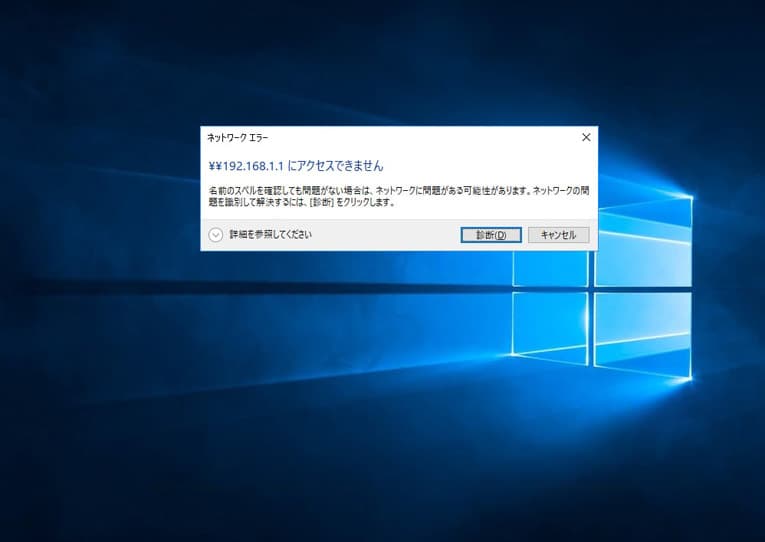Windowsのパソコンを使用中に共有フォルダにアクセスしてデータの受取やファイルの引渡しなど、データ共有を行っている方は多いのではないでしょうか。しかしながら、「アクセスできません。このネットワークリソースを使用するアクセス許可がない可能性があります。」や「アクセスが拒否されました」などのエラーメッセージが表示されて共有フォルダにアクセスできない状態に陥ってしまう事は多く起こりえるものです。共有フォルダは部署内や家族間等、業務上やプライベートで使うことも多く、アクセスができなくなると様々な支障が出てしまいます。ここでは、Windows10で共有フォルダにアクセスができない場合の原因や対処方法とともに注意点についても紹介していきます。
共有フォルダとは

共有フォルダとは、NASやサーバーなどの記録装置内のデータに同じネットワークに接続している複数のパソコンなどの端末から見ることができる・アクセスが可能なように設定された機能の事を指します。共有フォルダは個人のパソコン内のデータを使う時と同様の使い方で複数のパソコンやスマートフォン、タブレット等からアクセスができ、ファイルやフォルダの更新や確認、新規保存が可能なものです。
そのため、共有フォルダは会社の部署内や家庭内などでファイル・フォルダなどの受け渡し、データの共有を円滑に行うために幅広く活用されています。
・共有フォルダの利用例
共有フォルダが使われる代表的な例を紹介します。
- NASの利用
- WindowsのPCの標準機能を使う
- クラウドストレージを使用する
1.NASの利用
NAS(ネットワークHDD)とは、ネットワーク上で接続が可能なHDDのことです。外付けHDDやUSBメモリ内のデータにアクセスしたい場合には個別のパソコンに機器を物理的に接続する必要がありますが、NASの場合は同じネットワークに接続ができていれば同時に複数の端末から遠隔でデータにアクセスが可能となります。共有フォルダはNAS内に保存されていることが多く、NASにアクセスができなくなった時にはNAS本体や内蔵HDDが故障していることが推測されるものです。
特に複数のパソコン(Windows・Mac)からNASにアクセスできない時は電源の入り切りや再起動、ケーブルの抜き差しなど簡単にできることを試すだけでもデータが消失する危険性が高まってしまいます。データが無くなったり取り出しができなくなったりしたら困ると少しでも考えた場合にはすぐにプロのデータ復旧業者の無料相談を利用してください。
↓NASにアクセスができない状況でお困りの方はこちら
2.WindowsのPCの標準機能を使う
Windowsのパソコンには共有フォルダを作成できる機能が標準で搭載されています。共有フォルダを作成した上でパスワードを設定していれば、そのパスワードを知っている人だけが共有フォルダにアクセスができるようになります。
3.クラウドストレージを使用する
クラウドストレージやオンラインストレージはインターネット上にデータを保存できるサービスの事を指します。クラウドストレージやオンラインストレージはサーバー等のデータにアクセスする場合とは異なり、同じネットワークに接続している必要が無く、外出先や社外でもインターネット環境があればデータの共有が可能となるものです。
・クラウド、オンラインストレージ例
- Google Drive・iCloud・Dropbox・OneDrive・Box・Amazon Drive・Share Point・PrimeDrive・セキュアSAMBA・Bizストレージ ファイルシェア・NotePM・KDDI ファイルストレージ・Fleekdrive・宅ファイル便・Smooth Fileクラウド・Fileforce・firestorage・DirectCloud-BOXなど
共有フォルダにアクセスできない時の原因とは
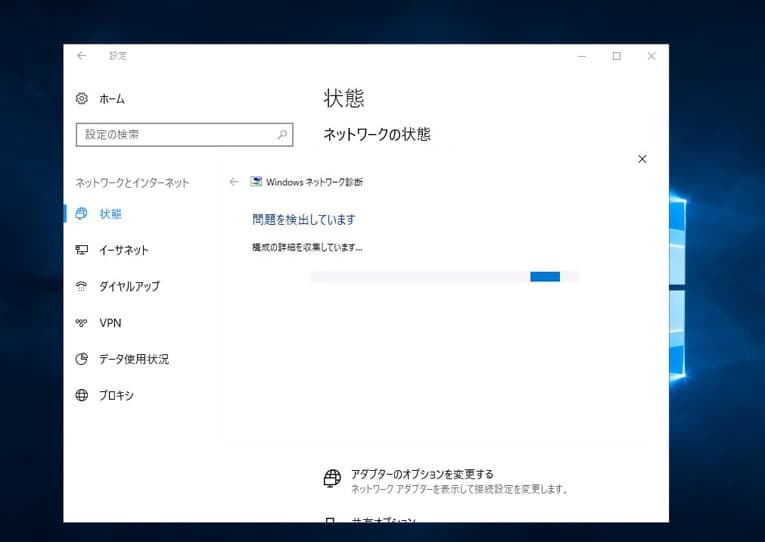
共有フォルダにアクセスができない時には下記の様な原因が考えられるものです。
- ネットワーク設定の問題
- 共有設定が無効になっている
- 資格情報の問題
- パスワード設定の問題
- 権限の問題
- 共有側のPCに問題がある
- NASの故障
共有フォルダにアクセスができなくなる原因は大きく分けて設定上の問題か、PCやNASが故障した等の機器側の問題の2種類に分けられます。使用頻度が高いPCや常時通電がされているNASは経年劣化や自然故障の他、短い期間で壊れてしまうこともありえます。NASを1年以上使用している・クーラーが入っていない高温の部屋で稼働し続けた・急に停電が起きた場合など、機器に負荷がかかると故障したことが原因で共有フォルダにアクセスができない等の不具合発生に繋がることが多いものです。
NASが壊れている・壊れかかっている場合には電源の入り切りや再起動、ケーブルの抜き差しなど簡単にできることを試すだけでもデータが消失する危険性が高まってしまいます。データが無くなったり取り出しができなくなったりしたら困ると少しでも考えた場合には余計な操作を進める前にプロのデータ復旧業者の無料相談を利用してください。
1.ネットワーク設定の問題
ネットワーク設定がプライベートネットワークになっていれば問題ありません。ネットワーク設定がパブリックネットワークになっている時には共有フォルダにアクセスができない状態となります。
2.共有設定が無効になっている
共有フォルダにアクセスできない・パソコン上に共有フォルダが表示されない時には共有設定を確認しましょう。共有の詳細設定画面で「ネットワーク探索を有効にする」と「ファイルとプリンターの共有を有効にする」の項目が無効・オフの状態になっていると共有ファイルにアクセスができなくなってしまいます。
3.資格情報の問題
Windows10や11のアップデート後にファイルサーバーにアクセスができなくなる・共有設定を行うパソコンや共有にアクセスするだけの端末のいずれか、もしくは両方に不具合や問題が生じる事も起こりえます。これは、Microsoft社がセキュリティアップ強化のためにアップデートを実施する際に仕様が変更されることで生じます。また、一度共有設定を行った資格情報に問題が発生して共有フォルダにアクセスできなくなることもありえるものです。
※Microsoft社がWindowsのアップデートを実施する理由としてはセキュリティアップ強化・サーバー内のデータをランサムウェアなどのウイルスから守ること等が挙げられます。
4.パスワード設定の問題
パスワード設定ができていない・設定がわからない場合にも共有フォルダにアクセスができない状況が起こりえます。
5.権限の問題
アクセス権限の設定が行われていないと共有フォルダにアクセスできない状態となります。
6.共有側のPCに問題がある
共有側のパソコンに問題が生じている場合にも他の端末から共有フォルダにアクセスができない等の症状が発生してしまいます。共有側のPCが壊れた・電源が入っていない・起動しない・ネットワーク接続が切れている・ネットワークに接続できていない・異音がする・勝手に電源が切れる・再起動を繰り返す等の不具合が起きていることが症状発生の原因であることも少なくありません。
共有フォルダにアクセスができない時には共有側のPCの確認も行った方が良いものです。また、共有を行っているPCがフリーズしている・動作が遅い・アップデート中である際にも共有フォルダへのアクセスができなくなることや不安定になることも起こりえます。
※共有側のPCに何かしら不具合が生じた時にはすぐにプロのデータ復旧業者に相談すべき事態となります。無理やり使い続ける・通電し続ける・電源の入り切りや再起動など簡単に試せることを行うだけでも状態が重篤化してしまうことも起こりえます。少しでも悩んだり困ったりした際にはプロの復旧業者に相談することを優先しましょう。
7.NASの故障
1台のWindowsのパソコンだけではなく、複数のWindowsパソコン・スマートフォン・タブレットなどの端末から共有フォルダにアクセスができない時にはNASやサーバーの故障・内蔵されているHDDの破損、RAID崩壊といったトラブルが生じてしまっていることが推測され、保存されているデータが消失する危険性が高まっている状況である事が多く、注意が必要となります。共有フォルダ内の大切なデータを失いたくない方は今すぐ専門会社に相談してください。
・NAS(TeraStation、LinkStation、LANDISK、QNAPNAS、ReadyNasなど)に発生する不具合例
- 筐体の故障
- HDDに物理障害が発生した
- HDDに論理障害が発生した
1.筐体の故障
NASやサーバーの筐体(外装部分)が故障、損傷することでトラブル発生に繋がる事があります。
※電源部分、ケーブル、接続部分などデータが保存されている箇所では無い所で故障が生じてNASが起動しない・電源が入らない・接続できないなどの症状が発生することもありえます。しかしながら、筐体部分が壊れることは稀で、何かしらトラブルが起きたときには内蔵HDDなどストレージ側の問題によって引き起こされている事が多いものです。
※筐体が故障していると安易に推測して、電源の入り切りやケーブルの抜き差し、ケーブルの交換などを行ってしまうと内蔵HDDや内部部品に致命傷を与えてしまい、復旧作業の難易度を上げる他、取り返しのつかない状況に陥ってしまうことも多く起こりえるものです。共有フォルダの中に大事なデータが入っている・無くなったり取り出しができなくなったりしたら困ると少しでも考えた場合には余計な操作は行わずにプロのデータ復旧業者の無料相談を利用してください。
↓LANDISKに接続できない時にはこちらの対処方法も参考にしてください。
2.HDDに物理障害が発生した
NASやサーバー内のHDDなどのストレージに物理障害が発生すると様々なトラブルが発生してしまいます。NASにアクセスできない・起動しない・エラーメッセージが表示される・赤ランプで点灯、点滅する・異音がするなどの症状が起きている時には内蔵HDDに物理障害が生じている事がほとんどで、すぐに対応しないとデータが消失する事態に繋がることが多く注意が必要となります。
NASにアクセスできない・起動しない・エラーメッセージが表示される・赤ランプで点灯、点滅する・異音がするなどの症状が起きた際にNASやサーバー、共有フォルダに保存しているデータが無くなると困ると少しでも考えた場合は専門家にすぐに相談してください。データが保存されているHDDに少しでも損傷が起きている場合には個人で対応することは難しいものです。
電源の入り切りや再起動、ケーブルの抜き差しなど簡単にできることを試すだけでも機器に致命傷を与え、取り返しのつかない状態に陥ってしまうため行わない様に注意しましょう。
※Synology製品のランプは赤ではなく橙やオレンジ色で点灯、点滅して異常を示します。
↓LinkStation・TeraStationにアクセスできない状態でお困りの方はこちら
3.HDDに論理障害が発生した
NASやサーバー内のストレージが物理的に壊れていなくとも中のデータやファイルシステムに損傷が生じる事によってトラブル発生に繋がることも多く起こりえます。
※NASやサーバーにトラブルが起きた時に個人で筐体の故障なのか、物理障害や論理障害が発生しているのかを判別することは困難であることが多いものです。無闇に確認作業やいつものように使い続けようとするだけで状態が重篤化してしまい、本来なら早く安く復旧可能だった状態が復旧不可能な状況に陥ってしまうことにも繋がりかねません。少しでも悩んだり困ったりしたときには手を止めて専門家に相談することから始めましょう。
↓NASの共有フォルダ内のデータが大事・取り出したい・復旧が必要かもと思った時にはこちらも参照ください。
NASやサーバー内のHDDなどのストレージに物理障害が発生すると様々なトラブルが発生してしまいます。NASにアクセスできない・起動しない・エラーメッセージが表示される・赤ランプで点灯、点滅する・異音がするなどの症状が起きている時には内蔵HDDに物理障害が生じている事がほとんどで、すぐに対応しないとデータが消失する事態に繋がることが多く注意が必要となります。
NASにアクセスできない・起動しない・エラーメッセージが表示される・赤ランプで点灯、点滅する・異音がするなどの症状が起きた際にNASやサーバー、共有フォルダに保存しているデータが無くなると困ると少しでも考えた場合は専門家にすぐに相談してください。
データが保存されているHDDに少しでも損傷が起きている場合には個人で対応することは難しいものです。電源の入り切りや再起動、ケーブルの抜き差しなど簡単にできることを試すだけでも機器に致命傷を与え、取り返しのつかない状態に陥ってしまうため行わない様に注意しましょう。
※Synology製品のランプは赤ではなく橙やオレンジ色で点灯、点滅して異常を示します。
・その他、共有フォルダにアクセスできない原因例
その他、共有フォルダにアクセスができない原因としては、同じLAN内に接続していない/PC台数の制限に達している/使用しているファイルサーバーが古い等が挙げられます。
共有フォルダにアクセスできない場合に表示されるエラーメッセージ例
共有フォルダにアクセスができない場合には下記のようなエラーメッセージが表示されることがあります。
- アクセスできません。このネットワークリソースを使用するアクセス許可がない可能性があります。
- アクセス許可があるかどうかこのサーバーの管理者に問い合わせてください。
- アクセスが拒否されました。
- ユーザー名またはパスワードが正しくありません
- ネットワークパスが見つかりません
- ネットワークエラー
- エラーを特定できません
- ¥¥ファイルサーバー にアクセスできません・¥¥192.168.にアクセスできません
- エラーコード: 0x80004005
- 名前のスペルを確認しても問題がない場合は、ネットワークに問題がある可能性があります。
- ネットワークの問題を識別して解決するには[診断]をクリックします。
- アカウントの制限により、このユーザーはサインインできません。空のパスワードが許可されていない、サインイン時間が制限されている、またはポリシーによる制限が適用されたなどの理由が考えられます。
共有のデータを開こうとした際にエラーメッセージが表示され、共有フォルダにアクセスできない場合には、一旦、操作や作業を止めることから始めましょう。エラーが表示される・共有フォルダにアクセスができない状態のままでWindowsのパソコンや共有フォルダを保存しているNASやサーバーを使い続けようとすると状態が悪化してしまうことや、共有しているデータが消失する事態に直結してしまうこともありえます。データが大事・無くしたくない方、少しでも困っている方はすぐにプロの復旧業者・専門家に相談してください。
共有フォルダにアクセスできない時に試せる対処方法

共有フォルダにアクセスできない場合の対処方法を紹介します。
- ネットワーク設定を確認
- 共有設定を有効にする
- 資格情報の削除と再追加を行う
- パスワード設定の見直し
- アクセス権限を見直す
- 共有側のPCを再起動する
- NASの修理や復旧を考える
※共有フォルダにアクセスができなくなった際にはNASやRAIDサーバー内のHDDが故障したことが原因で症状発生に繋がっていることが多く、余計な操作や作業を行うことで状態が重篤化してしまうことも多いものです。
早く問題を解決したいはずが逆の結果になってしまうことも多く起こりえるため、失敗したくない・NASの中に大事なデータが入っている・データが無くなったり取り出しができなくなったりしたら困ると少しでも考えた場合には無理に対処方法を進めることはせず、専門家に相談してください。安易に操作や作業を進めることでデータが消失する事態に直結することも多く起こりえるものです。
1.ネットワーク設定を確認
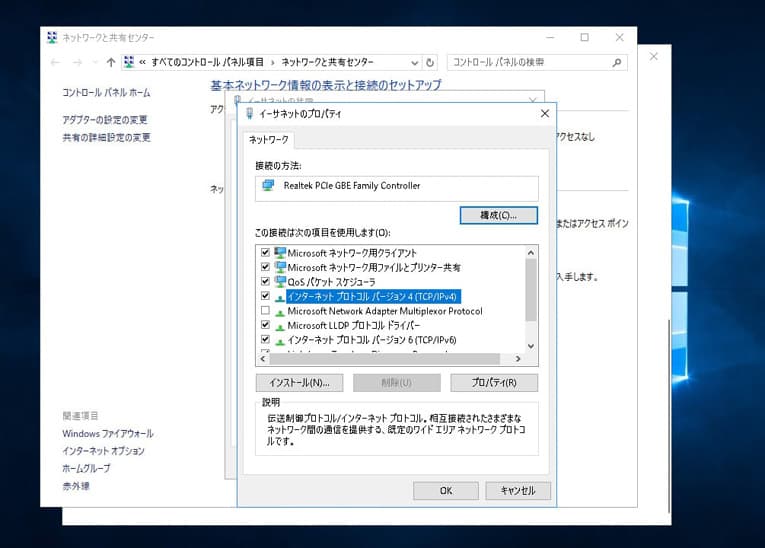
共有フォルダにアクセスできない時にはネットワーク設定から確認しましょう。
・パブリックネットワークとプライベートネットワークの確認
ネットワーク設定がパブリックネットワークになっている時には共有フォルダにアクセスができない状態となります。
・ネットワーク設定の確認方法手順
- Windowsマークを右クリック→ネットワーク接続を選択
- 「共有オプション」or「ネットワークと共有センター」をクリック
- 「ネットワークと共有センター」→アクティブなネットワークの表示欄→「プライベートネットワーク」になっていれば問題無し
- 「パブリックネットワーク」になっている→変更要
- Windowsマーク→設定を選ぶ
- ネットワークとインターネットを開く
- 無線LAN接続:「Wi-Fi」有線接続:「イーサネット」を選ぶ
- 表示された接続名(アイコン)をクリック
※8の項目で表示される選択肢は下記のようなものになります。
無線LAN接続:接続先を選ぶ
優先接続:ネットワーク○○ 接続済みを選ぶ
※ネットワーク設定画面を確認して「パブリックネットワーク」になっていた場合には、ネットワークの設定を変更した後に共有ファイルにアクセスができる状態に改善しているかを確認しましょう。
2.共有設定を有効にする
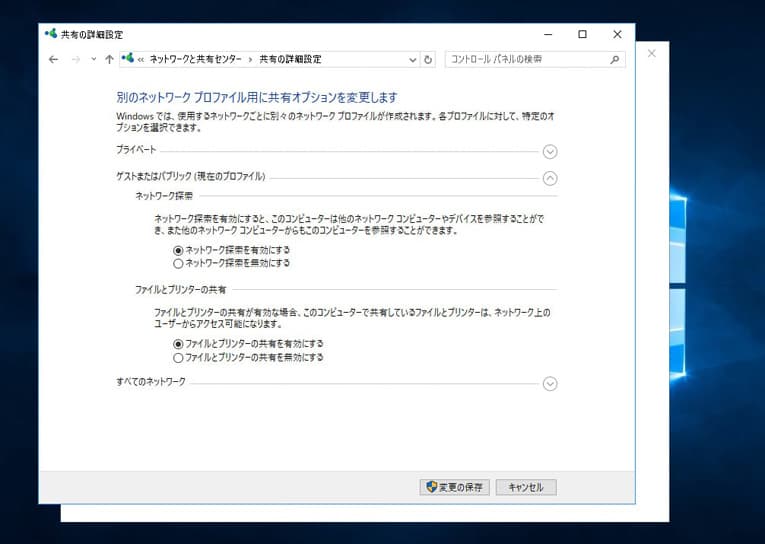
・「ネットワーク探索」と「ファイル・プリンターの共有」の共有設定の確認
共有の詳細設定画面を確認した際、「ネットワーク探索を有効にする」と「ファイルとプリンターの共有を有効にする」の2項目が無効になっていると共有ができなくなるため注意しましょう。「ネットワーク探索」と「ファイル・プリンターの共有」の設定が無効もしくはオフになっていた場合にはパソコンに共有フォルダが表示されない・共有フォルダにアクセスできないといったトラブル発生に繋がります。
・「ネットワーク探索」と「ファイル・プリンターの共有」の設定方法と手順
- Windowsマークを右クリック→ネットワーク接続を選択
- 「共有オプション」or「ネットワークと共有センター」をクリック
- 「ネットワークと共有センター」→左に表示される「共有の詳細設定の変更」をクリック
- 「プライベート」・「ゲストまたはパブリック」・「すべてのネットワーク」内から(現在のプロファイル)設定になっている項目を開く
- プライベート(現在のプロファイル)欄を確認
- 共有フォルダの設定を行ったパソコン・共有フォルダにアクセスするだけのパソコン両方でオプションをオンにする
- すべてのネットワーク欄を確認
- 128ビット暗号化を使用してファイル共有の接続を保護する(推奨)がオンになっているかを確認
- パスワード保護共有を無効にするがオンになっているかを確認して作業完了
※手順6では共有設定を行うパソコンと共有フォルダにアクセスするだけのパソコンではオプション設定で行う項目が異なります。
【共有フォルダの設定を行ったパソコン】→「ネットワーク探索を有効にする」項目と「ファイルとプリンターの共有を有効にする」項目、両方をオンにする
【共有フォルダにアクセスするだけのパソコン】→「ネットワーク探索を有効にする」項目をオンにする
※共有設定を行うパソコンでの設定確認は必須となります。
※共有フォルダにアクセスするだけのパソコンでも「ネットワーク探索」は有効にしておく必要があります。
3.資格情報の削除と再追加を行う

資格情報に問題が発生して共有フォルダにアクセスできなくなることも起こりえるものです。Windowsのアップデート後に共有フォルダにアクセスができない状態になった時には資格情報の削除と再追加を行う事でトラブルが解決できることもあります。
・Windows10/11のパソコンで資格情報の削除と再追加を行う方法
- スタート→Windowsシステムツール→コントロールパネルの順で開く
- ユーザーアカウントを開く
- 資格情報マネージャー→Windows資格情報の管理をクリック
- Windows資格情報→共有フォルダのIPアドレスorホスト名をクリック→削除
- 「このWindows資格情報を完全に削除しますか?」と表示されたら「はい」を選択。
- Windows資格情報の追加を選択
- 共有フォルダのIPアドレスorホスト名と共有フォルダにアクセス可能なユーザー名・パスワードを入力→OKを押して作業完了
※資格情報の削除と再追加ができたら、再度、共有フォルダへアクセスできるかを確認してみましょう。
※WindowsのアップデートはMicrosoft社がセキュリティアップ強化などのために行っているものです。共有フォルダにアクセスができなくなるトラブルはWindowsのアップデートが原因であることは少ないものです。共有フォルダにアクセスができなくなった際には他の原因であることが大半で、大事なデータがサーバーに入っている・失敗したくない方は安易に操作を進めることは避けましょう。
データが無くなったり取り出せなくなったりしたら困ると少しでも頭によぎった場合プロのデータ復旧業者に相談することを優先してください。
4.パスワード設定の見直し
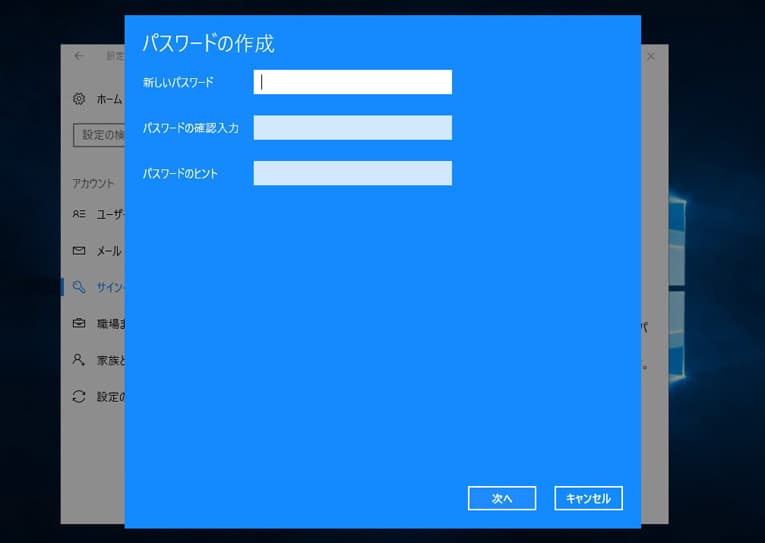
パスワード設定に問題があって共有フォルダにアクセスができなくなっていることもあります。まずは、ファイル共有をする側のパソコンでパスワード設定を確認してみましょう。設定画面で「パスワード保護共有を有効にする」の項目にチェックが入っている場合にはWindowsアカウントにパスワード設定(サインイン時の設定)を行う必要が出てきます。サインイン時に設定を行っていない時には下記の流れで確認してください。
・パスワード設定の確認と変更方法
- Windowsマークを右クリック→設定をクリック
- 設定画面内でアカウントを選択
- 左に表示される「サインイン オプション」を選択
- 右に表示される「パスワード」をクリック→変更を押す
- パスワードの設定を行う
ファイル共有をする側のパソコンでパスワードの確認と設定が完了したら共有ファイルにアクセスができるかを確認→資格情報欄でユーザー名とパスワードの入力を行いましょう。パスワード入力を省略して共有フォルダにアクセスしたい方は、下記のような対処方法があります。
・パスワード入力を省略、無効にする方法
共有フォルダへアクセスを行う際に毎回、パスワードを入力したくない・省略したい時には共有側のパソコンでパスワード保護共有を無効にすれば対応が可能となります。
- Windowsマークを右クリック→ネットワーク接続をクリック
- 「共有オプション」or「ネットワークと共有センター」をクリック
- 「ネットワークと共有センター」→「共有の詳細設定の変更」を選択
- 「すべてのネットワーク」を開いてオプションの「パスワード保護共有を無効にする」を選択→「変更の保存」を押して完了。
この作業が完了すればパスワードの入力を行わなくても共有フォルダにアクセスが可能になります。
※共有ファイルの使用はとても便利なものです。しかしながら、パスワードの保護が無い状況ではセキュリティ面に不安や問題が生じることもある為、できるだけパスワードの設定を行って共有データ・ファイルの機密性を高めた方が良いものです。
5.アクセス権限を見直す
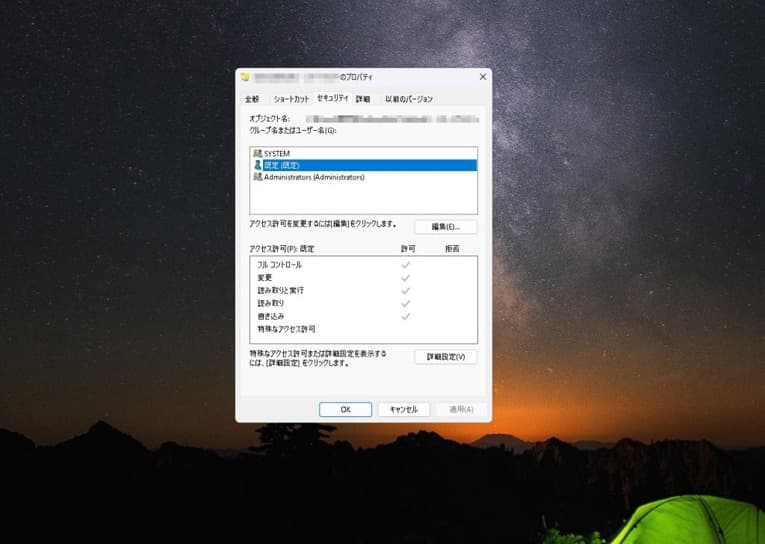
共有に入れない時には共有フォルダのアクセス権限の設定も確認しましょう。アクセス権限の設定が行われていないと共有フォルダにアクセスできない状況が起こりえます。共有する側のパソコンで共有フォルダのアクセス権限を与えていない時には下記で紹介する方法で設定を行いましょう。
・共有する側のPCで共有フォルダへのアクセス許可の設定方法
- 共有フォルダを右クリック→プロパティを選択
- 共有のタブ→共有を選ぶ→アクセス権限の設定画面が表示される
- 「Everyone」が表示されている際には「Everyone」を選択→削除
- 矢印を押して「共有を許可するユーザー」を選ぶ→「追加」をクリック
- ユーザーの追加の完了→アクセス権限の設定→OKを押して作業完了
※4の項目で新しく共有したいアカウントを追加したい場合には「新しいユーザーの作成」を選び、Windowsアカウントの作成を行いましょう。
※5の項目で追加を行ったユーザーの上書きや編集、保存の許可を行いたい際には「読み取り/書き込み」を選ぶ事で変更が可能です。
1~5までの手順を進めて共有フォルダにアクセス可能なユーザーの設定が完了したら他のパソコンや端末から共有フォルダへアクセスができるか試してみましょう。ネットワークの資格情報画面が表示されたら許可を行ったユーザー名とパスワードを入れることで共有しているフォルダへのアクセスが可能になるはずです。
・ゲストユーザーで共有フォルダにアクセスしたい時の設定方法
Windows10/11では共有フォルダの設定で「Everyone」の許可設定を行っている場合にはセキュリティ面から共有へのアクセスができなくなってしまいます。「Everyone」でアクセス許可を行いたい際にはこの項目の方法を進めて対応しましょう。ゲストユーザーでアクセスしたい時には共有する側のWindowsのパソコンでグループポリシーの設定変更が必要になります。
- Windowsマーク→右クリック→ファイル名を指定して実行を選ぶ
- 「ファイル名を指定して実行」のポップアップ画面→「実行するプログラム名、または開くフォルダやドキュメント名、インターネットリソース名を入力してください。」下部→名前:欄に「gpedit.msc」を入力→enterキー→ローカルグループポリシーエディター画面を出す
- 左に表示された「コンピューターの構成」内、「管理用テンプレート」の中の「ネットワーク」→「Lanman ワークステーション」を開く
- 右に表示された「安全でないゲストログオンを有効にする」を開く(ダブルクリック)
- 有効を選ぶ→OKボタンを押す
- PC・OSを再起動
- 設定を反映させる
上記変更作業が完了したらゲストユーザーで共有フォルダにアクセスができるかを確認しましょう。
※ゲストログインの許可(グループポリシー設定)はセキュリティ面でリスクが高くなるものです。できる限り上記で紹介した「共有を行うPCで共有フォルダへのアクセス許可の設定方法」の手順通りにユーザーのアクセス許可指定を行うようにしましょう。
・ゲストユーザーで共有フォルダにアクセスしたい時の設定方法(Windows10 Homeの場合)
Windows10 Homeを使用されている方は上記で紹介したグループポリシーの設定ができません。そのため、レジストリエディター画面で編集を行う必要が出てきます。
- Windowsマーク→右クリック→ファイル名を指定して実行を選ぶ
- 「ファイル名を指定して実行」のポップアップ画面→「実行するプログラム名、または開くフォルダやドキュメント名、インターネットリソース名を入力してください。」下部→名前:欄に「regedit」を入力→enterキー→レジストリエディター画面を出す
- ツリーを開く→「Lanman ワークステーション]を開く→「Parameters」を右クリック→「新規」を開く
- 「DWORD(32ビット)値の編集」画面を出す
- 値の名前:欄に「AllowInsecureGuestAuth」を入力
- AllowInsecureGuestAuthをダブルクリック→値のデータ:欄に「1」を入力(表記部分は16進数)→OKボタンを押す
- PC・OSを再起動
- 設定を反映させる
上記変更作業が完了したらゲストユーザーで共有フォルダにアクセスができるかを確認しましょう。
※ゲストログインの許可(レジストリ編集)もセキュリティ面でリスクが高くなります。できる限り上記で紹介した「共有を行うPCで共有フォルダへのアクセス許可の設定方法」の手順通りにユーザーのアクセス許可指定を行うようにしましょう。
6.共有側のPCを再起動する
共有側のパソコンの電源が入っていない・ネットワークに接続されていない・共有側のPC本体が故障してしまうと他のパソコンから共有フォルダにアクセスはできなくなってしまいます。まずは、共有側のパソコンが正常に動作しているかを確認してみましょう。共有フォルダにアクセスができない場合には共有側のパソコンを再起動して見ることも対処方法の1つとなります。
しかしながら、PCもサーバーも消耗品の1つです。ある日突然、壊れてしまうことも多いものです。電源の入り切りや再起動など簡単にできることを試すだけでも致命傷を与えてしまい、データが失われる等、取り返しのつかない状況に陥ってしまう事態に繋がることもありえます。共有フォルダ内のデータが無くなって困る方は専門家にすることから始めましょう。
7.NASの修理や復旧を考える
共有フォルダにアクセスができない場合にはNASやサーバー自体が故障している・内蔵HDDなどのストレージが壊れてしまっている事が原因で症状発生に繋がっていることが多いものです。
・共有フォルダにアクセスができない・下記のような症状が出た際にはNASの修理・データ復旧作業が必要になります。
- NASやサーバーが起動しない
- ランプが赤や橙色に点灯、点滅している
- 異音がする
- エラーメッセージが表示される
- 複数のパソコンから共有フォルダにアクセスができない
- 停電や落雷の後、動作がおかしい
- 引っ越しをした後に共有フォルダにアクセスができない
NASやサーバー内のデータは不要・機器が動くようになれば良い・修理だけ希望される方はメーカーや購入店に相談することを検討しましょう。
共有フォルダにアクセスができなくなった際に大切なデータを失いたくない方は余計な操作を行わずにプロのデータ復旧業者・専門家に相談してください。
↓TeraStationの修理が必要かもと思ったときにはこちらも参照ください。
共有フォルダにアクセスできない時に自分でもっと対応したい場合には
共有フォルダにアクセスができない場合には下記のような対処方法もあります。
- SMBを有効にする
- IPアドレスの自動取得設定を行う
- IPアドレスを指定する
- セキュリティポリシーを変更する
- LANの確認を行う
- PC台数の制限を確認する
- ネットワーク資格情報が表示される時には
※無理は禁物です。共有フォルダにアクセスができなくなった際には内蔵HDDが故障したことが原因で症状発生に繋がっていることが多く、作業や操作を進めることで状態が重篤化し、復旧・修理作業の難易度が上がるばかりか取り返しのつかない状況に陥ってしまうことも多く起こりえるものです。データが無くなったり取り出しができなくなったりしたら困ると少しでも考えた場合には作業を進める前に専門家・プロのデータ復旧業者に相談することを優先してください。
1.SMBを有効にする
共有ファイルにアクセスができない際にSMB機能を有効にすると共有フォルダにアクセスが可能になり、問題が解決できることがあります。共有にアクセスする側のパソコンでWindowsの機能内→SMB機能を見直ししてみましょう。
※SMB(Server Message Block)とはLAN接続上でファイルの共有やプリンターの共有のための通信プロトコルのことを言い、主にWindowsのPCで使われています。
・WindowsのパソコンでSMB機能を有効にする方法
- Windowsマーク横の検索フォーム内に文字列「appwiz.cpl」を入力→候補として表示される「appwiz.cpl – コントロールパネル項目」を開く、もしくはWindowsマーク→右クリック→ファイル名を指定して実行を選ぶ→「ファイル名を指定して実行」のポップアップ画面→「実行するプログラム名、または開くフォルダやドキュメント名、インターネットリソース名を入力してください。」下部→名前:欄に「appwiz.cpl」を入力→enterキー→Windowsの機能画面を出す
- Windowsの機能内→「Windows機能の有効化または無効化」を選択
- チェックボックスで「SMB 1.0/CIFSファイル共有のサポート」欄の「SMB 1.0/CIFS クライアント」にチェックを入れる→OKを押す
- 「必要な変更が完了しました」と画面表示→「今すぐ再起動」を押す→パソコンを再起動
パソコンの再起動が完了したら共有フォルダにアクセスが可能か確認してみましょう。
※現在、SMB 1.0は暗号化強度・通信システムなどセキュリティの問題で使われなくなってきています。Windows10、11ではSMB 3.1.1が搭載されており、セキュリティや転送速度で向上しています。NASやサーバーにはSMB 2やSMB 3に対応した機種もありますが、最新のSMB、SMB 3.1.1に対応していない機種も流通しています。初期設定がSMB 1になっているサーバーもあります。Windows10、11のパソコンとサーバー両方の仕様に合わせてSMB設定を行いましょう。Macでは「Mac OS X 10.9」からメインプロトコルはSMB 2となっています。
・サーバーがSMB 1しか対応していない際には
共有フォルダとして使用しているファイルサーバーが古い場合、プロトコルがSMB 1にしか対応していないことがあります。Windows10、11のパソコンではセキュリティ強化のため、SMB 1はデフォルトでは使用ができないものです。共有フォルダにアクセスができない症状が発生した原因がSMB 1によるものである場合にはファイルサーバーに対してファームウェアのアップデートを行う必要が出てきます。
メーカーからSMB 2やSMB 3に対応したファームウェアが出ていない際にはWindows10、11のPC側・共有側のPCでSMB 1の使用ができるように設定を行いましょう。また、「新しくWindows10、11のPCを使い始めたらそのPCだけ共有フォルダにアクセスできない」「Windows10を11にOSをアップデートしたらそのPCだけ共有フォルダにアクセスできない」といったトラブルはSMB 1を有効化するだけで解決することがあります。特定のPCのみ共有にアクセスできないといったトラブルが生じた時にはSMBの見直しを行ってみましょう。
・SMB 1を有効にする方法
上記で紹介したWindowsのパソコンでSMB機能を有効にする方法と同様です。「SMB 1.0/CIFSクライアント」にチェック→OSを再起動するとSMB 1 が有効となります。「SMB 1.0/CIFS自動削除」のチェックはつけないようにしましょう。「SMB 1.0/CIFS 自動削除」にチェックが入っていると15日間の間にSMB 1の使用が無い場合には勝手にアンインストールされてしまうことがあります。
SMBの見直しを行っても状況が改善しない場合にはPC自体の不具合やファイルサーバーが故障してしまっていることが推測されるものです。余計な操作や作業を進めることで状態が重篤化してしまい、データが消失する事態に繋がってしまうこともありえます。データが無くなったり取り出しができなくなったりしたら困ると少しでも考えた場合には操作や作業を進める前にプロのデータ復旧業者・専門家に相談して下さい。
2.IPアドレスの自動取得設定を行う
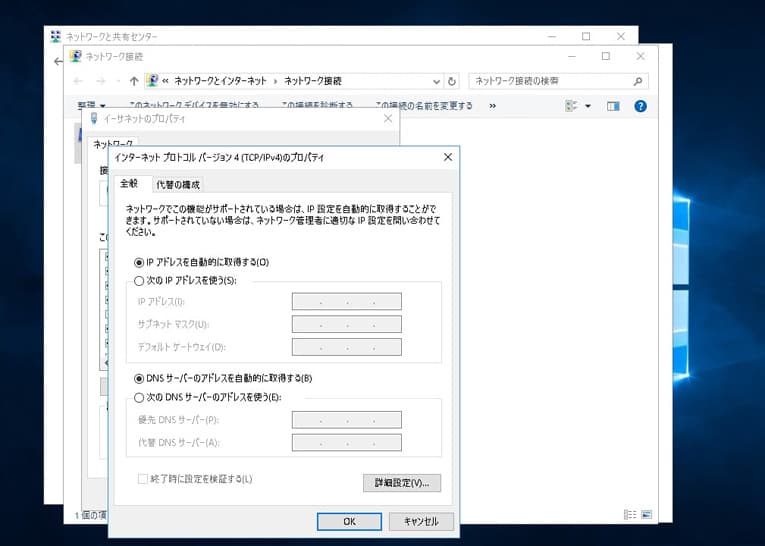
コンピューターにはそれぞれIPアドレスが割り振られており、この番号の割り当てがないと共有へのアクセスができなくなってしまいます。また、IPアドレスは自動的にルーターから割り振られるものですが、「IPアドレス自動取得」の状態にWindowsパソコンの設定を行っていないとコンピューターが割り振られたIPアドレスを取得できない状況となります。IPアドレスの自動取得設定については下記の方法で確認しましょう。
※IPアドレスとは、ネットワーク接続を行う際にPCなどの端末の送受信の判別に使用される番号の事を指します。
・IPアドレスを自動的に取得したい場合の設定方法
- Windowsマークを右クリック→ネットワーク接続を選択
- 「共有オプション」or「ネットワークと共有センター」を開く
- 「ネットワークと共有センター」→左に表示される「アダプターの設定の変更」をクリック
- 接続したいネットワーク名を右クリック→プロパティを開く
- Wi-Fiのプロパティ欄から「インターネット プロトコル バージョン4(TCP/IPv4)」をダブルクリック
- インターネット プロトコル バージョン4(TCP/IPv4)のプロパティで「IPアドレスを自動的に取得する」部分にチェックが入っているか(オンになっているか)を確認
- 同様に「インターネット プロトコル バージョン(TCP/IPv6)」もダブルクリック
- インターネット プロトコル バージョン(TCP/IPv6)のプロパティで「IPアドレスを自動的に取得する」部分にチェックが入っているか(オンになっているか)を確認して作業完了
1から8までの作業が完了したら共有フォルダへアクセスができるかをチェックしてみましょう。
3.IPアドレスを指定する
DNSに問題が生じた場合には共有フォルダにアクセスできなくなることが起こりえるものです。インターネットなどのIPネットワーク上のホスト名からフォルダにアクセスを行っている時にはIPアドレスを指定して共有フォルダへのアクセスを試みましょう。
※DNS(Domain Name System)とは、インターネットなどのIPネットワーク上のホスト名・メールアドレス使用時のドメイン名を繋いで管理を行うために使用されるシステムの事を指します。
・IPアドレスの確認方法
- Windowsマーク→Windowsシステムツール→コマンドプロンプトを開く
- コマンドプロンプトの入力画面で「ipconfig」を入力→エンターを押す
- 共有フォルダのIPアドレスは「IPv4 Address」の項目上から確認が可能
・IPアドレスを指定して共有フォルダにアクセスを試みる方法
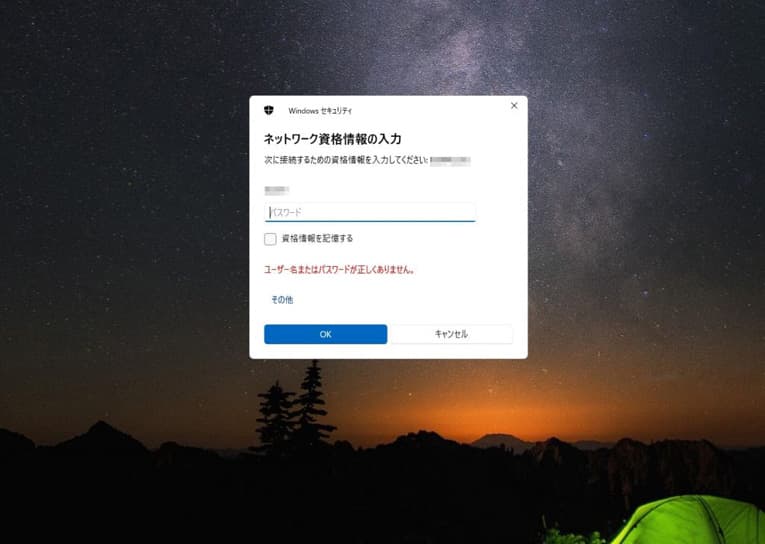
- エクスプローラーを開く→アドレスバー内に「¥¥IPアドレス(共有フォルダのIPアドレス)」を入力→エンターを押す
- フォルダパス情報(フォルダの場所を表すアドレスのような数字などの文字列)が把握できている際にはその内容を入力。例:「¥¥IPアドレス(共有フォルダのIPアドレス)¥フォルダ名」「¥¥192.168.数字.数字¥share」など
- 資格情報入力画面が表示された時にはユーザー名とパスワードを入力
上記の方法で作業を進めるとIPアドレスを指定した上で共有フォルダへのアクセスが可能となります。IPアドレスの指定を行っても共有へのアクセスが難しい際にはホスト名(ドメイン名)の設定上の問題や他の問題が発生していることが推測されるものです。
4.セキュリティポリシーを変更する
パスワードの設定を行っていない・パスワード無の状態で共有フォルダにアクセスができない時には共有を行っているWindowsのパソコン上でセキュリティポリシーを変更することでアクセス可能になることがあります、しかしながら、セキュリティポリシーを変更する方法は大きなリスクを伴うものです。セキュリティ面で心配な方は作業を控えましょう。
・セキュリティポリシーの変更方法
- Windowsマーク→右クリック→ファイル名を指定して実行を選ぶ
- ファイル名を指定して実行のポップアップ画面→「実行するプログラム名、または開くフォルダやドキュメント名、インターネットリソース名を入力してください。」下部→名前:欄に「secpol.msc」を入力→enterキー→ローカルセキュリティポリシーエディター画面を出す
- 左に表示される「セキュリティの設定」内、「ローカルポリシー」の中の「セキュリティオプション」を開く
- 右に表示される「ポリシー」内、「アカウント: ローカルアカウントの空のパスワードの使用をコンソールログオンのみに制限する」を開く(ダブルクリック)
- 無効を選ぶ→OKボタンを押す
- PCを再起動
- 設定を反映させる
共有側のPC上で上記の流れでセキュリティポリシーの変更作業が完了したら共有フォルダにアクセスが可能になっているかを確認してみましょう。
5.LANの確認を行う
共有フォルダは特殊な設定を行っている場合を除いて同じネットワーク(社内のLANや自宅のLAN)に接続ができていなければアクセスができないものです。別のネットワークから共有フォルダへアクセスを行いたい場合にはルーティング設定を行う必要が出てきます。ファイルを受け渡すネットワークと受け取りを行うネットワークが違う事が原因でアクセスができないといったトラブルが起きることもあるものです。
※LANとは、Local Area Networkの略・範囲が限られた中で構築したネットワークのことを指します。
・同じネットワークにパソコンが接続されているかを確認する方法
- 何かフォルダを開く
- 左に表示されたメニューから「ネットワーク」を選ぶ
- 同じネットワークに属しているかを確認して完了
※3の項目で相手のコンピューター名が表示された場合には同じネットワークに属していることがわかります。
その他、コマンドプロンプト→pingを送信→応答があるか無いかを試す事でもネットワーク接続の確認を行う事も可能です。
6.PC台数の制限を確認する
Windows10、11で共有フォルダへ同時に接続が可能なコンピューター台数は最大で20台です。そのため、人数が多い会社や部署内で1つの共有フォルダを使おうとすると「コンピューターへの接続数が最大値に達しているため、これ以上このリモート コンピューターに接続できません。」といったエラーメッセージが表示されてアクセスができない状況が起こりえるものです。
・共有フォルダへの接続台数が多い場合に試せる対処方法
- 共有フォルダを使用するユーザー・コンピューター台数が20以下になるように配置・設定を行う
- 同時に接続できる台数が多いファイルサーバーの導入を考える
7.ネットワーク資格情報が表示される時には
共有フォルダにアクセスしたい時に「ネットワーク資格情報の入力」が表示された際には下記の順で対処していきましょう。
- ネットワークや通信状況に問題が無いかを確認
- 「ネットワーク資格情報の入力」内にユーザー名とパスワードを入力
1と2を行っても共有フォルダにアクセスができない時には資格情報自体にトラブルが発生している・もしくはNASやサーバーが故障している事が推測されるものです。資格情報の問題であれば対処方法を進めることでトラブルの解決は見込めますが、NASやサーバーが故障している場合に安易に対処方法を進めると状態が重篤化し、データが消失する事態に陥ってしまう事も多く起こりえるものです。失敗したくない・データを消失させたくない方は専門家に相談することを優先しましょう。
↓NASの修理が必要かもしれないと考えた場合にはこちらも参照ください。
・ネットワーク資格情報の入力画面が出た際の対処方法
- ネットワーク資格情報画面にユーザー名やパスワードを正しく入力する
- SMBを有効にする
- ゲストログオンを有効にする
※ネットワーク資格情報画面で文字入力を行う際にはCaps Lockが有効になっている等、大文字で入力が行われていないかもチェックしましょう。
※2の項目は上記で紹介した「1.SMBを有効にする」内の手順を参考にしてください。
※3の項目は「5.アクセス権限を見直す」内の手順を参考にして、ゲストログインの許可(グループポリシー設定)もしくは、8.ゲストログインの許可(レジストリ編集)を試してみましょう。
共有フォルダにアクセスができない状態を早く解決したい時は
共有フォルダにアクセスできない状態になると慌ててしまうことも多いものです。1台のWindowsパソコンからではなく、複数のWindowsパソコンや端末から共有フォルダにアクセスができない時にはサーバーやNASの故障・サーバーの中のHDDの破損、RAID崩壊といったトラブルが生じてしまっていることが推測されるものです。
サーバーやNAS内のデータは不要で機器が動くように戻れば良い、修理だけ希望される方は「メーカーや購入店」へ。データが無くなったり取り出しができなくなったりしたら困ると少しでも考えた場合にはプロのデータ復旧業者に相談してください。
- メーカーや購入店に相談する
- データ復旧業者へ相談する
1.メーカーや購入店に相談する
共有フォルダに入っているデータは不要でサーバーやNASをまた使えるように直したい・修理だけ行いたい方はメーカーや購入店に相談する事を検討しましょう。機器をメーカー修理に出した場合には保存されていたデータは保証されません。機器は初期化される、もしくはストレージ自体が交換対応となり、データは全て消えてしまうものと理解しておく必要が出てきます。
メーカーの中にはデータ復旧サービスを行っている会社もあるものの、軽度の論理障害しか対応していない事や依頼をした後に復旧が難しいと返却されることが大半で、手元に戻ってきた時には状態が悪化していて復旧不可能な状況に陥ってしまっている事も多く起こりえるものです。また、修理期間も数週間から数か月単位と長期間に及ぶことも多いため、共有フォルダを入れているNASやサーバーが使えない期間が長くなると業務に多大な支障が出てしまう事態に繋がることもありえます。
共有フォルダに保存しているデータが大事な方・早く問題を解決したい場合には、まずはデータ復旧業者の無料相談を利用した方が良いものです。
2.データ復旧業者へ相談する
共有フォルダ内のデータが大切、早く問題を解決したい、データが無くなったり取り出しができなくなったりしたら困ると少しでも考えた際には今すぐ、プロのデータ復旧業者に相談してください。データ復旧業者に相談した場合には専門知識や高度な技術力を持って症状が発生した原因や障害の種類、損傷箇所の特定ができ、論理障害でも物理障害でも対応が可能となります。
しかしながら、データ復旧業者は数多く存在しているため、どこの会社を選べば良いのか悩んでしまうかもしれません。そんな時には「独自技術」や「AI技術」を持った業者であるかを確認しましょう。高度な技術力を持った復旧業者を選ぶ指針となります。会社ごとにサービス内容や技術力には大きな差もあり、どこの会社でも同じように復旧が可能なわけではありません。
技術力の無い会社に出してしまうとデータの取り出しや復旧ができないばかりか機器の状態を悪化された上で返却されてしまうことも起こりえるものです。そのため、共有フォルダのデータが大事・早く問題を解決したい・費用を抑えて復旧したい・失敗したくないと思った時には復旧業者は慎重に選ぶ必要が出てきます。
・データ復旧業者の選び方
共有フォルダにアクセスできない等の症状やサーバーに不具合が生じた際に少しでも悩んだ時にはプロのデータ復旧業者に相談してください。下記のような項目をチェックすればデータ復旧業者を選ぶ際に悩まずに済みます。
- 高度な技術力を持っている(独自技術やAI技術の有無)
- 復旧、修理に要するスピードや対応が早い
- 復旧料金プランや復旧費用例がホームページに記載されている
- クリーンルームなど専用環境下で復旧・修理作業を行っている
- 情報の守秘義務・セキュリティ管理が万全
- 復旧実績・復旧事例の有無
アドバンスデータ復旧は上記6の項目すべてを満たしているおすすめのデータ復旧業者です。高度な技術力を有しているからこそ、迅速な対応と低価格でのデータ復旧を可能としています。NASやサーバー、HDD、SSD、パソコン(Windows・Mac)、USBメモリ、SDカードなど様々な機種に対してデータ復旧の実績も多く、安心です。
共有フォルダにアクセスができない時にやってはいけない事
共有フォルダにアクセスができない場合には下記のようなことを行わないように注意しましょう。
- 電源の入り切りや再起動を繰り返す
- HDDの取り出しや交換、入れ替え
- 復旧ソフトの利用
1.電源の入り切りや再起動を繰り返す
NASやサーバーを1年以上使っている・移動させた・停電や落雷、大雪や台風、豪雨の後に症状が発生した・1台ではなく複数の端末から共有フォルダにアクセスができなくなった際には物理障害が起きていることが推測されるため共有フォルダ内のデータが大事な方は機器の電源を切ることが最重要となります。
共有フォルダにアクセスができない等のトラブルが起きた際にサーバーやNAS、パソコンの電源の入り切りや再起動など簡単にできることを試すだけでも故障箇所が増える・ディスクの故障本数が増える・他の障害が併発する・状態が重篤化する他、データが消失する事態に直結することもありえます。
1回試すだけでも機器に致命傷を与えてしまい、取り返しのつかない状況に陥ってしまうことも起こりえるものです。データが大事・無くなると困ると少しでも考えた時には安易に作業や操作を進める前にプロのデータ復旧・専門家に相談してください。後悔する結果になることを防げます。
2.HDDの取り出しや交換、入れ替え
共有フォルダにアクセスができないなど、サーバーやNASの故障が疑われる際に内蔵されているHDDの取り出しや交換、入れ替えを行いたいと考えるかもしれません。しかしながら、RAIDを構築しているHDDを取り出すだけでデータが永遠に失われてしまう事態に繋がることも多い・大きなリスクを伴った行為であることも認識しておきましょう。
まず、RAIDを構成していたHDDを直接パソコンに繋いでも中のデータは見ることはできないものです。そればかりか、NASやサーバーからHDDを取り外すとRAID崩壊やデータの破損を引き起こす・データの上書きが進むなど、取り返しのつかない状態に陥ってしまうことがほとんどです。データの復旧を行いたいはずが逆の結果に直結する危険な行為となるため、行わない様にしましょう」。
3.復旧ソフトの利用
データ復旧ソフトで対応が可能なのは軽度な論理障害が発生した場合に限られるものです。共有フォルダにアクセスができない等のトラブルが起きている際には中度以上の論理障害もしくは軽度であっても物理障害が発生していることが大半です。そんな時に安易に復旧ソフトをダウンロードしたり、スキャン機能を使ったりするとデータが上書きされる他、復旧可能だった状態が復旧不可能な状況に陥ってしまうことも多く起こりえるものです。
共有フォルダが保存されているNASやサーバーから費用を抑えて確実にデータを復旧・取り出しを行うには1.高度な技術力(独自技術やAI技術を有している)2.深い専門知識3.互換性のある部品の調達4.クリーンルームなどの専用環境の4つに加え、経験値や判断力も必須となるものです。データが無くなったり取り出しができなくなったりしたら困ると少しでも考えた場合には復旧ソフトの利用は避け、プロのデータ復旧業者の無料相談を利用してください。
まとめ・万が一、困った時には
Windowsのパソコンを使っている際に共有フォルダにアクセスできない・エラーが表示されている等、トラブルが発生した時には、慌ててしまう事も多いものです。少しでも悩んだり困ったりした時には手を止めることが重要です。何かしらトラブルが起きた後、Windowsのパソコンやサーバー、NASを使い続けようとするだけでも機器やメディアの状態や症状はすぐに悪化してしまいます。
大事なデータが永遠に失われてしまう事態に繋がることも多く起こりえます。よくわからないまま作業や動作を続ける事はとても危険な行為となります。共有フォルダ内のデータが大事・無くなったり取り出しができなくなったりしたら困ると少しでも考えた場合には今すぐにプロのデータ復旧業者・専門家に相談してください。後悔する結果に繋がることを防げます。
アドバンスデータ復旧は独自技術やAI技術を持っており、高度な技術力でデータを復旧するからこそ、迅速かつ、低価格でのデータ復旧サービスを提供しています。最短納期で様々な機種に対して実績も多く安心です。まずは、無料相談から始めてはいかがでしょうか。