NASや共有フォルダにアクセスできない・NASが動かない/起動しない/電源が入らない等、トラブルが発生した際には故障箇所の確認と正しい対応が大切です。ここでは、NASの故障が考えられる際に気を付けたいことや対処方法、メーカー修理とデータ復旧の違い等から解決方法を紹介していきます。
NASの修理が必要となる症状は
NASに下記のような症状が発生した際には修理することを考える必要が出てきます。
- NASにアクセスできない
- 共有フォルダにアクセスできな
- NASが動かない/起動しない/電源が入らない
- エラーのメッセージが出る
1.NASにアクセスできない
複数の端末(パソコン・スマートフォン・タブレットなど)からNASにアクセスできないトラブルが発生している時には下記にて解決方法を紹介しています。
↓NASにアクセスできない際の解決方法はこちら
2.共有フォルダにアクセスできない
Windows10にOSをバージョンアップした・Windows10のパソコンで共有フォルダにアクセスしようとしたら接続できなかった等のトラブルが生じている時には下記にて解決方法を紹介しています。
↓Windows10で共有フォルダにアクセスできない時の解決方法はこちら
3.NASが動かない/起動しない/電源が入らない
電源は入っているのにNASが動かない・アクセスランプが点いているのに動作しない等、NASが起動しない際には内蔵されているハードディスク(HDD)故障や部品の故障、NAS本体が壊れてしまっていることが推測されます。
↓NASが起動しない状況でお困りの方はこちら
4.エラーのメッセージが出る
NASや共有フォルダにアクセスできない時には、HDDの故障だけではくOSの故障によって、パソコン上にエラーのメッセージが出る事があります。
NASにトラブルが発生した時の対処方法は
- 自分でできることを試す
- メーカーや購入店へ修理の問合せを行う
- データ復旧業者に相談する
1.自分でできることを試す
1.電源の入り切り

機器にトラブルが生じた時に簡単に試せる対処方法は機器の電源を切って入れ直すことです。電源の入り切りによって症状が改善することがあります。HDD故障のエラーが出ている時や異音が鳴っている時は状態が悪化してしまうことがあるため、データが大事な方は何度も行わないように注意しましょう。
2.HDDの「S.M.A.R.T.」機能を使って状態を確認
S.M.A.R.T. (Self-Monitoring, Analysis and Reporting Technology/セルフモニタリング・アナリシス・アンド・リポーティング・テクノロジー)とはHDDやSSDに搭載されている障害の早期発見や故障の予測が可能な機能のことで略してスマートと呼ばれています。この機能を使うことによって、ハードディスクの状態を数値から把握することが可能です。S.M.A.R.T.情報を見るにはソフトが必要となります。
・S.M.A.R.T.を使うためのツール例
メーカー別の診断ツールが公開されていない場合は下記が主な診断ツールになります。HDDの種類によってはこのS.M.A.R.T.機能が無いものもあります。
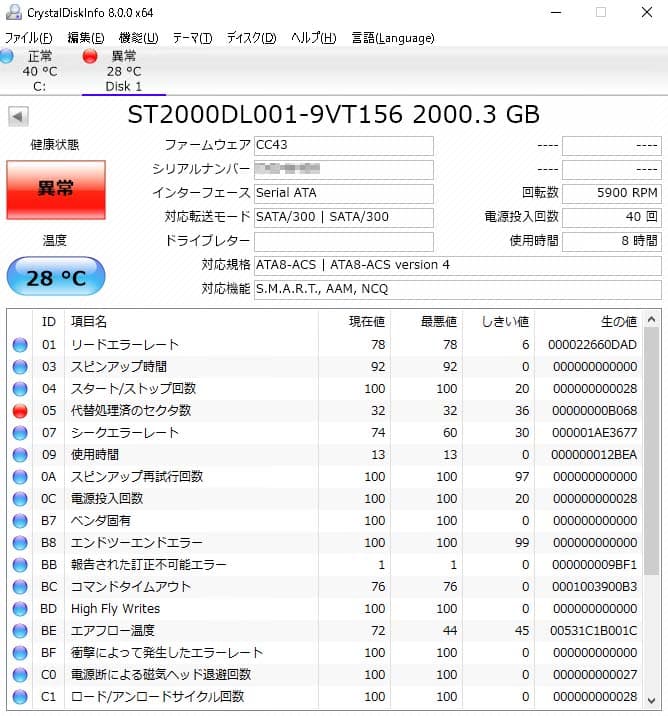
| 診断ツール例 | OS例 |
|---|---|
| CrystalDiskInfo・Active SMART・FromHDDtoSSD・HDD Health・Hard Drive Inspector・HDD-SCAN・HDDlife・HDD SMART Analyzer・HD Tune・Mam’s S.M.A.R.T Reader・ハードディスク・スマートチェッカー・PC-Doctor for Windows・SpeedFan・SMARTReporter Apple Macintosh・TechTool Pro 8 Apple Macintosh・smartmontools・ファイナルハードディスク診断など | Windows7・Windows8・Windows 10・iOS・UnixなどのOS |
S.M.A.R.T.情報を確認して少しでも異常が出た時や作業に不安を感じた際には無理に使い続けることは止めておきましょう。また、内蔵されていたハードディスクをパソコンに直接繋いだ時には「フォーマットする必要があります。フォーマットしますか?」と表示が出ることがあります。ここでフォーマットしてしまったりパーテーションを変更してしまったりするとデータの復旧が難しくなることもある為、注意しましょう。パソコンにフォーマットしますか?とポップアップが出たら慌てずにキャンセルボタンを押すことが大事です。
2.メーカーや購入店へ修理の問合せを行う
メーカーや購入先にNASの修理の問合せをした場合には、保存されているデータ等については保証の対象外となってしまうため注意が必要です。HDDも修理ではなく交換対応になるためデータが入っているHDDは何も入っていない新品の状態のHDDに代わってしまいます。また、自分で交換や修理作業などを行ってしまうとメーカー保証の対象外となってしまうこともあります。NASに大切なデータを保存している方はデータ復旧会社に相談することを優先しましょう。
3.データ復旧業者に相談する
NASはRAIDを構築していることが大半で、障害が発生している原因の特定や対応が難しいことも多いものです。NASに保存しているデータが大事。一人ではなく複数人で使っているNASにトラブルが発生している時にはデータの復旧業者へ連絡することを考えましょう。悩んでいる間に相談することで悩む時間も業務の負担なども軽減されることでしょう。
↓NASのデータ復旧を行いたい時にはこちらも参照ください。
NASの修理対応とデータ復旧作業の違い
・NASの修理対応とは
修理は壊れたり不具合が出たりした部分に対して修理作業や部品交換など手を加えることにより、再び使用できる/動作ができる状態にするものです。メーカー修理の場合は不具合やトラブルが生じたNASに対して、購入した時の状態に戻す・機器が正常に動作できるように直すことを目的としています。そのため、基本的に保存データは初期化などで消去され、消えてしまいます。NASをメーカー修理に出す際には保存されているデータについては初期化されることに対して同意が必要な事もあります。NASを修理に出す前には必ずチェックしましょう。
・データ復旧作業とは
データ復旧とは認識しないハードディスクやUSBメモリ、起動しないパソコンやアクセスできないNASやサーバーなど、トラブルが発生している記録メディア等からデータの取り出し・救出を行うサービスのことです。
・データ復旧サービスの流れ
- クリーンルームでNASの分解/HDDの取り出し
- HDDの障害状態を診断
- 専門技術や深い知識による障害状況に合わせた作業と部品交換
- 複数のHDDでRAIDが構成されている場合はRAID環境に合わせた作業
- 復旧されたデータをHDDへ転送
・データ復旧業者の選び方
NASにアクセスができない・起動しないなどのトラブルが発生した際には慌ててしまうことも多いものです。少しでも困ったり不安に感じたりした場合にはデータ復旧業者の無料相談を利用しましょう。どこの会社に相談したら良いのか悩んだ時には下記のような点を確認すると選択がスムーズになります。
- 高度な技術力を持っている(独自技術やAI技術の有無)
- 復旧、修理に要するスピードや対応が早い
- 料金プランや復旧費用例がホームページに記載されている
- クリーンルームなど専用環境下で復旧・修理作業を行っている
- 情報の守秘義務・セキュリティ管理が万全
- 復旧実績・復旧事例の有無
データ復旧業者は数多く存在していますが、技術力やサービス内容には大きな差もあるものです。どこの業者にNASを預けても同じように早く安く確実にデータが取り出せるわけではないため注意が必要です。アドバンスデータ復旧は1から6の項目、全てを満たしているおすすめの復旧業者です。独自技術やAI技術を持っており、高度な技術力で復旧・修理作業を行うからこそ、迅速な対応と低価格でのデータ復旧サービスを実現しています。NASやRAIDサーバー、パソコン(Windows・Mac・自作・タブレット型)、HDD・SSD(外付け・内蔵)、USBメモリ、SDカード、CFカード、ビデオカメラなど様々な機種に対して復旧・修理実績も多くあり、安心です。
NASを修理したいと考えた時に確認したい故障箇所
NASにトラブルが生じた際に機器の修理を希望される場合には故障している箇所を確認することも重要です。
- HDDの故障
- NAS本体の故障
- OS部分の故障
1.HDDの故障

NASが起動しない・共有フォルダにアクセスできない時には、内蔵HDDや部品の故障が原因であることが多いものです。HDDの故障を判断するにはエラーのメッセージやエラーコードやアクセスランプの点灯の違いをチェックしましょう。また、NASやHDDから異音が鳴っている際には特に注意が必要です。
2.NAS本体の故障

NASはCPUやマザーボードなどの基盤やメモリ・USB・冷却ファン・RAIDコントローラ・HDD等、色々な部品で構成されています。物理的に中の部品やHDDが故障した際には修理や、交換作業を行う必要が出てきます。しかしながら、部品の修理には専門技術や深い知識が必要となります。また、部品自体も汎用的な物は無く、故障した部品と同じものを入手することは難しいことが多いため簡単に交換ができないものです。また、RAIDコントローラや基盤が故障してしまった際に内蔵されているHDDを取り出してパソコンに直接繋ぐことでデータの確認ができることもありますが、その際にフォーマットしてしまうことやデータが消えてしまうリスクがある為、機械の知識や作業に不安がある方は動かさない方が良いでしょう。
3.OS部分の故障
機器に搭載されているOSにトラブルが生じると起動できなくなってしまいます。OS部分のトラブルをチェックするには各メーカーの管理ソフトを使ってみましょう。エラー情報や内容の確認ができます。
管理ソフト例
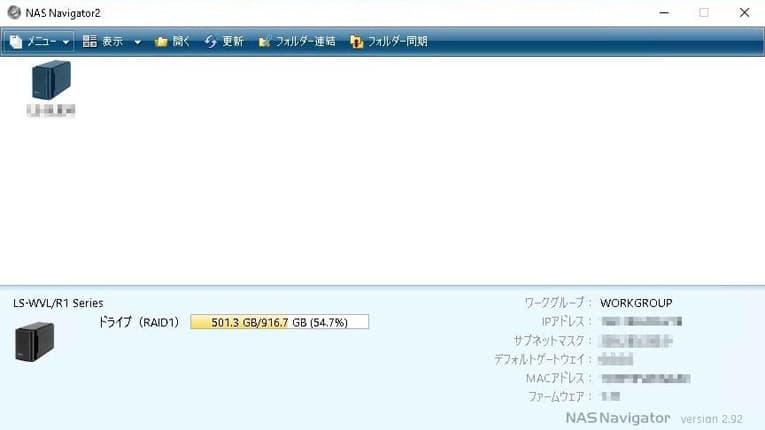
| メーカー | メーカー別の管理ソフト |
|---|---|
| バッファロー(Buffalo) | NAS Navigator |
| アイ・オー・データ機器(I-O DATA) | LANDISK CONNECT・MagicalFinder |
| QNAP | Qfinder |
NASにアクセスできない・接続できない・起動しないといったトラブルが生じた際には、HDD故障や本体故障が起きてしまっていることが多いものですが、どちらも問題が無い場合はOSの故障を考えましょう。ハードディスクが壊れていない時にはファームウェアのアップデートによってトラブルが解決出来る事があります。しかしながら、ファームウェアのアップデートを行う事によってデータの上書きが進んでしまうことや状況が悪化してしまうこともあるため注意が必要です。
↓LANDISKに接続できない等の症状が出ている方はこちらも参照ください。
NASを修理したい時にやってはいけないこと
NASにトラブルが発生した際には慎重な対応が求められるものです。NASを修理したい・データを取り出したいと少しでも考えた場合には下記のようなことを行わない様に注意しましょう。
- 電源の入り切りや再起動を繰り返し行わない(HDDに障害が生じている時には悪化してしまうことも)
- リセットボタンを押さないように(トラブルを解決できるボタンではない為)
- フリーソフトの使用は慎重に(上書きが進むこともある為、注意が必要)
- 誤ってフォーマットをしない(データが消えてしまわないように)
- クリーンルーム以外でHDDの分解や開封は行わない(塵やホコリはHDDに致命的なダメージを与えることも)
※停電の後にNASにトラブルが発生した際にはNAS本体や内部部品が物理的に損傷していることが大半で注意が必要となります。電源の入り切りや再起動、ケーブルの抜き差しなどを行うだけで取り返しのつかない状況に陥ってしまうこともありえます。
※NASを数年使っているなど、経年劣化が疑われる時にもトラブルが発生した時には電源を切ることが最善の対処法になりえます。
↓停電の後にNASに不具合が生じた際にはこちらの記事もご確認ください。
NASとは
NASとは、ネットワーク上で複数のパソコンなどの端末から直接、接続を行うことでファイルやデータを共有する事が可能な機器のことです。正式名称はNetwork Attached Storage/ネットワークアタッチドストレージを略してNAS(ナス)と呼ばれています。
NASで使用される主なRAIDの種類
NASで主に使用されるRAIDは下記のような種類があります。RAIDとはRedundant Array of Inexpensive Disks(リダンダント・アレイ・オブ・インエクスペンシブ・ディスクズ)を略してレイドと呼び、複数のハードディスクやSSDの組合せによって1つのドライブのように認識・表示させる技術のことです。
| RAID0(ストライピング) |
|---|
| RAID1(ミラーリング) |
| RAID10(RAID 1+0) |
| RAID2 |
| RAID3 |
| RAID5(分散データ ガーディング) |
| RAID50(RAID 5+0) |
| RAID6 |
↑NASにトラブルが生じた時にはRAIDの種類別の記事もご確認ください。NASの修理を考えた際に役立つRAID別の対処法もそれぞれ紹介しています。
NASの種類とメーカー一覧

| メーカー・製品例 | 機種・シリーズ例 |
|---|---|
| TeraStation(バッファロー) | TS5410DNシリーズ、TS5810DNシリーズ、TS6400DNシリーズ、TS6200DNシリーズ、WS5220DNW9シリーズ、WSH5620DNS9シリーズなど |
| LinkStation(バッファロー) | LS520Dシリーズ、LS220Dシリーズ、LS520DNBシリーズ、LS720DNBシリーズ、LS720Dシリーズなど |
| LANDISK(IODATA) | HDL-Z6WLC2シリーズ、HDL4-Xシリーズ、HDL2-Aシリーズ、HDL-Z4WLCRシリーズ、HDL-Z2WLI2シリーズ、HDL4-HEXシリーズ、HDL2-Hシリーズなど |
| QNAP |
TVS-872XT、TS-451D2、TS-253D、ES1686dc、TS-h3088XU-RP、TS-963X、 TS-453D、TS-328など |
| Synology | DiskStation DS918+、DiskStation DS218+、DiskStation DS920+、RackStation RS3617xs、RackStation RS818+、FlashStation FS1018など |
| ReadyNas(NETGEAR) | ReadyNAS RN424、ReadyNAS RN628X、ReadyNAS RN214、ReadyNAS RN516、ReadyNAS 314、ReadyNAS 4312X、ReadyNAS 3138など |
| Drobo | Drobo 5N2、Drobo B810nなど |
↑NASに関するトラブルが発生した際に役立つ復旧方法もメーカー・製品別に紹介しています。気になる方はメーカー・製品名をクリック下さい。
まとめ・故障の際には修理とデータの復旧を考える
NASの故障が推測させる時は上記までに紹介してきた方法を試してみましょう。NASをメーカー修理に出した場合は保存されているデータは保証されないことが大半で、大切なデータを保存されている方はデータ復旧会社に相談することを優先しましょう。下記の会社はデータ復旧だけでなく、NASの修理も行っています。機器の修理とデータ復旧、両方必要な方にもおすすめです。まずは問合せをすることから始めてはいかがでしょうか。
































