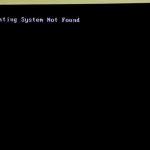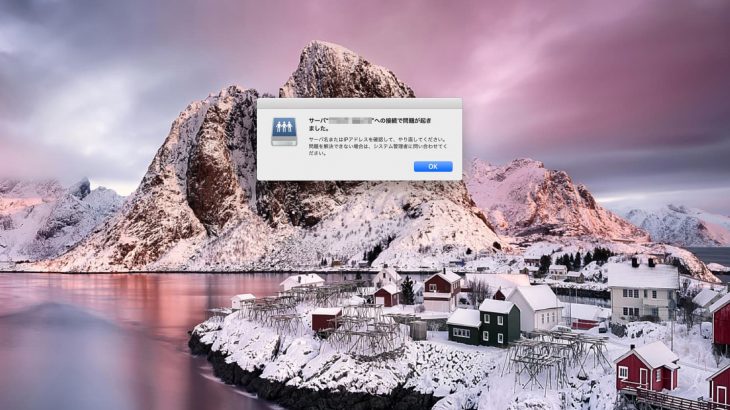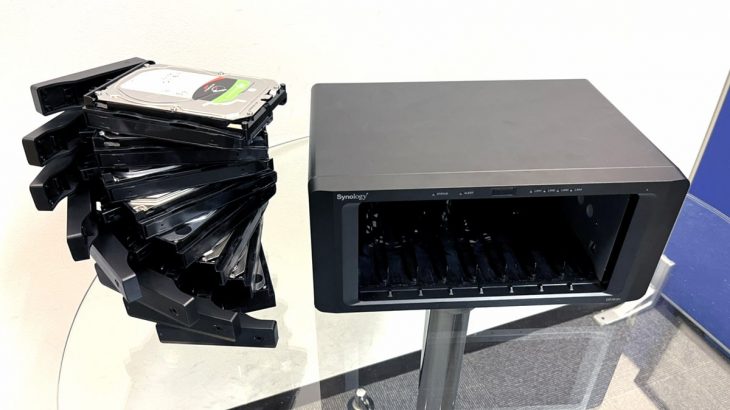Princeton(プリンストン)が販売しているDrobo製のDrobo(ドロボ)は異なるメーカー・異なる容量のHDDやSSDを組み合わせた上でRAIDストレージシステム「BeyondRAID」を構築することができる機器です。「BeyondRAID」を搭載したDroboは大容量のデータの保存とドライブの追加や交換が簡単にできる等、使いやすさを追求しており、環境や用途に合わせて多くのラインナップを展開しています。しかしながら、システムが独特であることからDroboが起動しない・電源が入らない・ランプが点滅している・リビルドに失敗した・停電や落雷の後、データにアクセスができない等、トラブルが生じた場合には慎重な対応が求められるものです。ここでは、Drobo製品に不具合が出た場合のデータ復旧・復元方法とともに注意点も紹介していきます。
Droboの故障例とデータ復旧が必要になる原因は

Droboは独自のRAIDストレージシステム「BeyondRAID」を搭載しているため、機器に不具合が出た場合には復旧・修理作業の難易度が高く、慎重な対応が求められるNAS・外付けストレージの1つです。まずは、Droboが故障した際の代表的な症状と原因を紹介します。
- Droboが起動しない・電源が入らない
- Droboの電源は入っても認識・マウントされない
- HDDランプ(インジケーターランプ)が赤点滅になる
- Droboのデータにアクセスができない
- データを誤って削除した
1.Droboが起動しない・電源が入らない
Droboの故障事例としては「起動しない・電源が入らない」状態になることが多く起こりえるものです。Droboが起動しない・電源が入らない・データにアクセスができない場合には下記のような原因が考えられます。
- 電力供給に問題がある
- HDDに障害が発生した
- RAID崩壊が起きた
- マザーボード(基板)・メモリ・BIOS・ファームウェアが破損した
- ケーブルや本体(筐体)が故障した
Droboが起動しない・電源が入らない場合には電力供給の問題の他、内蔵HDDの故障・マザーボード(基板)・メモリ・ファームウェアの破損など様々な原因によって症状が引き起こされていることが多いものです。電源ケーブルが正しく接続されていない・抜けかかっているような場合にもDroboが起動しない・電源が入らないなどの症状発生に繋がるため、まずはケーブル類が正しく接続されているかも確認しましょう。しかしながら、ケーブル類に問題が無ければ、ほとんどの場合で内部部品やデータが保存されているHDDが故障している・論理障害や物理障害が発生していることが原因でトラブルが生じている為、慎重な対応が求められるものです。
2.Droboの電源は入っても認識・マウントされない
Drobo本体の電源は入るもののエラーメッセージが表示され、認識できない・マウントされない症状が発生することもあります。
- エラーメッセージが表示される
- エラーメッセージは表示されない
1.エラーメッセージが表示される
Drobo本体の電源は入るものの認識しない・マウントされない時にはDroboの管理ツール「Drobo Dashboad」上に「Droboは内部問題を検出しました」「マウントに失敗しました」といったエラーメッセージが表示されることがあります。エラーメッセージが出た場合にはデータが保存されているHDDが故障している・論理障害もしくは物理障害が発生していることが推測されるものです。
2.エラーメッセージは表示されない
「Drobo Dashboad」上にエラーメッセージが表示されない状況でDroboがマウントされない・認識しない際にはファームウェアの障害もしくはHDDに損傷が起きていることが推測されます。
※Droboが認識しない・マウントされない時にはデータが保存されているディスクが物理的に故障していることが多く、注意が必要となります。機器に保存しているデータが大事・無くなったり取り出しができなくなったりしたら困ると少しでも頭によぎった場合にはプロのデータ復旧業者の無料相談を利用することを検討しましょう。
3.HDDランプ(インジケーターランプ)が赤点滅になる

DroboはHDDランプ(インジケーターランプ)の色と点滅具合で機器の状態を把握することが可能です。ランプの色は緑色・黄色・赤色の3種類で点灯、点滅します。
・ランプの点滅・点灯からわかるDroboの状態
| 色や点灯の種類 | Droboの状態 |
|---|---|
| 消灯 | Droboの電源が入っていない・システムが動いていない |
| 緑色の点灯 | システムが使用可能な状況・全てのHDD、SSDが正常に動作できている |
| 黄色の点灯 | 容量不足・容量が大きいHDDやSSDに交換が必要であることを示している |
| 黄色と緑色の点滅 | データを保護している状態・HDDやSSDの取り外しは不可 |
| 赤色の点灯 | 容量の残量が少なく逼迫している・すぐに容量が大きいHDDやSSDに交換が必要 |
| 赤色の点滅 | HDDやSSDに障害が発生している |
Drobo本体のHDDランプ(インジケーターランプ)が赤色で点滅している場合にはデータが保存されているHDDが物理的に故障していることを示している事が大半で、電源の入り切りや再起動など簡単にできることを試すだけでも状態が重篤化し、取り返しのつかない状況に陥ってしまう事態になることも多く起こりえるものです。Drobo内のデータが大事・無くなったり取り出しができなくなったりしたら困ると少しでも考えた場合には状態の悪化を避けることが重要となります。まずは、NAS・RAID機器本体の電源を切ることから始めましょう。
4.Droboのデータにアクセスができない
DroboのNASに接続ができない・共有フォルダにアクセスができない・Droboが正常に使えなくなった際には機器本体や内部部品、データが保存されているHDDが故障していることが大半で、慎重な対応が求められます。特にDroboを1年以上使っている・停電や瞬電が起きた、雷・台風・豪雨・大雪・暴風・地震など自然災害が起きた後にDroboのデータにアクセスができなくなった場合には内蔵HDDが故障したことが原因となって症状が引き起こされていることが多いものです。Droboのデータにアクセスができなくなった際にエラーメッセージが表示された・ランプが赤点滅になっていたHDDを安易に交換してしまうとデータの復旧ができないばかりかデータの上書きが進む・損傷具合が悪化する・ディスクの故障本数が増える・RAID構成が崩れるなど取り返しのつかない状況に陥ってしまうことも多く起こりえるため、注意が必要となります。エラーメッセージの内容やランプの点灯・点滅内容と実際にDroboに生じている障害内容は異なる事が大半で、データを失いたくない方は作業や操作を始める前にプロのデータ復旧業者の無料相談を利用することを検討しましょう。
↓Droboが認識しない時にはこちらも参照ください。
5.データを誤って削除した

Droboなど、RAIDを構築しているNASに保存されているデータを誤って削除してしまうこともありえます。その際にはごみ箱には入らず、そのまま完全にデータが消えてしまうため注意が必要となります。DroboのNASやHDDには共有で使うデータや業務で使用するファイルやフォルダなど大事なデータを保存していることが大半で、データが消えてしまった際には慌ててしまうことも多いものです。誤操作に気付いた時には機器の使用を止めることから始めましょう。そのまま使用を続けてしまうとデータが上書きされ続けるためデータ復旧の難易度が上がるばかりか取り返しのつかない状況に陥ってしまうことも起こりえるものです。
Droboのデータ復旧・復元方法を紹介
Drobo機器からデータを復旧したい時の復元方法を紹介
- Drobo本体や周辺機器を確認する
- エラーメッセージやランプの色を確認する
- Droboにアクセスできない時には1回だけ電源の入り切りを試す
- HDDの交換を行う
- 復旧ソフトを使う
- データ復旧業者に相談する
1.Drobo本体や周辺機器を確認する

Droboが起動しない・電源が入らない・NASのデータにアクセスができない等の不具合が出た時にはまずは、機器本体やケーブル類が正しく接続されているかを確認しましょう。電力供給が正しく行われていないことが原因で症状発生に繋がっていることもありえます。
2.エラーメッセージやランプの色を確認する

ケーブルは正しく接続されているなど電力供給に問題が無い、機器本体も目視で破損していない状況でDroboが起動しない・電源が入らない・NASのデータにアクセスができないなどのトラブルが生じている時にはエラーメッセージ内容やランプの点灯・点滅具合を確認しましょう。しかしながら、エラーメッセージやランプの内容と実際にDroboに生じている障害内容が異なることも多いため、安易に操作や復旧作業を進めることは避けた方が良いものです。
↓NASにアクセスができない状況でお困りの方はこちらも参照ください。
3.Droboにアクセスできない時には1回だけ電源の入り切りを試す

DroboのNASにアクセスができない時には1回だけ電源の入り切りを試す方法も選択肢の1つとして挙げられます。しかしながら、下記のような症状が出ている時には無理に試すことは避けましょう。
- 「Droboは内部問題を検出しました」「マウントに失敗しました」などのエラーメッセージが表示される
- ランプが赤く点灯もしくは点滅している
- ランプが黄色と緑色で点滅している
- アクティビティランプが点滅している
※1や2の症状が出ている時には電源の入り切りや再起動、ケーブルの抜き差しなどを試すことは避けた方が良いものです。データが保存されているディスクがすでに故障していることを示していることが大半で電源の入り切りを1回試すだけでも致命傷を与えてしまうことも多く起こりえるものです。
※3の症状が出ている際にはDroboがデータ保護を行っているサインとなります。ランプが緑色になるまで待ちましょう。
※4の症状が出ている時にはDroboとパソコンの間でデータ転送が行われている状態を示しているためランプが消灯するまで待てば状況の改善が見込めます。
4.HDDの交換を行う

Droboのデータにアクセスができない・起動しない・立ち上がらないなどの不具合が出ている時にはBeyondRAIDを構築しているHDDの中から故障したHDDを新しいHDDに交換する方法もデータを復旧したい時に試せる復元方法の1つとして挙げられますが、データを消失させる危険な操作であることも認識しておきましょう。エラーメッセージが表示された・ランプが赤く点灯・点滅した場合には特定のHDDをすぐに交換してしまいがちですが、1台のHDDが故障した際には他のディスクも同様に故障しているか壊れかかっていることがほとんどです。そのような場合に壊れたと思ったHDDだけを交換し、RAIDのリビルド(再構築)をかけてしまうとデータの上書きが進む・RAID構成が崩れる・ディスクの損傷具合が悪化する・故障台数が増えるなどデータ復旧・復元作業の難易度が上がる他、取り返しのつかない状況に陥ってしまうことも多く起こりえるものです。1台でもHDDが壊れたと思った時には安易にHDDの交換は試さないようにしましょう。
5.復旧ソフトを使う
DroboのNAS・HDDに症状が出た時に自分で試せるデータ復旧・復元方法としては復旧ソフトを使う方法も選択肢の1つとして挙げられます。しかしながら、Droboは特殊なRAIDストレージシステム「BeyondRAID」を採用しているため、何かしらトラブルが発生した場合に費用を抑えて確実にデータを復旧するには専門知識や高度な技術力、経験値や判断力も必須となるものです。Droboのデータにアクセスができない・起動しない・立ち上がらない・マウントされないなどの症状が出ている際には、ほとんどの場合で機器に物理障害が発生しているため、そもそも復旧ソフト自体が使えないことの方が多い点も注意点として挙げられます。そもそも、復旧ソフトでデータの復元が可能となるのは機器に軽度な論理障害が生じている場合に限られます。Drobo製品やNAS・RAID機器にトラブルが生じた際には復旧ソフトを使った復元方法を試すことは避けておいた方が良いものです。
↓RAID機器からデータを復旧したいと考えた場合にはこちらも参照ください。
6.データ復旧業者に相談する
Droboが起動しない、電源が入らない・ランプが赤で点滅する・エラーメッセージが表示された、Droboのデータにアクセスができない等、何かしらトラブルが発生した際には慌ててしまうことも多いものです。DroboのNAS・HDDに入っているデータが大事・費用を抑えてデータを復旧したい・早く機器を使えるようにしたいと考えた方はプロのデータ復旧業者の無料相談を利用することが問題解決への近道となります。Drobo機器に生じる症状や障害は様々です。個人でよくわからないまま操作や復旧作業を進めると状態が重篤化し、取り返しのつかない状況に陥ってしまうことも多く起こりえるため注意が必要となります。専門のデータ復旧業者に相談した場合には深い専門知識や高度な技術力を持ってDroboに生じた症状の発生原因や障害の種類、障害箇所の特定ができ、物理障害もしくは論理障害、その両方が生じていたとしても対応が可能となります。Droboが使えなくなった際にデータが不要な方はメーカー修理や修理の専門会社に機器を修理に出す方法も選択肢の1つに挙げられますが、Droboを修理に出した場合にはデータが保存されているディスクは初期化されるか新しいディスクに交換された上での修理対応になるため、Drobo自体は使用可能な状態に戻ったとしてもデータは全て消去された上で手元に戻ってくることになります。Droboに保存しているデータが無くなったり取り出せなくなったりしたら困ると少しでも考えた場合にはデータ復旧業者の無料相談を利用することを優先しましょう。希望する結果に繋がります。
データ復旧サービス業者の選び方
Droboが起動しない、電源が入らない・ランプが赤で点滅する・Droboのデータにアクセスができないなどの不具合が生じた際にデータを復旧したいと考えた場合には復旧業者選びが重要となります。どこのデータ復旧業者を選べば良いのか悩んだ時には下記の様な項目をチェックしましょう。困らずに済みます。
- 高度な技術力を持っている(独自技術やAI技術の有無)
- 復旧、修理に要するスピードや対応が早い
- 料金プランや復旧費用例がホームページに記載されている
- クリーンルームなど専用環境下で修理・復旧作業を行っている
- 情報の守秘義務・セキュリティ管理が万全
- 復旧実績・復旧事例の有無
データ復旧業者は数多く存在していますが、復旧・復元技術やサービス内容には大きな差もあるものです。どこの復旧業者に出しても同じように早い対応と費用を抑えた上で確実にデータが復旧できるわけではないため注意が必要となります。アドバンスデータ復旧は1から6の項目、全てを満たしているおすすめのデータ復旧業者です。独自技術やAI技術を持っており、高度な技術力で復旧・修理作業を行うからこそ、復旧作業にかかるスピードや納品までの時間が早く、低価格でのデータ復旧を可能にしています。Drobo製品はもちろん、様々なメーカーのNASやRAIDサーバー、外付けHDD、SSD、USBメモリ、パソコン(Windows・Mac・自作)、SDカードなど、数多くの機種に対して復旧・修理実績も豊富で、安心です。
Droboからデータを復旧したい時にやってはいけない事
Droboが起動しない・NASのデータにアクセスができない等、Droboが使えなくなった場合や誤って共有のファイルやフォルダを消してしまった時には下記のような事は行わない様にしましょう。
- 通電し続ける
- 電源の入り切りや再起動を試す
- HDDを交換する
- RAIDのリビルド(再構築)を行う
- HDDを取り外して単体でPCに接続する
- 分解や開封を行う
- 復旧ソフトを試す
1.通電し続ける

使用しているDroboのNAS・外付けハードディスクにトラブルが生じた時には機器の電源を切って、状況が悪化しない様に努めることが最善の対処方法となります。電源ケーブルを繋いだまま機器に通電がされ続けてしまうだけでも状態が重篤化したりデータの上書きが進んでしまったりする事も多く起こりえるものです。何かしらトラブルが生じた時には機器に通電がされないようにすることが最重要となります。
2.電源の入り切りや再起動を試す

Droboが起動しない・マウント(認識)されない・ランプが赤く点滅する・エラーメッセージが出る等、何かしら不具合が生じた時にはすぐに電源の入り切りや再起動、ケーブルの抜き差しなど簡単にできることを試してしまうかもしれません。しかしながら、Droboが正常に動作しなくなった際には内蔵ディスクが故障したことが原因で症状発生に繋がっていることが大半で、電源の入り切りや再起動を行うだけでもディスクや内部部品に大きな負荷をかけ、取り返しのつかない状況に陥ってしまうことも起こりえるものです。特にデータが保存されているハードディスクに少しでも故障や損傷が起きていた際に電源の入り切りや再起動を繰り返してしまうとデータが保存されているプラッタと呼ばれる円盤状の部品に傷や溝ができる他、データが入っている箇所そのものをえぐり取ってしまうこともありえます。その他、RAID構成が崩れる・データの上書きが進む・内部部品の損傷箇所が増える等、後悔する結果に直結することもあるため注意が必要となります。データを失いたくない方は操作や作業を進める前にプロのデータ復旧業者の無料相談を利用することを検討しましょう。
3.HDDを交換する

Droboを複数のハードディスクやSSDを使ってBeyondRAIDを構築している際にディスクが1台故障したとしてもRAID機能によってバックアップが取れている・ディスクが壊れてもその壊れたディスクを交換すればデータの復旧がすぐにできると認識しているかもしれません。しかしなら、RAIDの機能を過信して安易にHDDの交換を進めてしまうとそれだけで大事なデータが消失する事態に直結することもありえます。Droboは常時稼働している・大量のデータを保存していることが多く、内蔵ディスクに負荷がかかりやすいため、経年劣化や自然故障によってある日突然、Droboに搭載されている複数のディスクが同時に故障してしまう事も多く起こりえるものです。そのため、エラーメッセージが表示されたりランプが赤く点滅したりした際にディスクが壊れたと思って特定のディスクを交換してしまうと自動的にRAIDのリビルド(再構築)がかかり、他のディスクも取り返しのつかないくらい損傷してしまう事やファイルシステムが破損する・データの上書きが進む・RAID情報のアルゴリズムが崩れるなど、データが消失してしまう事態に繋がることが多いものです。Droboに入っているデータを失いたくない方は無闇にハードディスクの交換および抜き差しなどを行うことは避けましょう。BeyondRAIDを構築しているディスクが故障した場合には余計な操作を行うと状況は重篤化してしまいます。少しでも困ったり悩んだりした際には手を止めて復旧業者に相談することを優先しましょう。
4.RAIDのリビルド(再構築)を行う

DroboのNASが使えない・データにアクセスができない・認識しない、マウントされない等の不具合が出た際には内蔵ディスクが故障している・複数のディスクが同時に壊れかかっていることがほとんどです。そのような場合にRAIDのリビルド(再構築)を安易に行ってしまうとリビルドが途中で止まる・失敗することがほとんどで、リビルドが正常に完了しなかった際にはデータ復旧・復元作業の難易度が上がるばかりかデータが消失する事態に繋がってしまうことも多く起こりえるものです。DroboのNAS内のデータが無くなっても良い・失敗しても良い方以外はディスクの交換や抜き差し、順番の入れ換えの後に自動的にかかるRAIDのリビルド(再構築)だけでなく、自発的にリビルド作業を進めることは止めておきましょう。
↓RAIDのリビルドとは?下記では、失敗例や危険性について詳しく解説しています。
5.HDDを取り外して単体でPCに接続する

DroboのNASが正常に動作しない・中のファイルやフォルダを見る事ができない等のトラブルが発生した際に内蔵ディスクを機器から取り外して外付けハードディスクのようにパソコンに直接、接続すればデータの取り出しができるのでは?データの復旧が簡単にできるのでは?と考えてしまうかもしれません。しかしながら、Drobo製品を複数のディスクを使ってBeyondRAIDを構築して運用している場合に内蔵されているディスクをパソコンに直接、接続したとしてもファイル形式やシステムが特殊であるため、保存しているファイルやフォルダ等を見たり確認したり、使ったりすることはできないものです。そればかりか、安易にBeyondRAIDを構成していたディスクをパソコンに接続してしまうとそれだけでデータの上書きが進む・ファイルシステムが破損する・新たな問題が発生するなど状態が重篤化する事やデータが消失する事態に直結することも多く、デメリットが目立つ作業となります。行わない様に注意しましょう。
6.分解や開封を行う

Droboが正常に使えなくなり、データ復旧・修理作業が必要になった場合には内蔵ディスクの故障によって症状が引き起こされていることが多いものの、ハードディスクの分解や開封を会社や家庭内など普通の環境下で行ってはいけないものです。内蔵ハードディスクや内部部品は少しのホコリや塵が付着してしまうだけ状態がすぐに重篤化してしまいます。分解や開封による復旧・修理作業はクリーンルームなどの専用環境下で進めることが必須となるものです。人間の手術を専用の手術室で行うのと同じイメージです。万が一、設備の無い普通の部屋でNASやハードディスクの状態を診断するために分解や開封を行ってしまうとデータが消失する事態に直結してしまうことも多く注意が必要です。DroboのNASから確実にデータを復旧したい・費用を抑えて早くHDDの問題を解決したいと考えた場合には、プロの復旧会社のクリーンルーム内で診断および復旧作業を行ってもらうようにしましょう。
7.復旧ソフトを試す
Droboが起動しない・データにアクセスができない・認識しない・マウントされない・共有フォルダのデータを間違って消してしまった、誤フォーマットした等のトラブルが起きた時に自分でどうにかしようとデータ復旧用のソフトを購入したり、ダウンロード・インストールしたり、復旧ソフトのスキャン機能を試したりすることは避けた方が良いものです。復旧ソフトで対応が可能となるのは機器に軽度の論理障害が生じている場合に限られますが、個人で障害の程度(軽度・中度・重度)や障害の種類(論理・物理)を判別することは難しいものです。また、Droboは特殊なファイルシステム・BeyondRAIDを採用していることもあり、復旧ソフトの機能ではデータの復旧ができないことの方が多い点も注意点として挙げられます。そればかりか、安易に復旧ソフトの機能を使うだけでデータの上書きが進む・損傷箇所が増える・ディスクの状態が重篤化する等、データの復旧・復元作業の難易度が上がる事やデータが消失する事態に繋がることも多く起こりえます。復旧ソフトを使う方法はRAID・NAS機器からデータを復旧したい時にはおすすめできない選択肢の1つとなります。少しでも悩んだり困ったりした場合には手を止めてプロのデータ復旧業者の無料相談を利用することを優先しましょう。
データの復旧が可能なDroboの種類や型番例

- Drobo 5C PDR-5C
Drobo 5D PDR-5DA・PDR-5D
Drobo 5D3 PDR-5D3・Drobo 5D3 (Gold Edition)
Drobo 5Dt(Turbo Edition) PDR-5DT/Y
Drobo 5N PDR-5N・DRDS4-A
Drobo 5N2(Gold Edition) PDR-5N2GLD
Drobo 8D PDR-8D Thunderbolt 3対応
Drobo B800i PDR-B800I
Drobo B800fs PDR-B800FS
Drobo B810i・PDR-B810I
Drobo B810n PDR-B810N
Drobo B1200i
Drobo (4Bay) PDR-DR4BAY
Drobo Mini PDR-MINI
上記は一例です。アドバンスデータ復旧ではDroboに生じる様々な不具合や障害に対して、機種や型番を問わずデータ復旧・修理対応が可能です。
万が一、困った時には
Droboが起動しない・電源が入らない・認識しない・マウントされない・停電や落雷の後、データにアクセスができない等、トラブルが生じた場合には機器自体や内蔵ディスクが故障していることが多く、慎重な対応が求められるものです。万が一、大事なデータを保存しているDroboが使えなくなった場合には、まずは機器の電源を切ることから始めましょう。余計な操作や作業を進めてしまうとデータが消える・復旧、修理作業の難易度が上がるなど、取り返しのつかない状況に繋がることも多いものです。少しでも困ったり悩んだりした際にはプロのデータ復旧業者の無料相談を利用することを優先しましょう。アドバンスデータ復旧は独自技術やAI技術を持っており、高度な技術力で作業を行うからこそ、対応が早く、低価格でのデータ復旧および修理を可能としています。Drobo製品はもちろん、様々なメーカーのNASやRAIDサーバー、外付けハードディスク、SSD、USBメモリ、パソコン(Windows・Mac・自作)、SDカードなど、数多くの機種に対して復旧・修理実績も豊富で、安心です。質問にも親身に対応してくれるのでおすすめです。万が一、困った時には無料相談から始めてはいかがでしょうか。