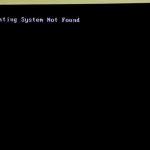Lenovoのパソコンが起動しない・電源が入らない等のトラブルは、ある日、突然生じてしまうことがあります。Lenovoのパソコンが起動しない・電源が入らない時には様々な原因が考えられ、原因別に適切に対処することが重要となります。この記事では、Lenovoのパソコンが起動しない・電源が入らない場合に簡単に試せる対処方法や注意点についても解説していきます。
Lenovoのパソコンが起動しない場合に生じる症状例

Lenovoのパソコンが起動しない時には下記のような症状が発生することがあります。
- 黒い画面のまま動かない
- Lenovoのロゴから進まない
- 電源は点いても画面に何も表示されない
- エラーメッセージが表示される
- 再起動を繰り返す
- ブルースクリーン・青い画面になる
- BitLockerの回復キーの入力を求められてLenovoが起動しない
- Lenovoのパソコンのカメラが起動しない
1.黒い画面のまま動かない
電源ボタンを押しても「黒い画面のまま動かない」「アクセスランプも点灯しない」「エラーメッセージも表示されない」など電源が入らない状態でLenovoのパソコンが起動しない場合には電源ケーブルの接触不良やケーブルの損傷、マザーボードの故障・内蔵バッテリーの不具合・モニターの破損・機器本体やHDDやSSDが物理的・機械的に故障していることも多く、慎重な対応が求められるものです。
Lenovoのパソコンの画面が黒い画面のままで起動しない・電源も入らないような場合には電源ケーブルを抜くことから始めましょう。通電し続けるだけでも状態が悪化する事が多いためです。
2.Lenovoのロゴから進まない
Lenovoのロゴが表示されたまま、パソコンが起動しない時には、ソフトウェア(OS)に問題がある、もしくはハードウェア(HDDやSSD・マザーボードなどの重要基盤・メモリ)が故障していることが推測されるものです。そんな時には、Lenovoのパソコンを強制終了し、再起動することで問題が解決できることもあるものの、ハードウェアの故障によって症状が引き起こされている場合には、個人で対応できない状態に陥っていることがほとんどです。パソコン内のデータを失いたくない方は電源の入り切りや再起動を繰り返すことは避けましょう。1回試すだけでも状態が重篤化してしまうこともありえます。
・Lenovoのロゴが表示された後にパソコンが真っ暗になって起動しない時には
Lenovoのロゴ、メーカーロゴが表示され、その後に画面が真っ黒になって正常に起動しない場合にはSSDやHDDなど内蔵ディスクが故障していることが推測されるものです。数分、待っても状態が変わらない時には電源を切り、専門業者に連絡することを検討しましょう。パソコン内のデータが不要な方は修理の専門業者へ、パソコン内のデータが無くなったり取り出せなくなったりしたら困る方はデータ復旧業者に相談することを優先した方が良いものです。
・Windows、OSが起動した後に黒い画面になる場合には
サインイン画面の直前に画面が真っ黒になる・Windows、OSが起動した後にLenovoのパソコンが動作しなくなってしまうこともあります。その際には、システムの読み込み時に不具合が発生したことが推測されるものです。強制シャットダウンを行った後に、パソコンを再起動すると問題が解決できることもありますが、そもそも、パソコンが故障していることも多いため、再起動を繰り返すと状態が重篤化し、取り返しのつかない状況に陥ってしまうことも多く起こりえるものです。早く安く確実にトラブルを解決したい時にはパソコンの電源を切ることを優先しましょう。
↓パソコンが壊れたかも?と思った時にはこちらも参照ください。
・サインイン、ログインした後に黒い画面になった時には
パスワードを入力後、黒い画面になる・サインイン、ログイン画面から進まず、Lenovoのパソコンが正常に起動しない時には、アカウント情報に問題があることが推測されるものです。複数のアカウントを持っている場合には、別のアカウントでログインし直してみましょう。パスワードが合っているのにも関わらず、パソコンが起動しない場合にはドライバーに不具合が生じていることが考えられるものです。
3.電源は点いても画面に何も表示されない
Lenovoのパソコンの電源は点く・電源ランプは点灯していても画面に何も表示されない・起動していない様に見える時には、パソコン本体の故障なのか、モニターに問題が起きているのか、原因を判別する必要が出てきます。外部モニターに接続をして、画面が表示される場合には、パソコンの故障ではなく、モニターに原因があると推測することが可能となります。
4.エラーメッセージが表示される
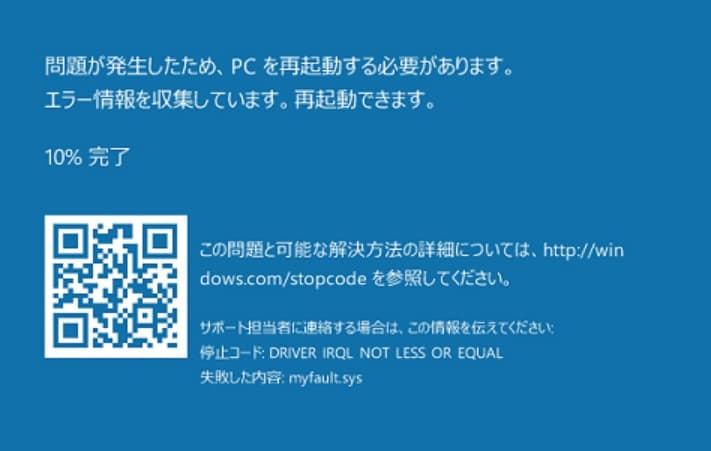
Lenovoのパソコンの電源は入る状態でも黒い画面に白いエラーメッセージが表示され、起動ができないトラブルが生じることもありえます。その際にはパソコン内のHDD・SSD・マザーボード・メモリなどの故障・電力供給不足・BIOSの不具合などが原因となり、症状が引き起こされている事が多いものです。
・Lenovoのパソコンが起動しない際に表示されるエラーメッセージ例
| 「Operating system not found」 |
|---|
| 「Reboot and Select Proper Boot device」 |
| 「DISK BOOT FAILURE」など |
5.再起動を繰り返す
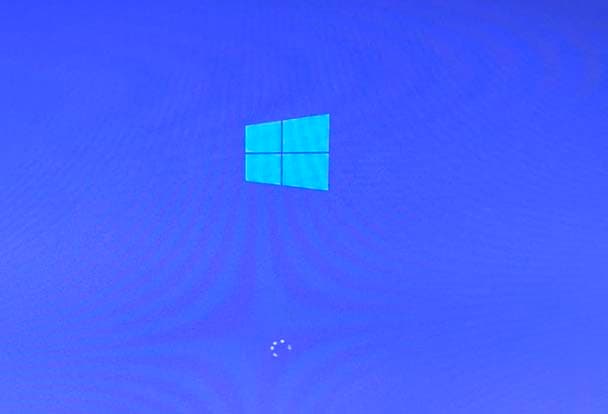
Lenovoのパソコンに対して、シャットダウンを行っても勝手に再起動を繰り返して起動ができないなどの不具合が発生することもありえます。そのような場合には、システムにエラーが生じている・高速スタートアップ機能に問題が発生している事が推測されるものです。
↓パソコンが再起動を繰り返す時にはこちらの対処法もお試しください。
6.ブルースクリーン・青い画面になる
ブルースクリーン・青い画面になり、Lenovoのパソコンが起動しない等の不具合が生じることもあります。パソコンがブルースクリーン・青い画面表示になった際には日本語や英語のメッセージやエラーコードも表示されるため、内容をメモに取る・写真に撮ることから始めましょう。
Lenovo製に限らず、Windowsのパソコンがブルースクリーン・青い画面表示になった際にはSSDやHDDが故障している・マザーボードや基盤が損傷している・システム部分に不具合が生じていることが推測されるものです。そのような時に電源の入り切りや再起動、電源ケーブルの抜き差しなど簡単にできることを繰り返すと状態が悪化する・故障具合が重篤化する・データが意図しない形で上書きされるなど取り返しのつかない状況に陥ってしまうことも多く起こりえます。パソコンのデータを失いたくない方は電源を切り、プロのデータ復旧業者に相談することを検討しましょう。
・ブルースクリーン・青い画面に表示されるメッセージ例
| 「Windowsの準備をしています コンピュータの電源を切らないでください」 |
|---|
| 「お使いのPCまたはデバイスは修復する必要があります」 |
| 「問題が発生したため、PCを再起動する必要があります。自動的に再起動します。」 |
| 「問題が発生したため、PCを再起動する必要があります。エラー情報を収集しています。自動的に再起動します。」 |
| 「Your PC ran into a problem and needs to restart.」 |
| 「Your PC/Device needs to be repaired」 |
| 「PAGE_FAULT_IN_NONPAGED_AREA (0x00000050)」 |
| 「CRITICAL_PROCESS_DIED (0x000000EF)」 |
↓パソコンがブルースクリーン表示になってお困りの方はこちら
7. BitLockerの回復キーの入力を求められてLenovoが起動しない
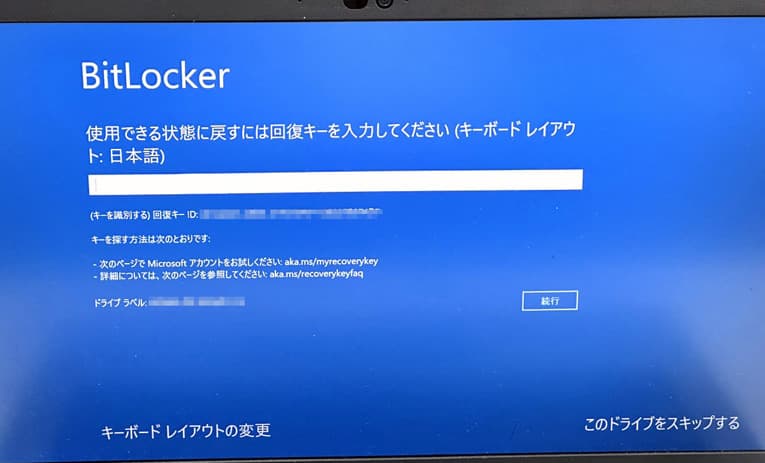
BitLockerの回復キーの入力を求められて、Lenovoのパソコンが起動しない・使えないなどのトラブルが発生することもありえます。
BitLockerとはLenovo製に限らず、Windowsのパソコンに標準で搭載されている暗号化機能のことを指します。パソコン内のデータを暗号化することで情報漏洩やデータの改ざん、悪意のあるアクセスを防ぐことが見込めるものです。しかしながら、パソコン内のSSDやHDDの故障・OSの不具合・基盤など内部部品が損傷した場合の他、ログイン画面で複数回、入力キーを間違った時やLenovoのパソコンが正常に動作しなくなった際にセーフモードで起動した後にBitLockerの回復キーの入力が求められることもあります。
BitLockerの回復キーがわからない場合にもLenovo製に限らず、Windowsのパソコンが起動できなくなるため、注意が必要となります。
↓BitLockerの回復キーの入力を求められてお困りの方はこちら
8.Lenovoのパソコンのカメラが起動しない
Lenovoのパソコンのカメラが起動しない症状が出ることもあります。テレワークやWEB会議、Zoomなどでオンライン飲み会などカメラが使えなくなると困ってしまう事態に陥ることもありえます。カメラのアイコンにスラッシュが出てカメラが起動しない時には下記、対処方法を進めてみましょう。
・Lenovoのパソコンのカメラが起動しない時の対処方法例
- 画面左下のスタートボタンをクリック
- 「設定」を選択する
- 「プライバシー」→「カメラ」の順で選択する
- 「カメラにアクセスできるMicrosoft Storeアプリを選ぶ」欄からカメラがオフになっていた時にはオンに変える
※カメラの損傷・パソコン本体の故障・ドライバーの不具合が原因でLenovoのパソコンのカメラが起動しないこともありえます。そんな時にはソフトウェアのアップデートやドライバーの更新で不具合が解決できることもありますが、カメラの損傷、パソコン本体の故障の場合には機器を修理に出すことを検討する必要が出てきます。
Lenovoのパソコンが起動しない原因例

Lenovoのパソコンが起動しない時には下記のような原因が考えられるものです。
- 電力供給の問題
- 帯電
- バッテリーの問題
- モニターのトラブル
- ソフトウェアの異常
- 内部部品の故障
- BIOSの不具合
1.電力供給の問題

Lenovoのパソコンが起動しない・電源が入らない場合には、パソコン本体の故障ではなく、電源ケーブルが損傷・断線している・正しく接続されていない・電源ユニットの故障・USBポートの劣化や汚損・たこ足配線で電力不足が起きているなど、電力供給に原因があって、症状を引き起こしていることも少なからずありえます。Lenovoのパソコンの電源ボタンを押しても反応が無く、起動しない時には電源ケーブルの接続具合を確認する他、たこ足配線などを行っている場合には、取り外しを行いましょう。
2.帯電
Lenovoのパソコンに限らず、精密機器を長い時間、使用を続けていると機器の内部に電力が蓄積され、大量の電力が帯電してしまいます。パソコンに帯電したことが原因となり、反応しない・起動しない・動作が不安定になるなどのトラブルを引き起こすことがあります。そんな時には放電を行う必要が出てくるものです。
3.バッテリーの問題

Lenovoのパソコンがノートブック型・ノートパソコンの場合には、電源ボタンを押しても「黒い画面のまま何も表示されない」「電源ランプが点灯しない」「エラーメッセージも表示されない」など、パソコンが全く動作しない時にはバッテリーが切れている・バッテリー残量が無い・バッテリーの持ちが悪くなっている・バッテリー自体が故障していることが原因で症状が発生していることもありえます。ノートブック型のパソコンを会社や自室など、室内で使っている場合には、バッテリーが切れるタイミングを把握していないことも多いものです。バッテリーが劣化した際には充電ができない・充電してもすぐに残量が無くなるなどの症状が出ることもあります。バッテリーの残量が切れたことが原因でLenovoのパソコンが起動しない・電源が入らない時には、電源ケーブルから電力を供給する・バッテリーを充電するだけで問題の解決が見込めます。
↓ノートパソコンが充電できない状況でお困りの方はこちら
4.モニターのトラブル
Lenovoのパソコンが起動しないと思っても、実はパソコン自体は問題なく起動ができていることもありえます。モニターが黒い画面のまま、動かない時にはモニターとパソコンが正しく接続されていない・ケーブルが外れている、緩んでいる・モニターの電源が入っていない・モニターが故障している・モニターのバックライトが切れているなど、モニターのトラブルによってLenovo製のパソコンに限らず、起動しない・電源が入らないと慌ててしまうことも多く起こりえるものです。パソコンの画面に何も表示されない場合や電源は点いても動作しないような時には、モニターの接続状況や電源ボタン、バックライトの状態も確認しておきましょう。
※液晶のパネルは背面に設置されているバックライトが光ることによって画像表示が見えるようになります。バックライトはLEDとCCFLの2種類がありますが、近年ではLEDが搭載されているモニターの方が多く流通しているため、バックライトが切れたことによってパソコンが起動していない様に見える事例は少ない傾向にあります。
※モニターの故障やバックライト切れも修理や部品交換対応が必要となるものです。
・モニターが物理的に損傷する例
| ノートブック型のパソコンの上に物を置いた |
|---|
| キーボードの上に物を置いた状態でノートブック型のパソコンを閉じた |
| ノートパソコンを落とした |
| ノートパソコンを持ち運び中にぶつけた・衝撃や振動が加わった |
| ノートパソコンに液体をこぼした・水没した |
| モニターの特定の箇所に対して力を加えた |
※パソコンが水濡れ、水没した際にはモニターに何も映らない状態になる他、Lenovo製のパソコンに限らず、本体や内部部品が故障することが多く慎重な対応が求められます。パソコン内のデータを失いたくない方は機器の電源ケーブル類は全て抜いた上でプロのデータ復旧業者に相談することを検討しましょう。水没したパソコン内を修理したい・機器内に保存しているデータが不要で、機器が動作可能な状態に戻れば良い・モニターの映り具合だけを直したい方は修理の専門業者に相談することが選択肢に挙がってくるものです。しかしながら、パソコンを修理に出した場合には中に入っているデータについては消去される・保証されない・データが入っているディスクは交換された上での修理対応となるため、注意が必要となります。
↓パソコンが濡れた・水没した時にはこちらの記事もご確認ください。
5.ソフトウェアの異常
パソコンの電源は点いてもLenovoのロゴから進まず、起動しない時には、ソフトウェアに異常が生じている、もしくは内部部品(ハードウェア)の故障が原因であることが多いものです。
・OSに異常が生じている
Lenovo製に限らず、パソコンは電源ボタンを押した後にメーカーのロゴが表示され、OSが立ち上がる仕様になっています。Lenovoのロゴが表示された後にOSが起動するため、Lenovoのロゴ画面から進まない時にはOSに異常が生じていることが推測されます。OSをアップデートした後にLenovoのロゴ画面から進まない・パソコンが正常に起動しないような場合にはOSのアップデートによってOSに異常が発生していることもありえます。そんな時にはOSの再インストールを行うことでトラブルの解決が見込めます。しかしながら、安易にOSの再インストールを行うとデスクトップ上のデータが意図しない形で上書きされて消えてしまったり、フォルダ内の必要なファイルが無くなってしまったりすることもありえます。パソコン内のデータを失いたくない方は、作業を進める前にプロのデータ復旧業者に相談することを優先しましょう。無料相談を行ってから操作を進めても遅くはないものです。
6.内部部品の故障
Lenovoのパソコンが起動しない・電源が入らない等のトラブルが発生した際には、内蔵ディスク(SSDやHDD)に物理障害もしくは論理障害が生じている・マザーボードなどの重要基盤やメモリが故障していることも多く、パソコン内のデータを失いたくない方は慎重な対応が求められるものです。
SSDやHDD内にはパソコン内のデータだけでなく、OSファイルも保存されています。Lenovoのパソコンが起動しない際にOSが立ち上がらない時にはSSDやHDDが故障していることもありえます。OSが立ち上がる際にはSSDやHDD内のOSのシステムファイルが呼び出されますが、ここでディスクが故障・損傷しているとOSのファイルシステムが呼び出されない為、OSが起動せず、パソコンも立ち上がらない状態に陥ってしまいます。
Lenovo製のパソコン内の部品が故障したことが原因で起動しないなどの不具合が生じている場合には個人で対応することは困難な状態に陥っていることがほとんどです。
Lenovoのパソコンが動作できるように戻れば良い・機器の修理だけ行いたい場合はメーカーや修理業者にパソコンを修理に出す方法も選択肢の1つとして挙げられますが、メーカーや修理業者にパソコンを修理に出した場合には機器内に保存されているデータは全て消去された上で手元に戻ってくることになります。
Lenovoのパソコンに入っているデータが大事・無くなったり取り出しができなくなったりしたら困ると少しでも考えた場合にはデータ復旧業者の無料相談を利用することを優先しましょう。
7.BIOSの不具合
Lenovo製に限らず、パソコンには必要不可欠なプログラム、BIOSが搭載されています。パソコンが起動する際にはOSのWindowsよりも先にBIOSが読み込まれた上で立ち上がる流れになっているものです。BIOSは本来、初期設定で適切に設定されているため、パソコンを使う中でBIOSについて考える事は少ないものの、経年劣化・電池切れ・帯電・BIOSの設定やハードウェアの構成を自分で変えた・ホコリや塵などの付着によってBIOSに不具合が生じることもありえます。その際にはLenovo製に限らず、パソコンが起動しない・電源が入らない等のトラブルが生じることもあるものです。
Lenovoのパソコンが起動しない時に試せる対処方法
Lenovoのパソコンが起動しない時に簡単に試せる対処方法を紹介します。
- 電源ケーブルを接続し直す
- 放電する
- セーフモードで起動する
- スタートアップ修復を使う
- OSの再インストールを行う
- 初期化する
- システムの復元を使う
- PCの温度を下げる
1.電源ケーブルを接続し直す

Lenovoのパソコンが起動しない・電源が入らない時には電源ケーブルが正しく接続されていない事が原因で症状が発生していることも少なからずありえます。まずは、パソコンの電源ケーブルの差込口・ACアダプタなどを確認し、電力供給に必要な付属品を接続し直すことから始めましょう。
電力供給に必要な電源ケーブル類を接続し直してもLenovoのパソコンが起動しない・電源が入らない・充電ができないような場合には、パソコン本体の故障・SSDやHDDなどストレージの故障・マザーボードなど重要基盤、内部部品の損傷・バッテリーの劣化・電源ケーブルの断裂、損傷などが考えられるものです。そんな時にパソコンに電源ケーブルを繋いだままにする・通電し続ける・電源ケーブルの抜き差しを繰り返すなどを行うと状態が重篤化することが大半であるため、パソコン内のデータを失いたくない方は全てのケーブルを取り外し、早めにプロのデータ復旧業者の無料相談を利用することを検討しましょう。
2.放電する
Lenovoのパソコンが起動しない・電源が入らない時には放電する方法が簡単に試せる対処方法の1つとして挙げられるものです。
・周辺機器は全て取り外してからパソコンを放電する
Lenovo製に限らず、パソコンが起動しない際には周辺機器は全て取り外してから放電を行いましょう。周辺機器がパソコンの起動に悪影響を及ぼしていることも少なからずありえます。
※周辺機器とは、外付けハードディスクやポータブルSSD・USBメモリ・SDカードやmicroSDを接続するためのカードリーダー・外部キーボード・マウス・外部モニター・USBハブ・プリンター・スキャナー・CD/DVD/BDドライブなどが該当します。
・周辺機器以外にも電源ケーブルやバッテリーも取り外してパソコンを放電する
パソコンの重要部品に電気が溜まると誤動作を引き起こす・起動時に不具合を生じさせることもあるため、放電する際には電源ケーブルの他、バッテリーも取り外しが可能であれば取り外した上で放電しましょう。
・CDなどの媒体が入っていないか確認することも重要
パソコンを放電する際にはCD、DVD、BDドライブにCDなどが挿入されていないか確認することも重要です。パソコンの起動時にCD、DVD、BDなどのメディアが入っていると正常に立ち上がらない・起動しないトラブルが生じることもありえます。
・変更している部品があれば取り外す
パソコンなどの精密機器に対して知識がある・扱いに慣れている方はメモリの増設・SSDやHDDの交換・グラフィックボードの追加など、Lenovoのパソコンの初期状態から色々な部品を変更していることもありえます。部品の増設や交換、追加などの変更を行っていると部品が悪影響を及ぼして、パソコンが起動しないなどの不具合を引き起こすこともあるため、部品の変更を行った後に問題が出た時には初期の状態に戻した方が良いものです。
・パソコンを放電する方法
- パソコンに挿入しているメディアがあれば取り出す
- パソコンの電源を切る
- パソコンに接続している周辺機器を取り外す
- LANケーブル・電源ケーブル・バッテリーを取り外す
- 変更している部品があれば初期状態に戻す
- 10分程度、放置する
- 放電作業が完了する
放電が終わったら電源ケーブルやバッテリーをLenovoのパソコンに再度、接続した上で起動ができるか試してみましょう。
3.セーフモードで起動する
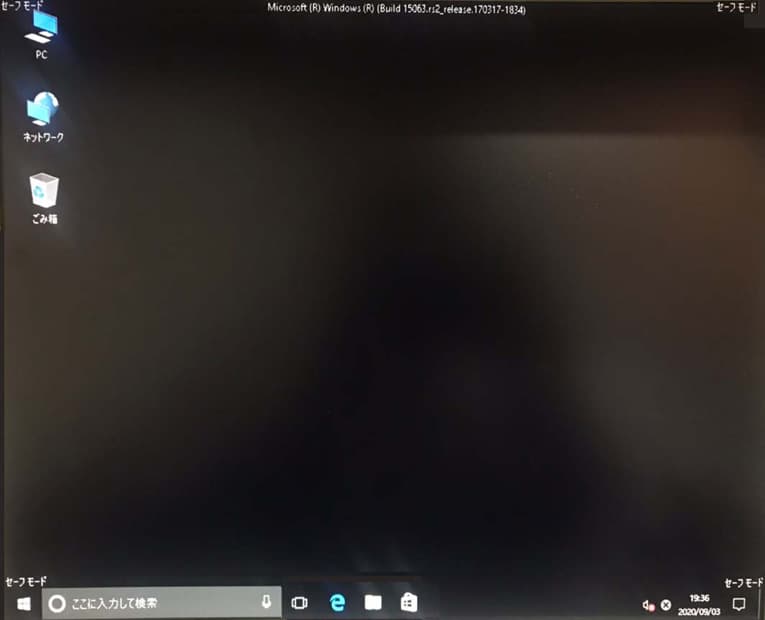
Lenovoのパソコンが起動しない際にはセーフモードを使って起動させる方法も簡単に試せる対処方法の1つとして挙げられるものです。セーフモードとは、パソコンを必要最低限のシステムだけで起動させるモードの事を指します。Lenovo製に限らず、通常の操作でパソコンが起動できなかった場合でもセーフモードを使えばエラーの修復ができる・WindowsのPC内で問題が起きているプログラムを取り除くなどの対応を行うことができるため、正常に動作できるように戻せることが見込めるものです。
・Lenovoのパソコンをセーフモードで起動させる方法
- 電源ボタンを押す→Lenovoのパソコンを起動する
- Lenovoのロゴが表示→電源ボタンを10秒以上押し続ける→電源を切る
- 電源ボタンを押し、パソコンを再度起動する
- 再度、Lenovoのロゴが表示→電源ボタンを10秒以上押し続ける→電源を切る
- 電源ボタンを押し、パソコンを再度起動させる→自動修復に再起動する許可を与える
- 「詳細オプション」を選択→「winRE」を入力
- 「トラブルシューティング」→「詳細オプション」→「スタートアップ設定」→「再起動」の順で選択
- パソコンが再起動→オプションの一覧から「セーフモードとネットワーク」を選択する
※パソコンを暗号化している場合にLenovoのパソコンをセーフモードで起動したい時にはBitLocker回復キーの入力が必要になります。BitLocker回復キーは48桁の数字のパスワードで簡単に覚えられるものでもないため、手元に用意してからセーフモードでの起動を試しましょう。
※Lenovoのパソコンがセーフモードで起動しない場合にはSSDやHDDなどのストレージ、マザーボードなどの基盤に物理障害が生じていることが多いものです。
パソコンに保存しているデータが大事・無くなったり取り出せなくなったりしたら困ると少しでも考えた場合には電源を切ることが最重要となります。電源の入り切りや再起動、電源ケーブルの抜き差しを繰り返す他、通電し続けるだけでも状態は重篤化してしまいます。データを失いたくない、早く安く問題を解決したい方はデータ復旧業者の無料相談を利用することを検討しましょう。
4.スタートアップ修復を使う

Lenovoのパソコンが起動しない時にはスタートアップ修復を使う方法も自分でできる対処法の1つとして挙げられるものです。
※スタートアップ修復とは、OSが正常に動作しない・異常が生じた際に修復するWindowsの機能のことを指します。具体的には、OSの起動を妨げているシステムファイルの損傷や不具合などを検知・診断し、軽度であれば修復を行ってくれるものです。
・スタートアップ修復を実行してLenovoのパソコンのOSの不具合を解消する方法
- 電源ボタンを長押し→再度長押し→パソコンの強制終了を2、3回繰り返す
- 「自動修復を準備しています」画面が表示
- 「自動修復」画面→「詳細オプション」を選択
- 「オプションの選択」画面→「トラブルシューティング」を選択
- 「トラブルシューティング」画面→「詳細オプション」をクリック
- 「詳細オプション」→「スタートアップ修復」の順でクリック
- 画面の指示に従って進める→修復作業が進められる
- 「修復しようとしています」と表示
- パソコンが起動→作業完了
※スタートアップ修復の画面はLenovo製に限らず、Windowsのパソコンが起動しない・ブルースクリーン・青い画面になる・Windows10や11などOSが立ち上がらない際に自動的に表示されることもありえます。
※スタートアップ修復を使ってエラーの修復・Lenovo製などWindowsのパソコンが起動しない際に問題が解決できるのは、ファイルシステムのトラブルの中で起動に関わる部分に軽度の論理障害が発生している場合に限定されるものです。また、Lenovo製などWindowsのパソコンが起動しない際に少しでも物理障害が発生している・機械的に故障しているような時にスタートアップ修復を行うことで故障具合が悪化する・ファイルシステムの損傷が進む・システムが不安定になることも多く起こりえるものです。スタートアップ修復を行った後もLenovoのパソコンが起動しない時にはSSDやHDDの故障、マザーボードなどの重要部品が損傷していることが大半で、データが失われるリスクが高まっている状態となります。データを消失させたくない場合にはパソコンの電源を切ることを優先しましょう。
5.OSの再インストールを行う
Lenovoのロゴが表示されてから先に進まない場合には、ロゴの表示の後に起動するOSに問題が生じていることも少なからずありえます。そんな時には、OSの再インストールを行う方法も対処法の1つとして挙げられるものです。しかしながら、OSの再インストールを行うとパソコンに保存しているデータが一部、もしくは全て消えてしまうこともあるため、注意が必要となります。データを失いたくない方は無理に進めることは避け、プロに相談した上で操作を行いましょう。
6.初期化する
・BIOSを初期化する
パソコンにはOSのWindowsよりも先に動き、主にハードウェアの制御を行っているBIOSが搭載されていますが、BIOSの不具合によってパソコンが正常に起動しない・動作できない等のトラブルを引き起こすことも発生頻度は低いものの、起こりえるものです。そんな時にはBIOSを初期化することで問題の解決が見込めます。
・BIOSを初期する方法
- パソコンの電源を入れる→起動の途中で「F1」キーを数回押す
- 「BIOSセットアップユーティリティ」が起動→「F9」キーを押す
- 「Setup Confirmation」メッセージが表示→キーボードの矢印キーを使って「Yes」を選択
- 「Enter」キーを押す→「F10」キーを押す
- 「Save configuration and reset?」とメッセージが表示→キーボードの矢印キーを使って「Yes」を選択
- 「Enter」キーを押す→BIOSが初期化され、パソコンが再起動される
※BIOSを起動した際には、SSDやHDDなどディスクやメモリの診断もできるため、Lenovo製に限らず、パソコンが起動しないなどのトラブルが発生した際に試せる対処方法でもあります。
・パソコンを初期化する
Lenovoのパソコンが起動しない、電源が入らない場合の対処法の中でデータが不要な場合に限られますが、パソコンを初期化する方法も自分で試せる対処方法の1つとして挙げられるものです。しかしながら、パソコンを初期化した際には機器は工場出荷時の状態、購入時の状態に戻るため、保存しているファイルやフォルダ・設定内容・インストールしたソフトウェアやアプリケーションは全て消えてしまう操作となるため、注意が必要です。
・Lenovoのデスクトップパソコンを初期する方法(Ideaブランド)
- 電源ボタンを押す→「F2」キーを押す
- 「オプションの選択」画面が表示→「トラブルシューティング」をクリック
- 「Lenovo Rescue System」画面が表示→「OneKey Recovery」をクリック
- 「OneKey Recovery」画面が表示→「初期バックアップから復元する」を選択→「次へ」をクリック
- 「初期のバックアップから復元する」 画面が表示→「開始」を選択
- 「本当にシステムパーティションを初期状態に復元しますか?」とポップアップが表示→「はい」を押す
- 再度、ポップアップが表示→「はい」を押す
- 初期化が完了するまで待つ
- 「システム復元が完了しました。」と表示→「OK」、「完了」の順でクリック
- 「シャットダウン」と「再起動」が表示→「再起動」を選択→デスクトップパソコンが初期化される
・Lenovoのノートパソコンを初期する方法(Ideaブランド)
- パソコンの電源が切れている状態でNovoボタンを押す
- 「Novo Button Menu」画面が表示→キーボードの矢印キーを使って「System Recovery」を選択
- Enterキーを押す
- 「オプションの選択」画面が表示→「トラブルシューティング」をクリック
- OneKeyRecoveryが表示
- 上記、Lenovoのデスクトップパソコンを初期する方法(Ideaブランド)の項目4以降の手順を進める
- 「トラブルシューティング」 画面が表示→「このPCを初期状態に戻す」をクリック
- IdeaブランドのLenovoのノートパソコンが初期化される
・Thinkブランドのパソコンを初期する方法
- 電源ボタンを押す→「F11」キーを押す
- 「オプションの選択」画面が表示→「トラブルシューティング」をクリック
- 「トラブルシューティング」画面が表示→「このPCを初期状態に戻す」を選択
- Thinkブランドのパソコンが初期化される
※パソコン内のデータが大事・無くなったり取り出しができなくなったりしたら困ると少しでも考えた場合には初期化作業は進めない様にしましょう。万が一、誤って初期化してしまったり途中まで操作を進めてしまったりした際にはその場でプロのデータ復旧業者に相談することを優先した方が良いものです。
↓パソコン内のデータを取り出したい・復旧したいと思った時にはこちらも参照ください。
7.システムの復元を使う
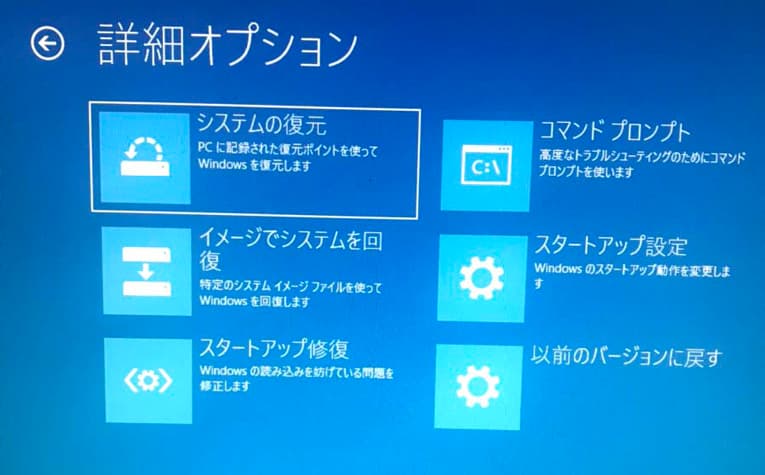
Lenovoのパソコンが起動しない時には「システムの復元」を実行し、起動しなくなる前の状態に戻す方法も対処法の1つとして挙げられます。
・システムの復元を使ってパソコンをトラブルが出る前の状態に戻す方法
- Windowsのアイコンを右クリック→システム(Y)をクリック
- システムの保護→システムの復元を選択
- システムファイルと設定の復元画面上で「次へ」をクリック
- 復元したいポイントを選択→「次へ」をクリック
- 復元ポイントを確認し、問題がない場合には完了を押す
- 画面の指示に従って操作を進める
- システムの復元が完了
- パソコンの再起動を行う
設定の変更やインストールしたソフトの影響でパソコンが起動しないトラブルが引き起こされていると考えられる場合には、「システムの復元」を使ってパソコンを起動しなくなる前の状態に戻すことで問題の解決が見込めます。しかしながら、システムの復元操作を進めると復元ポイントよりも後に保存・変更を行ったデータは全て消えてしまうことが大半であるため、注意が必要となります。また、システムの復元は元々、復元ポイントを作っている・自動生成されるように設定を行っていないと使えないものです。
8.PCの温度を下げる
Lenovoのパソコンが起動しない・電源が入らない等の症状が出ている際に本体が熱くなっている場合にはPCの温度を下げる・冷ます方法も有効な手段の1つになりえます。
排熱がうまくできていない・同時に多くのタスクを並行で行っている・高負荷の処理を続けている様な時には熱暴走が起こり、パソコンに問題が生じることもあるものです。
・PCの温度を下げて不具合を解決する方法例
- PCの電源を切り、しばらく触らない
- 涼しい部屋に移動する・部屋の温度を下げてからPCを起動する
- 直射日光が当たる場所で作業は行わない
- 夏の車内など高温になる環境にPCを置かない
- 膝の上やベッドの上などで作業を行わない
- PCを掃除する
※Lenovo製に限らずPC本体が熱くなっている時に冷蔵庫に入れる・保冷剤を使うなど、精密機器を急激に冷やすと結露ができ、機器が取り返しのつかない状態まで故障してしまうこともあるため行わない様にしましょう。
※Lenovo製に限らず、PCが熱くなった時には排気口にホコリや塵が溜まっていることも多いものです。そのため、起動しない等の不具合が出ている時には掃除する方法も有効な手段になりえます。しかしながら、パソコンを安易に分解・開封することは避けた方が良いものです。パソコンは個人で開封することを前提には作られておらず、オフィスや家庭内など普通の環境下で分解・開封して掃除を行うと本体やSSD・HDD・メモリ・マザーボードなどの内部部品の故障具合が悪化する・症状が増える・状態が重篤化するだけでなく、メーカー保証の対象外にもなりえます。パソコンなどの精密機器にトラブルが発生した際にはクリーンルームなど専用の環境下で
対応することが推奨されるものです。
起動しないLenovoのパソコンからデータを復旧したい場合には

Lenovoのパソコンが起動しない・電源が入らない等のトラブルが生じた際に早く安く確実にデータを取り出したいと考えた場合にはデータ復旧業者の無料相談を利用することが問題解決への近道となります。
パソコン内のデータが不要な方はメーカーや修理の専門会社に機器を修理に出す方法も選択肢に挙がってきますが、メーカーや修理の専門会社にパソコンを修理に出した際にはデータは保証されない他、データが入っているSSDやHDDなどのストレージは初期化される、もしくは新しいディスクに交換された上での修理対応となるため、Lenovoのパソコン自体は使えるように戻ったとしてもデータは全て消去された状態で手元に戻ってくることになります。また、メーカーでの修理は機器を預ける期間も数週間から数か月単位など、長期間に及ぶことがほとんどであることも注意点として挙げられます。パソコン内のデータが大事・無くなったり取り出せなくなったりしたら困ると少しでも考えた場合にはデータ復旧業者に相談することを優先しましょう。
・データ復旧業者の選び方
Lenovoのパソコンが起動しない・電源が入らない等のトラブルが発生した際に早く安く確実にデータを復旧したいと考えた時には業者選びが重要となります。どこのデータ復旧業者に相談すれば良いのか悩んだ時には下記の様な項目をチェックすると困らずに済みます。
- 高度な技術力を持っている(独自技術やAI技術の有無)
- 復旧、修理に要するスピードや対応が早い
- 料金プランや復旧費用例がホームページに記載されている
- クリーンルームなど専用環境下で復旧・修理作業を行っている
- 情報の守秘義務・セキュリティ管理が万全
- 復旧実績・復旧事例の有無
データ復旧業者は数多く存在していますが、技術力やサービス内容には大きな差もあるものです。どこの業者に機器を出しても同じように早く安く問題が解決できる・確実にデータが取り出せるわけではないため注意が必要です。アドバンストテクノロジーは1から6の項目、全てを満たしているおすすめのデータ復旧業者です。独自技術やAI技術を持っており、高度な技術力で復旧・修理作業を行うからこそ、迅速な対応と低価格でのデータ復旧サービスを可能にしています。パソコン(Windows・Mac・自作・タブレット型)、NASやRAIDサーバー、外付けハードディスク、SSD、USBメモリ、SDカード、ビデオカメラなど様々な機種に対して復旧・修理実績も多くあり、安心です。
Lenovoのパソコンが起動しない時にやってはいけないこと
Lenovoのパソコンが起動しない・電源が入らない等のトラブルが生じた際にデータを失いたくない方は下記のような事を行わない様に注意しましょう。
- 通電し続ける
- 電源の入り切りや再起動を繰り返す
- コマンドプロンプトを使う
- 強制終了を繰り返す
- OSの再インストールや初期化を行う
- 分解・開封する
1.通電し続ける

Lenovoのパソコンが起動しない・電源が入らない等のトラブルが生じた際にはパソコンの電源を切り、電源ケーブル類を取り外した上で通電されないようにした方が良いものです。Lenovo製に限らず、PCが正常に動作しなくなった時に通電し続ける・電源が入ったままの状態にすると故障具合が悪化する・HDDやSSD、メモリ、マザーボードなど大事な部品の損傷が進む・データが意図しない形で上書きされるなど、状態が重篤化して後悔する結果に繋がってしまうこともありえます。
2.電源の入り切りや再起動を繰り返す
Lenovoのパソコンが起動しない際には機器が物理的に故障していることが大半で、安易に電源の入り切りや再起動、電源ケーブルの抜き差しなど簡単にできることを試すとそれだけで取り返しのつかない状況に陥ってしまう事も多く起こりえるものです。機器に少しでも物理障害が発生していた際にはこれらの行為を1回試すだけでも致命傷を与えてしまうこともありえます。PCに保存しているデータが大事・無くなったり取り出しができなくなったりしたら困ると少しでも考えた場合には手を止めてプロのデータ復旧業者の無料相談を利用してから操作や作業を進めても遅くはないものです。
3.コマンドプロンプトを使う
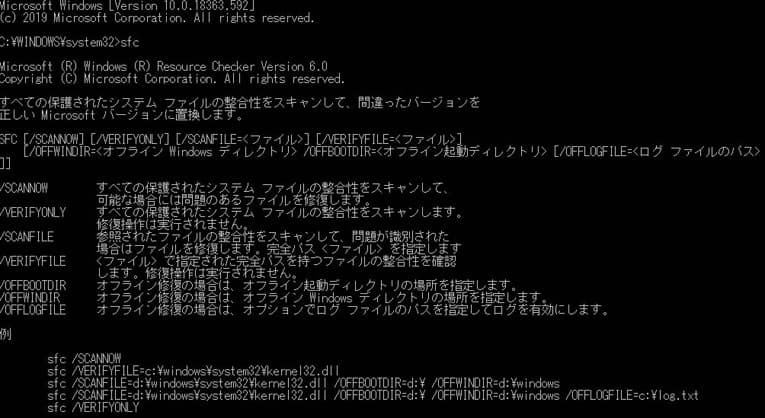
Lenovo製に限らず、WindowsのPCでシステムファイルが損傷しているような時にはコマンドプロンプトを使った修復方法を実施することが頭に浮かぶかもしれませんが、パソコンが起動しない際にデータを失いたくない方は安易に試さない様に注意しましょう。コマンドプロンプトを使った修復方法は機器が少しでも物理的・機械的に故障している際に進めると故障具合が悪化する・損傷箇所が増える・データが意図しない形で上書きされるなど状態が重篤化し、後悔する結果に直結することが多いものです。パソコンに保存しているデータが必要無い・消えても良い・どうしても自分で修復作業を行いたい場合にのみ選択肢に挙がってくる対処法の1つになります。
・コマンドプロンプトを使ってパソコンのエラーを修復する方法
- 詳細オプション→コマンドプロンプト→「sfc /scannow」を入力
- 「システムスキャンを開始しています…」とメッセージが出る
- スキャンが終わるまで待つ
- 「検証100%が完了しました」とメッセージが出る
- スキャンが終わる
- 作業完了
※項目3では、だいたい1時間程度待つことになります。コマンドプロンプト作業は一度進めると、1時間程度は機器に負荷がかかり続けるため、この段階で機器が取り返しのつかないくらい故障してしまうこともありえます。
4.強制終了を繰り返す
Lenovo製に限らず、パソコンの強制終了は繰り返さないようにした方が良いものです。強制終了はPC本体だけでなく、SSDやHDD、マザーボードやメモリなど重要な部品に大きな負荷がかかる行為となります。特にSSDやHDDなどのストレージはデータの読み書きを常に行っていることから本体の電源が点いている時に強制終了を行うとそれだけでデータが失われるリスクが高まります。パソコンに入っているデータを失いたくない方は強制終了は過度に行わない様に注意しましょう。
5.OSの再インストールや初期化を行う
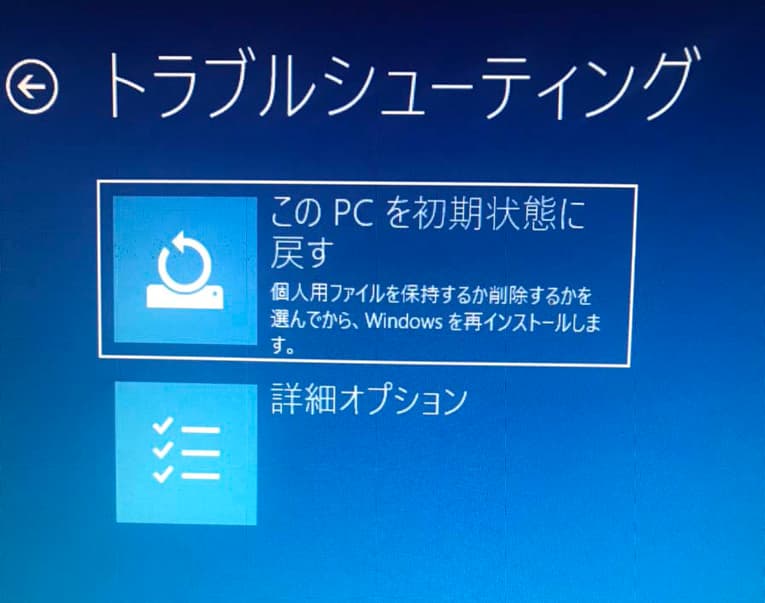
Lenovo製に限らず、パソコンが起動しない際にデータを失いたくない方はOSの再インストールや初期化作業は行わない様にした方が良いものです。OSの再インストールや初期化作業を進めるとパソコンに保存されているデータは意図しない形で上書きされるか、消去されてしまいます。パソコンに入っているデータが大事・無くなったり取り出しができなくなったりしたら困ると少しでも考えた場合には操作を進めない様にしましょう。万が一、誤ってOSの再インストールや初期化操作を進めてしまった際には手を止めて、その場でプロに相談した方が良いものです。
6.分解・開封する

Lenovoのパソコンが起動しない・電源が入らない時には内蔵SSDやHDD、マザーボードやメモリ、重要基盤などが物理的に故障していることが多く、慎重な対応が求められるものです。パソコン内でデータが保存されているSSDやHDDから安全に修理・データ復旧作業を行うためにはクリーンルームなどの専用環境下で専門の技術員が対応を進める必要が出てきます。人間の手術を専門の手術室で専門の医師が行うのと同じイメージです。個人で安易に開封・分解する他、出張業者に修理を依頼する・クリーンルームが無い環境下で精密機器の開封・分解することはデータが消失するリスクが高まるため、行わない様に注意しましょう。
Lenovo製パソコンの種類
Lenovoのパソコンは幅広い製品ラインナップがあります。主要なシリーズをいくつか紹介します。
| Lenovo製パソコンのシリーズ例 | 概要 |
|---|---|
| ThinkPadシリーズ | ThinkPadはLenovoのビジネス向けラップトップラインで、堅牢なデザインと高い信頼性を持ったシリーズです。ThinkPad Xシリーズは軽量で携帯性が高く、ThinkPad Tシリーズは耐久性と高パフォーマンスに焦点を当てています。また、ThinkPad Pシリーズはプロフェッショナル向けの高性能ワークステーションとして知られているものです。 |
| IdeaPadシリーズ | IdeaPadは一般消費者向けのラップトップラインで、エントリーレベルから中程度の性能の製品まで幅広いニーズに対応しています。コストパフォーマンスに優れた製品が多く、学生や家庭ユーザーに人気があります。 |
| Yogaシリーズ | YogaはLenovoの2in1コンバーチブルラップトップのラインです。これらのデバイスは、ラップトップとタブレットの両方の機能を持っており、柔軟性が高いデザインで知られています。さらに、一部のモデルはタブレットモード、テントモード、スタンドモードなど、さまざまな使い方が可能となります。 |
| Legionシリーズ | LegionはLenovoのゲーミング向けブランドで、高性能なゲーミングラップトップやデスクトップコンピューターを展開しています。これらの製品は、ゲーム愛好家やプロフェッショナルゲーマー向けに設計されており、最新のグラフィックスとプロセッサを搭載しているものです。 |
上記はLenovoの主要なパソコン製品ラインナップの一部ですが、他にもさまざまな製品があります。また、Lenovoはモバイルワークステーション、デスクトップコンピューター、オールインワンPCなど、さまざまなカテゴリーで製品を展開しています。
まとめ・万が一、困った時には
Lenovoのパソコンが起動しない・電源が入らない等、ある日突然、トラブルが発生した時には慌ててしまうことも多いものです。まずは、落ち着いて機器の電源を切ることから始めましょう。パソコンに不具合が出た時に通電し続ける・電源の入り切りや再起動、電源ケーブルの抜き差しなど簡単にできることを試すだけでも状態が悪化する・データが失われる事態に直結することも多く起こりえるものです。早く安く確実にパソコンからデータを取り出したいと少しでも考えた場合には、プロのデータ復旧業者の無料相談を利用することを優先しましょう。アドバンスデータ復旧は独自技術やAI技術を持っており、高度な技術力で修復・修理作業を行うことから迅速な対応と低価格でのデータ復旧サービスを実現しています。Lenovoのパソコンが起動しない状況で少しでも困ったり悩んだりした際には無料の相談から始めてはいかがでしょうか。