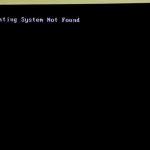NEC製のパソコン、LAVIEシリーズは品質の良さと操作性に優れ、個人・法人問わず、国内で人気の高いパソコンの1つです。しかしながら、LAVIEが起動しない・電源が入らないなどのトラブルが発生することがあり、その際には慌ててしまうことも多いものです。LAVIEが起動しなくなった場合には様々な原因が考えられ、慎重な対応が求められます。ここでは、NEC製のパソコン、LAVIEが起動しない状態になった場合に試せる簡単な対処法と注意点についても紹介していきます。
LAVIEが起動しない場合に生じる症状例

LAVIEが起動しない時には下記のような症状が出ることがあります。
- 黒い画面のまま動かない・電源が入らない
- メーカーロゴから進まない
- Windowsのロゴから進まない
- エラーメッセージが表示される
- 再起動を繰り返す
- ブルースクリーンになる
- BitLockerの回復キーの入力を求められて起動しない
1.黒い画面のまま動かない
パソコンの電源ボタンを押しても「黒い画面のまま動かない」・「電源が入らない」状態でLAVIEが起動しない場合には電源ケーブルの損傷・接触不良、マザーボードの故障、バッテリーの不具合・充電不足、データが保存されているHDDやSSDの故障、モニターの損傷、パソコン本体の故障など様々な原因が考えられるものです。
2.メーカーロゴから進まない
LAVIEの電源が入っていて画面も表示されるものの、メーカーロゴから進まず、正常に起動しない場合にはHDDやSSDの故障・システムファイルの破損・ソフトウェアやOSの損傷・周辺機器の不具合によって症状が引き起こされていることが推測されるものです。
3.Windowsのロゴから進まない
パソコンの電源が入っていて画面も表示されるものの、Windowsのロゴから進まず、LAVIEが正常に起動しない場合にはHDDやSSDの故障・システムファイルの破損・ドライバーの不具合・プログラムファイルの損傷などが原因であることが考えられます。
4.エラーメッセージが表示される
パソコンの電源は入る状態でも黒い画面に白いエラーメッセージが表示され、LAVIEが起動ができないトラブルが発生することもあります。エラーメッセージが表示され、LAVIEが正常に起動しない際には表示されるエラーメッセージごとに原因は異なるものの、パソコン内のHDD・SSD・マザーボード・メモリなどの故障、BIOSの不具合、電力供給不足などが原因であることが多いものです。エラーメッセージが表示され、LAVIEが起動しない際にHDDやSSDが少しでも物理的に故障しているような場合にはデータが失われる危険性が高まっていることが大半で慎重な対応が求められるものです。
・LAVIEが起動しない際に表示されるエラーメッセージ例
| 「Operating system not found」 |
|---|
| 「DISK BOOT FAILURE」 |
| 「Reboot and Select Proper Boot device」 |
| 「CMOS Checking」 |
| 「A problem has been detected」 |
※「Operating system not found」、「DISK BOOT FAILURE」、「Reboot and Select Proper Boot device」などのエラーメッセージが出てLAVIEが起動しない場合には、HDDやSSDなどストレージの故障、システムファイルの破損、BIOSの不具合などが原因で症状を引き起こしていることが推測されるものです。
↓「Operating system not found」と表示された場合にはこちらの記事もご確認ください。
※「CMOS Checking」とエラーメッセージが表示された際には起動しないLAVIEに内蔵されているボタン電池が消耗している事を示しています。
※「A problem has been detected」とエラーメッセージが出た際には、LAVIEなどWindowsのパソコンを強制的に再起動する必要が出てきますが、表示される原因は様々でパソコン内部の重要部品がすでに損傷していることも多く、注意が必要となります。パソコンの再起動を行うことで状態が重篤化し、取り返しのつかない状況に陥ってしまうことも起こりえるものです。
5.再起動を繰り返す
NECのパソコン、LAVIEに対してシャットダウン操作を行っても勝手に再起動を繰り返して、正常に起動がしないなどのトラブルが発生することもありえます。そのような場合には、システムの異常・高速スタートアップ機能の問題などが原因であると推測されるものです。
↓パソコンが再起動を繰り返す時にはこちらの対処法もお試しください。
6.ブルースクリーンになる
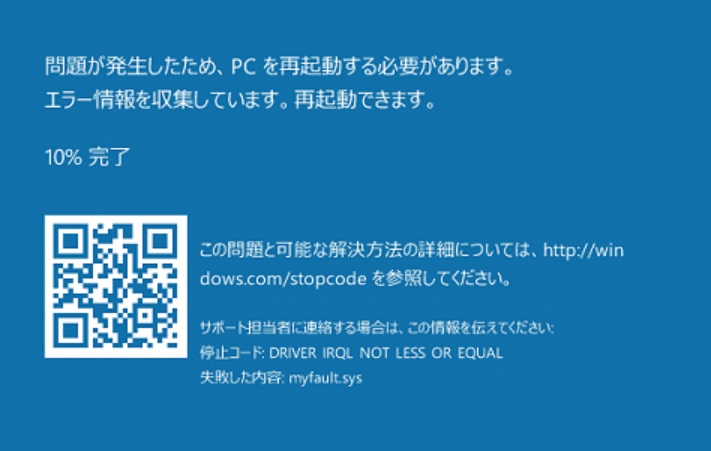
ブルースクリーン(青い画面)になり、LAVIEが正常に起動しないなどの問題が出ることもあります。LAVIEに限らず、ブルースクリーン(青い画面)になってパソコンが起動しない際には表示される日本語や英語のメッセージやエラーコードをメモに取る・スマートフォンなどで写真に撮ることから始めましょう。
NEC製に限らず、Windowsのパソコンがブルースクリーン(青い画面)になった際にはHDDやSSDなどのストレージの故障・マザーボードや基盤の損傷・システム部分の不具合によって症状が引き起こされていることが多いものです。
・ブルースクリーン(青い画面)上に表示されるエラーメッセージ例
| 「問題が発生したため、PCを再起動する必要があります。自動的に再起動します。」 |
|---|
| 「問題が発生したため、PCを再起動する必要があります。エラー情報を収集しています。自動的に再起動します。」 |
| 「お使いのPCまたはデバイスは修復する必要があります」 |
| 「Windowsの準備をしています コンピュータの電源を切らないでください」 |
| 「CRITICAL_PROCESS_DIED (0x000000EF)」 |
| 「Your PC/Device needs to be repaired」 |
| 「Your PC ran into a problem and needs to restart.」 |
| 「PAGE_FAULT_IN_NONPAGED_AREA (0x00000050)」 |
↓パソコンがブルースクリーン表示になってお困りの方はこちら
7. BitLockerの回復キーの入力を求められて起動しない
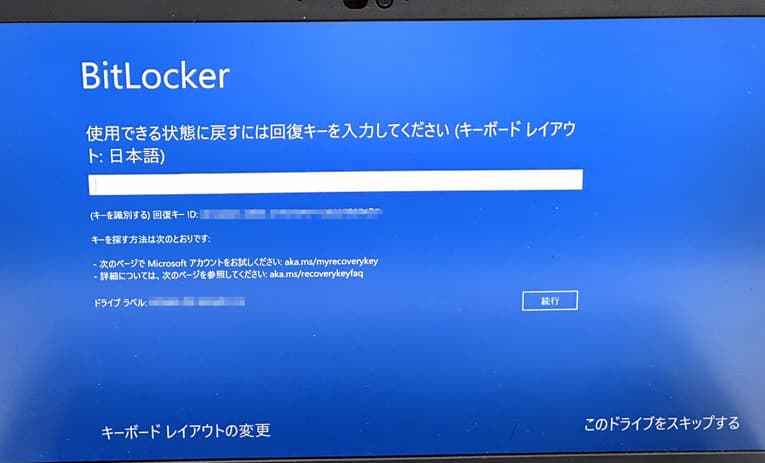
BitLockerの回復キーの入力を求められ、LAVIEが起動しない・使えないなどのトラブルが生じることもありえます。BitLockerとはNEC製に限らず、Windowsのパソコンに標準で搭載されている暗号化機能のことを指すものです。BitLockerがパソコンに標準で搭載されていることで情報漏洩やデータの改ざん、悪意のあるアクセスを防ぐ事が見込めます。
しかしながら、BitLockerの回復キーはログイン画面で入力キーを間違えた・LAVIEが正常に起動しなくなった際にセーフモードを使った場合の他、パソコン内のHDDやSSDの故障・基板の損傷・OSの不具合によってもBitLockerの回復キーの入力を求められる事があります。
BitLockerの回復キーがわからない場合にもNEC製に限らず、Windowsのパソコンが起動できなくなるため、注意が必要となります。
↓BitLockerの回復キーの入力を求められてお困りの方はこちら
LAVIEが起動しない原因例

NECのパソコン、LAVIEが起動しない場合の原因例を紹介します。
- 電力供給の問題
- 帯電
- バッテリーの不具合
- モニターやディスプレイの損傷
- 内部部品の故障
- ソフトウェアの異常
- BIOSの不具合
1.電力供給の問題
LAVIEが起動しない・電源が入らない場合には、電源ケーブルの損傷・接続不良、電源ユニットの故障・USBポートの劣化・たこ足配線による電力不足など、パソコンを起動させるための電力供給に問題が生じたことが原因で症状を引き起こしている事も少なからずありえます。LAVIEの電源ボタンを押した際に反応が無い・起動しない・電源が入らない場合には電源ケーブルが壊れていないか・正しく刺さっているかを確認する他、たこ足配線は止めて直接、コンセントから電力を取りましょう。
※テレビモデルのLAVIEやキーボードを使ってパソコンの電源を入れることができるモデルをご使用の方はリモコン(テレビ視聴用)やキーボードの電源ボタンが入っているか・電源ランプが点灯するかどうかも確認しておきましょう。
2.帯電
NEC製のLAVIEに限らず、パソコンを長時間、使っているような場合には内部に電力が蓄積し、帯電してしまいます。パソコンが帯電すると起動しない・動作が不安定・動作しないなどのトラブルを引き起こすことがあります。そんな時には放電を行う方法が選択肢の1つに挙がってきます。
3.バッテリーの不具合

NECのパソコン、LAVIEがノートパソコン・タブレット型の場合に電源ボタンを押しても「黒い画面のまま動かない」「ランプが点灯しない」「エラーメッセージも表示されない」など、パソコンが全く動作しない際にはバッテリーの不具合が原因であることも推測されるものです。
バッテリー残量が無い・バッテリーが切れている・バッテリーの劣化・バッテリーの寿命・バッテリーが充電できないなどバッテリーが故障したことが原因でLAVIEが起動しないなどの症状を引き起こしている事もありえます。LAVIEが起動しない原因がパソコン側ではなく、バッテリーだけにある場合には電源ケーブルから電力を供給する・バッテリーを充電、もしくは交換する事で問題の解決が見込めます。
↓ノートパソコンが充電できない状況でお困りの方はこちらも参照ください。
4.モニターやディスプレイの損傷
・モニターの不具合
NEC製のパソコン、LAVIEに限らず、パソコンが起動しない時には慌ててしまうことも多いものです。しかしながら、実はパソコンは問題なく起動できていて、モニターだけが動いていない状態であることも少なからずありえます。モニターの電源が入っていない、モニターの故障、モニターとパソコンが正しく接続されていない、ケーブルが外れているなど、パソコン側ではなくモニターのトラブルによってLAVIEが起動していないと錯覚してしまうこともあるものです。デスクトップのパソコンなど、モニターが別にある場合にLAVIEが起動しない場合には、モニターの電源ボタン、接続具合、バックライトの状態も確認しておきましょう。
※LAVIE Desk All-in-oneなど、一体型のパソコンにはナイトモードが搭載されています。パソコンがナイトモードになっていた場合には電源が入っていても、映像と音声がオフになるため起動できていないように見えるため注意が必要となります。そんな時には画面消灯ランプの状態を確認しましょう。ナイトモードが有効になっている時には「明るさ調節つまみ/画面消灯ボタン」を押し込むことでナイトモードを解除することが可能です。
・ディスプレイの損傷
ノートパソコンのLAVIEが起動しない場合にはディスプレイ部分だけが損傷していることも発生頻度は低いものの、ありえます。その際にはディスプレイ部分のみを交換・修理に出す方法が選択肢として挙げられますが、個人でLAVIEが起動しない原因がディスプレイ部分のみの損傷であると特定することは難しいものです。パソコンをメーカーや修理会社に修理を依頼した場合には機器は初期化され、パソコンに入っているデータは全て消えた状態で手元に戻ってくることになります。
・ノートパソコンのディスプレイが損傷する原因例
| ノートパソコンの上に物を置いた |
|---|
| キーボードの上に物を置いた状態でノートパソコンを閉じた |
| ノートパソコンを落とした |
| ノートパソコンを持ち運び中にぶつけた |
| パソコンに衝撃や振動が加わった |
| ノートパソコンに液体をこぼした・水没した |
| ディスプレイの特定の箇所に対して力を加えた |
※NEC製のノートパソコン、LAVIEに限らず、ディスプレイに何も映らず、起動しない際にはディスプレイの故障では無い・ディスプレイだけでなく、パソコン本体・HDDやSSD・マザーボードなどの重要部品が物理的に故障していることが大半で注意が必要になります。
※ノートパソコンが水濡れ、水没した際にはディスプレイに何も映らない状態になる他、正常に起動しなくなることがほとんどです。水没したパソコン内に保存しているデータが不要で、機器が動作可能な状態に戻れば良い・修理だけ希望される方はメーカーや修理の専門業者に相談することを検討しましょう。パソコン内のデータが大事・無くなったり取り出しができなくなったりしたら困ると少しでも考えた場合にはプロのデータ復旧業者の無料相談を利用することを優先した方が良いものです。
↓パソコンが濡れた・水没した時にはこちらの記事もご確認ください。
5.内部部品の故障

LAVIEが起動しない場合には、内蔵ストレージ(HDDやSSD)、マザーボードなどの重要基盤やメモリが故障していることが多く、パソコン内のデータを失いたくない方は慎重な対応が求められるものです。
・HDDやSSDの故障
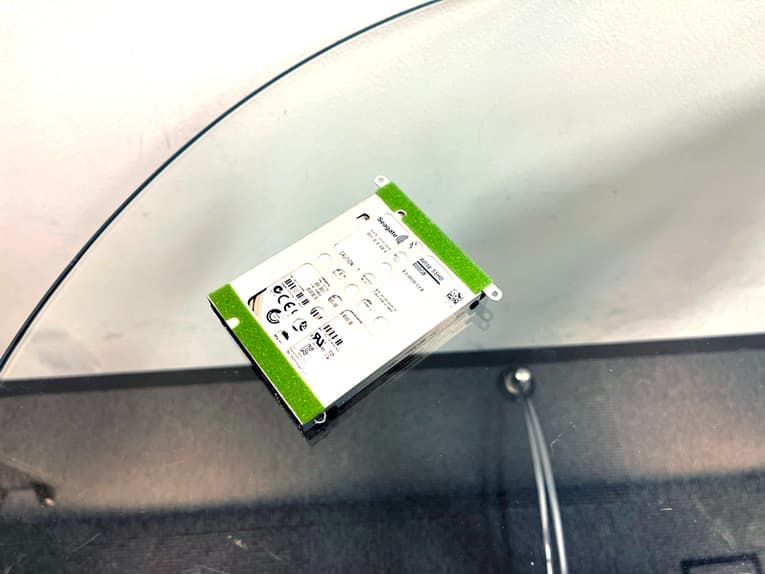
LAVIE内には、HDDやSSDが必ず搭載されていますが、ストレージにはデータだけでなく、OSファイルも保存されています。LAVIEが起動しない際にOSが立ち上がらない場合には、HDDやSSDが故障していることも多いものです。OSが立ち上がる際にはHDDやSSD内でOSのシステムファイルが呼び出されますが、ここでストレージが故障しているとOSのファイルシステムが呼び出されない為、OSが立ち上がらず、パソコンも起動しなくなってしまいます。
NEC製のパソコン、LAVIEが起動しない際に内部部品が故障したことが原因でトラブルが引き起こされている場合には個人で対応することは困難な状態に陥っていることがほとんどです。
LAVIE内のデータが不要で動作できるように戻れば良い・機器の修理だけ行いたい場合はメーカーや修理業者にパソコンを修理に出す事を検討しましょう。起動しないLAVIEに保存しているデータを早く安く確実に取り出したいと少しでも考えた場合にはデータ復旧業者の無料相談を利用する事が解決への近道になります。
6.ソフトウェアの異常
LAVIEが起動しない際にパソコンの電源は点灯sひている・ロゴから進まない場合にはソフトウェアに異常が生じている、もしくは内部部品(ハードウェア)の故障が原因であることが多いものです。
・OSに異常が生じている
NEC製に限らず、パソコンは電源ボタンを押した後にメーカーのロゴが表示され、OSが立ち上がる仕様になっています。そのため、メーカーのロゴ画面から進まず、LAVIEが起動しない時にはOSに異常が生じていると推測ができるものです。
7.BIOSの不具合
NEC製に限らず、パソコンには必要不可欠なプログラムであるBIOSが必ず搭載されています。パソコンが起動する際にはOSのWindowsよりも先にBIOSが読み込まれ、立ち上がる流れになっています。BIOSは通常は適切に設定されているため、パソコンを使用する中でBIOSについて考える事は少ないものです。しかしながら、パソコンの経年劣化(自然故障)・ボタン電池の消耗・帯電・ホコリや塵などの付着・BIOSの設定やハードウェアの構成を自分で変更した事によってBIOSに不具合が生じることもありえます。その際にはLAVIEが起動しない・電源が入らない等のトラブルを引き起こすこともあるものです。
LAVIEが起動しない時に試せる対処方法

NEC製のパソコン、LAVIEが起動しない時に簡単に試せる対処方法を紹介します。
- 電源ケーブルを接続し直す
- 放電する
- 再起動する
- セーフモードで起動する
- BIOSを初期化する
- スタートアップ修復を行う
- システムの復元を使う
- OSを再インストールする
1.電源ケーブルを接続し直す
LAVIEが起動しない・電源が入らない時に簡単に試せる対処方法は電源ケーブルを挿し直す方法が挙げられます。電源ケーブルが正しく接続されていない・充電が切れている事が原因で症状が発生していることも少なからずありえるためです。
しかしながら、電力供給に必要な電源ケーブル類を接続し直してもLAVIEが起動しない・電源が入らない・充電ができないような場合には、パソコン本体の故障・HDDやSSDなどストレージの故障・マザーボードなど重要基盤の損傷・バッテリーや電源ケーブルの劣化、損傷などが考えられるものです。
LAVIEが起動しない際にはHDDやSSDなどのストレージ・マザーボードなどの重要部品が故障していることが大半で電源ケーブルを接続し直しても問題が解決できないばかりか、通電し続けるだけで状態が重篤化してしまうこともありえます。パソコン内のデータを失いたくない方は全てのケーブルを取り外し、早めにプロのデータ復旧業者の無料相談を利用することを検討しましょう。
↓パソコン内のデータを取り出したい・復旧したいと思った時にはこちらも参照ください。
2.放電する
LAVIEが起動しない・電源が入らない時には放電する方法が簡単に試せる対処方法の1つとして挙げられるものです。
・周辺機器は全て取り外してからLAVIEを放電する
NEC製に限らず、パソコンが起動しない際に放電を行う際には周辺機器は全て取り外してから実施しましょう。接続している周辺機器がパソコンの起動に悪影響を及ぼしていることも少なからずありえるためです。
※周辺機器とは、外付けハードディスクやポータブルSSD・USBハブ・マウス・外部キーボード・USBメモリ・SDカードやmicroSDを接続するためのカードリーダー・外部モニター・プリンター・スキャナー・CD/DVD/BDドライブなどが該当します。
・周辺機器以外にも電源ケーブルやバッテリーも取り外してLAVIEを放電する
ノートパソコンタイプのLAVIEが起動しない・電源が入らない際には電源ケーブルも取り外す他、バッテリーも取り外しが可能であれば取り外した上で放電しましょう。電源ケーブルやバッテリーが付いたままの状態だと電気が溜まり、誤作動を起こす原因にもなりえます。
・CDやDVD、BDなどがパソコンに入っていないか確認することも重要
パソコンを放電する際にはCD、DVD、BDドライブにメディアが入っていないかも確認しておきましょう。
NEC製のLAVIEに限らず、パソコンの起動時にCD、DVD、BDなどのメディアが挿入されていると正常に起動しないトラブルを引き起こすこともありえます。
・増設・交換した部品があれば元に戻す
パソコンなどの精密機器の取扱いに慣れている・知識がある方はメモリの増設、HDDやSSDの交換・グラフィックボード・ビデオボード・サウンドカードの追加など、LAVIEを初期の状態から部品を増設・変更していることもありえます。そんな時には増設・変更した部品が悪影響を及ぼして、パソコンが起動しないなどのトラブルを発生させる事もあるため、心当たりのある方は元の状態に戻しておきましょう。
・パソコンを放電する方法
- パソコンに挿入しているメディアがあれば取り出す
- 起動しているアプリやソフトがあれば終了し、パソコンの電源を切る
- パソコンに接続している周辺機器を取り外す
- LANケーブル・電源ケーブル・バッテリーを取り外す
- 変更している部品があれば初期状態に戻す
- 10分程度、放置する
- 放電作業が完了する
放電が終わったら電源ケーブルやバッテリーをLenovoのパソコンに再度、接続した上で起動ができるか試してみましょう。
・機種別、LAVIEを放電する方法例
バッテリーが取り外せないノートパソコンタイプのLAVIEが起動しない際に放電する場合には下記のような流れになります。
・LAVIE Note Standard、LAVIE Note NEXT、LAVIE Hybrid Fristaを放電する方法
- パソコンの電源を切る
- 周辺機器・ACアダプターなどをすべて取り外す
- メモリスロットカバーを取り外す→再度取り付ける
- ACアダプターをし直す
- パソコンの電源を入れる
・LAVIE Hybrid ZERO、LAVIE Note Mobileを放電する方法
- パソコンの電源を切る
- 周辺機器やACアダプターなどをすべて取り外す
- ACアダプターを接続し直す
- 電源ボタンを20秒押し続ける→充電ランプが点滅→電源ボタンから指を離す
- ACアダプターを取り外す
- ACアダプターを再度接続する
- パソコンの電源を入れる
・LAVIE Direct NS(A)、カスタマイズモデル(直販モデル)を放電する方法
- パソコンの電源を切る
- 周辺機器やACアダプターなどをすべて取り外す
- 「Fn」キー・「S」キー・「V」キーの3つのキーを同時に約5秒間、押し続ける
- 電源ボタンを押す→電源が入らないことを確認する
- ACアダプターを接続する
- パソコンの電源を入れる
※バッテリーが取り外せないタイプのLAVIEが起動しない場合には、他の方法を進めることを検討しましょう。
3.再起動する
LAVIEにトラブルが発生した際に電源ボタンを押して、全く起動しないわけでは無い・画面が真っ黒ではなく少しでも動作しているような時には再起動する方法が有効な手段になりえます。
しかしながら、再起動する事でパソコンに致命傷を与えてしまうことも多く、注意が必要になります。1回、再起動を行って問題が解決しないような場合にはそれ以上、試すことは避けましょう。何度も再起動を行うとどんどん状態は重篤化してしまいます。
・英語のメッセージが表示されている場合には
Windowsのパソコンが起動しない際に画面上に「Press F1 to …」・「Press <F1> to …」などのメッセージが表示された場合には「F1」キーを押してWindowsが起動するか確認してみましょう。「F1」キーを押してWindowsが起動できた時にはWindowsを終了後、パソコンを再起動してみましょう。1回で問題が解決しない場合にはパソコンが機械的に故障していることが大半であるため、それ以上、機器は触らない様にした方が良いものです。
4.セーフモードで起動する
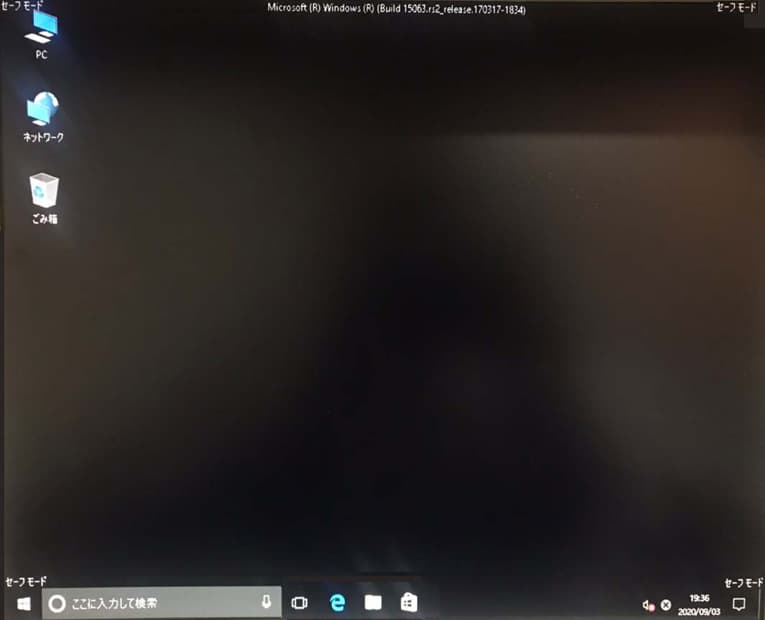
LAVIEが立ち上がらない・正常に動作しない際にはセーフモードを使って起動する方法も簡単に試せる対処方法の1つとして挙げられるものです。通常の操作でパソコンが正常に起動しなかった場合でもセーフモードを使えばエラーが修復される・Windowsのパソコン内で問題が生じているプログラムを取り除く事ができ、LAVIEが正常に起動できるように戻せることが期待できます。
※セーフモードとはNEC製に限らず、パソコンを必要最低限のシステムだけで起動させるモードの事を指します。
※パソコン内でHDDやSSD、マザーボードなどの重要部品が損傷・故障しているような場合にセーフモードで起動を試みると状態が重篤化することも多く起こりえるため注意が必要となります。
・LAVIEをセーフモードで起動させる方法例
- パソコンの電源を切る
- パソコンの電源を入れる→すぐに「F2」キーを数回押す
- 「BIOSセットアップユーティリティ」が表示される→「Exit」→「HDD Recovery」を選択
- 「Execute HDD Recovery」が表示→「Yes」を選択
- NECのロゴが表示される→しばらく待つ
- 「オプションの選択」→「トラブルシューティング」→「詳細オプション」→「その他の修復オプションを表示」をクリック
- 「スタートアップ設定」→「再起動」をクリック
- NECのロゴが表示される→しばらく待つ
- 「スタートアップ設定」が表示→「セーフモードを有効にする」を選択
- NECのロゴ・サインイン画面が表示→サインインする
※デスクトップ上に「セーフモード」と表示されていれば、パソコンがセーフモードで起動できているサインとなります。
※下記では機種別でLAVIEをセーフモードで起動する方法を初回しています。
・LAVIE First Mobileをセーフモードで起動する方法
- パソコンの電源を切る
- パソコンの電源を入れる→すぐに「F12」キーを数回押す
- 「Boot Menu」と「App Menu」が表示
- NECのロゴが表示される→しばらく待つ
- 「オプションの選択」→「トラブルシューティング」→「詳細オプション」→「その他の修復オプションを表示」をクリック
- 「スタートアップ設定」→「再起動」をクリック
- NECのロゴが表示される→しばらく待つ
- 「スタートアップ設定」が表示→「セーフモードを有効にする」を選択
- NECのロゴ・サインイン画面が表示→サインインする
・LAVIE Note Standardをセーフモードで起動する方法
- パソコンの電源を切る
- パソコン本体の「Novoボタン」を押す
- 「Novo Button Menu」が表示→「System Recovery」を選択します。
- NECのロゴが表示される→しばらく待つ
- 「オプションの選択」→「トラブルシューティング」→「詳細オプション」→「その他の修復オプションを表示」をクリック
- 「スタートアップ設定」→「再起動」をクリック
- NECのロゴが表示される→しばらく待つ
- 「スタートアップ設定」が表示→「セーフモードを有効にする」を選択
- NECのロゴ・サインイン画面が表示→サインインする
※LAVIEをセーフモードで起動したい時にパソコンが暗号化されている場合にはBitLockerの回復キーの入力が必要になります。BitLocker回復キーは48桁の数字のパスワードで簡単に覚えられるものでもないため、手元に用意してからセーフモードでの起動を試しましょう。
※LAVIEがセーフモードで起動できない時にはパソコン内のHDDやSSD、マザーボードなどの重要部品が物理的に損傷していることが大半で注意が必要となります。通電し続ける、電源の入り切りや再起動、ケーブルの抜き差しなどを試すだけでも状態は重篤化するため、データを失いたくない方は手を止めてプロのデータ復旧業者の無料相談を利用することを検討しましょう。
5.BIOSを初期化する
NEC製に限らず、パソコンにはBIOSが搭載されています。BIOSはパソコンの中でOS(Windows)よりも先に動作して主にハードウェアの制御を行っているものです。発生頻度は低いものの、BIOSの不具合によってパソコンが起動しない時にはBIOSを初期化する方法が自分で試せる方法として挙げられます。
・BIOSを初期する方法
- パソコンの電源を切る
- パソコンの電源を入れる→「NEC」のロゴが表示→「F2」キーを数回押す
- 「BIOSセットアップユーティリティ」が起動→「F9」キーを押す
- 「Load Optimized Defaults?」とメッセージが出る→「Yes」を選択→「F10」キーを押す
- 「Save configuration and reset?」とメッセージが出る→「Yes」を選択
- Windowsが起動→BIOSの初期化が完了する
※BIOSを起動した際には、HDDやSSDなどのストレージやメモリの診断を行うことも可能です。
・パソコンを初期化する
LAVIEが起動しない、電源が入らない際にデータが消えても良い場合に限られますが、パソコンを初期化する方法も自分で試せる対処方法の1つとして挙げられるものです。しかしながら、パソコンを初期化した際には機器は工場出荷時の状態に戻るため、保存しているファイルやフォルダ・設定内容・インストールしたソフトやアプリは全て消えてしまいます。パソコン内のデータが不要・機器の修理だけ行いたい場合のみ初期化を試しましょう。
6.スタートアップ修復を行う

LAVIEが起動しない時にはスタートアップ修復を行う方法も自分でできる対処方法の1つとして挙げられるものです。
※スタートアップ修復とは、診断および修復を行うWindowsの機能のことを指します。具体的には、OSの起動を妨げているシステムファイルの損傷や異常などを診断し、軽度であれば修復を行ってくれるものです。
・スタートアップ修復を実行して起動しないLAVIEの不具合を解消する方法
- パソコンの電源を切る
- パソコンの電源を入れる→すぐに「F2」キーを数回押す
- 「BIOSセットアップユーティリティ」が表示→「Exit」→「HDD Recovery」を選択
- 「Execute HDD Recovery」が表示→「Yes」を選択
- NECのロゴが表示される→しばらく待つ
- 「オプションの選択」が表示→「トラブルシューティング」→「詳細オプション」→「スタートアップ修復」をクリック
- 使用するアカウントをクリック→パスワードを入力し、「続行」をクリック
- 画面に「PCを診断中」と表示される→待つ
- 修復に成功した場合にはWindowsが正常に起動する
・スタートアップ修復を実行して起動しないLAVIE Note Standardの不具合を解消する方法
- パソコンの電源を切る→「Novoボタン」を押す
- 「Novo Button Menu」が表示→「System Recovery」を選択
- NECのロゴが表示される→しばらく待つ
- 「オプションの選択」が表示→「トラブルシューティング」→「詳細オプション」→「スタートアップ修復」をクリック
- 使用するアカウントをクリック→パスワードを入力し、「続行」をクリック
- 画面に「PCを診断中」と表示される→待つ
- 修復に成功した場合にはWindowsが正常に起動する
・スタートアップ修復を実行して起動しないLAVIE First Mobileの不具合を解消する方法
- パソコンの電源を切る
- パソコンの電源を入れる→すぐに「F12」キーを数回押す
- 「Boot Menu」と「App Menu」が表示
- 「App Menu」から「Rescure and Recovery」をクリック
- NECのロゴが表示される→しばらく待つ
- 「オプションの選択」が表示→「トラブルシューティング」→「詳細オプション」→「スタートアップ修復」をクリック
- 使用するアカウントをクリック→パスワードを入力し、「続行」をクリック
- 画面に「PCを診断中」と表示される→待つ
- 修復に成功した場合にはWindowsが正常に起動する
※スタートアップ修復を使ってLAVIEが起動しない不具合を解決できるのは、軽度の論理障害が発生している場合に限定されます。また、NEC製に限らず、Windowsのパソコンが起動しない際に機器が物理的に故障している場合にスタートアップ修復を行うと状態が重篤化し、取り返しのつかない状況に陥ってしまうことも多く起こりえるものです。パソコン内からデータを失いたくない・失敗したくない方は無理に手を止めてプロに相談した上で操作を進めましょう。相談してから作業を進めても遅くはないものです。
7.システムの復元を使う
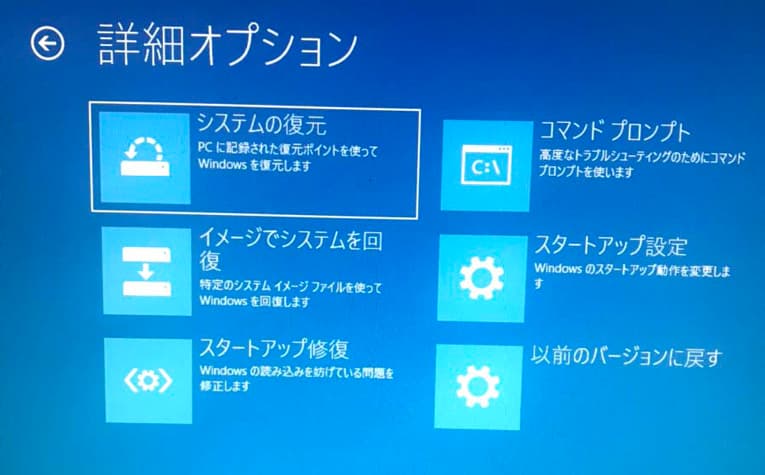
LAVIEが起動しない時には「システムの復元」を実行し、起動しなくなる前の状態に戻す方法も対処法の1つとして挙げられます。
・システムの復元を使って起動しないLAVIEの不具合を解消する方法
- パソコンの電源を切る
- パソコンの電源を入れる→すぐに「F2」キーを数回押す
- 「BIOSセットアップユーティリティ」が表示→「Exit」→「HDD Recovery」を選択
- 「Execute HDD Recovery」が表示→「Yes」を選択
- NECのロゴが表示される→しばらく待つ
- 「オプションの選択」が表示→「トラブルシューティング」→「詳細オプション」→「システムの復元」をクリック
- 使用するアカウントをクリック→パスワードを入力し、「続行」をクリック
- 「システムの復元」が表示→「次へ」をクリック
- 復元ポイント一覧から任意の復元ポイントを選択→「次へ」をクリック
- 「復元ポイントの確認」が表示→「影響を受けるプログラムの検出」をクリック
- 影響を受けるプログラムの一覧が表示→問題が無ければ「閉じる」をクリック
- システムの復元が開始される→待つ
- 「システムの復元は正常に完了しました」とメッセージが出る→「再起動」をクリック
- パソコンが再起動する→システムが以前の状態に復元される
・システムの復元を使って起動しないLAVIE Note Standardの不具合を解消する方法
- パソコンの電源を切る→「Novoボタン」を押す
- 「Novo Button Menu」が表示→「System Recovery」を選択
- NECのロゴが表示される→しばらく待つ
- 「オプションの選択」が表示→「トラブルシューティング」→「詳細オプション」→「システムの復元」をクリック
- 使用するアカウントをクリック→パスワードを入力し、「続行」をクリック
- 「システムの復元」が表示→「次へ」をクリック
- 復元ポイント一覧から任意の復元ポイントを選択→「次へ」をクリック
- 「復元ポイントの確認」が表示→「影響を受けるプログラムの検出」をクリック
- 影響を受けるプログラムの一覧が表示→問題が無ければ「閉じる」をクリック
- システムの復元が開始される→待つ
- 「システムの復元は正常に完了しました」とメッセージが出る→「再起動」をクリック
- パソコンが再起動する→システムが以前の状態に復元される
・システムの復元を使って起動しないLAVIE First Mobileの不具合を解消する方法
- パソコンの電源を切る
- パソコンの電源を入れる→すぐに「F12」キーを数回押す
- 「Boot Menu」と「App Menu」が表示
- 「App Menu」から「Rescure and Recovery」をクリック
- NECのロゴが表示される→しばらく待つ
- 「オプションの選択」が表示→「トラブルシューティング」→「詳細オプション」→「システムの復元」をクリック
- 使用するアカウントをクリック→パスワードを入力し、「続行」をクリック
- 「システムの復元」が表示→「次へ」をクリック
- 復元ポイント一覧から任意の復元ポイントを選択→「次へ」をクリック
- 「復元ポイントの確認」が表示→「影響を受けるプログラムの検出」をクリック
- 影響を受けるプログラムの一覧が表示→問題が無ければ「閉じる」をクリック
- システムの復元が開始される→待つ
- 「システムの復元は正常に完了しました」とメッセージが出る→「再起動」をクリック
- パソコンが再起動する→システムが以前の状態に復元される
ソフトをインストールした後や設定変更の後にLAVIEが起動しなくなった時には「システムの復元」を使い、パソコンが起動しなくなる前の状態に戻すことで問題の解決が見込めるものです。しかしながら、システムの復元操作を進めると復元ポイントよりも後に保存・変更を行ったデータは全て消えてしまうことが大半です。また、システムの復元は元々、復元ポイントを作っている・自動生成されるように設定を行っていないと使えない機能であるため注意が必要となります。
8.OSを再インストールする
NECのロゴが表示された後にそこから進まない・LAVIEが立ち上がらない場合には、ロゴの表示の後に起動するOSに問題が生じていることも少なからずありえます。そんな時には、OSの再インストールを行う方法も自分で試せる対処方法の1つとして挙げられるものです。しかしながら、OSの再インストールを行うとパソコン内のデータが一部、もしくは全て消えることもあるため、注意が必要となります。パソコンに大事なデータが入っている・無くなったり取り出しができなくなったりしたら困ると少しでも考えた場合にはOSの再インストールは行わない様にした方が良いものです。困った時にはプロに相談した上で操作や作業を進めましょう。
起動しないLAVIEからデータを復旧したい場合には
LAVIEが起動しない・電源が入らない等のトラブルが生じた際に早く安く確実にデータを取り出したいと考えた場合にはデータ復旧業者の無料相談を利用することが問題解決への近道となります。
起動しないLAVIE内のデータが不要な方はメーカーや修理の専門会社にパソコンを修理に出す方法も選択肢に挙がってきますが、メーカーや修理の専門会社にパソコンを修理に出した際にはデータは保証されない他、データが入っているSSDやHDDなどのストレージは初期化される、もしくは新しいディスクに交換された上での修理対応となるため、LAVIE本体は使えるように戻ることが見込めますが、パソコン内のデータは全て消去された状態で手元に戻ってくることになります。また、メーカーでの修理はパソコンを預ける期間も数週間から数か月単位など、長期間に及ぶことがほとんどであることも注意点として挙げられます。起動しなくなったLAVIEに保存しているデータが大事・無くなったり取り出せなくなったりしたら困ると少しでも考えた場合にはデータ復旧業者に相談することを優先しましょう。
・データ復旧業者の選び方
LAVIEが起動しない・電源が入らない等のトラブルが発生した際に早く安く確実にデータを復旧したいと考えた時には業者選びが重要となります。どこのデータ復旧業者に相談すれば良いのか悩んだ時には下記の様な項目をチェックすると困らずに済みます。
- 高度な技術力を持っている(独自技術やAI技術の有無)
- 復旧、修理に要するスピードや対応が早い
- 料金プランや復旧費用例がホームページに記載されている
- クリーンルームなど専用環境下で復旧・修理作業を行っている
- 情報の守秘義務・セキュリティ管理が万全
- 復旧実績・復旧事例の有無
データ復旧業者は数多く存在していますが、技術力やサービス内容には大きな差もあるものです。どこの業者にパソコンを預けても同じように早く安く問題が解決できる・確実にデータが取り出せるわけではないため注意が必要となります。アドバンスデータ復旧は1から6の項目、全てを満たしているおすすめの復旧業者です。独自技術やAI技術を持っており、高度な技術力で復旧・修理作業を行うからこそ、迅速な対応と低価格でのデータ復旧サービスを可能にしています。パソコン(Windows・Mac・自作・タブレット型)、NASやRAIDサーバー、HDD・SSD(外付け・内蔵)、USBメモリ、SDカード、ビデオカメラなど様々な機種に対して復旧・修理実績も多くあり、安心です。
LAVIEが起動しない時にやってはいけないこと
NEC製のパソコン、LAVIEが起動しない・電源が入らない等のトラブルが生じた際にデータを失いたくない方は下記のような事を行わない様に注意しましょう。
- 通電し続ける
- 電源の入り切りや再起動を繰り返す
- 強制終了を行う
- コマンドプロンプトを使う
- 初期化やOSの再インストールや行う
- 分解・開封する
1.通電し続ける
LAVIEが起動しない等のトラブルが生じた際にはパソコンの電源を切り、電源ケーブルや周辺機器などを全て取り外した上で通電されないようにすることが重要となります。NEC製に限らず、パソコンが正常に動作しなくなった時に通電し続ける・電源が入ったままの状態にするとHDDやSSD、マザーボード、メモリなどの重要部品の損傷が進む・故障具合が悪化する・データが意図しない形で上書きされるなど、状態が重篤化することが大半で注意が必要です。
2.電源の入り切りや再起動を繰り返す

LAVIEが起動しない際にはパソコン本体や内部部品が物理的に故障していることがほとんどで慎重な対応が求められるものです。電源の入り切りや再起動、電源ケーブルの抜き差しなど簡単にできることを試すだけで機器に致命傷を与え、取り返しのつかない状況に陥ってしまう事も多く起こりえます。パソコン内のデータが大事・無くなったり取り出しができなくなったりしたら困ると少しでも考えた場合には手を止めてプロのデータ復旧業者の無料相談を利用してから操作や作業を進めても遅くはないものです。
3.強制終了を行う
LAVIEが正常に起動しない時には強制終了を行ってしまうかもしれませんが、注意が必要となります。強制終了はパソコン本体だけでなく、HDDやSSD、マザーボードやメモリなど重要部品に大きな負荷がかかる操作の1つです。特にHDDやSSDなどのストレージは常にデータの読み書きを行っていることから電源が入っている時に強制終了を行うとそれだけでデータが消失する危険性が高まります。パソコンに入っているデータを失いたくない方はLAVIEにトラブルが発生した時に過度に行わない様にした方が良いものです。
4.コマンドプロンプトを使う
NEC製に限らず、Windowsのパソコンが起動しない際にはコマンドプロンプトを使った修復方法を試したいと考えてしまうかもしれませんが、データを失いたくない方は試さない様に注意しましょう。コマンドプロンプトを使った修復方法はパソコンの内部部品が少しでも物理的に故障、損傷しているような時に実施すると故障具合が悪化する・損傷箇所が増える・データが意図しない形で上書きされるなど状態が重篤化し、取り返しのつかない状況に陥ってしまうことも多いものです。パソコンに保存しているデータが必要無い・消えても良い・どうしても自分で修復作業を行いたい場合にのみ、試しましょう。
・コマンドプロンプトを使ってパソコンのエラーを修復する方法
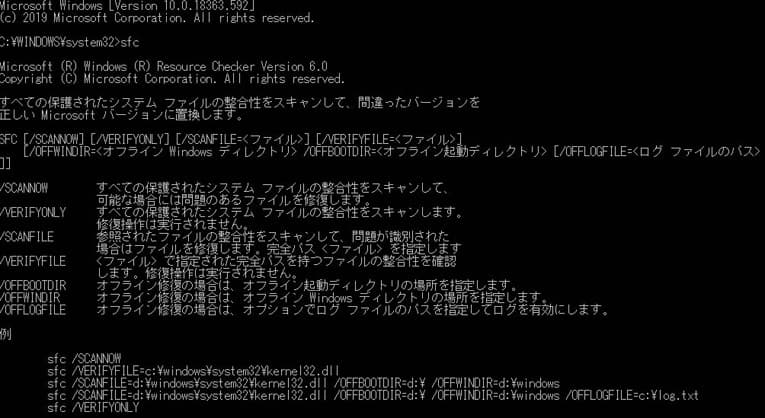
- 詳細オプション→コマンドプロンプト→「sfc /scannow」を入力
- 「システムスキャンを開始しています…」とメッセージが出る
- スキャンが終わるまで待つ
- 「検証100%が完了しました」とメッセージが出る
- スキャンが終わる
- 作業完了
※コマンドプロンプトのスキャンは1時間程度かかるものです。また、コマンドプロンプトは一度実施すると途中で止めることは難しく、機器に負荷がかかり続けるものなので、パソコン本体や内部部品に致命傷を与えてしまうこともありえます。
5.初期化やOSの再インストールを行う
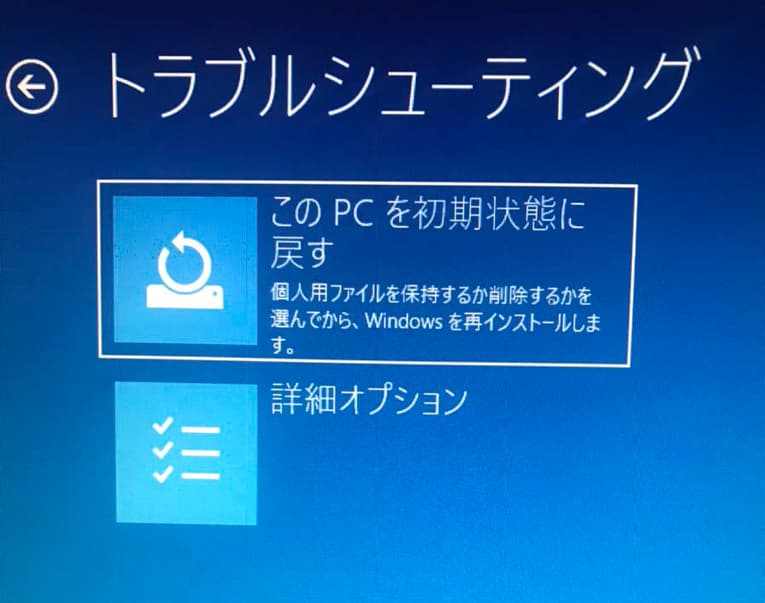
LAVIEが起動しない際にパソコンに保存しているデータを失いたくない方は初期化やOSの再インストールを行わない様に注意しましょう。初期化(フォーマット)操作やOSの再インストールを実施するとパソコンに保存されているデータは意図しない形で上書きされるか、全て消えてしまいます。少しでも困ったり悩んだりした際にはプロに相談した上で操作や作業を進めましょう。間違いがありません。
6.分解・開封する
NEC製のパソコン、LAVIEが起動しない・電源が入らない時には内蔵HDDやSSD、マザーボードなど重要部品が物理的に故障していることがほとんどで、慎重な対応が求められるものです。起動しないパソコンから安全にデータ復旧・修理作業を行うためにはクリーンルームなどの専用環境下で専門の技術員が対応を進める必要が出てきます。人間の手術を専門の手術室で専門の医師が行うのと同じイメージです。個人で安易にパソコンなどの精密機器を開封・分解する他、出張業者に修理やデータ復旧作業を依頼する・クリーンルームが無い環境下で精密機器の開封・分解することはデータが消失するリスクが高まるため、行わない様にした方が良いものです。
LAVIEのタブレットが起動しない時には
ノートパソコン・デスクトップタイプではなく、LAVIEのタブレットが起動しない場合の対処方法も紹介します。
- バッテリーを充電する
- 電源スイッチの入れ方を見直す
- microSDカードを取り外す
- 再起動を行う
1.バッテリーを充電する
LAVIEのタブレットが起動しない時には充電が切れている・バッテリーが空になっていることが多いものです。まずは、ACアダプターを繋ぎ、バッテリーを充電してからタブレットの電源が入るかを確認しましょう。バッテリーの充電が完了した直後は、タブレットの動作が不安定・電源が入らないこともあるため、少し時間をあけてから電源を入れ直した方が良いものです。
2.電源スイッチの入れ方を見直す
LAVIEのタブレットを起動させる際には電源スイッチを数秒間、押し続ける必要があるため、押し方の問題で起動できないと勘違いしてしまうこともありえます。また、タブレットが起動した後も電源スイッチを押し続けていると強制終了することもあるため、NECのロゴが表示された後にはボタンから指は外すようにしましょう。
3.microSDカードを取り外す
microSDカードがタブレット内に挿入されたままになっているとmicroSDカードの接触不良・破損によってLAVIEのタブレットが起動しない等のトラブルを引き起こすことがあります。LAVIEのタブレットが起動しない場合にmicroSDが機器内に残っている場合には取り外した上で正常に起動するか確認してみましょう。
4.再起動を行う
タブレットが何らかのエラーで起動しない・不安定になっているような場合には再起動を行う、強制的に電源を切った後に電源が入るか確認する方法も簡単に試せる対処方法の1つとして挙げられます。
↓タブレットが起動しない・電源が入らない状況でお困りの方はこちら
NEC製のパソコン、LAVIEの主な特徴
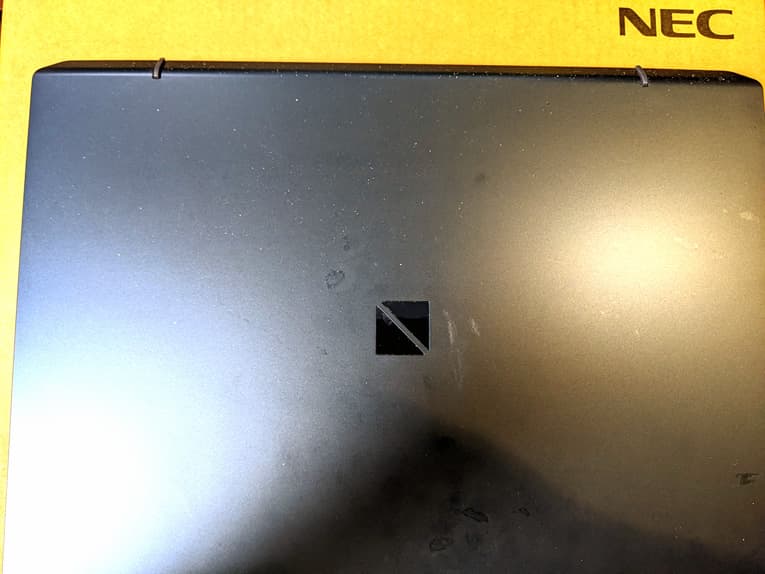
LAVIEシリーズはNEC(日本電気株式会社)が製造している個人向けパソコンのブランドです。デスクトップやノートブック、2-in-1デバイスなど、様々なタイプの製品が含まれています。下記はLAVIEシリーズの主な特徴です。
| 特徴 | 説明 |
|---|---|
| デザインとビルドクオリティ | LAVIEシリーズは、スタイリッシュでモダンなデザインを採用しています。薄型で軽量な設計が多く、持ち運びやすさに優れているモデルを多く展開しているものです。特に、ノートパソコンのLAVIE Noteシリーズは、そのスリムなデザインと美しいディスプレイで人気がある機種になります。 |
| パフォーマンス | LAVIEシリーズは、最新のIntel CoreプロセッサやAMD Ryzenプロセッサを搭載しており、高いパフォーマンスを提供することが可能です。これにより、日常の作業から高度なマルチタスク、クリエイティブな作業まで幅広く対応ができるものです。 |
| バッテリーライフ | LAVIEシリーズのノートパソコンは、長時間のバッテリーライフを誇ります。これにより、外出先でも安心して使用でき、長時間の作業が可能となります。 |
| ディスプレイ | LAVIEの多くのモデルは高解像度のディスプレイを搭載しており、鮮やかでクリアな映像で映すことが可能です。フルHDや4Kの解像度を持つモデルもあり、映画鑑賞や写真編集に最適です。 |
| 多機能性 | LAVIEシリーズは多機能性も備えています。特に、LAVIE Hybrid Zeroのような2-in-1デバイスは、タブレットとしても使用でき、キーボードを取り外して様々なスタイルで使用が可能です。 |
| セキュリティ | NECは機器のセキュリティにも力を入れており、LAVIEシリーズには指紋認証や顔認証といったセキュリティ機能が搭載されています。これにより、データの保護の強化が見込めます。 |
| カスタマイズ性 | LAVIEシリーズは多くのモデルがカスタマイズ可能で、ユーザーのニーズに合わせてメモリやストレージを選択できるものです。これにより、自分に最適な構成のパソコンを選択することが可能になります。 |
| サポートと保証 | NECはLAVIEシリーズに対して手厚いサポートと保証を行っています。 |
LAVIEシリーズのモデル別の特徴と性能
下記はLAVIEシリーズの各モデルの違いをまとめたものになります。
| モデル名 | 特徴 | 性能 | ディスプレイ | その他 |
|---|---|---|---|---|
| LAVIE Note Standard | 標準的なノートパソコン。日常の作業やエンターテインメントを楽しむ際に最適。 | Intel Core / AMD Ryzenプロセッサ | フルHD | 長時間バッテリー、充実したインターフェース |
| LAVIE Note Mobile | 軽量でコンパクト。外出先での使用に最適。 | 高効率プロセッサ | フルHD | 約1kgの軽量ボディ、長時間バッテリー |
| LAVIE Note Vision | 高性能でビジュアルエンターテインメントを楽しみたい方やクリエイティブ作業を行いたい方に最適。 | 高性能Intel Coreプロセッサ、4K対応モデルあり | 4K UHD | 高音質スピーカー、長時間バッテリー |
| LAVIE Directシリーズ | オンライン限定のカスタマイズモデル。ニーズに合わせたスペックが選択可能。 | 幅広いプロセッサとストレージオプション | フルHD / 4K | カスタマイズ可能、コスパ高い |
| LAVIE Hybrid ZERO | 超軽量の2-in-1デバイス。ノートパソコンとタブレットとして使用可能。 | 高性能プロセッサ、十分なメモリ | フルHD / 4K、タッチスクリーン対応 | 約800gの軽量ボディ、スタイラスペン対応 |
| LAVIE Tab | タブレット型デバイス。持ち運びやすくエンタメを楽しみたい方の他、ビジネスの場でも活用が可能。 | 高性能プロセッサ、十分なメモリ | 高解像度ディスプレイ | 長時間バッテリー、Android OS搭載 |
| LAVIE Home All-in-one | デスクトップ一体型。家庭での使用に最適。 | 高性能プロセッサ、大容量ストレージ | 大型フルHD / 4K | 高音質スピーカー、洗練されたデザイン |
まとめ・万が一、困った時には
LAVIEが起動しない・電源が入らないなどのトラブルが発生した際には慌ててしまうことも多いものです。パソコン内のデータを失いたくない方は機器の電源を切ることが重要となります。パソコンが正常に動作しなくなった場合に通電し続ける・電源の入り切りや再起動、電源ケーブルの抜き差しなど簡単にできることを試すだけでも状態が重篤化し、データが消失する危険性が高まることも多く起こりえるものです。起動しなくなったLAVIEから早く安く確実にデータを取り出したいと少しでも考えた場合には、専門業者の無料相談を利用することを優先しましょう。アドバンスデータ復旧は独自技術やAI技術を持っており、高度な技術力で修復・修理作業を行うことから迅速な対応と低価格でのデータ復旧サービスを実現しています。パソコン(Windows・Mac・自作・タブレット型)、NASやRAIDサーバー、HDD・SSD(外付け・内蔵)、USBメモリ、SDカード、ビデオカメラなど様々な機種に対して復旧実績も多くあり、安心です。