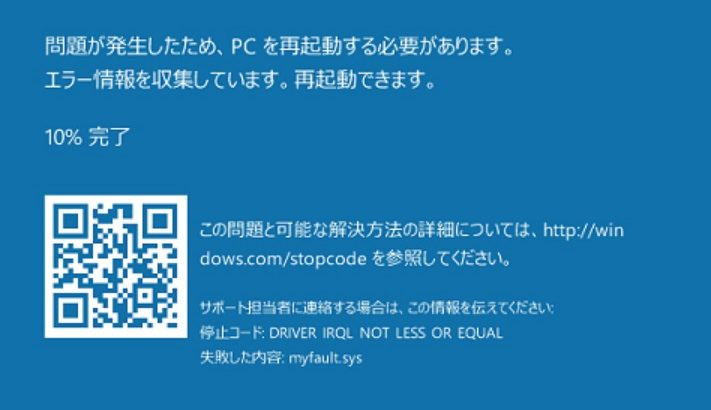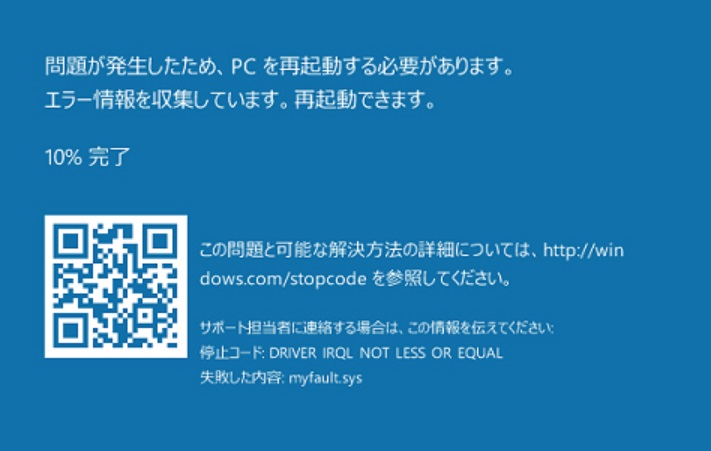パソコンを使用中に再起動を繰り返す様になったり、再起動が行われてパソコンが正常に起動するまでに時間がかかったりしたことはありませんでしょうか。ここでは、パソコンが再起動を繰り返す際の原因とトラブルを解決するための対処方法を紹介していきます。
パソコンとは
パソコンとは、パーソナルコンピュータ(personal computer)を略してパソコンやPCと呼ばれる精密機器の一つです。パソコンとは個人向けの大きさ/価格/性能を持った小型のコンピュータ(電子計算機)のことで、会社や学校、家庭内など様々な場所で使われています。パソコンの種類には、ノートブック/デスクトップ/タブレットPCなどがあります。
パソコンの再起動とシャットダウンの違い

パソコンの電源を切る手段として再起動とシャットダウンを行う方法があります。再起動はパソコンの電源を切って再度、起動を行う方法で、シャットダウンはパソコンの電源を切る方法です。パソコン内では再起動とシャットダウンの作業は違う処理が行われています。再起動の場合、システムファイルの保存は行われません。そのため、シャットダウンを行った時よりも早く起動が可能となります。システムファイルの保存をしない=システムファイルの影響を受けずに起動に入るため問題やトラブルが生じた際にはシャットダウンではなく再起動を行った方が良いものです。(Windows10のパソコンでは、高速スタートアップ機能が初期設定で有効となっています。)シャットダウンをおこなうとファイル内にシステム情報が保存されます。そのため、シャットダウン後に起動させると、この保存されたシステム情報とファイル情報の読み込みが始まるため、起動までに時間がかかってしまうのです。
パソコンを再起動する時の流れ
・Windows10のパソコンを使用時、スタートメニューから再起動する手順
スタートボタン→電源にマウスカーソルを合わせる→電源をクリック→再起動を選択
・Windows10のパソコンを使用時、ショートカットキーを使って再起動する手順
デスクトップ画面上でAltキーを押しながらF4キーを押す→Windowsのシャットダウンが表示される→次の中かから選んでくださいとボックスが表示→再起動を選択→OKを押して完了です。
パソコンの再起動を行う時に生じるトラブル例

- パソコンが再起動を繰り返す
- 勝手に再起動が行われる
- 再起動が終わらない
1.パソコンが再起動を繰り返す
再起動の手順を行ったら何度も「コンピュータを再起動してください」とエラーが出る。自動で再起動が繰り返される・ループするといったトラブルが発生することがあります。パソコンが再起動を繰り返す原因はシステムに不具合が生じているためにパソコンが正常に起動できない状態になってしまっていることが推測されます。システムの不具合が生じる原因はハードディスクの故障や損傷、ソフトウェア上の問題なども考えられます。
2.勝手に再起動が行われる
パソコンの操作や作業中に、自分が意図していない状況や何か操作を行った状態では無い時に突然、再起動が行われてしまうといったトラブルが生じることがあります。突然、勝手に再起動が実行される原因はシステムが不安定な状態になっている時や作業中にWindows updateが実行された事に気づかなかったために起こることが考えられます。意図しない時に再起動がかかったり、突然、勝手に再起動が起こったりした時には作業中のデータの保存が間に合わないといったトラブルに繋がることもあります。トラブルを解決するために対応を行う際には再起動が起きた時の状況も覚えておきましょう。
3.再起動が終わらない
再起動が終わらない・アップデートが終わらず起動しないトラブルが生じることがあります。通常であればすぐに起動する・アップデートも数分等短い時間で完了していたものが終わらない状況になることもあるのです。再起動が終わらない原因もシステムに不具合が生じているためにパソコンが正常に起動できない状態になってしまっていることが推測されます。システムに不具合が生じる原因はハードディスクの故障や負荷のかかる作業によってハードディスクが損傷した・ソフトウェア更新の際にソフト面に不具合が発生した・ウイルス感染なども考えられます。
再起動トラブルが発生する原因とは
パソコンが再起動を繰り返す等のトラブルが生じる時の原因は下記のようなことが考えられます。大きく分けるとソフトウェアの問題とハードウェアの問題に分けられます。PCを起動した時・Windowsのロゴが出た時・ようこそ画面が表示された時・デスクトップ画面の表示中・何かパソコンで作業をしている最中・特定のアプリケーションを使っている時など、どの時点でパソコンの再起動の不具合が生じるのかも意識して確認しておきましょう。
- システムの不具合・システムの破損
- パソコン部品の不具合やハードディスクの故障
- パソコンの熱暴走
- ウイルス感染・マルウェア感染
- 周辺機器・ドライバーの不具合
- メモリの故障
- CPUやメモリなど性能の問題やスペック不足
- 周辺機器の不具合
- 自動更新の設定
1.システムの不具合・システムの破損
ソフトウェアの動作の不良によってWindowsのシステムファイルが破損したり不具合が生じたりするとパソコンの起動が途中で止まってしまい再起動のトラブルの原因となることがあります。システムファイルの不具合が発生すると修復のために再起動がかかります。また、システムの破損の状況によって画面がフリーズしてしまうこともあります。画面がフリーズしてしまった後に再起動をおこなうとパソコンが起動できないこともありえます。Windowsのパソコンの場合、システムに破損が生じると自動で修復する機能が入っています。再起動に2回失敗した際には3回目に自動修復作業をおこないます。このWindowsの自動修復が実施された際にはシステムを正常に動作していた時の状態に修復・復元を行ってくれるためトラブルの解決や状況の改善が見込めます。この自動修復機能は発生した不具合の症状が軽い時に限り有効で、万が一、症状が重たい時には再起動が繰り返す事態となってしまうこともあります。その際には電源を切って専門の復旧業者を探すことを検討しましょう。
2.パソコン部品の不具合やハードディスクの故障

ハードウェアの故障が原因と推測される場合にはハードディスクの故障やメモリの故障が生じていることが多いものです。その他、電源部分の損傷/マザーボード/グラフィックボード/CPUファンなどパソコン内の部品の不具合も再起動のトラブルの原因となることがあります。部品の損傷や故障は経年劣化などによって起こる事があり、電源部分の不具合が起きると電力不足によってトラブルへ繋がることがありえます。電源部分の不具合はコードが熱くなっている/コードが曲がっていないか等で確認しましょう。また、パソコン部品の中でハードディスクに異常があるときには音を聞くことも重要です。万が一、ハードディスクから異音が鳴っている時にはすぐにパソコンの電源を切りましょう。データが保存されているハードディスクの状態が悪化してしまうことを防ぐためです。
↓ハードディスクから異音が鳴っている時の解決方法はこちら
ハードディスクの故障によって再起動が繰り返す状態になっている時にはハードディスクに不良セクタが生じていることが考えられます。ハードディスクに不良セクタが発生しているかも確認してみましょう。
3.パソコンの熱暴走
パソコンはハードディスクやバッテリー、CPUなど多くの部品で構成されている精密機器で、高温環境にも低温環境にも弱い機器の一つです。電化製品は動作時に発熱します。パソコン内部も使用を始めると発熱が起こり熱くなりすぎると熱暴走が起きてしまいます。熱暴走が起こるとパソコンが再起動を繰り返す・画面がフリーズする・電源が勝手に切れるなどのトラブルが生じることがあります。パソコンを触った時に通常よりも異常に熱く感じた時は一旦使用を止めて、熱暴走の解消に努めましょう。そして、時間を空けてから起動させましょう。
↓パソコンの熱暴走について詳しくはこちら
4.ウイルス感染・マルウェア感染
ウイルスに感染した場合もパソコンが勝手に再起動を繰り返す・正常に起動しないなどのトラブルを起こすことが多くあります。ウイルス感染後すぐに症状が出ない時もあるため注意が必要です。ウイルスに感染している時には定期的に意図しないパソコンの再起動が実施される/Windowsの起動後に再起動が起こるといった不具合が起きることが多いものです。日頃からウイルスチェックを行う事やウイルス対策設定が無効になっていないかも確認しましょう。また、マルウェア(悪意のあるソフトウェアや有害ソフト、悪質なコードなど)感染によってトラブルが生じることもあります。マルウェアの感染はセキュリティのソフトで検出ができないことも多いものです。パソコンの使用中に変な誘導ポップアップ画面が表示された・警告画面が出た際にはマルウェアに感染していることが推測されます。マルウェアの駆除には専用のソフトや専用の修復作業が必要となるため、パソコンの電源を切って専門の復旧業者に相談することを検討しましょう。
5.周辺機器・ドライバーの不具合
ドライバーの不具合によって再起動が起きる場合は、パソコンを起動している時に発生しやすいものです。周辺機器やデバイス(ネットワーク アダプター/プリンター/モニター/ビデオ カードなど)のドライバーの不具合が考えられる時には①ドライバーのアップデートが適切か②ドライバーがインストールされているかを確認しましょう。
6.メモリの故障

パソコンの起動時・操作中・アプリケーションの起動時などにメモリは使用され、メモリの故障が生じると再起動がおきる事があります。メモリの故障が疑われる時には下記の流れで確認しましょう。
①Windowsマーク(スタート)をクリック→W欄から「Windows管理ツール」を選択→「Windowsメモリ診断」をクリック。
②「Windowsメモリ診断」のポップアップが出る→「今すぐ再起動して問題の有無を確認します」をクリック
③診断が終わるまでしばらく待つ。
④診断終了後、PCは再起動。
⑤タスクバーの通知欄に「メモリーエラーは検出されませんでした。」と出ればメモリは正常に動作している状態。
⑥メモリに問題が生じている時には「コンピュータにメモリの問題があります」等が表示される。
7.CPUやメモリなど性能の問題やスペック不足

パソコンのCPUやメモリのスペックが不足していたり、性能が低かったりした際にはアップデート等を行った後に再起動が終わらない・再起動を繰り返すといったトラブルに繋がることがありえます。OSのバージョンとパソコンの推奨環境を確認してみましょう。沢山、アプリケーションを使っている・動画編集や音楽編集などをおこなっている方はOSの推奨環境よりも高いスペックが必要となるケースも考えられます。パソコンを使う環境によってメモリの増設などの対応が必要になることもあります。
8.周辺機器の不具合
アップデートによって周辺機器に不具合が発生して再起動ができないトラブルが起こることがあります。再起動ができない状態が生じた際には周辺機器を一旦取り外してから再起動をおこないましょう。
9.自動更新の設定
Windows10のパソコンの場合、自動更新は初期設定でオンの状態になっています。そのため、夜間などPCを使っていない時間にアップデート作業が自動でおこなわれます。自動更新によってアップデートが行われた後、アップデートの内容によって更新や再起動が実施されます。通常、自動更新後の再起動は問題なくおこなわれます。しかし、正常に起動ができなかった時には上記1~8の場合が考えられるため、一つ一つ確認していきましょう。
再起動を繰り返すパソコンのトラブル対処方法

パソコンが再起動を繰り返す・勝手に再起動が行われる・再起動が終わらない時の対処方法を紹介していきます。パソコンを正常な状態に戻しましょう。
- セーフモードで起動
- システムの復元
- 熱暴走の解消と回避
- ウイルスの駆除や削除
- 自動再起動の停止
- 不要なレジストリの削除
- ドライバーの修復
- ディスククリーンアップの活用
- Windows Updateの修復や適応
- スタートアップ修復の実行
- パソコンのリカバリ(初期化)を試す
- パソコン部品の不具合やハードディスクの故障が考えられる時には専門の復旧会社へ相談
1.セーフモードで起動
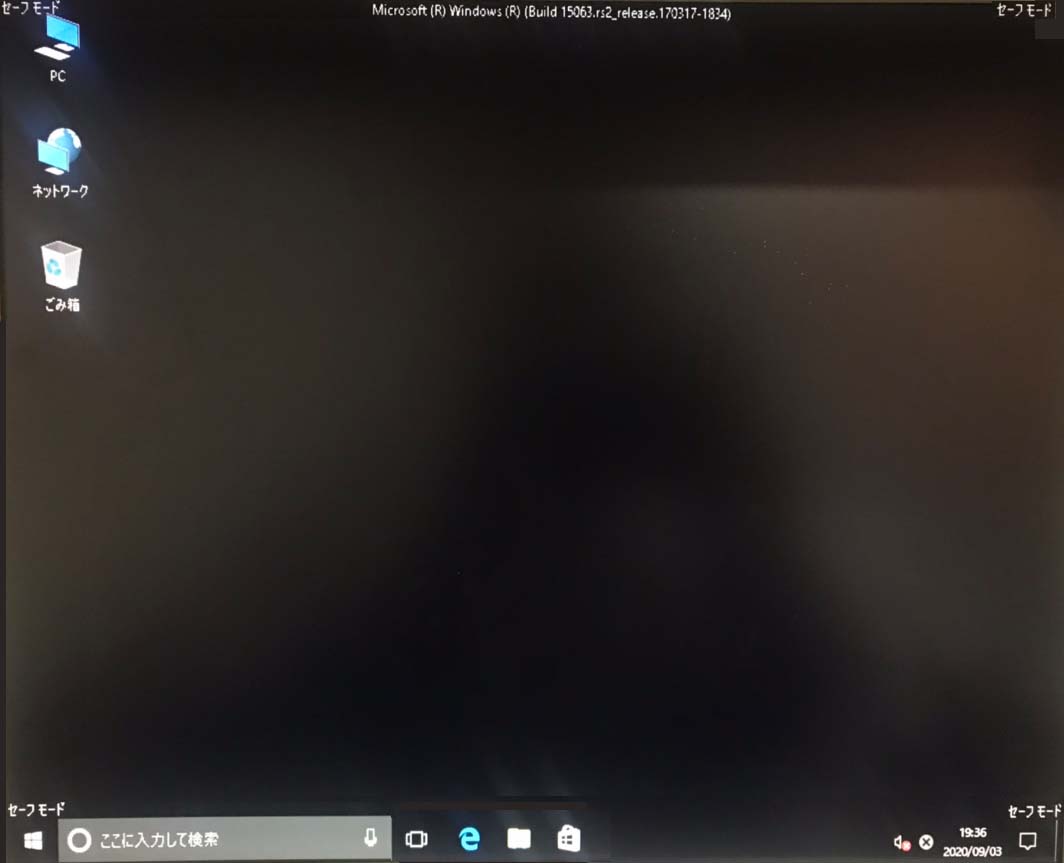
パソコンに不具合が生じた時にはセーフモードを使ってパソコンが起動できるかを試しましょう。セールモードでパソコンが起動しない/Windowsが起動できない/再起動を繰り返すなど不具合が起きる状態であればソフトウェア上の問題ではなくハードウェア部分に障害が起きてしまっていることが推測されます。
・Windows10のパソコンをセーフモードで起動する方法
①OSのWindows10が再起動を行い始めたら即座に「F8キー」を押す→オプションの選択画面が表示される
②オプションの選択画面→詳細オプションを開く
③トラブルシューティング→詳細オプションを開く→「その他の修復オプションを表示」をクリック
④スタートアップ設定を開く→再起動ボタンをクリック→再起動がおこなわれた後、新しいスタートアップ設定画面が表示される→「セーフモードとネットワークを有効にする」をクリック
⑤セーフモードと記載されたデスクトップの画面が表示されたら作業完了です。
セーフモードでパソコンを起動した際にはシステムの自動修復機能も動作します。不具合の症状が軽い時にはセーフモードで起動するだけで問題が解決できることもあります。
2.システムの復元
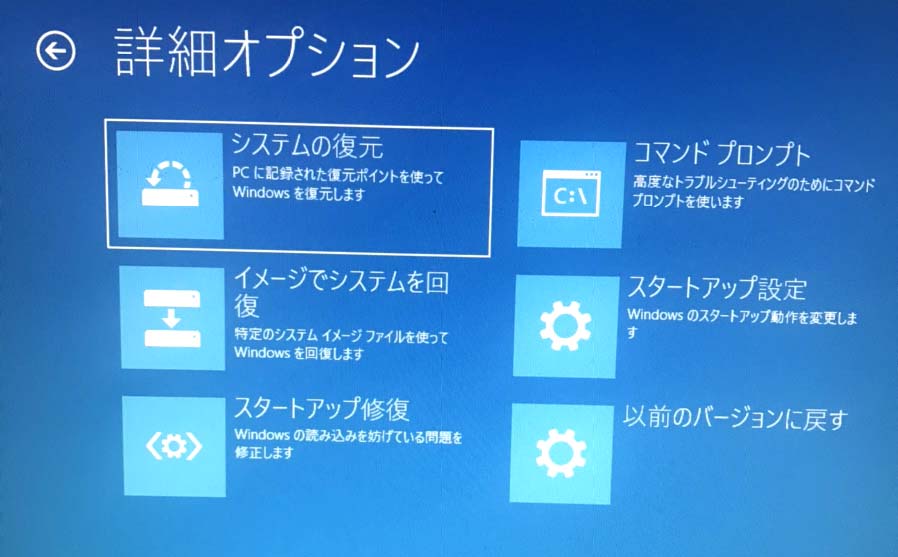
システムの破損や不具合が生じてトラブルに繋がっている場合にはシステムを不具合が出た前の状態に戻す=システム復元をおこなうことで解決が可能です。システムの復元方法はWindowsのOSに標準で搭載されている機能を使います。
・Windows10のパソコンでシステム復元をおこなうには
①スタート/Windowsマークをクリック→設定を選択
②設定→システムをクリック
③画面の左に表示されるバージョン情報をクリック→関連設定→システム情報をクリック
④画面の左に表示されるシステムの保護をクリック
⑤システムの保護のタブをクリック→システムの復元をクリック→システムの復元が表示される→次へを押す
⑥一覧から復元ポイントを選択→影響を受けるプログラムの検出をクリック
⑦「削除されるプログラムとドライバー」と「復元が見込まれるプログラムとドライバー」のボックスを確認→内容に問題が無いことを確認して閉じるを押す
⑧復元ポイントの確認が画面で出ます。内容を確認して完了を押す。
⑨「いったんシステムの復元を開始したら、中断することはできません。続行しますか?」とポップアップでメッセージが出ます。はいを押す
⑩システムの復元の準備をしていますとメッセージが表示される。システムの復元が開始されるまで待機。
⑪システムの復元が終わると自動的にPCが再起動。
⑫再起動の後に「システムの復元は正常に完了しました」とメッセージが出たら閉じるを押して作業完了です。
3.熱暴走の解消と回避
パソコンに熱暴走が生じると再起動を繰り返す以外にもエラーが頻繁に出る/突然、PCの電源が切れる/動作が固まる/ブルースクリーン画面になる/内蔵ハードディスクが壊れる/CPUや回路、メモリ、コンデンサーなど部品の故障など様々な症状の発生に繋がることもあるため注意が必要です。パソコンの熱暴走の解消と回避をする方法ですぐにできることは
①通気口など隙間のホコリや汚れの掃除
②室内の温度を下げる
③設置場所を変えて通気性を保つ
④PCの使用を一旦止めて熱を逃す
⑤使っていないアプリケーションの終了
⑥長時間、使用を続けない
等があります。
氷や凍った保冷剤の使用は避けましょう。急激に直接パソコンを冷やすと内部に結露ができてしまい、結果、故障や不具合に繋がってしまうこともありえます。ファンやパソコン冷却用のアイテムの活用や電源を一旦切ってパソコンの温度が下がってから起動をおこない、作業を再開しましょう。
↓ブルースクリーン画面になってお困りの方はこちらも参照ください
4.ウイルスの駆除や削除
パソコンにウイルス感染が疑われる時にはアンチウィルスソフト(ウイルス対策ソフト)を使ってウイルスの駆除や削除をおこないましょう。パソコンで正常に再起動ができない場合はアンチウィルスソフトを使ってウイルスを駆除・削除をおこなうことは難しいため、セーフモードを使ってPCを起動させましょう。セーフモードを使うと必要最低限のアプリケーションのみで起動をおこなうため、セーフモードでパソコンの起動が可能であればその状態でアンチウィルスソフトを使ってウイルスのスキャン・駆除・削除をおこないましょう。
5.自動再起動の停止
・自動再起動設定を停止する方法
1.セーフモードで起動後に
①WindowsキーとRキーを同時に押すor Windowsキー(スタートボタン)の長押しor右クリック→ファイル名を指定して実行の画面内で「sysdm.cpl」を入力→OKを押すとシステムのプロパティ画面が出る。
②システムのプロパティ→詳細設定タブ→起動と回復欄→設定をクリック。
③システムエラー欄の「自動的に再起動する」項目のチェックを外す+必要に応じて「システムログにイベントを書き込む」項目にチェックを入れる。
Windows10のPCで再起動が繰り返す状態が出る時にはこの方法で問題が解決できることがあります。
6.不要なレジストリの削除
注意:この作業をおこなう前には万が一に備えてレジストリのバックアップを取ってから行いましょう。バックアップはファイル→エクスポートをクリック→ファイル名を入力→保存する流れです。レジストリ作業に不安を感じる方や操作に悩んだ際にはこの項目はスキップして他の対応策に進みましょう。
・レジストリの削除方法
1.セーフモードで起動後に
①WindowsキーとRキーを同時に押すor Windowsキー(スタートボタン)の長押しor右クリック→ファイル名を指定して実行の画面内で「regedit」を入力→OKを押す→アカウント制御を許可。
②レジストリエディターが開く。
→HKEY_LOCAL_MACHINE\SOFTWARE\Microsoft\WindowsNT\CurrentVersion\ProfileListへ移動。
③ProfileList IDを見る→不要なProfileImagePathを含むProfileList IDを削除。
④レジストリエディターを終了→PCを再起動。
上記流れで再起動を繰り返す問題が解決できることがあります。
7.ドライバーの修復
古いドライバーが問題となって、再起動を繰り返す状況が起きることがあります。Windows10とデバイス用のドライバーの更新プログラムはWindows Updateによって自動的にダウンロードとインストールが実施されるためWindows Updateを適宜おこなっていれば心配はないものです。Windows Updateができていない時やドライバーが古いこと・ドライバーが破損していることが懸念される時にはデバイスドライバーの更新を実施しましょう。
・デバイスドライバーの更新方法,/p>
①PCを起動→左下の検索ボックス(Windowsマークの隣)に「デバイスマネージャー」を入力→「デバイスマネージャー」を選択。
②カテゴリ→デバイスの名前を表示→更新したいデバイスを長押しor右クリック。
③ドライバー ソフトウェアの最新版を自動検索します をクリック→ドライバーの更新を選択。
④Windows上で新しいドライバーが見つからなかった時にはデバイスごとのメーカーのサイトで新しいドライバーを検索してインストールを行いましょう。
8.ディスククリーンアップの活用
パソコンのディスククリーンアップをおこなうと容量の空きを増やせる/読み取りの遅さの解消/処理の負担の軽減が可能となります。CPUやメモリなど性能不足・スペック不足によってパソコンが再起動を繰り返す時の解決方法としてはPCの買替えやメモリの増設、ソフトウェアやハードウェアを高性能なもの・新しいものに取り換えるアップグレードをおこなうことが長期的に見ても根本的な解決方法となりますが、費用も時間もかかってしまうため、まずはディスククリーンアップから始めてみてはいかがでしょうか。
・Windows10パソコンのディスククリーンアップの手順
①Windowsマークの隣の検索ボックス(ここに入力して検索と書かれたボックス)に「ディスククリーンアップ」と入れる→検索結果一覧から「ディスククリーンアップ」をクリック。
②クリーンアップを行いたいドライブ(例えばCやDドライブ)を選ぶ→OKを押す。
③削除するファイル→削除したいファイルの種類を選択→OKを押して完了です。
9. Windows Updateの修復や適応
通常、Windows Updateは自動に更新されますが、①しばらく使っていなかったPC②インストールやアップデート中にフリーズしてしまった/電源を切ってしまった③更新中にインターネットの接続が切れてしまった時などにシステム不良が生じてしまいます。MicrosoftのセンターにWindows Update情報が溜まっている/更新エラーでWindows Updateがインストールできていない時などに再起動を繰り返す症状が起こりえます。システム不良が生じた時には自動的には修復が行われません。トラブルシューティングから修復をおこないましょう。修復をおこなっても症状が改善されない時には専門の復旧会社に相談することを考えましょう。
10.スタートアップ修復の実行

再起動を繰り返す状況で問題の修正をおこなう「詳細オプション」を開くことが困難なこともありえます。その際にはDVDやUSBを使って起動しましょう。
①インターネット接続がされているPCを使ってWindows10のインストールメディアを作成する。
②PCの電源を入れる→メーカーロゴが表示されている間にF1・F2・F10もしくはdelete等のキーを複数回押す→BIOSを起動させる。
③Windowsインストールメディアから起動がおこなわれるように設定。
④Windowsのセットアップ画像→「言語、時刻と通貨の形式」、「キーボードまたは入力方式」を選択→次へをクリック。
⑤コンピュータを修復するを選択。
⑥「トラブルシューティング」→「詳細オプション」→「スタートアップ修復」の順でクリック。
⑦OSを選択→Windowsの診断が開始される→問題が検出された際にはこのスタートアップ修復によって自動的に修復される。
⑧スタートアップ修復を実行しても問題が改善されない時には「詳細オプション」→コマンドプロンプトを実行。
⑨コマンドプロンプト入力画面で「Bootrec /RebuildBcd」と入力→Enterを押す→コマンドプロンプトを終了→PCを再起動して完了です。
・コマンドプロンプト(CMD)の使い方
Windows 10の検索ボックスに「cmd」を入力 or WindowsキーとRキーを同時に押す→「ファイル名を指定して実行」部分に「cmd」を入力→enterをクリック→コマンドプロンプトを右クリック→「管理者として実行」を選択することで使用可能です。
11.パソコンのリカバリ(初期化)を試す
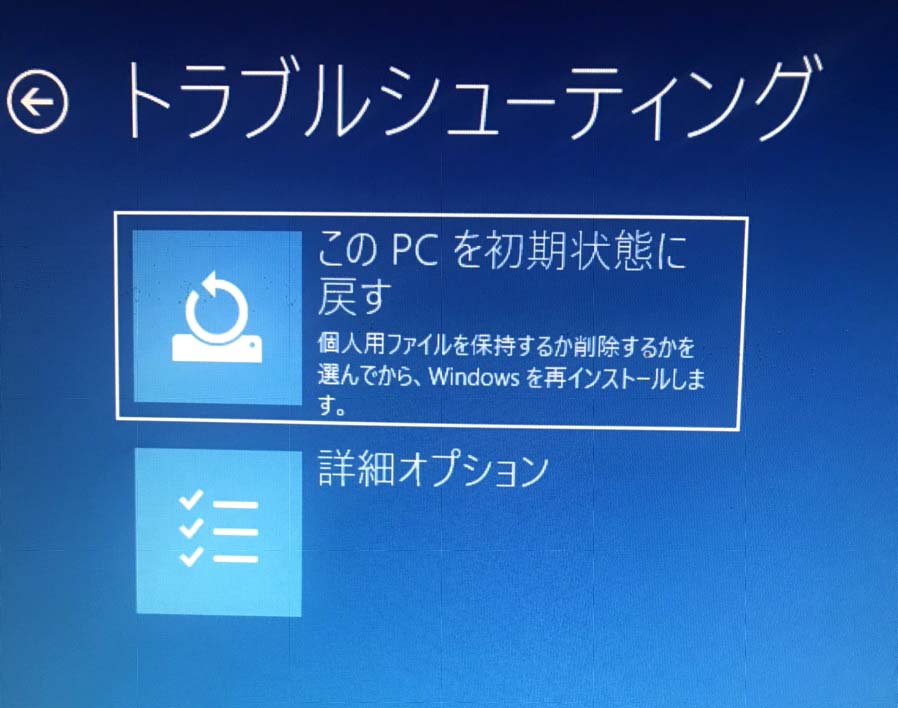
リカバリ(初期化)をおこなうことは最終手段として考えておきましょう。なぜなら、PCでリカバリ(初期化)を実施してしまうと工場出荷時の状態に戻ってしまいます。ソフトウェア・ハードウェア(ハードディスク)・メモリの状態を確認して問題が無い場合にリカバリを実施すると再起動の問題を解決できることもありますが、保存していたデータは消えてしまいます。注意しましょう。また、ハードウェアのマザーボードや電源部分などに原因がある場合にはリカバリを行っても問題の解決はできません。保存しているデータが大事な時にはリカバリ(初期化)はおこなわないようにした方が良いものです。
↓PCが壊れたかもしれないと思った時にはこちらも参照ください
12.パソコン部品の不具合やハードディスクの故障が考えられる時には専門の復旧会社へ相談
パソコン内部の部品の故障や不具合によって再起動を繰り返す時には原因の特定が難しいこともあります。また、ハードウェアの故障によって再起動トラブルが発生している際にはパソコンやハードディスクの分解・部品の交換が必要になりますが、分解にはクリーンルームでの作業が必要になり、ハードディスクの部品も入手が難しいものが多く交換には技術力と専門知識も必要となります。ハードディスクだけではなくその他のハードウェア。例えば、電源部分やマザーボード部分の故障ということも考えられます。パソコンが再起動を繰り返す原因がわからない・中に保存しているデータが大事な場合は電源を切って専門の復旧会社に相談することを優先しましょう。
再起動を繰り返すパソコンの修理を早く行いたい方は

再起動を繰り返す状態が続く・勝手に再起動される・再起動が終わらない等の症状や問題が出た時には一つ一つできることを試してみましょう。ハードウェアの故障が疑われる時に再起動を繰り返すと状態の悪化を進めてしまうこともあるため注意が必要です。パソコンの電源を切ってデータ復旧・修理の会社に相談する事を検討しましょう。保存しているデータが大事・失うと困る・早く問題を解決したい・業務上で支障が出始めている・失敗したくない場合にはプロのデータ復旧・修理会社に相談することですぐに問題の解決ができ、データも救出できて不安も取り除かれます。会社を選ぶ時に悩んだ際には技術力も判断する基準にしましょう。AI技術を持っている会社かを見ることで選択がスムーズになります。
まとめ・それでも困った時は余計なことをせずに復旧会社へ
再起動を繰り返すトラブルが生じている時にはパソコンに不具合が生じてしまっていることが推測されます。作業前や作業途中で不安になった・保存データが大事・早く問題を解決したい・業務で支障が出ている・失敗したくない方はプロのデータ復旧会社の無料相談を行ってみるから始めてはいかがでしょうか。パソコン自体が使用できない・起動できない状態や不具合の原因の特定が難しいこともあります。復旧会社への相談はパソコンの修理と復旧、再起動のトラブル全てがすぐに解決できることも多く、不安を無くすことができる近道です。アドバンスデータ復旧は修理と復旧両方に対応が可能で料金も抑えられます。おすすめです。AI技術も持っており、相談も無料です。