Buffalo製のNAS、TeraStationに接続ができない・起動しない・共有フォルダにアクセスができない等、何かしらトラブルが発生した時には慌ててしまうことも多いものです。エラーコード、エラーメッセージが表示される・ランプが赤になっている等、TeraStationに問題が生じた時には修理が必要かもと考えるのではないでしょうか。TeraStationが故障する原因は様々で、症状や不具合が生じた時には慎重な対応が求められます。ここでは、TeraStationの修理を行いたいと思った時に試せる修復方法や注意点なども紹介していきます。
TeraStationの修理が必要となる症状とは

TeraStationに下記のような症状が生じた際には修理することを検討する必要が出てきます。
- TeraStationにアクセスができない
- TeraStationが起動しない
- ランプが赤点灯・赤点滅になる
- E04、EMなどのエラーコードが表示される
- エラーメッセージが表示される
- 故障したHDDを交換したが共有フォルダにアクセスができない
- リビルドに失敗した・終わらない
- RAIDアレイがマウントできない
- ネットワーク上にTeraStationが表示されない・認識しない
- TeraStationから異音がする
↓TeraStationが起動しない状態でお困りの方はこちら。
TeraStationの修理を行いたいと思った時には・すぐに試せる修復方法

TeraStationに症状が発生した時の対処方法を紹介します。
- 通信機器を確認
- ランプをチェック
- エラーコードを確認する
- TeraStationを掃除する
- ファームウェアのアップデートを試す
- RAIDの設定とメンテナンスを実行する
- HDDの交換とRAIDの再構築を行う
1.通信機器を確認
TeraStation自体は電源が入っている、起動はできているものの共有フォルダなど、データにアクセスができない時には、まずは無線LANやルーターなど通信機器の確認から進めましょう。無線LANやルーターの電源が切れている・モデムのランプがエラーを示す点滅になっている・ビジー状態に陥っているなど、TeraStationにアクセスができない原因がTeraStationの故障ではないことも考えられるものです。また、TeraStationもしくは、パソコンに接続させるLANケーブルが抜けていたり、抜けかかっていたりすることでトラブル発生に繋がっていることもありえます。
↓TeraStationにアクセスができない状況でお困りの方はこちら
2.ランプをチェック
TeraStationにアクセスができない・起動しない等の不具合が出ている時にはランプの色・点灯・点滅の仕方を確認しましょう。ランプが赤で点灯、もしくは点滅している時には内蔵HDDが故障しているサインであることが多く、注意が必要となります。電源をつけたまま・通電し続けるだけでもデータが消失するリスクが高まるためTeraStationの中のデータが大事・取り出しを希望される場合にはデータ復旧業者の無料相談を利用することを優先しましょう。また、ランプが点灯していない時にも早めに修理やデータの取り出しを考えた方が良いものです。
3.エラーコードを確認する
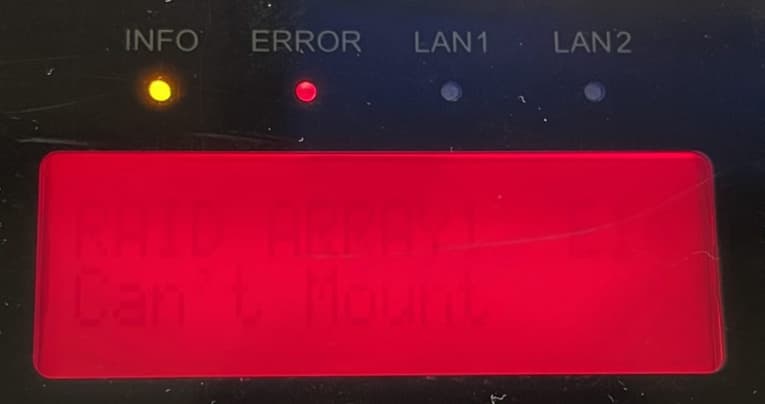
TeraStationにトラブルが起きた時にはTeraStationの正面にあるモニター表示もチェックしましょう。E01・E02・E03・E04・E06・E07・E13・E14・E15・E16・E22・E23などのエラーコードやエラーメッセージが表示されている場合には慎重な対応が必要となります。TeraStationの修理を考える程、何かしら不具合が出ている時にはエラーコードが表示されている・内蔵部品やHDDが故障してしまっていることが多いものです。エラーコードごとに対処方法は異なりますが、個人で安易に作業や操作を進めてしまうと状態が悪化するばかりか修理や復旧が不可能な状況に陥ってしまうことも多く起こりえます。エラーのサインが出た時にはその内容をメモに取ったり、写真に撮ったりしてまずはデータ復旧・修理会社に相談することを優先しましょう。その方が希望する結果に繋がるものです。
※E14、「RAID Arrayx E14 Can’t Mount」が表示された際にはRAIDアレイがマウントできない状態を示していますが、自分で修理しようとネットワーク上の設定画面を開いてディスクチェックを行ってしまうとHDDの損傷具合が悪化することが多いため注意が必要です。
↓TeraStationにエラーコードが表示された時にはこちらも参照ください。エラーコード別の対処方法も紹介しています。
4.TeraStationを掃除する

エラーコードでもE11、液晶モニターに「SYSTEM Error E11 Fan Failure」と表示された場合には、TeraStation本体のファンにホコリやゴミ、塵などが付着してファンの回転数に異常が出ている・排熱が正常にできていない状況が考えられるものです。そんな時にはTeraStationの背面部分をピンセットなどで汚れを除去する・掃除してみることで問題が解決されることがあります。TeraStationは部屋の隅に設置することが多い・一旦、設置した後には移動させることがあまりない・数年単位で使うことが多い・パソコンのように電源の入り切りを頻繁に行わない等、設置後には本体に対して操作を行うことが少ない機器でもあるため、気づけばホコリや塵等が溜まって汚れてしまっていることも多く、その際には、TeraStationが起動しないなどの不具合が発生してしまうことも起こりえるものです。TeraStationの修理が必要かもと思った時に掃除を行う事はすぐに試せる対処法の1つとなります。掃除する際には掃除機を使ったり、分解したり、濡れタオルで拭いたりすることは避けておきましょう。かえって状況の悪化を招きます。
5.ファームウェアのアップデートを試す
TeraStationはパソコンから専用ソフトウェアを使って管理が可能な機器の1つです。管理ソフト、NAS Navigator2を開いた際に画面上にTeraStationやLinkStationのマークが表示されない・共有フォルダにアクセスができない・保存しているファイルが開かないといった症状が起きている時には「更新ボタン」を押し、ドライブの検出を行った上でHDDの故障が生じていないかを確認してみましょう。ドライブの項目に「!・ビックリマーク」が出ていたり、「EMモード」が表示されていたりする場合にはファームウェアの不具合によって症状が発生していることが推測されるものです。そんな時にはファームウェアのアップデートを行うことで修復・システム面の故障を自分で修理できることがあります。
※EMモード表示になっている時には内蔵HDDが故障しかかっている・すでに故障していることが多いため、ファームウェアのアップデートを行ってしまうと修理・修復作業の難易度を上げるばかりか修理不可能な状態に陥ってしまうことも多く起こりえるものです。失敗したくない・データが取り出せなくなったり無くなったりしたら困ると少しでも考える場合にはファームウェアのアップデートを自分で試す前にプロのデータ復旧・修理会社に相談することを優先しましょう。
※その他、深刻な問題が発生した場合にIPアドレスを確認できるWEB設定画面を開ける場合には、管理メニューから「初期化」もしくは「アップデート」を実行することで修理・修復が可能となることもありますが、できないことの方が多い・初期化を選択するとデータが消えてしまう操作となるため、何かしら問題が生じた時には余計な操作は行わずに専門のデータ復旧業者の無料相談を先に利用した方が良いものです。
↓TeraStationやLinkStation がEMモードになってお困りの方はこちらも参照ください。
6.RAIDメンテナンス設定を実行する
ディスク管理からRAIDメンテナンス設定を実行する方法も選択肢の1つとして挙げられますが、軽度の障害が発生している時しかNASのリカバリーができない操作となるため注意しましょう。TeraStation内のフォルダやファイルが開けない・データにアクセスができないといった症状が起きている時には余計な操作を進める前にデータ復旧業者に相談することを優先した方が良いものです。
7.HDDの交換とRAIDの再構築を行う

TeraStationをRAID1やRAID5、RAID6など複数のHDDを使ってRAIDを構築している場合には、症状やトラブルが発生した際の修理方法として、故障したHDDを交換し、RAIDの再構築を行う方法が選択肢として挙げられます。しかしながら、TeraStationに何かしら不具合が出た際にHDDが1台故障した場合には、他のHDDも壊れかけているか、すでに故障していることがほとんどであるため、注意が必要となります。そんな時にRAIDの再構築(リビルド)を行ってしまうと状態が重篤化し、データの取り出し・修理が難しくなるばかりか取り返しのつかない状況に陥ってしまう事も起こりえるものです。HDDが故障した際にHDDの抜き差しや交換を行うとRAIDの再構築(リビルド)は自動的に実施されてしまうことも多く、HDDが複数、故障している・壊れかけている場合にRAIDの再構築(リビルド)をかけると再構築が失敗する・途中で止まる・データが消失することにも繋がりかねません。TeraStationを動作できるように戻したい・機器の修理だけ希望される方はHDDの交換とRAIDの再構築を行うことは有効な手段となりますが、TeraStation内に保存しているデータが大事な方、取り出しができなかったり、無くなったりしたら困ると少しでも考える場合には操作や作業を進める前にプロのデータ復旧業者に相談することを優先しましょう。
・TeraStationの修理方法、HDDの交換とRAIDの再構築を行う手順
- NASの電源を切る
- 本体の蓋にあるロックを付属の鍵で開ける
- ドライバを使って金属のマウンターを外す
- 故障したHDDと新しいHDDを取り換えて本体に戻す
- 電源を点け、RAIDの再構築と設定変更を行う
※Buffalo製のNASはTeraStationの他にもLinkStationがありますが、LinkStationでも症状や不具合が出た際には同じ方法を試すことが可能です。その際にもデータ消失のリスクは変わらないため、注意しましょう。
故障したTeraStationの修理を希望する場合には
TeraStationや内蔵HDDは繊細な機器でいつかは壊れてしまうものでもあります。経年劣化や過電流が起きた・高温になった場合の他、停電や大雪・台風・強風・落雷などの自然災害の影響、浸水や水没、や引っ越し時や配置換えの際などにNASに衝撃や振動が加わったり転倒、落下が起きたりすると機器の故障に繋がることが多いものです。NASが物理的に故障した際には様々な症状が出る・起動しない等のトラブル発生に繋がります。TeraStationの中にはデータが保存されているHDDの他に電源スイッチの回路、RAIDコントローラカード、インターフェース、基板など様々な部品が搭載されていますが、いずれかの部品が故障してしまうと個人で修理・対処を行うことは難しいことが多いものです。不具合が発生したTeraStationの中のデータは不要でNASが使えるように戻れば良い・機器本体の修理だけ希望される方はメーカー修理に出す選択肢が挙げられます。しかしながら、TeraStationをメーカー修理に出した場合には、修理が完了するまで数週間から数か月単位と長期間かかることが多い・修理サービスを利用した場合にはデータやネットワーク設定情報は全て消去(初期化)される・データが保存されている部品そのものが交換される対応となるなど、注意が必要となります。また、NASが故障した原因の調査や解析、報告なども行われないものです。TeraStationの修理を行いたいと思う症状やトラブルが発生した際にメーカー修理に出す選択肢は機器の中のデータは消えてしまっても良い・NASが手元に戻ってくるまでに長期間を要しても良い場合に限定して考えておいた方が良いものです。TeraStationに保存しているデータを取り出したい・消えたり無くなったりしたら困ると思った方はデータ復旧業者に相談することを優先しましょう。
↓停電の後、TeraStationにトラブルが発生してお困りの方はこちらも参照下さい
・データ復旧業者の選び方
TeraStationにトラブルが起きた際にデータの取り出しを希望される方は、まずはデータ復旧業者に相談することから始めましょう。業者選びに悩んだ際には下記のような項目をチェックすることで困らずに済みます。
- 高度な技術力を持っている(独自技術やAI技術の有無)
- 復旧に要するスピードや対応が早い
- 復旧費用例や料金プランがホームページに記載されている
- クリーンルームなど専用環境下で修理・復旧作業を行っている
- 情報の守秘義務・セキュリティ管理が万全
- 復旧実績・復旧事例の有無
TeraStationの修理を考える程に何かしら症状や不具合が出ている時には慎重な対応が求められるものです。TeraStationに保存しているデータが大事なもの・早く問題を解決したい・ファイルやフォルダが取り出せなくなると困る・復旧料金が気になる・費用を抑えたい・業務への支障を最小限に留めたいなど、1つでも頭によぎった場合にはプロのデータ復旧業者の無料相談を利用しましょう。アドバンスデータ復旧は1から6、全ての項目を満たしているおすすめのデータ復旧業者です。独自技術やAI技術を持っており、高度な技術力で復旧作業を行うからこそ、早い対応と費用を抑えたデータ復旧とTeraStationの修理を可能としています。RAID0・RAID1・RAID5・RAID6など全てのRAIDの種類に対して多くの復旧実績もあり、安心です。
TeraStationが故障した際にやってはいけないこと

TeraStationを修理したい・データも取り出したい場合には下記のようなことを行わない様に注意しましょう。
- 通電し続ける
- 電源の入り切りや再起動を繰り返す
- HDD単体でパソコンに繋ぐ
- HDDの交換や入れ替えを行う
- RAIDの再構築・リビルドを実施する
1.通電し続ける
TeraStationに何かしら不具合や症状が発生した時には電源を切ることが重要です。通電し続けるだけでも状態が悪化する事が多く、修理費用を抑えたい・データを消失させたくない方は電源を切り、電源コードも抜いた方が良いものです。
2.電源の入り切りや再起動を繰り返す
TeraStationなど、NASにトラブルが生じた時には電源の入り切りを1回だけ試すことで状況が改善されることもありますが、電源の入り切りや再起動を数回行ってしまうと取り返しのつかない状況に陥ってしまう事も多く起こりえるものです。電源の入り切りや再起動は機器に大きな負担をかける操作でもあります。HDDが故障・壊れかけている時に電源の入り切りや再起動を行ってしまうとデータが保存されているプラッタに傷や溝を作ってしまい、最悪の場合はデータが入っている箇所そのものをえぐり取ってしまう事もありえます。早く機器を修理したい・費用を抑えて復旧したい場合にはNASの電源は切ってしまった方が良いものです。
3.HDD単体でパソコンに繋ぐ
TeraStationでは、複数のディスクを使ってRAIDを構築しているため、単体でHDDをパソコンに接続したとしても外付けHDDのように中身を見る事はできない・簡単に使用できるものではないため注意しましょう。また、HDDを取り出してパソコンに接続することで状態を悪化させる・データの上書きが進む・システムファイルを破損させる・フォーマットを促されるなどエラーメッセージが表示されて慌ててしまう事態に繋がることも多いものです。デメリットしか目立たない行為となるため、試さない様に注意しましょう。
4.HDDの交換や入れ替えを行う
TeraStationの修理を行い場合には故障したHDDの交換や入れ替えを行う方法がありますが、交換による修理作業を進めてしまうとRAIDの再構築(リビルド)が自動的にかかり、データを消失させる・RAIDシステムが破損することや状態の悪化を進めてしまうことが多いため注意が必要となります。TeraStationの修理ではなく、データの取り出しを優先したい方は行わない様に注意しましょう。
↓TeraStationからデータの取り出しを行いたいと考えた場合にはこちらも参照ください。
5.RAIDの再構築・リビルドを実施する
TeraStationに限らず、RAIDを構成しているNASでトラブルが起きた場合には、RAIDの再構築・リビルドを行えば、データが再構成され、不具合が解消できると思われがちですが、TeraStationの修理を考えるほど、何かしら不具合が出ている時にRAIDの再構築・リビルドを行ってしまうと途中で止まる・操作自体が失敗する・HDDに重篤なダメージを与える・データを消失させる・新たな障害を併発させるなどデメリットが目立つものです。NASが使えるように戻れば良い・データは不要である方以外は試さない様にしましょう。
TeraStationとは

TeraStationはBuffalo製の企業向けのネットワーク対応ストレージ(NAS)の事です。LAN・ネットワークを介して複数のパソコン・スマートフォン・タブレットなどから同時接続と利用ができる機器となります。TeraStationは独自のOS・管理ソフト・CPU・LAN接続用のインターフェースなどを搭載しており、ファイルサーバーに近い働きをしている機器でもあります。
・TeraStationの特徴
TeraStationには下記のような特徴があります。
- 大容量のデータ保存が可能
- データの高速転送ができ、すばやく保存ができる
- RAID機能とホットスワップで障害やトラブルに強い運用ができる
- レプリケーション機能があり、データの書き込みと同時にバックアップが可能
- WEBアクセス機能が便利
- スケジュールバックアップ機能が搭載されており、運用管理に役立つ
- ActiveDirectoryとの連携が可能で管理効率を向上できる
・TeraStationを使うメリット
- OSが異なる機器を混在して使っていてもファイルの共有ができる
- データ管理の効率性が上がる
- 外出先からもアクセスが可能
- 高い耐障害性を持つ
1. OSが異なる機器を混在して使っていてもファイルの共有ができる
TeraStationはWindows・Mac・Linux・UNIXなど異なるOSが搭載されているパソコンやタブレット・スマートフォンなどを混在して使用していたとしてもファイルの共有やデータの保存が可能な点がメリットとして挙げられます。
2.データ管理の効率性が上がる
TeraStationでデータを管理する際には、ファイルを読み取り専用・書き込みが可能などの属性設定・バックアップ指定・バックアップ用のパスワード設定・ゴミ箱設定・FTP接続の設定などが細やかに対応できるため、効率性が上がります。
3.外出先からもアクセスが可能
インターネットを経由して外出先からパソコンやタブレット、スマートフォンなどからTeraStation内のデータにアクセスすることも可能です。
4.高い耐障害性を持つ
TeraStationは複数のディスクを使ってRAIDシステムを構築します。RAID0・RAID1・RAID5・RAID6などに対応しており、RAID0以外は機器の動作中に1台のディスクが故障してしまったとしても運用が可能・データを保全できることが見込めるものです。
※RAIDの種類とTeraStationに搭載されているディスクの台数によっては1台ではなく2台故障したとしても運用やデータの保存が可能なものもあります。
※耐障害性とは、運用している機器の一部が故障した・システムの動作が停止したとしても予備系統・予備の部品に切り替えることで機器の稼働が止まらず、使い続けることができる設計や仕組み・状態の事を指します。
・TeraStationを使うデメリット
- 高い耐障害性にも限界がある
- ディスクの寿命が短い傾向がある
1.高い耐障害性にも限界がある
TeraStationに搭載されているディスクは同時期に製造されたものがほとんどで、1台故障した場合には他のディスクも壊れかけているか、同時に故障してしまっていることが多いものです。そのため、1台故障した際に気付かずに運用を続けてしまうと複数のディスクの状態が取り返しのつかない状況に陥ってしまう事も多く起こりえるため注意が必要です。また、設定していたRAIDの種類が間違ってRAID0になっていたり、ファームウェアに不具合が発生してしまったりするとディスク内のデータ情報が破損・上書きされてしまうこともあるため、大事なデータはRAID機能だけに頼らず、他にもバックアップを取る・複数のTeraStationにデータを保存する等の対策が必要となります。
※TeraStationにはLANポートが2つ搭載されていますが、これは、LANに接続するポート以外にバックアップ用途で使用する別のTeraStation用のポートとして使用できるものです。メインで使用しているTeraStationとバックアップ用途のTeraStationをLANで接続しておけば、メインで稼働しているTeraStationに書き込まれたデータはそのままバックアップ用途のTeraStationに自動的に書き込みが行われます。そのため、メインで使っているTeraStationが故障した際にはバックアップ用のTeraStationから容易にデータの修復や故障したTeraStationの修理に時間を割くことができるようになります。
2.ディスクの寿命が短い傾向がある
TeraStationなどのNAS・ファイルサーバーは24時間止まることなく動作し続けているため、その分、内蔵HDDにも負荷がかかり続けてしまいます。HDDは消耗品の1つものであり、いつかは壊れてしまうものです。HDDには寿命もあり、負荷が大きいとその分、短くなる傾向もあります。そのため、HDDやNASに保存するデータが大事なものの場合は複数、バックアップを取って置いた方が良いものです。
TeraStationの種類

TeraStationは「7000シリーズ」(300人以上の大規模オフィス向け)・「5000シリーズ」(50から150人の中規模オフィス向け)・「3000シリーズ」(50人未満の小規模オフィス向け)などが展開されています。
・TeraStationの型番例
- WS5220DN02W2・WS5220DN04W2・WS5420DN04W2・WS5220DN08W2・WS5420DN08W2・WS5420RN04W2・WS5220DN16W2・WS5420DN16W2・WS5420RN08W2・WS5420RN08S2・WS5420RN16W2・WS5420RN16S2・WS5420RN16S2・WS5420RN32W2・WS5420RN32S2・TS5410DN4804・TS5410RN4804・TS6400DN4804・TS6400RN4804・TS5610DN7206・TS6600DN7206・TS5810DN9608・WSH5420DN04W2・WSH5420DN08W2・WSH5420DN08S2・WSH5420RN04W2・WSH5420DN04S2・WSH5420DN16W2・WSH5420RN08W2・WSH5420RN08S2・WSH5420RN16W2・WSH5420DN16S2・WSH5420RN16S2・WSH5620DN12S2・WSH5420DN32W2・WSH5620DN24S2・WSH5420DN32S2・WSH5420RN32W2・WSH5420RN32S2・WSH5620DN36S2・WSH5420RN40S2・WSH5620DN48S2・WS5420DN08S2・WS5420DN04S2・WS5420DN16S2・WS5420DN32S2・WS5220DN02S2・WS5220DN04S2・WS5220DN08S2・WS5220DN16S2・WS5220DN02S9・WS5220DN04S9・WS5220DN08S9・WSH5420RN12W9・WSH5420RN12S9・WSH5420RN24W9・WSH5420RN24S9・TS51210RH6404・TS51210RH19212・WS5220DN02W9-1Y1・WS5220DN04W9-1Y2・WS5220DN02W9-3Y1・WS5220DN04W9-3Y2・WS5420DN08W9-1Y5・WS5420DN08S9-1Y5・WS5420DN08W9-3Y5・WS5420DN08S9-3Y5・WSH5420RN04W9・WSH5420RN08W9・WSH5420RN08S9・WSH5420RN16W9・WSH5420RN16S9・WSH5420RN32W9・WSH5420RN32S9・WSH5420RN40S9・WSH5420DN04W9・WSH5420DN08W9・WSH5420DN04S9・WSH5420DN12W9・TS6600DN1806・WSH5420DN08S9・WSH5420DN12S9・WSH5420DN16W9・WSH5420DN16S9・TS6600DN2406・WSH5420DN24W9・WSH5420DN24S9・TS6600DN3606・TS6600DN6006・TS3220DN0202・TS3220DN0402・TS3420DN0204・TS3420DN0404・TS3220DN0602・TS3420DN0804・TS3220DN0802・TS3420RN0404・TS3420DN1204・TS3420RN0804・TS3420RN1204・TS3420DN1604・TS3420RN1604・WS5220DN02W9・WS5220DN04W9・WS5220DN08W9・WS5420DN04W9・WS5420DN08W9・WS5420DN12W9・WS5420RN04W9・WS5420DN04S9・WS5420RN08W9・WS5420DN16W9・WS5420DN08S9・WS5420RN12W9・WS5420DN12S9・WS5420RN08S9・WS5420RN12S9・WS5420RN16W9・WS5420DN16S9・WS5420DN24W9・WS5420RN16S9・WS5420RN24W9・WSH5620DN12S9・WS5420DN24S9・WS5420RN24S9・WSH5620DN24S9・WS5420RN32S9・WSH5620DN36S9・WSH5620DN48S9・TS6200DN0202・TS6200DN0402・TS6400DN0404・TS6200DN0802・TS6400DN0804・TS6400RN0404・TS6400RN0804・TS6400DN1604・TS6400RN1604・TS6400DN2404・TS6400RN2404・TS6400RN3204・TS6400RN4004・TS51210RH4804・TS51210RH14412・WS5420RN08S6・WS5420DN04S6・WS5420RN12W6・WS5420DN12S6・WS5420DN16W6・WS5420DN24W6・WS5420DN24S6・WS5420RN24S6・WS5420RN32S6・TS51210RH4004・TS51210RH12012・WSH5411DN04W6・WSH5411DN08S6・WSH5411DN12S6・WSH5411DN16S6・WSH5610DN12S6・WSH5610DN48S6・TS5610DN1806・TS5610DN2406・TS5610DN3606・TS5810DN3208・TS5810DN4808・TS5810DN6408・TS3410DN0204・TS5210DF00502・TS5210DF0202・WS5400RN04W6・TS51210RH0804・TS51210RH1604・TS51210RH2412・TS51210RH3204・TS51210RH4812・TS51210RH9612・TS3410RN0404・TS3410RN1204・TS3410RN1604・TS3410DN0404・TS3410RN0804・TS3210DN0802・TS5210DN0202・TS5210DN0402・TS5210DN0602・TS5210DN0802・TS5410DN0404・TS5410DN0804・TS5410RN0404・TS5410DN1204・TS5410RN0804・TS5410RN1204・TS5410DN1604・TS5410RN1604・TS5410DN2404・TS5410RN2404・TS5410RN3204・TS5800DN2408など
アドバンスデータ復旧は上記以外の型番・機種のデータ復旧・修理対応も可能です。
↓TeraStationからデータを復旧したい方・料金を抑えたい方はこちらも参照ください。アドバンスデータ復旧公式ページにて復旧のプロが詳しく解説しています。相談も無料です。
まとめ・万が一、困った時には
TeraStationなどのNASには大事なデータや複数人で共有しているファイルやフォルダを保存していることが多く、何かしらトラブルが発生した場合には慌ててしまうことも多いものです。TeraStationの修理が必要かもしれない・修理したいと思った時には、まずは機器の電源を切り、電源ケーブルを抜くことから始めましょう。状態が悪化しないように努めることが最重要となります。TeraStationに不具合が生じた場合には搭載されているHDDが故障したことによって症状発生に繋がっていることがほとんどで、電源の入り切りや再起動を繰り返すだけでも状態が重篤化してしまう事も多く起こりえるものです。TeraStationの中のデータが大事・ファイルやフォルダが取り出せなくなったら困る・早く安く問題を解決したいと思った時にはプロのデータ復旧業者の無料相談を利用することから始めましょう。アドバンスデータ復旧は独自技術やAI技術を持っており、高度な技術力で作業を行うからこそ、早い対応と費用を抑えたTeraStationの修理・データ復旧を可能としています。TeraStationやLinkStationなどNASの復旧実績も多く、安心です。

































