Buffalo(バッファロー)製のNAS、LinkStationやTeraStationを社内や家庭内で使用されている方は多いのではないでしょうか。休みを挟んで出社した際や停電の後にLinkStationやTeraStationが「EMモード」になって共有フォルダにアクセスができない・中のデータが見られないといったトラブルが生じてしまうことがあります。正常に動作していたLinkStationが急に「EMモード」になってしまって使えなくなることも少なくありません。ここでは、LinkStationやTeraStationが「EMモード」になった場合の原因や復旧方法を紹介していきます。
- 1. LinkStationやTeraStationに表示されるEMモードとは
- 2. LinkStation・TeraStation別、EMモードの表示例
- 3. LinkStationやTeraStationがEMモードになる原因は
- 4. LinkStationやTeraStationがEMモードになった時の復旧方法
- 5. ファームウェアのアップデートとは
- 6. LinkStationやTeraStationがEMモード表示になった時にファームウェアのアップデートを行うリスク
- 7. ファームウェアのアップデート方法
- 8. ファームウェアのアップデートが失敗してしまう場合とは
- 9. LinkStationやTeraStationからデータを取り出したい時には
- 10. EMモードの発生を予防する方法
- 11. LinkStationのシリーズ・型番例
- 12. 万が一、LinkStationなどの機器が「EMモード」になって困った時には
LinkStationやTeraStationに表示されるEMモードとは

TeraStation・LinkStationがEMモード表示になった場合には起動用のソフトであるファームウェアや基板、データが保存されているHDDが故障したことを示しており、データが消失する危険性が高まっている状態を示していることがほとんどです。TeraStation・LinkStationがEMモードになるとNASにアクセスができない・正常に起動しない等、様々な不具合が発生することがあり、慌ててしまうかもしれません。LinkStationやTeraStation がEMモードになった際にはBuffalo(バッファロー)製のNASの起動用ソフト、NAS Navigator2でLinkStationやTeraStationの商品のアイコンを選択すると「EMモード」とディスク領域部分に表示されるようになります。EMモードはエマージェンシー(Emergency Mode)の略で、機種によっては「EMモード」ではなく「スタンバイモード」と表示される場合もあります。パソコンに置き換えて解説するとWindowsなどのOSが破損してパソコンが起動できなくなるのと同様にNASの起動用のソフトが破損するとTeraStationやLinkStationが正常に起動できなくなってしまいます。この状態のことを「EMモード」や「スタンバイモード」、「復旧モード」と呼び、LinkStationやTeraStationがEMモードになった場合には慎重な対応が求められるものです。
↓LinkStationにアクセスができない時にはこちらも参照ください。
LinkStation・TeraStation別、EMモードの表示例
LinkStationやTeraStationのエラーコード通知やEMモードやスタンバイモードの表示はBuffalo製NASの管理ソフトNAS Navigator2で確認することが可能です。
・LinkStation、LS500シリーズでのEMモード表示例
- LinkStationなど商品のアイコンの上に緑色や黄色の「?(はてな)」マークが表示される
- 商品アイコンをクリックするとディスク領域部分(画面の下部分)にEMモードと表示される
- 商品のアイコンにマウスカーソルを合わせると名称やIPアドレスの他に「E04 ファームウェアが破損しています」や「EMモードを検出しました。ファームウェアアップデートを実行するか、修理センターにご連絡ください。」等のメッセージが出る
・その他のLinkStationでのEMモード表示例
- NAS Navigator2で出るLinkStationの名前の一部にEMの文字が含まれて表示される
- 商品アイコンをクリック→画面の下部分にEMモード、もしくはスタンバイモードと出る
- 「?(はてな)」マークではなく「!(びっくり)」マークがアイコンの上に出ることもある
※LinkStationやTeraStationの名称の中に「EM」の文字が表示されている時には機器は「復旧モード」になっており、この状態の時には共有フォルダにアクセスができない・データの読み書きができないといった症状が出ていることが多いものです。
・TeraStationの液晶ディスプレイでのEMモード表示例
TeraStation本体に液晶ディスプレイが設置されている機種の場合には液晶ディスプレイ上に「EMERGENCY MODE NO ARRAY INFO」と表示されることもあります。この表示もTeraStationがEMモードになっていることを示しています。
LinkStationやTeraStationがEMモードになる原因は
LinkStationやTeraStationがEMモードになる原因は下記のようなものが挙げられます。
- 内蔵HDDが故障した
- 停電・落雷などによってNASの電源が急に切れた
- NAS本体の故障や基板、電源部分の損傷
- ファームウェアのバグや不具合
- ケーブルの挿し間違え
1.内蔵HDDが故障した

LinkStationやTeraStationがEMモード表示になる際にはNASに内蔵されているHDDが故障した結果、ファームウェアの損傷を引き起こした事が原因となって生じることが多いものです。もしくはHDDの状態が悪化し、故障しかかることで突然「EMモード」の表示に繋がることもありえます。LinkStationやTeraStationなどのNASは稼働時間が長いことから内蔵HDDに負荷がかかりやすく、HDDが少しでも損傷し、LinkStationやTeraStation がEMモード表示になった場合には個人で対応する事は難しい状態に陥ってしまっていることがほとんどです。LinkStationやTeraStation内のデータが無くなったり取り出しができなくなったりしたら困ると少しでも頭によぎった場合にはプロのデータ復旧業者の無料相談を利用することを検討しましょう。
2.停電・落雷などによってNASの電源が急に切れた

停電やブレーカーが落ちた場合や落雷などの影響で瞬電が起きるとLinkStationやTeraStationなどのNASのファームウェアが壊れて「EMモード」の発生に繋がることがあります。計画停電以外の突然の停電の後や引っ越しや配置換えの後にLinkStationやTeraStationを起動させようとして電源を入れ直したら「EMモード」になっていることも多いものです。急なシャットダウンが起きると過電流が流れ、LinkStationやTeraStationのファームウェアが破損することがあります。また、LinkStationやTeraStationがフリーズしたり反応がなかったりした場合に電源を切って入れ直した後に「EMモード」になってしまうこともあるため注意しましょう。特に停電の後にLinkStationやTeraStationにアクセスできない・起動しないといった症状が起きた場合には内蔵HDDが物理的に損傷していることが大半で、電源の入り切りや再起動、ケーブルの抜き差しなど簡単にできることを試しただけでも状態が重篤化し、取り返しのつかない状況に陥ってしまうことも多く起こりえるものです。停電後・引っ越しや配置換え後に何かしら不具合が生じた場合にはNAS本体の電源を切り、プロのデータ復旧業者に連絡することを優先しましょう。希望する結果に繋がります。
↓停電後、LinkStationなどのNASに繋がらない状態でお困りの方はこちら
3.NAS本体の故障や基板、電源部分の損傷

LinkStationなどのNASを数年使用している場合には、本体の故障や基板、電源部分の損傷が原因で「EMモード」の表示に繋がることがあります。使用期間が短くても突然、LinkStation内の部品が壊れてしまうこともあるため注意が必要となります。また、基板が損傷したことが原因でLinkStationやTeraStation がEMモード表示になった際には個人で対応することは困難な状況に陥ってしまっているものです。LinkStation本体や電源部分が故障した場合には筐体を修理に出すことを検討する必要も出てきますが、LinkStationやTeraStationをメーカーや修理会社に修理に出してしまうと中に入っているデータは全て消されてしまう対応となるため注意しましょう。
4.ファームウェアのバグや不具合
ファームウェアのバグや不具合によって「EMモード」が発生し、LinkStation などのNASが起動できないトラブルに繋がることもあります。
↓LinkStationやTeraStationが起動しない状況でお困りの方はこちら
5.ケーブルの挿し間違え
LinkStationやTeraStationを何台も運用しているなど電源ケーブルを複数本、所持されている方は電源ケーブルの挿し間違えに気をつけましょう。電力が違うケーブルをLinkStationに挿したことによって「EMモード」になってしまったり、初期化を促されてしまったりするケースもありえます。ケーブルを挿し間違えた場合にはLinkStationおよび大切なデータが保存されているHDDに致命傷を与えていることがほとんどです。自分でどうにかしようとケーブルの抜き差しを繰り返したり電源の入り切りや再起動を行ってしまったりすると状態が重篤化してしまい、データの復旧や修理作業の難易度を上げてしまう他、後悔する結果に繋がることも多く起こりえるため、手を止めることが重要です。少しでも困ったり悩んだりした際にはプロのデータ復旧業者に連絡することを検討しましょう。
LinkStationやTeraStationがEMモードになった時の復旧方法
LinkStationやTeraStationがEMモードになった場合の復旧方法を紹介します。
- LinkstationやTeraStation本体を再起動する
- 内蔵HDDの状態確認を行う
- ファームウェアのアップデートを行う
- 復旧ソフトを使用する
- データ復旧業者に相談する
1.LinkstationやTeraStation本体を再起動する
LinkStationやTeraStationが「EMモード」「スタンバイモード」と表示された際にすぐに試せる復旧方法としては、NAS本体を再起動する方法が挙げられます。ファームウェアの不具合やバグだけが「EMモード」発生の原因でLinkstationやTeraStation本体・内蔵HDD・基板などが損傷していなければ電源の入り切りもしくは再起動を行うことで問題が解決できることがあります。しかしながら、LinkStationやTeraStationが「EMモード」「スタンバイモード」と表示される際にはNAS本体・内蔵HDD・基板が故障したことが原因でファームウェアが損傷し、症状発生に繋がっていることがほとんどです。そのため、電源の入り切りや再起動を1回試しただけで機器に致命傷を与えてしまい、取り返しのつかない状況に陥ってしまうことも多く起こりえるものです。失敗したくない・早く問題を解決したい・費用を抑えてデータを復旧したいと少しでも頭に浮かんだ時には無理に作業を進めずにプロのデータ復旧業者の無料相談を利用することを優先しましょう。
※LinkStationやTeraStationやパソコンなどの精密機器は停電や落雷の影響によって電力供給に問題が生じた時には、共有フォルダにアクセスができない・NASが起動しない・「EMモード」やEから始まるエラーコードが表示されてアクセスができない等の症状が発生してしまう事があります。特に停電の後にLinkStation などのNASに不具合が生じた時には内蔵HDDに重篤な障害が発生している事が多く、電源の入り切りや再起動など簡単にできることを試すだけでも状態が重篤化してしまい復旧の難易度が上がるばかりか後悔する結果に直結してしまう事も多く起こりえるものです。停電や落雷などが起きていなくとも1年以上運用していれば経年劣化・自然故障などによって、直前まで問題なく使えていたLinkStationやTeraStationに接続ができない・アクセスができない・起動しない等、様々な症状が出て使用ができなくなることもありえます。NASに保存しているデータが無くなったり取り出しができなくなったりしたら困ると少しでも考えた場合には余計な操作や作業は行わずにデータ復旧業者に相談することを検討しましょう。
↓TeraStationやLinkStationにエラーコードが表示された場合にはこちらも参照ください。NASに表示される様々なエラー内容について解説しています。
2.内蔵HDDの状態確認を行う
LinkStationやTeraStationがEMモード表示になる・LinkStationにアクセスができない・ファイルやフォルダが開かないなどのトラブルが発生した際には内蔵HDDが故障したことが原因で症状発生に繋がっている事が多いものです。内蔵HDDの状態を自分で確認したい場合にはNASからHDDを取り外して直接パソコンに接続する方法が挙げられます。
・LinkStationやTeraStationに内蔵されているHDDの状態確認を行う方法例
- HDDをUSBの外付けケースに入れて直接、パソコンと接続させる
- SATAケーブルを使ってパソコンに接続する
※LinkStationやTeraStationに接続できない・アクセスができない・EMモードやスタンバイモードになる・Eから始まるエラーコードが表示される・LinkStation本体のランプが赤く点滅する等のトラブルが生じた際には多くの場合で内蔵HDDが故障、損傷したことによって症状が引き起こされている事が多いものです。基板や電源部分が故障したことが原因で症状が起きていることもありえます。どちらの場合も個人で対応することは難しい状況に陥っていることがほとんどで、注意が必要です。LinkStationやTeraStation内のデータが大事・費用を抑えて復旧したい・早く使えるように戻したい・データを失いたくないと少しでも考えた場合には手を止めて、専門のデータ復旧業者に相談することを優先しましょう。
↓LinkStationのランプが赤点滅になった時にはこちらも参照ください。
・LinkStation等のNASに搭載されているHDDをパソコンに接続する際の注意点
- ファイル形式が違う
- フォーマットする必要があります。等のエラーメッセージが出ることもある
- 状態が重篤化することが多い
- HDDをNASに戻した際にRAID構成が崩れる・データが上書きされることも多い
- 異音がする・動作音がしない時にはNASからHDDを取り外してはいけない
1.ファイル形式が違う
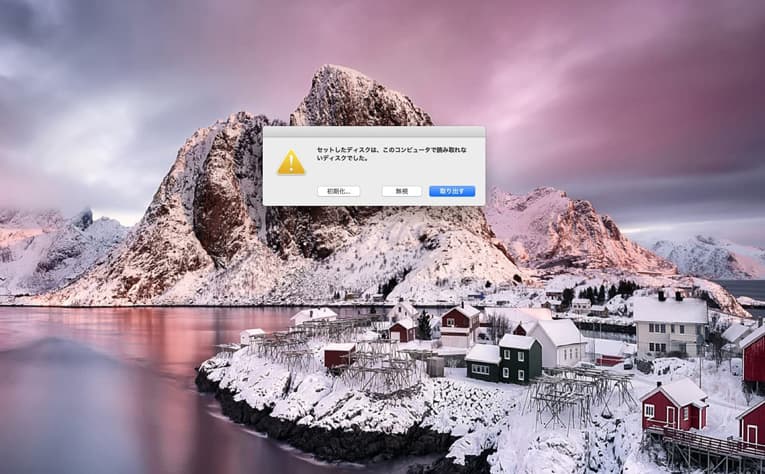
LinkStationやTeraStationに内蔵されているHDDはファイル形式の違いから直接、パソコンに接続しても中に保存しているファイルやフォルダにはアクセスができない・データの中身を見ることができない状態のため注意が必要です。
2.フォーマットする必要があります。等のエラーメッセージが出ることもある
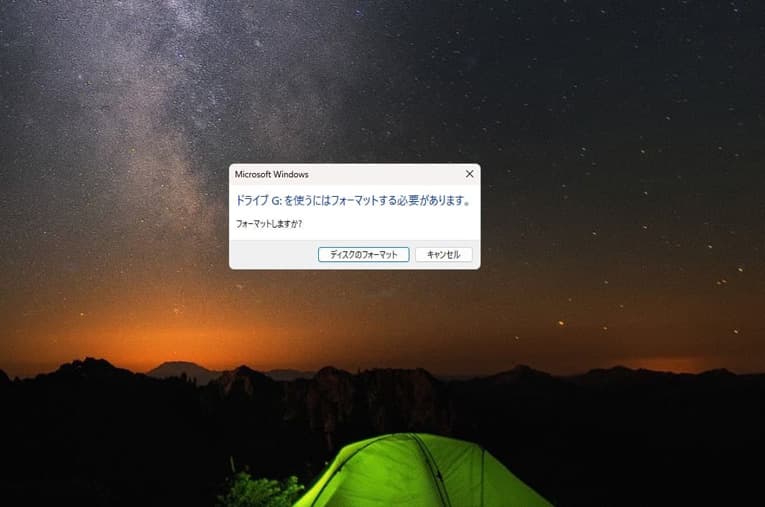
LinkStationやTeraStationなどのNASに内蔵されているHDDを直接パソコンに接続した際には「フォーマットする必要があります。」「フォーマットしますか?」「フォーマットされていません。」などのエラーメッセージが表示されることが多いものです。慌ててフォーマットしてしまうとLinkStationなどの機器に保存していた全てのデータが消えてしまう為、注意しましょう。NASからHDDを取り外さなくてもフォーマットに関するエラーメッセージが出る事も多く、その際にもフォーマットしないように注意が必要です。
3.状態が重篤化することが多い
LinkStation などのNASに搭載されているHDDを取り外し、パソコンに接続する行為自体がディスクに致命傷を与えることも多いため注意しましょう。EMモード表示になったLinkStationやTeraStationに保存しているデータが無くなったり取り出しができなくなったりしたら困ると少しでも考えた場合にはHDDの状態確認は行わないようにした方が良いものです。HDDをNAS本体から取り外し、直接パソコンに接続したせいで状態が重篤化し、取り返しのつかない状況に陥ってしまうことも少なくありません。
4.HDDをNASに戻した際にRAID構成が崩れる・データが上書きされることも多い
EMモード表示になったLinkStationやTeraStationからHDDを取り外した後、元の位置に戻したり他のディスクに交換したりした際には自動的にRAIDのリビルド(再構築)がかかることがほとんどです。その場合には意図せずRAID構成が崩れる他、データが上書きされる・データが消失するなど、後悔する結果に直結してしまう事が多く起こりえるものです。
5.異音がする・動作音がしない時にはNASからHDDを取り外してはいけない
LinkStationやTeraStationの管理画面にEMモードが出る以外にも異音がする・ビープ音が聞こえる・動作音がしない時にはHDDの状態確認を進めることは避けましょう。すでにディスクに重篤な障害が発生しているサインとなります。無理に操作や作業を進めるとデータ復旧・修理作業の難易度が上がるばかりか取り返しのつかない状況に陥ってしまうこともありえます。
・LinkStationから取り外したHDDがパソコンで認識しない時には
EMモード表示になったLinkStationなどのNASから取り外したHDDがパソコンで認識しない場合には、異音が鳴っていない状況でも物理的な障害や故障が発生し、データが消失する危険性が高まっている状態となります。NASに保存しているデータを確実に取り出したい・復旧したいと思った時には早い段階でプロのデータ復旧業者の無料相談を利用することを検討しましょう。
3.ファームウェアのアップデートを行う
LinkStationやTeraStationがEMモードになった・TeraStationの液晶ディスプレイに「EMERGENCY MODE NO ARRAY INFO」と表示された際にはファームウェアのアップデートを行うことで問題が解決できる場合もありますが、復旧ができない事の方が圧倒的に多いものです。ファームウェアのアップデート作業を進めることでデータが失われてしまう事態に繋がることもありえます。LinkStationなどに保存しているデータが大事・無くなったり取り出しができなくなったりしたら困ると少しでも考えた場合には無理に試すことは止めておきましょう。
・ファームウェアのアップデートが実施可能な前提条件
- 上記項目でHDDが故障しておらず認識されている
- LinkstationやTeraStationに内蔵されているHDDが1台でRAIDを構築していない
前提条件を満たす場合にはファームウェアのアップデートを行ってみる事でトラブルが解決できることもあります。しかしながら、複数のHDDを使ってRAIDを構築している場合にはファームウェアのアップデートは行わない様にした方が良いものです。ファームウェアのアップデートを行う事でRAID崩壊が起きてしまうことも多く、ひとたびRAID崩壊が発生してしまうとデータが壊れてしまい、データの復旧自体が難しくなってしまう事態に陥ってしまうこともありえます。LinkstationやTeraStationなどのNASを運用している場合にはRAIDを構築していることがほとんどで、HDDに何かしらの障害が発生していることが懸念される時にはファームウェアのアップデートは行わないようにしましょう。ファームウェアのアップデートを行うことで問題が解決されないばかりか状況の悪化を招いてしまいます。少しでも困ったり悩んだりした際には手を止めてプロのデータ復旧業者の無料相談を利用することを優先しましょう。
↓TeraStationからデータを取り出したいと考えた時はこちらも確認下さい。
4.復旧ソフトを使用する
LinkstationやTeraStationに不具合が出た場合には復旧ソフトを使う方法も選択肢の1つとなります。
- NASに対応した復旧ソフトを取得する
- NASからHDDを取り外す
- HDDをPCに接続する
- ソフトの画面の指示に従って操作を進める
- 復旧されたデータを確認する
しかしながら、LinkstationやTeraStationがEMモードになった・TeraStationの液晶ディスプレイに「EMERGENCY MODE NO ARRAY INFO」と表示された際には内蔵HDDもしくは基板が物理的に損傷していることがほとんどで、復旧ソフトは使えないことの方が多いものです。そもそも、復旧ソフトは軽度の論理障害が発生している場合にしか使えません。無理にソフトをダウンロードしたり、インストールしたり、ソフトの機能であるスキャンをLinkstation などのNASや内蔵HDDにかけてしまうとEMモードが解消されない・問題が解決できないばかりかデータが上書きされる・症状が悪化する・他の障害が併発するなど、取り返しのつかない状況に陥ってしまうことが多く起こりえます。データを失いたくない方はソフトを利用する復旧方法は選択しないようにした方が良いものです。
5.データ復旧業者に相談する
LinkstationやTeraStationがEMモードになった・TeraStationの液晶ディスプレイに「EMERGENCY MODE NO ARRAY INFO」と表示された・共有フォルダにアクセスができない・ファイルやフォルダが開かない等のトラブルが起きた際にLinkstationやTeraStationに保存しているデータが無くなったり取り出しができなくなったりしたら困ると少しでも考えた場合にはプロのデータ復旧業者の無料相談を利用することが問題解決への近道となります。NASに入っているデータが不要・消えても良い方はメーカー修理や修理の専門会社に依頼する方法も選択肢として挙げられますが、メーカー修理や修理の専門会社にLinkstationやTeraStationを修理に出した場合には内蔵HDDは初期化される、もしくは新しいHDDに交換された上での修理対応となるため、Linkstationなどの機器本体は動作可能な状態に戻る・使えるようになることが見込めるものの、データの復旧や取り出しは行われず、NASに入っていたファイルやフォルダは全て消去された上で手元に戻ってくることになります。また、修理期間も数週間から数か月単位と長期間に渡ることが大半で、NASを預けている間は業務が滞ってしまう事態に繋がることもありえます。LinkstationやTeraStation内に保存しているデータが大事・早く問題を解決したい・費用を抑えて復旧したいと少しでも頭によぎった場合にはデータ復旧の専門業者の無料相談を利用することを優先しましょう。
・データ復旧業者の選び方
LinkstationやTeraStationがEMモードになった・NASにアクセスできなくなった等、何かしら不具合や症状が出た際には慌ててしまうことも多いものです。少しでも不安に感じたり困ったりした際にはプロのデータ復旧業者の無料相談を利用することから始めましょう。どこの会社に相談したら良いのか悩んだ時には下記のような点を確認すると選択がスムーズになります。
- 高度な技術力を持っている(独自技術やAI技術の有無)
- 復旧、修理に要するスピードや対応が早い
- 料金プランや復旧費用例がホームページに記載されている
- クリーンルームなど専用環境下で修理・復旧作業を行っている
- 情報の守秘義務・セキュリティ管理が万全
- 復旧実績・復旧事例の有無
データ復旧業者は数多く存在していますが、サービス内容や復旧技術には大きな差もあるものです。アドバンスデータ復旧は1から6の項目、全てを満たしているおすすめのデータ復旧業者です。独自技術やAI技術を持っており、高度な技術力で復旧・修理作業を行うからこそ、迅速な対応と低価格でのデータ復旧サービスを提供しています。LinkstationやTeraStation、LANDISKなどのNASやRAIDサーバー、外付けHDD、SSD、パソコン(Windows・Mac・自作)、SDカード、USBメモリなど様々な機種に対して復旧・修理実績も多くあり、安心です。
ファームウェアのアップデートとは
LinkStationやTeraStationは1台から8台の内蔵HDDが入っており、それぞれのHDD内の情報はパーティション(記録メディアのデータ上に分割された領域)で区切られています。HDDのパーティションにはOS部とデータ部があり、ファームウェアはOS部に保存されているものです。ファームウェアをアップデートすることは記録メディア内のパーティションのOS部分の内容を新しいバージョンに置き換える作業のことを指します。
LinkStationやTeraStationがEMモード表示になった時にファームウェアのアップデートを行うリスク
LinkStationやTeraStationがEMモード表示になった際にはファームウェアのアップデートを行うことで問題が解決できる場合もありますが、復旧ができない事の方が圧倒的に多いものです。ファームウェアのアップデート操作を進めることでデータが消失するリスクも高まるため、LinkStationやTeraStation内のデータが大事・無くなったり取り出しができなくなったりしたら困ると少しでも考えた場合には無理に試すことは止めておきましょう。
- EM表示はHDDの故障を示すエラーでもあり、ファームウェアのアップデートを失敗させる要因にもなりえる
- ファームウェアのアップデートは失敗することが多い
- ファームウェアのアップデートを行っても復旧ができないことの方が多い
- ファームウェアのアップデートを実施したことでHDDの状態が悪化し、復元不可能な状況に陥ることもある
- ファームウェア自体が壊れた際にはアップデートをしても修復されない
- ファームウェアのアップデートが終わらない・更新ができないことも多く、正常に完了しなかった場合にはデータは失われる
- ファームウェアのアップデートを行った結果、データが消失する事も多い
LinkStationやTeraStationのファームウェアのアップデートを行うには事前準備も多く、時間も手間もかかるものです。また、ファームウェア自体が壊れている時にはファームウェアのアップデートを実施したとしても修復ができない他、自分でファームウェアのアップデートを安易に進めてしまうと失敗する・途中で止まることが多く、問題を解決したいはずが逆の結果に直結してしまうこともありえます。
ファームウェアのアップデート方法
LinkStationやTeraStationが「EMモード」になってしまった場合にファームウェアのアップデートをどうしても自分で試したいと思った時には下記の様な順で進める必要があります。
- 事前準備
- ソフトウェアダウンロードサービスでアップデート用のアプリをダウンロード
- ダウンロードされたら圧縮ファイルを展開する
- ファームウェアのアップデートを実際に行う流れ
1.事前準備
ファームウェアのアップデートを実施するには下記4つを準備する必要があります。
- Windowsのパソコン(有線LANが使用できるモデル)
- LANアダプタ(Windowsパソコンに有線LANの端子が無い場合)
- パソコンとLinkStationを接続するためのLANケーブル
- NAS Navigator2のインストール
2.ソフトウェアダウンロードサービスでアップデート用のアプリをダウンロード
製品のメーカーサイト(バッファローのサイト)をWebブラウザで開き、ファームウェアのアップデート用のソフトウェアのダウンロードを行います。
※一覧表の中から使用されているLinkStationやTeraStationの機種を探しましょう。
ダウンロードが可能なソフトがいくつか表示されるため、その中から例として「LinkStationシリーズ ファームウェア アップデーター(Windows)」をクリックしてダウンロードを開始します。
3.ダウンロードされたら圧縮ファイルを展開する
ファームウェアのアップデート用のプログラムのダウンロードが終わると圧縮ファイルとして保存がされます。圧縮ファイルを展開して展開先のフォルダを開き、ファームウェアのアップデート専用のアプリ(LSUpdater等)を確認します。
※ここでは、まだアプリの実行は行いません。
4.ファームウェアのアップデートを実際に行う流れ
ファームウェアのアップデート方法は下記のような手順になります。
1.NAS Navigator2を使ってLinkStationやTeraStationのネットワーク情報(IPアドレスとサブネットマスク)を調べ、内容のメモを取る
2.パソコンのネットワーク情報を一時的に変更する
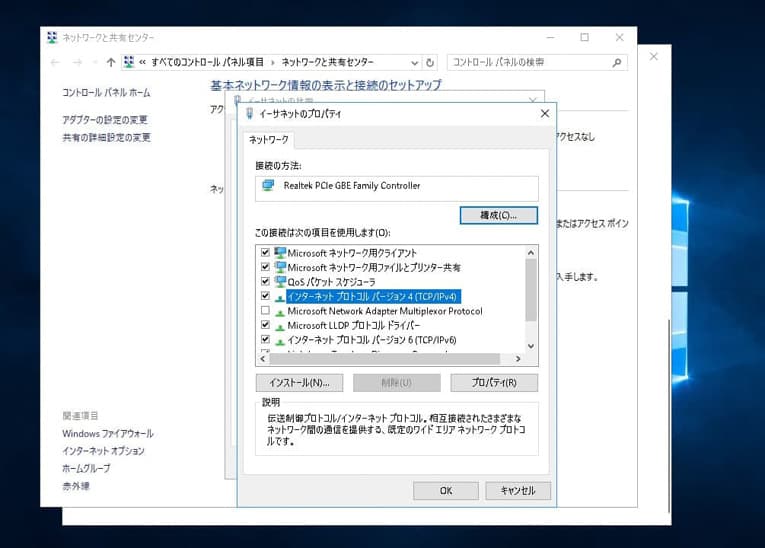
Windowsのスタートメニュー→コントロールパネル→ネットワークと共有センター→アダプターの設定の変更→ネットワーク接続→有線LANでパソコンとLinkStationやTeraStationを繋いでいるLAN接続をダブルクリック→LAN接続の状態が表示される→プロパティのボタンをクリック→「インターネットプロトコルバージョン4(TCP/IPv4)」を選択→プロパティボタンを押す→インターネットプロトコルバージョン4(TCP/IPv4)のプロパティが開く→入力されている項目の内容をメモに取る。※IPアドレスを自動的に取得する状態になっている場合にはメモを取る必要はありません。業務で使っているパソコンの場合には数値が入っていることも多いため、項目に数値が入っている場合には必ずメモを取りましょう。変更前のネットワーク情報がわからなくなり、元通りの内容に戻せなくなるとパソコンがネットワークに繋がらなくなります。注意しましょう。
3.ネットワーク情報を一時的に変更する
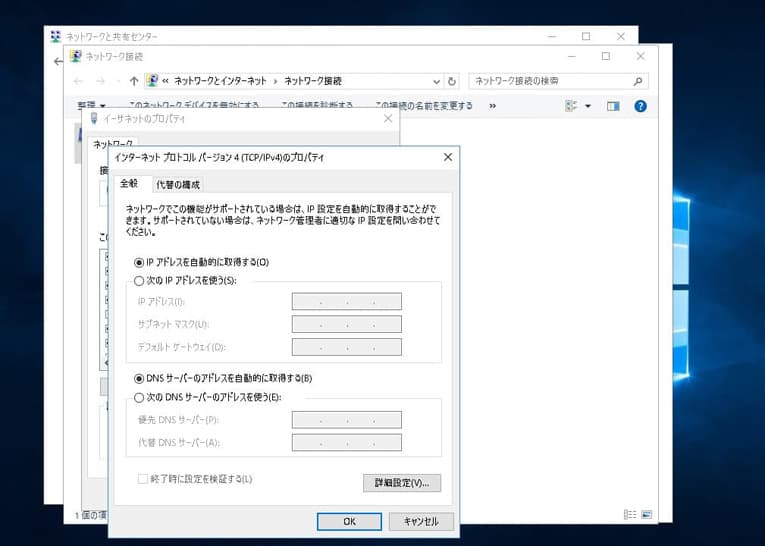
事前にNAS Navigator2を使って調べたLinkStationやTeraStationの「IPアドレス」と「サブネットマスク」を元に「インターネットプロトコルバージョン4(TCP/IPv4)」の画面で数値を入力する。(※開き方は2.の流れと同様)
・IPアドレス:調べたLinkStation・TeraStationのIPアドレスの末尾の数値を+1もしくは-1にして入れる
・サブネットマスク:調べたサブネットマスクの数値をそのまま入れる
・デフォルトゲートウェイ:調べたLinkStation・TeraStationのIPアドレスそのままの数値を入力
※ネットワーク情報の変更後、この画面は閉じずに開いたままにしておくとファームウェアのアップデート後に改めて開く必要が無くなります。
4.ファームウェアのアップデートを行う
ファームウェアのアップデート専用のプログラム、「LSUpdater」をダブルクリック→ファームウェアのアップデート専用プログラムが起動→左上に表示される機器(LinkStationやTeraStationの型番など)が正しいことを確認→画面下の「ファームウェア更新」のボタンを押す→ファームウェアのアップデートが開始される(万が一、対象の機器が表示されない場合には「再検索」ボタンを押してみてください)→管理者用パスワードを入力する画面が出る→パスワードを入力してOKを押す(パスワードがわからない・初期値から変更していない場合はpasswordを入れてみましょう)→ファームウェアのアップデートが開始される→画面の指示に従ってファームウェアのアップデート作業を進める
5.ファームウェアのアップデートが完了したらパソコンのネットワーク情報を元の数値に戻す
3.の手順で開いたままにしておいたLAN接続画面を表示→プロパティのボタンを押す→変更した時と同様に「インターネットプロトコルバージョン4(TCP/IPv4)」を選択→プロパティのボタンをクリック→変更した数値を元の数値に入れ替える→OKを押して画面を全て閉じる→ファームウェアのアップデート作業完了
ファームウェアのアップデートが失敗してしまう場合とは
LinkStationやTeraStationなどの機器が「EMモード」になってしまった際にファームウェアのアップデートを行おうとして失敗してしまうケースも多いものです。アップデートに失敗してしまった時にはLinkStation・TeraStationの本体や内蔵HDDに重大な損傷が起きている場合やアップデートを行ったことによって状態が悪化してしまい、アップデートの失敗に繋がっているケースもありえます。LinkStationやTeraStationに保存しているデータが大事な方、無くなると支障が出る方は無理に操作を進める事は危険なものです。少しでも悩んだ際にはプロの復旧業者に相談することを優先しましょう。
- ファームウェアアップデートが正常に終了しない
- フォーマット(初期化)を促されてしまう・エラーメッセージが出る
- ファームウェアのアップデート後にディスクチェックがかかって止まらない
1.ファームウェアアップデートが正常に終了しない
ファームウェアのアップデートに失敗する・何度も行ってもファームウェアのアップデートが正常に終わらない事も多く起こりえるものです。何度も試すことは大変危険です。状態の悪化やデータの損失に繋がります。
少しでも困ったり悩んだりした際にはファームウェアのアップデート操作や行っている作業を中断して、プロのデータ復旧業者に相談することを優先しましょう。
2.フォーマット(初期化)を促されてしまう・エラーメッセージが出る
フォーマットする必要があります等のエラーメッセージが出ても必ず「いいえ」を押してフォーマット・初期化をしないようにしましょう。慌ててフォーマットしてしまうとLinkStationなど機器に保存していたデータは全て消去されてしまいます。
3.ファームウェアのアップデート後にディスクチェックがかかって止まらない
LinkStationやTeraStationにEMモードが表示された際にファームウェア部分以外の部分が破損すると、ファームウェアのアップデート後にディスクチェックが走り、そのまま止まらないといったトラブルが起きることもあります。ディスクチェックが動いて止まらないといった状況になった際にはすぐにLinkStationなど本体の電源を切りましょう。このディスクチェックが止まらない状況になってしまった場合にはどれだけ待ってもチェックが終わらないばかりかHDDに負荷がかかり続ける為、データが無くなってしまう・取り出せなくなる危険性も高くなります。動作がおかしいなと少しでも感じた時には電源を切ってすぐにデータ復旧の業者に連絡することを優先しましょう。
LinkStationやTeraStationからデータを取り出したい時には

LinkStationやTeraStationに内蔵されているHDDを取り出してデータを復旧したいと考えた場合、HDDを直接パソコンに繋ぐことで状態の確認は可能となります。しかしながら、NASから取り出したHDDをパソコンに直接繋いでもファイル形式が違う為、フォルダやファイルなど保存されているデータの中身は見ることができません。アクセスもできないため注意しましょう。HDDに軽い論理障害が生じている時には復旧ソフトを使う事で復旧ができることもありますが、障害の程度を個人で判断することは難しく、復旧ソフトを試したために状態が悪化してしまうことも多いものです。また、LinkStationやTeraStationに内蔵されているHDDの多くはRAID情報が保存されており、「EMモード」が表示されただけでなくRAID情報が破損してしまっている・HDDのパーティション情報が壊れてしまっている場合にも個人での対応は難しくなります。LinkStationやTeraStationにEMモードの表示が出た際に障害の種類(論理もしくは物理)・障害の程度(軽度、中度、重度)・損傷箇所の特定を個人で判別することは難しいことに加え、HDD自体に少しでも物理的な障害が発生してしまっている場合には1.高度な技術力2.深い専門知識3.互換性のある部品の調達4.クリーンルームなどの専用環境の4つに加え、経験値や判断力も必須となるものです。LinkStation などのNASおよび内蔵HDDの修理やデータ復旧を行うにはまず、クリーンルームなど専用環境下での作業が必要となります。人間の手術を専門の手術室で行うのと同じイメージです。普通の部屋やオフィス環境下で精密機器の修理やデータ復旧の作業を進めることはデータを消失させるリスクだけが高まるものです。専門のデータ復旧業者では高度な技術力と深い専門知識を持った技術員がクリーンルームなどの専用環境下で互換性のある部品を使ってNASの修理およびデータの復旧作業を行う事から安心です。また、独自技術やAI技術など高度な技術力を持ったデータ復旧業者を選ぶことで早い対応と費用を抑えたデータ復旧が初めて可能となるものです。
↓TeraStationからデータを復旧したい方・料金を抑えたい方はこちらも参照ください。アドバンスデータ復旧公式ページにて復旧のプロが詳しく解説しています。相談も無料です。
EMモードの発生を予防する方法
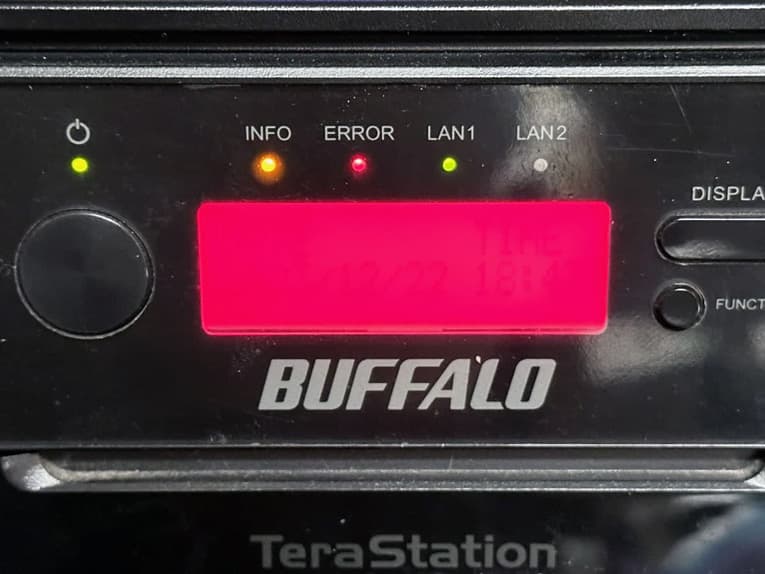
大事なデータを保存しているLinkStationやTeraStationがEMモードにならないように予防することは完全にはできないものの、複数の予防方法を組み合わせることによってトラブル発生に備えることは可能となります。
- バックアップを定期的に取る
- メール通知機能の活用・エラー通知を受け取る
- HDDの定期的なディスクチェック(診断機能)の活用
- 停電など不測のシャットダウンへの対策・UPSの導入
- 落雷の影響や雷による機器の故障を防ぐには
1.バックアップを定期的に取る
バッファロー製のLinkStationやTeraStationには、他のNASやUSB接続の外付けHDDなどに自動的・定期的にバックアップを取る機能が標準で搭載されています。予めバックアップを取る設定を行う必要はありますが、「最重要・最優先の予防方法」として設定は必ず行っておきましょう。しかしながら、バックアップの設定を行っていても何かしらの不具合が起きたことによって、バックアップが取れていなかった・バックアップが途中で止まっていた等のトラブルが生じてしまうことも少なくない為、注意が必要です。設定を行っているから大丈夫と安心しすぎずに毎月1回でも定期的にバックアップ先のファイルを開いてみたりタイムスタンプのチェックを行ってみたりしてバックアップが取れているかを確認しましょう。
2.メール通知機能の活用・エラー通知を受け取る
LinkStationやTeraStationには何かしらトラブルが生じた・不具合が起きかかっている時に自動でメールを送信・エラーを通知する機能が付いています。メール通知機能もあらかじめ設定が必要なものですが、万が一、「EMモード」表示などのトラブルが発生した時に被害を最小限に抑えるためにも設定しておいた方が良い予防方法の一つとなります。
3.HDDの定期的なディスクチェック(診断機能)の活用
LinkStationやTeraStationには内蔵されているHDDなどのドライブを診断する機能、ディスクチェックが備わっています。HDDに異常が発生した時にはこのディスクチェック機能を活用することで軽度な論理障害であれば修復が可能となります。しかしながら、HDDに中度以上の論理障害や軽度であっても物理障害が発生してしまっている時に安易にディスクチェックを試すと状態が悪化する事やデータが消失してしまう危険性もあるため、ディスクチェックを行う前にはバックアップを取ってから実施した方がより安全と言えます。ディスクチェックは定期的に試すことで異常の修正ができる方法である一方でデータが失われるリスクも高まる操作であることも認識しておきましょう。
4.停電など不測のシャットダウンへの対策・UPSの導入

突然、停電が起きてしまってLinkStationやTeraStationなどの電源が切れてしまってもUPS(無停電電源装置)を導入していれば不測の電力トラブルに対処が可能となります。電源の入り切りは機器やHDDにとても負担のかかる行為の一つです。UPSを導入していれば停電が起きても電力がすぐに遮断されないため、NASの故障やHDDの損傷・EMモードなどエラーの発生を防ぐことができるようになります。停電によってLinkStationやTeraStationが突然シャットダウンすると、ファームウェアが破損してしまうことは多く、停電が「EMモード」の発生の引き金になることは少なくありません。また、突然の停電によって内蔵HDDの故障が起きることも多いため、LinkStationやTeraStationに保存しているデータが大事なものの場合にはUPSを設置する方法を検討しましょう。UPSの導入はEMモードの発生を予防する方法でもある他、機器トラブルも回避できることが見込めます。
5.落雷の影響や雷による機器の故障を防ぐには
雷の影響によってLinkStationなどのNASやパソコンなどの精密機器にトラブルが生じることもあります。LinkStationやTeraStationに保存しているデータが大事なもので、機器の電源を切れる状態の場合には雷が鳴っている時や雷注意報が出ている際には電源を切っておいた方がより安全と言えます。また、各メーカーから雷ガードの電源タップなども流通しているため、備えておくこともトラブルを未然に防ぐ方法として有効です。
LinkStationのシリーズ・型番例
LinkStationのシリーズや型番例を紹介します。
・ネットワーク対応HDD(NAS)
- LS700シリーズ:LS710D・LS720D
- LS400シリーズ:LS410DC・LS410D・LS420DC・LS420D・LS421D・LS411D
- LS500シリーズ:LS510DG・LS510D・LS520DG・LS520D・LS520DN
- LS200シリーズ:LS210DC・LS210D・LS210DG・LS220DC・LS220D・LS220DG
- LS-QVL/R5・LS-VL・LS-WVL/R1・LS-WVL/RF・LS-WXBL/R1・LS-WXL/R1・LS-X2.0TL ・LS-XL・LS-YL・BK441Dシリーズ・CS-WV/R1シリーズなど
・法人向けNAS
- LS210DNB・LS220DNB・LS220DNB・LS510DNB・LS520DNB・LS700DNB・LS710DNB ・LS720DNBなど
上記は一例となります。アドバンスデータ復旧ではLinkStationに生じる様々なトラブルに対して、型番や種類を問わず復旧・修理対応が可能です。
↓アドバンスデータ復旧のTeraStation、LinkStationの対応実績・実例はこちらで紹介しています。
万が一、LinkStationなどの機器が「EMモード」になって困った時には
LinkStationやTeraStationが「EMモード」表示になった・データにアクセスができない・正常に起動しないなどの不具合やトラブルが起きた時には慌ててしまうことも多いものです。少しでも困ったり、悩んだりした際には機器の使用を止めることから始めましょう。余計な操作や作業を行ってしまうとデータが戻らなくなってしまう・データの取り出しが難しくなってしまうことも起こりえます。データが消失してしまうリスクを回避したい・復旧料金を抑えたいと考えている時にこそ、早めにプロの復旧業者に連絡することが重要となります。どこの復旧業者に相談したら良いか悩んだ時にはAI技術や独自技術を持っている会社であるかを確認しましょう。高い技術力を持っている会社であることがわかります。アドバンスデータ復旧はAI技術や独自技術を持っており、LinkStationやTeraStationのトラブルや復旧に多くの実績があり、復旧料金も抑えられます。万が一、困った時には無料の相談から始めてはいかがでしょうか。

































