パソコンやNASなどのサーバーの部品の中で一番故障しやすい部品はHDDです。ハードディスク(HDD)は大事なデータを保存する記録媒体の一つで、壊れてしまうとデータが失われてしまうこともあるため取扱いには注意が必要です。ここでは、HDDに故障などトラブルが生じた時にデータを取り出す方法や対処方法を紹介していきます。
HDD(ハードディスク)とは
HDD(ハードディスク)とは、データを保存するために使われている記憶装置・記録媒体のことです。正式名称はHard Disk Driveでハードディスクと呼ばれています。HDDは衝撃や発熱などの外的要因に弱く、日頃の使い方・環境・経年劣化によって故障してしまうことがあります。
HDD(ハードディスク)の種類
HDDはパソコンに接続する上で大きく分けて3種類に分けることが可能です。
パソコンに内蔵されているもの・外付けHDDとして使用するもの・ネットワークHDD(NAS)等に内蔵されているもの、計3種類です。
・内蔵HDD

内蔵HDDとはノートパソコンやデスクトップパソコンなど、パソコン内に取り付け・組み込まれている記録媒体のことで主にOSが保存されています。OS以外にもユーザーが作ったデータやインストールしたデータも保存しており、パソコンを動作させる上で必要不可欠な部品です。
・外付けHDD

外付けHDDとはUSBやeSATAなどを使ってパソコンと接続しデータ保存を行う記録媒体のことです。一般的に外付けHDDはケースに収納されています。外付けHDDは大きく分けてポータブル型と据え置き型に分けることができます。ポータブル型の外付けHDDの特徴は容量が2TB~4TBのタイプが主流/サイズが小さい・持ち運びに適している/USBから電力の供給を受けることができるタイプもある/耐衝撃性に強化したモデルがある/専用の電源が必要ない等が挙げられます。据え置き型の特徴は容量が4TBや6TBなど大容量、容量の種類が豊富/サイズが大きい・持ち運びに適していない/データ転送が高速化されたタイプがある/同じ容量のポータブル型より価格が安い/パソコンのバックアップ用途に適しているなどが挙げられます。
・ネットワークHDD(NAS)

ネットワークHDD(NAS)とはネットワーク上で複数の端末(Windows/Macパソコン・android/iPhoneなどのスマートフォン・iPadなどのタブレット)から直接接続できる記録媒体のことです。正式名称はNetwork Attached Storage(ネットワーク接続ハードディスク)でNAS(ナス)と呼ばれています。見た目は外付けHDDに近いものですが、ネットワークHDD(NAS)にはOSやCPU等、HDD以外のパソコン部品に準じる部品が入っており、構造は外付けHDDよりもパソコンに近いものです。ネットワークHDD(NAS)は有線でも無線でも接続が可能な機種で同じネットワークに接続している端末から同時に複数人でデータの使用・共有が可能です。重要なデータを保存・共有することを目的として使われていることが多い機種で故障などのトラブルに強いRAID(レイド)と呼ばれる構成を取り入れているネットワーク(HDD)も多いものです。
↓RAIDの種類と種類ごとのトラブル解決方法はこちら
故障の種類(HDDの物理障害・論理障害とは)
HDDの故障には下記の2つの種類があります。
- 物理障害
- 論理障害
1.物理障害とは

物理障害とは、HDDが物理的に壊れてしまった/HDD本体が故障した事によって生じる障害のことです。物理障害が起きる原因は衝撃/振動/落下/経年劣化/停電/落雷/水没/熱暴走などが考えられます。
2.論理障害とは
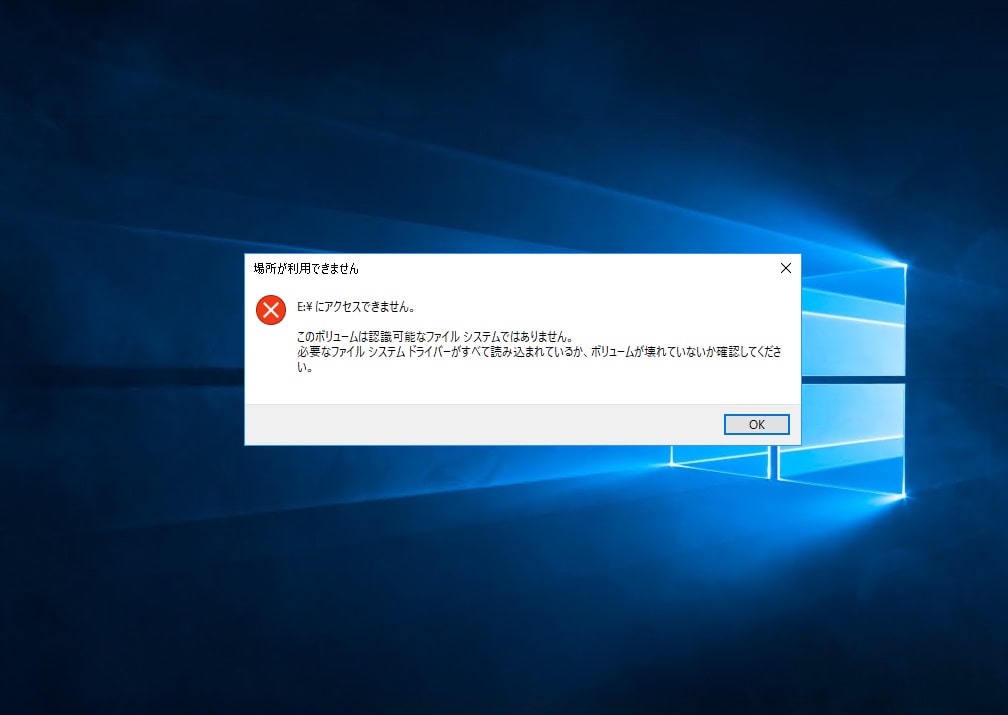
論理障害とはHDD自体には問題が無い・故障していない状態であるものの保存データの破損やプログラム上の問題によって生じる障害のことです。論理障害が生じる原因にはファイルシステムの破損/プログラムファイルの破損/誤動作によるフォルダやファイルなどのデータの削除/ウイルス感染によるプログラム破壊/初期化・フォーマット作業/パソコンからHDDを取り外す際に安全な取り外しができなかった事/経年劣化などが考えられます。エラーメッセージが出てパソコンが起動できなくなることもありえます。
HDDの故障の症状や判断基準
HDDの故障や故障前には下記のような症状やエラーが生じることがあります。このようなトラブルや現象が出た時には使い続けることは避けた方が良いものです。通電や電源の入り切り、再起動の繰り返しによって状態が悪化してしまい完全に故障してしまうこともあるため注意しましょう。
- HDDが認識しない/接続できない/アクセスできない/反応しない/読み込まない
- 電源が入らない
- 異音が鳴っている
- 焦げ臭い
- エラーのメッセージが表示される
- フォルダやファイルにアクセスできない/アプリケーションが開けない
1.HDDが認識しない/接続できない/アクセスできない/反応しない/読み込まない/2.電源が入らない
パソコンに接続してもHDDを認識しない・読み込まない等の事象が起きている時には上記で記載した物理障害が発生していることが推測されます。保存しているデータが大事な方は一旦使用を止めて電源を切って状態が変わらないように努めましょう。
↓HDDが認識しない等のトラブルでお困りの方はこちらも参照ください
3.異音が鳴っている
パソコンが起動する時にカタカタ・ガリガリ・カタンカタンなど異音が鳴っている時にはすぐに電源を切りましょう。HDDの故障や壊れかけているサインです。異音はHDD内部で部品同士が接触してしまうことで生じます。
4.焦げ臭い

機器から焦げた臭いがする時には注意が必要です。HDD内部で基盤やチップなどがショートしてしまっている事やコード部分がショートしていることもありえます。臭いがする時にはすぐに電源を切ることが大事です。パソコンを触ってみて異様に熱くなっている時にも注意しましょう。
5.エラーのメッセージが表示される/6.フォルダやファイルにアクセスできない/アプリケーションが開けない
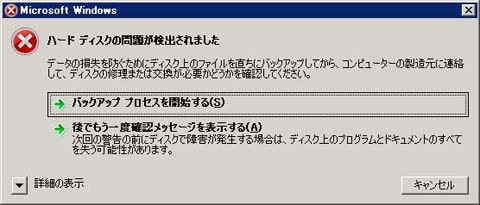
HDDが故障している場合、パソコンの使用時にエラーのメッセージが表示されることもあります。エラーが表示された時には慌てずにメッセージ内容を確認しましょう。適切に対応せずに適当にボタンを押してしまうことや操作を行う事でトラブルの状態が悪化してしまうこともありえます。エラーのメッセージが出ることはHDDが故障してしまう前兆であることも多いため気をつけましょう。
↓ハードディスクのエラーをチェックする方法や対処方法はこちら
故障したHDDからデータを取り出すための3つの方法
故障が疑われるHDDからデータを取り出す方法は下記のような方法があります。
- 別のパソコンへデータを移動させる
- フリーソフトを利用
- データ復旧の専門業者へ相談
1.別のパソコンへデータを移動させる
パソコンが正常に動作しない・起動しない場合に一番早い対処方法は、起動しないパソコンからハードディスクを取り出して別の正常に起動するパソコンに繋いでデータを復旧する方法です。パソコンからHDDを取り出して作業を行う必要があります。
○起動しないPCからHDDを取り出してデータを復旧する方法
①作業準備
HDDを別のパソコンに繋ぐための変換ケーブル/+ドライバー/正常に起動する別のPCを用意
②起動しないパソコンからHDDを取り出す
デスクトップパソコンの場合は、ノートパソコンと比べて取り出しやすいものですが、ノートパソコンの場合は配線が複雑でHDDの取り出しが難しい場合があります。パソコンの分解には専門知識・技術が必要になることもありえます。また、個人で分解を行ってしまうとメーカー保証の対象外となってしまうリスクもあるため、データが大事、パソコンが大事な方は無理をせずに専門のデータ復旧業者に相談することを検討しましょう。
③デスクトップパソコンからHDDを取り出すには
パソコンの電源を切る→コンセントを抜く→ネジを外してパソコンのケースを開く→側面パネルを取り外す→HDDはケースにネジで固定されているためドライバーを使って取り外しをおこなう→衝撃がかからないようにHDDの電源ケーブルとATAケーブルを引き抜く→取り出し作業が完了
④ノートソコンからHDDを取り出すには
パソコンの電源を切る→アダプターを抜く→バッテリーを取り外す→背面パネルの内側にHDDが内蔵されているタイプの場合は固定しているネジを全て取り外す→HDDを引き出す→取り出し作業が完了
※ノートパソコンのメーカーや種類によってHDDの取り出しがわかりにくいケースやパソコンの分解が必要になるケースがあるため、少しでも作業に不安を感じた時や分解が難しそうと思った際には無理に作業を進めることは控えて専門の復旧業者に連絡することを優先しましょう。分解が必要になった時にはクリーンルームなど専門の環境で作業を行う必要も出てきます。
⑤USB変換ケーブルを選ぶ
パソコンからHDDの取り出しができたら、正常に起動できるパソコンにUSB変換ケーブルを使って接続を行ってみましょう。HDDの接続規格にはIDEとSATAがあります。接続規格に合わせて変換ケーブルを選びましょう。
・IDE接続
IDEは旧式の規格で別称としてATA、ATAPI、パラレルATAがあります。デスクトップパソコンとノートパソコンでIDE接続は形状が異なっています。デスクトップパソコンは3.5インチIDE接続であるのに対し、ノートパソコンは2.5インチIDE接続です。形状が違う為、2.5インチ・3.5インチIDE両用対応のUSB変換ケーブルを選ぶと間違いはありません。
・SATA接続
現在、HDDの接続規格はSATAが主流です。SATA接続はL字型の形状になっています。SATA接続のHDDが内蔵されている時には、SATA USB変換ケーブルを使用しましょう。
・IDEやSATA以外の規格
規格はIDEやSATA以外にも様々な規格があります。NASなどのサーバーで使用されているSCSIやSAS。その他、SATAと同じであっても形状が違う形のminiSATAやMicroSATAもあります。NASなどのサーバーでRAIDを構成しているHDDの場合、取り出して単体でパソコンに接続しても中のデータは見ることはできないため注意しましょう。
⑥USB変換ケーブルを使って別のPCに接続
正常に起動できる別のパソコンにUSB変換ケーブルを使って取り出したHDDの接続を行いましょう。マイコンピュータ等にHDDが表示されたら正常に認識しているサインです。取り出したHDDが認識していない・アクセスができない時にはHDDの故障が推測されます。その場合は、それ以上作業を進めずに早めにデータ復旧の業者に連絡しましょう。
⑦データの取り出し
別の起動ができるパソコン上で取り出したHDDが正常に認識している時には、外付けHDDの使用方法と同じようにマイコンピュータから必要なデータのコピーや移行を行いましょう。ディスクの容量に余裕がある時には入っているデータを全部コピーした方が取り忘れや移行の際の失敗を防げます。SSDの場合も同様の方法でデータの取り出しが可能です。
⑧接続ケーブルを変更して再度実施
①~⑦を試してみて、トラブルが解消できなかった時には、接続ケーブルを変更する方法もあります。USB変換ケーブルにも相性があるためです。また、USBを使って給電をおこなうタイプのケーブルは電力不足によって挙動が不安定になることもありえます。電源アダプターが付いているUSB変換ケーブルを選択したほうがスムーズです。
⑨USB3.0/USB3.1/USB2.0規格を試す
新しい規格であるUSB3.0/USB3.1に接続するよりも古いUSB2.0規格で接続したほうが認識しやすいこともありえます。
2.フリーソフトを利用
ハードディスクの動作が不安定であってもパソコン自体は起動できる・動作可能の時にはデータ復旧用のフリーソフトを使用する方法があります。ソフトの利用は手軽な一方でリスクもあることも覚えておきましょう。物理障害などHDD自体に問題が生じている際にソフトの使用やインストールによって状態が悪化してしまうことや上書きが進んでしまう事もありえます。また、症状に合わせたソフトを数多くのあるソフトの中から探し出すことも労力がかかるものです。説明文やマニュアルが英語のみで記載されていることも多いため、悩んでしまうかもしれません。データが大事なものの場合にはフリーソフトの利用の前に専門の復旧業者に相談することを優先しましょう。
・フリーソフト例
| フリーソフト | 有料の復旧ソフト | 対応OS |
|---|---|---|
| Recuba/ Wondershare Repairit/ Wondershare/ testdisk/ PC Inspector File Recovery/ Photo Rec/ Disk DiggerRecoverit/ Mini Tool Photo Recovery Free/ ZAR(Zero Assumption Recovery)/ Stellar Repair for Video/ Glary Undelete/ EaseUS Data Recovery Wizard Free/ SFWare Video Repair/ Recover Files/ Pandora Recovery/ Restart Explorer/ DVDVob2Mpg/ VLC Media Player/ DivFix/ WMVConcat/ MMname/ AviFIXP/ AVIPreviewなど | Disk Drill/ SFWare Video Repair/ EaseUS Data Recovery Wizard/ Recoverit有料版/ restore.mediaなど | Windows、Mac OS(iOS)、Linuxなど |
3.データ復旧の専門業者へ相談
パソコンやHDDの不具合や故障の原因は様々な要因が考えられ、特定が難しいことも多いものです。自分で作業や操作を行う事で状態が悪化してしまうケースも残念ながらありえます。トラブルや不具合が発生してしまった際にはできるだけ早い段階で専門のデータ復旧業者に相談をした方がすぐにトラブルが解決されることでしょう。復旧業者の選び方で悩んだ際にはAI技術を持っている業者かどうかを確認することで、技術力を持っているかどうかがわかります。また、AI技術によって復旧費用も抑えられるものです。
HDDが故障した際にやってはいけないこと
HDDの故障が疑われる時には下記は避けておいた方が良い事です。
- 電源の入り切り/再起動の繰り返し
- 通電を続ける
- フォーマットをしない
- 分解や開封
1.電源の入り切り/再起動の繰り返し
パソコンの起動が不安定・調子が悪い等の症状が出ている時に電源の入り切りや再起動の繰り返しを行うことは避けた方が良いものです。状態が不安定・故障しかかっている時に行うとHDDに負荷がかかってしまい、悪化が進んでしまうことがあるため注意しましょう。
2.通電を続ける
HDDが故障している状況で通電を続けてしまうと内部の部品が誤動作など通常と違う動作を続けてしまうことに繋がります。その結果、状態が悪化してしまうケースもありえます。不具合が出ている時には電源を切ることが最善の方法でもあります。
3.フォーマットをしない
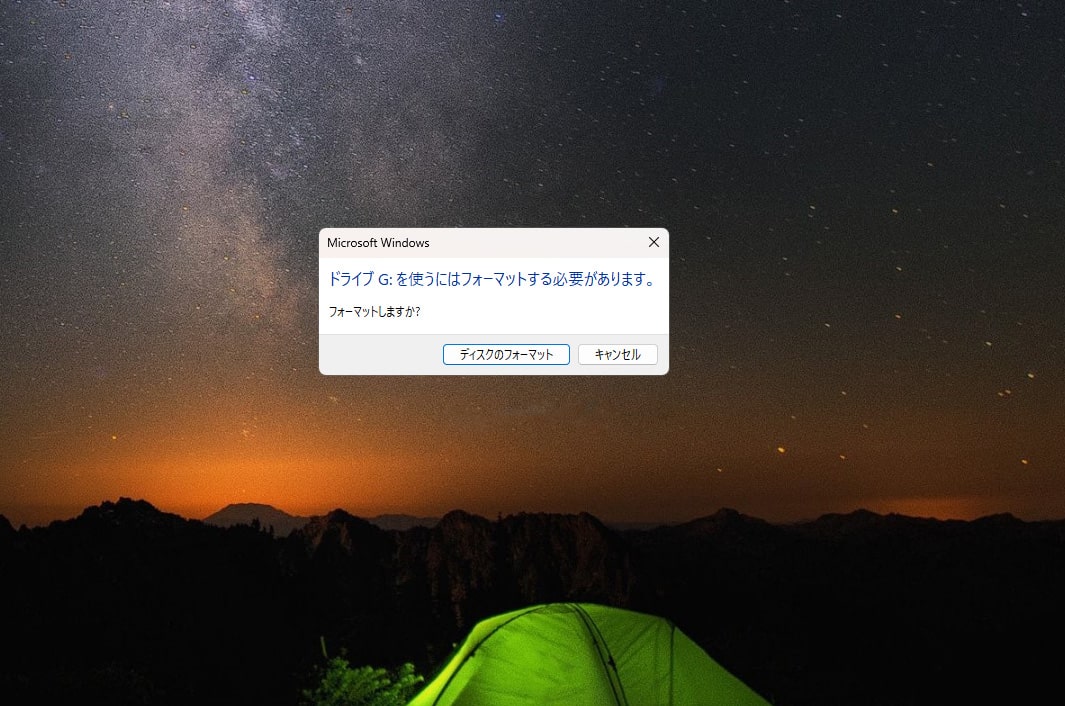
フォーマットしますか?などのエラーメッセージが出た時には注意しましょう。フォーマットを行ってしまうと保存されているデータは消えてしまいます。データが大事な方は慌ててボタンを押してしまわないようにしましょう。
↓フォーマットしますか?とエラーメッセージが出た時の解決方法はこちら
4.分解や開封

HDDの故障が起きてしまっている時には分解や開封、部品の交換が必須となりますが、分解を行うにはクリーンルームなどの環境や部品の調達、交換を行う専門知識や技術力も必要になります。個人で分解、開封を行ってしまうとメーカー保証も対象外となってしまうこともありえます。無理に作業を行っても状況が悪化してしまうケースも多いため、データが大事な方は個人で復旧作業を行うことより専門の復旧業者に相談することを優先しましょう。
まとめ・それでも困った時は余計なことをせずに復旧会社へ
パソコンからデータを保存する際、通常は内蔵HDDへ保存が行われますが、空き容量が少ない状況で使用を続けるとパソコンの動作が不安定になってしまうことがあります。HDDは故障しやすい部品でもあるため、データの消失を防ぐためにも日頃から外付けHDDやネットワークHDD(NAS)にデータのバックアップを行っておくことを心がけましょう。万が一、HDDが故障してしまった際には無理に作業を進めたり、熟考せずに操作をしてしまったりすると状況が悪化してしまうことも多いため注意が必要です。データが大事な方は早めに専門の復旧業者に相談することを考えましょう。アドバンスデータ復旧はHDDのデータ復旧・修理、両方に対応が可能です。診断、相談は無料なのでまずは連絡することから始めてはいかがでしょうか。





























