Macを初期化したい・パソコンに保存しているデータを自分で消去したいと思った時には、アカウントの解除やデータのバックアップなど、多くの事前準備が必要です。初期化はMacを下取りに出したい・売却したい等、パソコン自体を手放す場合やMacの動作に不具合が生じた時に実施する作業となります。Macを初期化するとパソコン内に保存されているデータはすべて削除されてしまうため、操作は慎重に進めましょう。ここでは、Macの初期化方法とともに初期化を行う前に注意したいことやデータのバックアップ方法も紹介していきます。
Macの初期化とは?
初期化とは、Macなどのパソコンや内臓HDD、SSDなどの記録媒体から保存されているデータや設定内容をすべて消去して工場出荷時の状態に戻すことを指します。Macを購入時の状態に戻したい場合にはMacの中に入っているデータをすべて消去した上でmacOSを再インストールする必要が出てきます。そのため、Macを初期化したいと考えたときにはMac内のデータを外付けHDDやSSD、NASなど他の記録媒体にバックアップを取ってから操作を進めることが重要となります。
Macの初期化が必要になる状況は

Macの初期化が必要になる状況は下記のようなものが考えられるものです。
- Macを譲渡したい時
- Macを下取りに出す時
- Macを売却したい時
- Macを処分したい時
- Macが起動しない、立ち上がらないなどトラブルが起きた時
- Macの動作が遅い時
Macが起動しない・電源がつかない・立ち上がらない・フリーズする・再起動を繰り返す・動作が遅いなどの不具合が出た際に初期化作業を行うことで問題が解決できることもありますが、初期化はMac内のデータをすべて消去してしまう操作となるため、1つでも必要なデータがMac内に保存されている場合には初期化は行わないようにしましょう。初期化を行なったとしても機器が動作可能な状態に戻る保証もなく、安易に操作を進めることで後悔する結果に繋がってしまうことも多く起こりえるものです。
↓Macの電源がつかない状態でお困りの方はこちらも参照ください。
Macの初期化をしたい場合の注意点
Macを初期化したい時には事前準備から始めましょう。
- 電源ケーブルを接続する
- インターネットへ接続する
- アカウントをサインアウトする
- NVRAM(PRAM)をリセットする
- Bluetooth機器のペアリングを解除する
- Macを探す設定をOFFにする
- データや設定のバックアップを取る
- Boot Campを使ってWindowsをインストールしている時にはパーティションの削除が必要
1.電源ケーブルを接続する

MacBook Air・MacBook Pro・MacBookなどノートブック型のMacの初期化を行う場合にはMacに電源ケーブルを接続させましょう。Macを初期化する際には長時間かかることが多く、バッテリー駆動の場合には作業途中で電源が切れてしまい思わぬ二次災害に繋がることも起こりえます。電力の安定確保は必須となるものです。外出先や充電ができない環境では初期化は行わないようにしましょう。
2.インターネットへ接続する
Macの初期化を行う際にはインターネットへの接続環境を整える必要があります。macOSを再インストールするにはインターネットの接続が必須となり、Macの初期化作業で使うファイルはすべて「インターネット経由でダウンロード」が必要となるものです。ファイルのデータ量が大きい・作業が完了するまでに数時間を要するなど、初期化を進める際にはインターネット環境は安定している状態が求められます。Wi-Fiで接続している場合には作業を行う場所によって動作や接続状態が不安定になることも懸念されるため、Wi-Fiルーターの近くにパソコンを移動させるなどの対策も有効です。
※Macの初期化中にインターネットの接続が切れてしまうと予想外のエラーが生じることやパソコン本体に損傷を与えてしまうこともあるため、安定したインターネット環境を用意する必要があります。
3.アカウントをサインアウトする
Macの初期化を進める前にはiCloudなど、アカウントのサインアウトを行っておきましょう。アカウントの認証情報が残ったままだと他のMacに乗り換えた場合にアカウントの認証がうまくいかず、使用に制限が出てしまうなどのトラブルが発生して慌ててしまうことにも繋がりかねません。
・iCloudのアカウントをサインアウトする方法
iCloudのアカウントをサインアウトしたい時は下記のような手順になります。
- メニューバー→「システム環境設定」を開く→「Apple ID」をクリック
- 左のサイドバーに表示されている「概要」をクリック
- 画面下の「サインアウト」をクリック
※3の後に表示される画面で「コピーを残す」をクリックした場合には連絡帳のデータをMacに残したままの状態でiCloudからサインアウトすることが可能です。
※iCloud上のデータは、iCloudのサーバ内だけでなく、同じApple IDでサインインしている別の端末(iPhoneやiPad、別のMacなど)にも残っているものです。
・iMessageのサインアウト方法
iMessageをサインアウトしたい時は下記のような手順になります。
- 「メッセージApp」を開く
- メニューバー→「メッセージ」をクリック
- 表示されたメニューから「環境設定」をクリック
- 「iMessage」のタブをクリック→Apple IDの項目右、「サインアウト」のボタンをクリック
・Microsoft Officeのライセンスファイル、Adobe Creative Cloudのライセンス認証の削除も忘れずに
Macを初期化したい時には「Microsoft Officeのライセンスファイル」・「Adobe Creative Cloudのライセンス認証」の解除も行っておきましょう。
・iTunesのサインアウト方法
Macを初期化したい場合にiTunesのサインアウトは必須項目ではありません。しかしながら、iTunesと紐づけが可能な機器の台数は10台までと制限があるため、サインアウトしておいた方が無難なものです。
- 「iTunes」を開く
- メニューバー→アカウント→認証→このコンピュータの認証を解除の順でクリック
- Apple IDとパスワードを入力して「認証を解除」を押す
※iMusicなど、各種アプリケーションも同様にサインアウトしておきましょう。
※macOS Catalina以降のOSを使っている場合は、上記手順は省略可能です。
4.NVRAM(PRAM)をリセットする
NVRAM(PRAM)とは電力供給が無い状態でもMac内のデータ・ユーザー情報を保持できる半導体メモリのことです。Macを初期化したい時にはNVRAM(PRAM)に保存されているデータ・ユーザー情報を消去し、リセットした上で初期化作業を進めた方が良いものです。
・NVRAM(PRAM)をリセットする方法
- Macをシステム終了させる(電源を切る)
- 電源を入れると同時に「option」、「command」、「P」、「R」の4つのキーを20秒程度、押し続ける
- 全てのキーから指を離す
- VRAM(PRAM)がリセットされる
※NVRAM(PRAM)をリセットすると変更されていた機能や破損していた箇所が復元される・NVRAMの不具合が原因で生じる初期化時のエラーやMacやOSの不具合の発生を防ぐ事に繋がります。
5.Bluetooth機器のペアリングを解除する
マウスやキーボード、トラックパッド、iPhoneなどのBluetoothを使って接続されている機器があれば端末のペアリングも解除しましょう。他のMacやパソコンに乗り換えた場合に過去の設定情報が残ってしまっていると誤作動が起きることもあるため、ペアリングは解除しておいた方が良いものです。
・Bluetoothのペアリング解除方法
- システム環境設定を開く→「Bluetooth」をクリック
- 現時点でペアリングされているデバイスが表示される
- 端末名の横に表示される「×」ボタンをクリック
- ペアリングが解除される
6.Macを探す設定をOFFにする
Macを初期化する前には「Macを探す」設定をOFFにしておきましょう。
・Macを探す設定をOFFにする方法
- システム環境設定を開く→「Apple ID」をクリック
- サイドバーから「iCloud」をクリック
- 「Macを探す」からチェックを外す
- 「Macを探す」設定がOFFになる
※Macの売却や譲渡を考えている方は「Macを探す」機能は解除しておいた方が良いものです。この機能がオンになったままだと新しいユーザーがMacを使えない状況に陥ってしまうことが起こりえます。
7.データや設定のバックアップを取る
アカウント設定やペアリングの解除などが一通り完了したら「Time Machine」を使ってMac内のデータや設定のバックアップを取りましょう。Time Machineを使い、バックアップが取れていれば初期化を行ったとしてもバックアップからデータや設定の復元が可能となるものです。Time Machineでバックアップを取るには外付けHDDやSSDなど、別途データを保存するためのデバイスが必要になります。
・Time Machineを使ってバックアップを取る方法
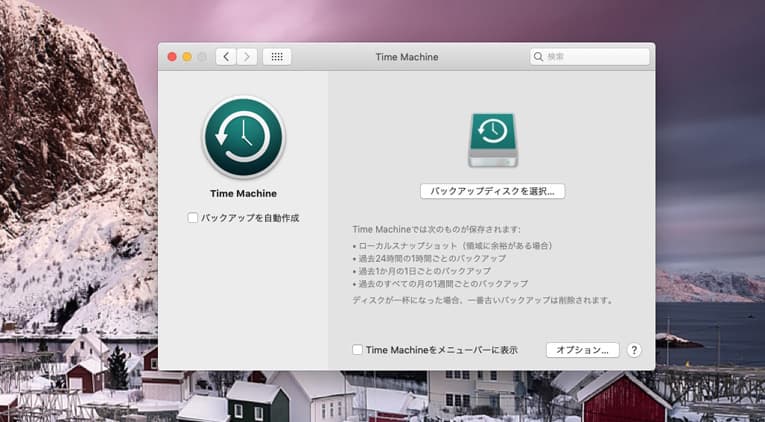
- バックアップ用として使う外付けHDDをMacに接続する
- システム環境設定を開く→「Time Machine」をクリック
- 「バックアップディスクを選択」をクリック
- バックアップの保存先を選択→「ディスクを使用」をクリック
- 「Time Machine」でのバックアップのカウントダウンが開始され、バックアップが自動的に始まる
※4の項目で選択したディスクがTime Machineでバックアップを行うためには適していないフォーマットになっている時には「ディスクを消去する」といったメッセージが表示されます。「消去」をクリックした場合にはバックアップディスクのデータは全て消去され、Time Machineでバックアップを取ることが可能な状態になります。
※フォーマットを変更する際には外付けHDDに入っているデータは全て消去されてしまうため、バックアップを取る為のデバイスは何も保存されていないものを選ぶか消去しても問題が無いデバイスを準備するようにしましょう。
※バックアップを取る作業は時間がかかります。Macはバッテリー駆動ではなく、電源ケーブルを挿した上で操作を進めましょう。
※バックアップの作業中でも他の操作を進める事は可能です。
・iCloudでバックアップを取る方法
Macに保存しているデータのバックアップを取る方法は「Time Machine」の他に「iCloud」を使う方法もあります。
- システム環境設定を開く→Apple IDをクリック
- iCloudを選択
- iCloud Driveを選択
- バックアップを行いたいデータにチェックを入れる
※iCloudはAppleが提供しているクラウドに写真や動画、WordやExcelなどのデータを保存できるサービスです。
※macOS Mojave以前のOSを使っている場合には「Apple ID」のクリックは不要です。
8.Boot Campを使ってWindowsをインストールしている時にはパーティションの削除が必要
Boot Campを使用してMicrosoftのWindowsをインストールしている場合には初期化を進める前にパーティションの削除を行いましょう。パーティションを削除しておかないと「ほかのボリュームの消去が必要」だとエラーメッセージが表示されるようになります。
Macを初期化するには・手順を紹介

事前準備が終わったらMacの初期化作業を進めましょう。
・Macを初期化する方法と手順
- Macの電源を切る
- 電源を入れてすぐに「command」と「R」キーをAppleマークが出るまで押し続ける
- macOS復旧の画面が表示される
- ディスクユーティリティを選択→続けるをクリック
- Macintosh HDを選択
- 消去を押す
※複数のアカウントでMacを使用している場合には3の項目で「パスワードが分かっているユーザーを選択」が表示されるため、ユーザー名を押し、「次へ」をクリックしましょう。
※複数のアカウントでMacを使っている場合には管理者権限のあるアカウントでログインする必要があります。パスワードを入力すれば4の項目に進みます。
※6の項目で「消去」を押すと「Macintosh HDを消去しますか?」と確認画面が表示されるため「消去」をクリックしましょう。「完了」ボタンを押してディスクユーティリティの画面を閉じれば操作は完了です。
※上記で紹介した方法はmacOSを「Monterey」へアップデートしていない、「Big Sur」「Catalina」「Mojave」「High Sierra」「EI Capitan」「yosemite」「Mavericks」などのmacOSで運用しているMacでの初期化方法になります。
・「すべてのコンテンツと設定を消去」を使ってMacを初期化する方法
macOSを2021年にリリースされた「OS Monterey」にアップデートしていた際には「すべてのコンテンツの設定を消去」する設定が追加されています。iPhoneと同様に「すべてのコンテンツの設定を消去する」手順を進める事で初期化が可能となります。
- システム環境設定を開く→「すべてのコンテンツと設定を消去」を選択
- 管理者の設定でサインインを行うように指示が出る→パスワードを入力してOKを押す
- バックアップに関する案内が出たらTime Machineを開いてバックアップを取る
- 「続ける」をクリック→すべての設定、メディア、およびデータが削除されますと案内が表示
- その他の項目等、削除することを許可する
- Apple IDからサインアウトを案内される→パスワードを入力して「続ける」をクリック
- 「すべてのコンテンツと設定を消去」をクリックして消去を確定させる
- Macが再起動・画面が黒くなるor進捗状況バーが表示
- ネットワークに接続しているとMacがアクティベートされる→再起動をクリック
- 設定アシスタントが設定プロセスを案内する画面になり、初期化が完了する
※macOSのバージョンを確認したい場合には左上の「Appleマーク」→「このMacについて」を開きましょう。
※8の項目でマウスやキーボード等、Bluetoothを使うアクセサリの再接続が必要な時には適宜、アクセサリの電源を入れる様に案内が表示されます。アクセサリが30秒以内に接続できなかった際にはアクセサリの電源を一旦切った上で入れ直す必要があります。Bluetoothでキーボードが再接続した場合には言語の選択画面が表示されるようになります。
※9の項目でWi-Fiのネットワークを選択するorネットワークケーブルを接続するように案内が表示されることがありますが、Wi-Fiのネットワークを選択する際には画面の右上のWi-Fiメニューを使って接続を行いましょう。
※PCを譲渡・売却・下取りに出したい・工場出荷時のままにしておきたい時には10の項目で設定アシスタントは使ってはいけません。Bluetoothのデバイスを接続していた際にはそれらのデバイスも使わない様にしましょう。そのまま、電源ボタンを押してパソコンの電源を切ることを優先しましょう。
※「すべてのコンテンツと設定を消去」する設定はAppleシリコン搭載モデル、もしくはApple T2 セキュリティチップ搭載のモデルのMacでmacOSのMontereyを使用している場合に追加されるものです。
・Macの初期化後、masOSを再インストールする方法
Macのデータを消去できたらmacOSを再インストールしましょう。
- 「macOSもしくはmacOS Big Surを再インストール」を選択
- 続けるをクリック
- 使用許諾の画面→「同意する」をクリック
- 再度確認のメッセージが表示される→「同意する」をクリック
- macOSのインストール先として「Macintosh HD」を選択して「続ける」をクリック
- macOSのインストールが完了するまで待つ
- Macの初期設定画面が表示されたら完了
※1の項目では再インストールしたいmacOSであるかを確認しましょう。
※5の項目で「復旧サーバに接続できませんでした」もしくは「macOSをインストールするためにはインターネットに接続する必要があります」と表示された際にはパソコンがネットワークに接続されていない、もしくは機器を購入した時よりも新しいmacOSへアップグレードを行った場合に表示されるものです。このエラーメッセージが表示された時にはWi-Fi接続の設定を見直しましょう。(これらのエラーメッセージが表示された時点でWi-Fiは切断されてしまっている事がほとんどであるため、右上のWi-Fiマークからネットの再接続を行う必要が出てきます。)
※Macの初期化に要する時間はネットワーク環境によって大きく変わるものです。1時間から2時間以上かかることもありえるため、Wi-Fiの通信環境が良い場所で操作を行うようにしましょう。
Macの初期化ができない場合の原因と対処法
Macの初期化ができない原因は下記のようなものが考えられるものです。
- インターネットの接続が不安定
- Macintosh HDが表示されない
- macOSユーティリティが開かない
- Macの時刻設定が正しくない
- Mac内のディスク容量の空きが少ない
- ストレージに問題が生じている
1.インターネットの接続が不安定
インターネットの接続環境が不安定な状況で初期化を行おうとするとエラーが表示され、操作が中断されてしまいます。そんな時には接続状況の良い場所に移動する事や別のWi-Fiを利用することを検討しましょう。初期化中に「2002F」が表示された場合にはインターネットの接続不良が起きているサインとなります。自宅やオフィスではないカフェなどの公共のWi-Fiを利用している場合には多くの人がネット環境を使うため接続が不安定になってしまうことも多いものです。Macの初期化はインターネットの接続が安定しているところで実施しましょう。
2.Macintosh HDが表示されない
ディスクユーティリティに「Macintosh HD」が表示されない場合には下記対応を行いましょう。
- Macをシステム終了してシャットダウンを行う
- 周辺機器を全て取り外す
- 再度、Macの初期化に必要な手順を進める
※1から3を行っても「Macintosh HD」が表示されない際にはMac本体に問題や不具合が生じていることが多く、パソコンの修理を考える必要が出てきます。
3.macOSユーティリティが開かない
macOSユーティリティはパソコンの電源を入れてからすぐに「command」と「R」キーをAppleマークが表示されるまで押し続ける必要がありますが、キーを押すタイミングが遅かった際にはmacOSユーティリティは開かないため注意しましょう。そんな時には「command」と「R」キーを押したままの状態でMacの電源を入れるとmacOSユーティリティが開くようになります。
4.Macの時刻設定が正しくない
Macの時刻設定(タイムゾーン)が正しくない・ずれてしまっているとエラーが表示されて初期化できないことが起こりえます。
・Macのタイムゾーンの修正方法
- システム環境設定を開く→「日付と時刻」をクリック
- 鍵マークをクリック
- パスワードをクリック→ロックを解除
- 「日付と時刻を自動的に設定」にチェックが入っている・ネットワークに接続されていればタイムゾーンのずれは自動的に修正される
※タイムゾーンの設定がずれてしまう状況はパソコンを長期間使用していなかった場合などに起こりやすいものです。久しぶりに起動させたMacで初期化ができなかった際にはタイムゾーンの設定を見直しましょう。
5.Mac内のディスク容量の空きが少ない
Macに内蔵されているHDDやSSDなどのディスクの空き容量が少ないとmacOSの再インストールができないことがあります。この場合にはディスクユーティリティ→Macintosh HDを選択→消去を行えばディスクの空き容量を増やすことが可能です。
6.ストレージに問題が生じている

パソコンに内蔵されているHDDやSSDなどのストレージが故障している・認識しないなどの不具合が発生している時には初期化に失敗してしまうことがあります。内蔵ストレージ内に大事なデータが入っている・消えると困るファイルやフォルダが保存されていることに気付いた場合には初期化を進める前にプロの復旧業者に相談することを優先しましょう。
↓SSDが認識しない状態でお困りの方はこちらも参照下さい。
Macの初期化中にトラブルが起きた場合の対処方法
Macの初期化中にトラブルが起きてパソコンに症状や不具合が起きた時の対処方法を紹介します。
- 購入店やメーカー修理に出す
- データ復旧業者に相談する
1.購入店やメーカー修理に出す
Macに保存されているデータは不要で機器が動くように戻れば良い・起動できるようにしたい・修理だけを希望している方は購入店やメーカーに相談する方法を選びましょう。Macのメーカー、Appleに修理依頼を出した場合にはパソコン内に入っているデータは全て消去される対応となります。また、故障が懸念されるパソコンを修理に出した際には手元に戻ってくるまでに長期間を要することが多いため、その点も注意しましょう。
2.データ復旧業者に相談する
Macにトラブルが起きた際にパソコン内に保存しているデータが大事な方・取り出しを行いたい・バックアップが取れていなかった等、Mac内のデータの救出が必要になった場合には余計な操作を進めずにプロのデータ復旧業者に相談する方法を選択しましょう。パソコンが壊れかけている・不具合が起きている時に電源の入り切りや再起動など簡単にできることを行うだけでも状態が重篤化してしまうことも多く起こりえるものです。また、間違ってMacを初期化してしまった際にも余計な操作を行わずにプロに相談することを優先しましょう。
↓Macからデータ復旧を行いたいと考えた時はこちらも参照ください。
まとめ・困った時には
Macの初期化を実施した際には中に保存されているデータは全て消去されてしまうため、注意が必要です。Macを初期化する前には色々な事前準備も必要となるため、時間に余裕がある時に作業を進めましょう。正しい手順で初期化を行っても様々な原因でうまくいかないことも起こりえます。パソコン内のデータは不要でMacが動作可能に戻れば良い・修理だけ希望される方は購入店やメーカーに相談することを検討しましょう。万が一、間違ってMacを初期化してしまったり、トラブルが発生したMacの中に入っているデータを取り出したいと思ったりした時にはプロの復旧業者に相談することを優先した方が良いものです。Macは元々、トラブルが起きにくい機種とも言われており、何かしら問題が発生してしまった時には個人ではどうしようもない状況に陥ってしまっていることも少なくありません。電源の入り切りや再起動など、簡単にできることを行うだけでも状態が重篤化してしまうこともあるため、データの必要性を考えた上で適切な対応を行いましょう。






























