WindowsのパソコンやMacBook内のSSDが認識しない・PCに接続させた外付けSSDが読み込まない等、SSDはある日突然、使えなくなってしまうトラブルが生じてしまうことがあります。SSDが認識しない場合には様々な原因が考えられ、適切な対応が必要となります。SSDに大事なデータを保存している事は多く、何かしら症状が出た時には慌ててしまうことも多いものです。ここでは、PC内蔵・外付けSSDが認識しない・読み込まない・動作しない等のトラブルが起きた時の原因とともに対処法を紹介していきます。
外付けSSDが認識しない場合に生じる症状例
パソコンに接続させた外付けSSDが認識しない場合には下記のような症状が発生していることが多いものです。
- 「フォーマットする必要があります。」等のエラーメッセージが出る
- マイコンピュータに外付けSSDが表示されない
- データにアクセスできない・フォルダやファイルが開かない
- 外付けSSDのランプが点灯しない
- 電源ランプは点灯する・外付けSSDは起動しているのにPC上で認識されない
- 外付けSSDが起動しない・動作しない
↓「フォーマットする必要があります。」と表示された時にはこちらの対処法もお試しください。
・外付けSSDが認識しない場合に表示されるエラーメッセージ例
パソコンに接続させた外付けSSDが認識しない場合に表示されるエラーメッセージは下記のようなものがあります。
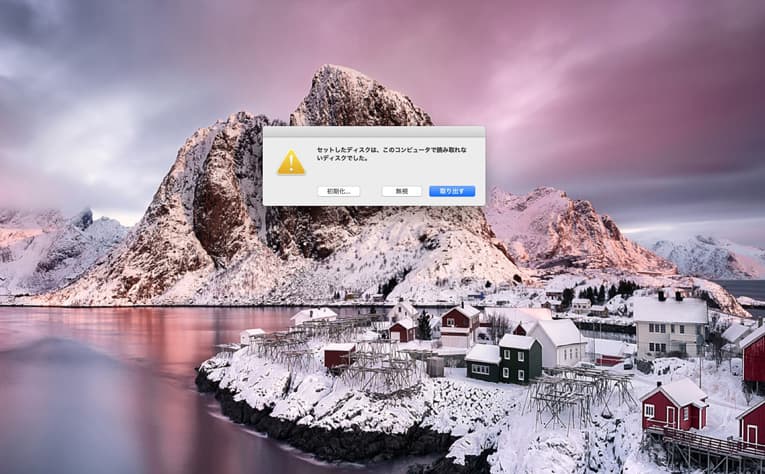
- 「フォーマットする必要があります。フォーマットしますか?」
- セットしたディスクは、このコンピュータで読み取れないディスクでした。
- アクセスできません
- アクセスが拒否されました
↓「このコンピュータで読み取れないディスクでした。」と表示された場合はこちらも参照ください。
SSDが認識しない原因とは
SSDが認識しない場合には下記のような原因が考えられます。
- 正しく接続されていない
- USBケーブルの接触不良
- 電力不足
- デバイスドライバの異常や不具合
- ファイルシステムの損傷やキャッシュファイルの破損
- フォーマットの不具合
- 周辺機器の影響
- パーティションに異常が発生
- ウィルス感染
- 外付けSSD自体の故障
パソコンに接続させた外付けSSDが認識しない際に電源ランプも点灯していない・起動もできていない時には下記1から3のような原因が考えられるものです。
1.正しく接続されていない
パソコンに接続した外付けSSDが認識しない場合にはSSD側のUSB端子とパソコン側のUSBポートの状態を確認しましょう。USBケーブルが正しく接続されていない・緩んでいる・抜けてしまっている事が原因で外付けSSDが認識しないといった症状発生に繋がっていることも多いものです。また、しっかり挿し込まれているように見えたとしてもUSB端子部分が錆びていたり損傷していたりすると接触不良を起こしてSSDが認識しない状態になってしまっていることも推測されます。正しく接続できていない・接触不良が起きている場合には挿し直すだけで問題が解決されることもあります。しかしながら、何度も抜き差しを行ってしまうと状態が重篤化してしまうことも起こりえます。試す時は1回だけに留めましょう。
2.USBケーブルの接触不良
USBケーブルが断線・損傷してしまった事が原因で外付けSSDが認識しない・反応しない状況に陥っていることもあります。USBケーブルを複数お持ちの方はケーブルを交換してみることも解決方法の1つです。SSDに保存しているデータが大事な方は無理に進めることは避けましょう。外付けSSDが認識しない場合にはSSD側に問題が生じている事の方が圧倒的に多く、ケーブルを変えて挿すだけでも取り返しのつかない状況に陥ってしまう事も起こりえます。少しでも悩んだ時にはプロのデータ復旧業者に相談した上で進めましょう。後悔せずに済みます。
3.電力不足
外付けSSDやHDD、USBメモリ等は接続させた機器から電力を供給されることで動作可能となるものが多く、電力不足が生じてしまうと認識しない・読み込まない等のトラブル発生に繋がる事があります。
- パソコンからの電力の供給不足
- USBハブからの電力の供給不足
1.パソコンからの電力の供給不足

パソコンのUSBポートは経年劣化や抜き差しの際の負荷が原因で損傷・故障してしまうことも多いものです。そのため、同じUSBポートを使い続けていると接続させた外付けSSDやHDDなどを動作させるための電力供給がうまくできない・電力不足が起こり、機器が認識しないといった症状を引き起こすことがあります。USBポートが複数あるパソコンを使っている場合には他のUSBポートに差し替えてみる・別のパソコンに接続してみる等、普段使っていないUSB端子を使う事で問題が解決できる可能性もあります。いつもと違う所に挿して外付けSSDが認識できた・電源ランプが点灯できた場合にはパソコン側のUSBポート・USB端子部分の損傷が考えられるものです。また、USB接続によって動作可能となる機器(マウスやキーボード、USBメモリ・外付けHDDなど)を複数、パソコンに接続している場合には電力不足が起こりやすくなります。配給される電力が不足してしまうと機器の動作が不安定になる・認識しなくなることも起こりえます。外付けSSDを認識させることの優先度が高い場合にはパソコンに接続させている他の機器は外してみてから動作可能となるか確認してみましょう。
2.USBハブからの電力の供給不足

USBハブを経由して外付けSSDをパソコンに接続している場合にはUSBハブ本体の故障やACアダプタの損傷などによって電力の供給ができない状況に陥っていることも考えられるものです。USBハブを使っている時に問題が生じた場合には一旦、USBハブの使用を止めて直接、外付けSSDをパソコンに接続させてみて動作可能となるか確認してみましょう。
パソコンに接続させた外付けSSDの電源ランプが点灯している・起動はできているものの認識しない場合には下記4以降の原因が考えられるものです。

4.デバイスドライバの異常や不具合
デバイスドライバに異常や不具合が生じてしまった場合やWindowsなどOSのアップデート後にドライバが対応していなかった際にもSSDが認識できなくなってしまうことが起こりえます。Windows10やWindows11などのパソコンを使用している場合にはシステムの改善・セキュリティを強化させるためにWindows Updateという更新プログラムが定期的に実施されるものです。しかしながら、Windows Update後に周辺機器が認識しない・読み込まないといったトラブルが起きてしまう事も少なくありません。外付けSSD用のドライバがアップデートによって認識されなくなってしまう事もあるのです。また、アプリケーションのインストールなど、日頃よく行う作業を行っただけでもドライバが破損してしまい、外付けSSD等のデバイスが認識されなくなることもあります。そんな時にはデバイスマネージャーを使ってドライバの状態を確認しましょう。
・Windows10のパソコンでデバイスマネージャーを使う方法
- 外付けSSDをパソコンに接続する
- Windowsマークを右クリック→デバイスマネージャーを開く
- 「ユニバーサル シリアル バス コントローラー」や「ディスクドライブ」を開く
- SSDが表示されているかを確認
※①機器名がデバイスマネージャー上に表示されない②「!ビックリマーク」や「?はてなマーク」が付いている③ディスク欄やボリューム欄に外付けSSDが表示されない場合には異常や不具合が生じているサインとなります。
5.ファイルシステムの損傷やキャッシュファイルの破損
パソコンに接続させた外付けSSDは認識されているように見える・アイコンも画面上に表示されているものの、保存されているデータにアクセスができない・フォルダやファイルが開けないといった症状が発生した場合にはファイルシステムが損傷している・論理障害が生じていることが推測されているものです。ファイルシステムの破損など、論理障害が起きている時に外付けSSDのケーブルの抜き差しを繰り返す・電源の入り切りや再起動を何回も行ってしまうと状況が重篤化してしまうことも多く起こりえるものです。復旧の難易度が上がるだけでなく復旧不可能な状況に陥ってしまうこともあるため、注意しましょう。
・ファイルシステムの破損やフォーマットの不具合によって生じるエラーメッセージ例
- フォーマットする必要があります。フォーマットしますか。
- フォーマットされていません
※フォーマットしてしまった場合にはSSDに保存されていたデータは全て消えてしまいます。間違った操作を行ってしまった場合にはパソコンの電源を切る・接続させていた外付けSSDを取り外すことが最優先となります。そのまま通電し続ける・電源の入り切りや再起動を繰り返す・機器を接続したままネットサーフィンを行ったり他の作業を行ったりすることはデータの上書きを進めることや状態を重篤化させてしまう危険な行為となります。復旧したい・取り戻したいデータがある場合にはそれ以上、使わない様にすることが重要です。
・キャッシュファイルが破損した時には
ドライバの再インストール後に外付けSSDが認識しない場合には、ドライバのキャッシュファイルが破損した事が原因で症状が起きていることも考えられるものです。
6.フォーマットの不具合
SSDのフォーマットが壊れてしまったり不具合が生じてしまったりすると認識しないといった症状発生に繋がります。また、MacやLinux等のOSを使ってSSDのフォーマット作業を行った後にWindowsのPCに接続した場合にはフォーマット形式がWindowsの形式とは異なるため認識ができなくなってしまいます。外付けSSDを使うパソコンやOSが異なる場合にはフォーマット形式の違いによってトラブルが発生してしまう事も多く起こりえるため、注意しましょう。
7.周辺機器の影響
パソコンに他の周辺機器を新しく接続した・追加した後に外付けSSDが認識できなくなった場合には、他の周辺機器のドライバの影響によってトラブルが引き起こされていることも考えられるものです。その際には追加した他の周辺機器を取り外し、以前の状態に戻してから外付けSSDを接続し直してみましょう。
8.パーティションに異常が発生
パーティションに異常が発生したことが原因で外付けSSDを接続させたパソコン上にデバイスが表示されない・SSDが認識しないといった症状を引き起こすこともあります。パーティションは何もしない状況で消えてしまう事は滅多にないものの、誤動作や間違った操作によってパーティションが破損したり認識できなくなってしまったりすることがあります。
9.ウィルス感染
パソコン内蔵タイプ・外付けタイプに限らずSSDが認識しない・データにアクセスができない等の不具合が生じた時にはウィルス感染が原因であることも少なくありません。パソコンにセキュリティソフトを入れていない場合にはウィルスに感染しデータ消失の危険性も高まるため、ウィルス感染の有無に関わらずセキュリティソフトはPC内に入れておきましょう。
10.外付けSSD自体の故障
外付けSSDが認識しない・読み込まない・反応しない場合にはSSD本体が故障したことが原因で症状が引き起こされていることが一番多いものです。そのため、何かしらトラブルが起きた時には注意が必要となります。外付けSSDの電源ランプは点灯しているのにパソコンで認識できない場合にはフラッシュメモリチップやメモリコントローラーなどSSD本体や中の部品が故障している・物理障害が発生してしまっていることが推測されるものです。そのような場合に外付けSSDをパソコンに繋いだまま通電し続ける・電源の入り切りや再起動、ケーブルの抜き差しを繰り返す・外付けSSDをパソコンに接続したままの状態で他の作業(ネットサーフィンやファイルのコピーや移動、新しいデータの作成など)を行うことはデータを消失させる危険な行為となります。SSD本体が故障してしまったとしても多くの場合はフラッシュメモリチップ内にデータは残っているものですが、簡単にできることを行った・外付けSSDをPCから取り外さないだけでも復旧の難易度を上げてしまう・復旧不可能な状態に繋がってしまう事も多く起こりえます。メーカー修理に出した場合には多くの場合はSSD自体の交換、もしくは初期化対応となるため、保存されているデータは消えてしまいます。SSD内のデータを取り出したい・復旧したい方はプロのデータ復旧業者に相談することを優先しましょう。
↓SSDからデータ復旧を行いたいと思った時はこちらも参照ください。
・その他に外付けSSDが認識しなくなる原因例
外付けSSDが認識しない状況になる主な原因は1~10に当てはまりますが、それ以外にもドライブレターの競合やUSBセレクティブサスペンドに問題が生じたことが原因で症状が発生することもあります。
外付けSSDが認識しない時に試せる対処法

SSDが認識しない時には下記のような対処法を行うことで問題が解決できることがあります。
- 外付けSSDのケーブルを挿し直す
- 再起動を行う
- エラーチェックの実施
- ドライバを更新
- 自動修復機能を使う
- フォーマットする
- ウィルスの除去
1.外付けSSDのケーブルを挿し直す
パソコンに接続させた外付けSSDが認識しない時には、他の周辺機器を全て取り外した上で1回だけケーブルの抜き差しを行いましょう。正しく接続できていない場合や接続不良や電力不足によってトラブルが引き起こされている時には指し直すだけで問題が解決できることもあります。しかしながら、何度も行ってはいけません。外付けSSDをパソコンに繋いだ際、認識ができなかった時点でSSD本体が故障していることが多いためです。その様な場合に抜き差しを繰り返してしまうと機器に致命傷を与えてしまい、取り返しのつかない状況に陥ってしまう事も多く起こりえます。
2.再起動を行う
パソコン内蔵タイプ・外付けタイプを問わずSSDが認識しない場合には帯電が原因で誤作動を引き起こしている事も考えられるものです。また、外付けSSDをパソコンで使っている際に電源が勝手に落ちた時や安全な取り外しができなかった場合には外付けSSDとパソコン間の通信が途中で遮断、保留となることで動作不能な状態になってしまうことも起こりえます。そのような場合にはパソコンに接続させている周辺機器を全て取り外す・パソコンのバッテリーも取り外して5分から10分程度放電させた上で再起動を行うと問題が解決できる見込みがあります。しかしながら、再起動はパソコンにもSSDにも大きな負荷がかかってしまう行為です。万が一、SSD自体が壊れかかっている・故障している場合に再起動を行ってしまうと復旧の難易度が上がるだけでなく復旧自体が困難な状況に陥ってしまうこともあります。再起動を行う時には1回だけに留めましょう。また、保存されているデータが大事なもの・失敗したくない方はSSDが認識しないなどのトラブルが起きた時点で余計な操作をせずにプロのデータ復旧業者に相談することを優先しましょう。簡単にできることを行った結果、後悔してしまう状況に陥ってしまうことも多いためです。
3.エラーチェックの実施
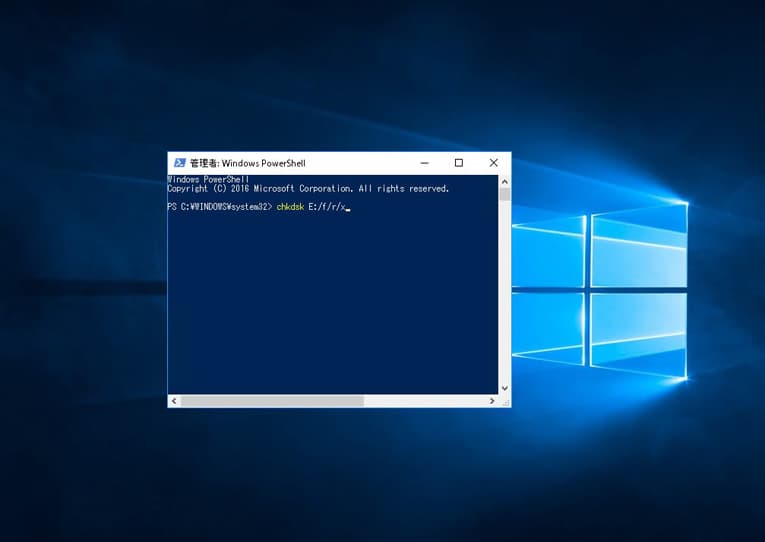
外付けSSDやパソコンに内蔵されているSSDどちらでもPC内のシステム上でデバイス自体が表示できている場合にはエラーチェックを試してみる事も対処法の1つです。
・エラーチェックの実施方法
- Windowsマークを右クリック
- 「ディスクの管理」を選択
- 表示されたウィンドウから外付けSSDを選ぶ
- プロパティを選択
- ツールのタブをクリック
- 「エラーチェック」の項目から「チェック」を押す
※エラーチェックはSSDに発生したエラーを検知した上で修正ができる機能の1つです。Windowsの不具合によって症状が起きている時やSSDに軽度の論理障害のみが発生している場合にはこのエラーチェック機能を活用することで問題の解決が見込めます。しかしながら、SSDに中度以上の論理障害や物理障害の発生が少しでも疑われる時にはエラーチェックを試すことは大変危険です。データ復旧の難易度が上がる・復旧自体が難しくなる・データ消失の要因ともなりえるため、SSD内に入っているデータが大事なもの・無くなったり取り出せなくなったりしたら困ると少しでも頭によぎった場合にはこの方法は試さない方が良いものです。
4.ドライバを更新
デバイスドライバの不具合やキャッシュの破損が疑われる場合には
- 不明なドライバを削除する
- デバイスドライバを再インストールする
- キャッシュファイルを削除する
- システムの復元を実行してみる
- 初期化・フォーマットする
①~③の対応を行うことで問題が解決され、デバイスは正常に認識できる状況に戻る可能性があります。
※④システムの復元や⑤初期化・フォーマットを実施した際にはパソコンに保存されているデータを消してしまう操作ともなるため行う前には必ずバックアップを取る様にしましょう。
・デバイスドライバの更新方法
- Windowsマークを右クリックor検索ボックスに「デバイスマネージャー」と入力
- デバイスマネージャーを選択
- 認識しないSSD等、不具合が起きているドライブを右クリック→メニューが表示される
- 「ドライバーソフトウェアの更新」をクリック
- 「ドライバーソフトウェアの最新版を自動検索します」をクリック
- 「ドライバーの更新」を選択
※OSをアップデートした後、SSDが認識できなくなった時にはSSD内のドライバが新しいOSに対応していない事が原因と推測されるものです。その場合には外付けSSDのメーカーページから最新のドライバをダウンロードする必要が出てきます。
※更新に失敗してしまう場合には④の時点で「アンインストール」を選択肢してパソコンを再起動後、外付けSSDを接続し直すとドライブの読み込みが開始され新しくインストールされるようになります。
・Windows10でシステムキャッシュを削除したい時には
- Windowsボタン→設定→システムをクリック
- メニューから「記憶域」をクリック
- ストレージセンサーをオンにするor一時ファイルをクリック
- 一時ファイルを選択した時には削除可能なデータがスキャンされる
- 削除したいファイルを確認してから選択する
※Macでキャッシュファイルを削除したい場合にはセーフモード(セーフブートモード)を活用しましょう。古くなったキャッシュを削除することで問題が解決できることもあります。
5.自動修復機能を使う
外付けSSDが認識しない・中のデータにアクセスができない・ファイルやフォルダが開かない・データをクリックしても中身が無い等のトラブルが起きている場合にはシステムファイルが損傷してしまっていることも多いものです。そんな時にはWindows10等、パソコンの自動修復機能を使うことで問題が解決できることがあります。しかしながら、外付けSSDに不具合が起きた時に自動修復機能を試す事は実行しても解決できない事の方が多い・実施することで状態が悪化してしまう危険性も含む作業となります。失敗したくない・早く問題を解決したい・費用を抑えたい・データが無くなってしまったり取り出せなくなったりしたら困る等、1つでも当てはまる場合には安易に試さない様にしましょう。どうしても行いたいと思った時にはプロのデータ復旧業者に相談した上で進めると後悔せずに済みます。
6.フォーマットする
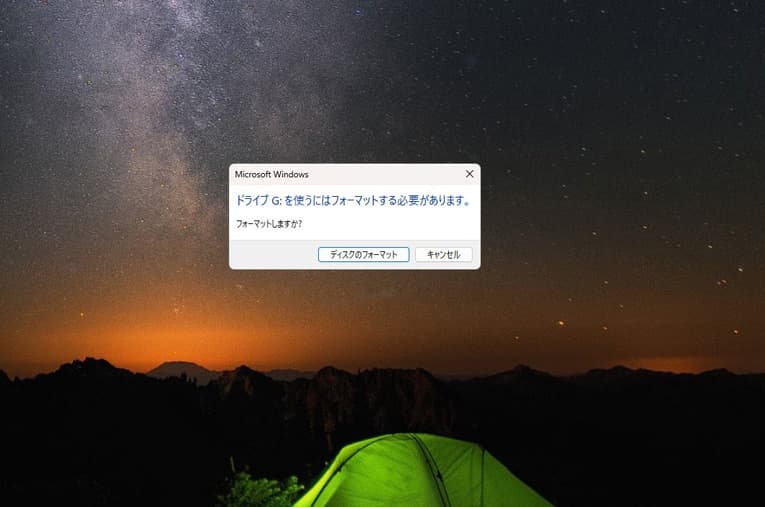
外付けSSDが認識しない場合にファイルやフォルダが開かない・データを見る事ができない等、論理障害が生じている時にはデバイスをフォーマットしてみる事で動作可能な状態に戻る可能性があります。しかしながら、SSDに限らず、HDD・USBメモリなど記録媒体をフォーマットすると機器は工場出荷時の状態に戻り、保存していたデータは全て消えてしまう操作となるため、必要なデータが1つでも入っている場合には試さない方が良い操作となります。
・新しいSSDを使い始めた時にWindows10のパソコンで認識できない場合には再フォーマットを試す
外付けHDDに未だデータを保存していない・使い始めた時に認識できない状況に陥ってしまった場合には再度フォーマットしてみることで問題が解決できることがあります。SSDをフォーマットした直後の場合、フォーマット作業中に何かしら不具合が起きてしまい、認識できない等のトラブルが生じてしまっていることも起こりえます。
・SSDをフォーマットする時の手順
- Windowsマークを右クリック
- ディスクの管理を選択
- 表示されたウィンドウから外付けSSDを右クリック
- 「フォーマット」を選ぶ
7.ウィルスの除去
SSDのウィルス感染が疑われる時にはセキュリティソフトを使い、感染のチェックと駆除を行いましょう。
・その他、試せる方法例
いつもは使えていた外付けSSDが別の周辺機器を追加した後に使えなくなった場合は下記のような対処法があります。
- 追加で接続させた周辺機器を取り外してから外付けSSDを接続し直す
- USBポートが複数あるパソコンを使っている場合は他のポートに挿す
- 周辺機器のドライバを一旦削除してから再インストールを試す
- 更新プログラムをアンインストールする
4.更新プログラムのアンインストールは失敗してしまうとパソコン内のデータを失ってしまうリスクが高い操作の1つでもあります。パソコン内に大事なデータがある・無くなったり取り出せなくなったりしたら困ると思った時には無理に作業を進めることは止めた方が良いものです。どうしても自分でどうにかしたいと思った時にはプロのデータ復旧業者に相談した上で進めましょう。
SSDが認識しない時に試せる対処法(上級者向け)

SSDが認識しない時には下記のような上級者向けの対処法も選択肢として挙げられます。
- システムの復元機能を使う
- BIOS設定の見直し
- フレックスケーブルの確認を行う
- ドライブレターの競合の無くす
- アクセス権の確認
- USBセレクティブサスペンドを修正・無効にする
パソコンの操作に自信がある・慣れている方向けの対処方法です。無理に作業を進めてしまうと状態を悪化させてしまうことが多いリスクの高い方法でもあるため、データが大事な方・失敗したくない方や少しでも不安に感じたり困ったりした時には手を止めてプロのデータ復旧業者に相談してから進めましょう。
1.システムの復元機能を使う
Windowsのパソコンを使っている場合には「システムの復元」という機能が標準で備わっておりPC全体・ファイルシステム等の設定をトラブルが起きる前の状態に戻す事が可能です。パソコン内の消えたデータを復旧したい時などに使える機能ではありますが、システムの復元を行った際には復元ポイントよりも後に変更した内容は消えてしまう事が多い・失敗してしまうと必要なデータを消失させてしまうことも起こりえるため注意が必要になります。システム設定やハードウェアの構成を変えた後にSSDが認識しなくなった時にはこのシステムの復元を実行してみることも解決策の1つではあります。しかしながら、そもそも設定や構成を変えた記憶が無い場合には安易に試すことは避けた方が良いものです。また、この方法を試す時には必ずバックアップデータを取った上で進めましょう。少しでも悩んだり困ったりした際には無理に操作を進めずに先にプロのデータ復旧業者に相談することを優先した方が後悔する結果に繋がることを防げます。
↓パソコンからデータ復旧を行いたいと思った時はこちらも参照ください。
2.BIOS設定の見直し
外付けSSDが認識しない時にはパソコン側の設定に問題があり、症状発生に繋がっていることもありえます。パソコンの操作に自信のある方はBIOS設定の見直しを行う事で状況の改善が見込めます。BIOSとは、パソコンで使用する部品や接続させたデバイスに対して制御や管理を行う為のプログラムの事を指します。BIOS設定の確認や変更は専門的な知識も必要となり、万が一、BIOS設定を間違ってしまったり失敗してしまったりすると外付けSSDだけでなくパソコン本体も起動できなくなる等、二次被害を発生させてしまうことも起こりえるものです。SSDが認識しない原因が不確かな場合には安易に試さない方が良いものです。BIOS設定を見てみたいと思った時にはUSBメモリが認識しない場合に行う方法と同じ流れになります。自分でどうにかしたい・作業を進めたいと思った時こそ、一旦手を止めてプロに相談した上で操作を行うと失敗せずに済むため、少しでも不安に感じた時には専門のデータ復旧業者に連絡することを優先しましょう。
↓USBメモリが認識しない時に試せる対処方法はこちら
3.フレックスケーブルの確認を行う
パソコンに内蔵されているSSDが認識できない時にはフレックスケーブルの状態を確認する方法もありますが、この方法を試すためにはパソコンを分解する必要があるため、個人で行うにはリスクが高くおすすめできません。まず、パソコンを分解するにはクリーンルームなど専用の環境下で行う必要があります。また、個人でパソコンを分解するとメーカー保証の対象外にもなりえます。MacBookなどが起動しない・電源がつかない場合や内蔵SSDのデータにアクセスができない等の症状が出た時にはプロのデータ復旧業者に相談することを優先しましょう。
4.ドライブレターの競合の無くす
パソコンに外付けSSDを接続させた際には「Eドライブ」や「Hドライブ」などのドライブ名が割り当てられ、これをドライブレターと呼びます。パソコンがネットワークHDD(NAS)に繋がっている場合や外付けHDDやUSBメモリなど周辺機器を複数使っていたり抜き差しを繰り返していたりするとドライブレターが重複・競合してしまうことが起こりえます。その場合にはドライブレターが競合してしまったデバイスのどちらか一方は認識しない状況に陥ってしまいます。ドライブレターが競合・重複してしまった時には外付けHDDが認識しない時に試せる方法と同様に設定を変えればデバイスは認識できる状態に戻ることが見込めます。
5.アクセス権の確認
会社所有のパソコンを使っている場合には接続させた外付けSSDのアイコンは表示されても「アクセスが拒否されました」とエラーメッセージが出てデータにアクセスできない事も起こりえます。アクセス権限が無い場合には外部デバイスは使えない状態になってしまうため、設定の変更が必要となります。会社所有のパソコンを使っている場合にはシステム担当者に問い合わせを行いましょう。個人で使っているパソコンの場合にはデータのアクセス権限を変更すれば使えるようになります。アクセス権の変更方法は外付けHDDが認識しない時の対処法と同様です。
↓外付けHDDが認識しない状態になった時に試せる対処方法はこちら
6.USBセレクティブサスペンドを修正・無効にする
外付けSSD内のデータにアクセスができない時にはUSBセレクティブサスペンドに問題が生じていることもあります。USBセレクティブサスペンドはUSB機器の節電機能の1つです。使っていないUSB機器があると電源を切ってしまう機能で、通常はデバイスに再度アクセスすれば解除されるものではありますが、異常や不具合が生じると動作できなくなってしまうこともあります。スリープから復帰したパソコンが外付けSSDを認識できなくなった時にはUSBセレクティブサスペンドを無効化する方法もありますが、それよりも簡単な対処法として、外付けSSDを一旦取り外して接続し直す方法が挙げられます。
SSDが故障する原因・物理障害と論理障害

SSDが認識しない等の症状が発生し、機器の故障が疑われる場合の原因は大きく分けて「論理障害」と「物理障害」に分類されます。
- SSDに生じる論理障害とは
- SSDに生じる物理障害とは
1.SSDに生じる論理障害とは
SSDに生じる論理障害とは、機器本体ではなくファイルシステムやデータを管理している保存領域、保存されているデータが破損してしまったことによって引き起こされる障害のことを指します。
・SSDに論理障害が発生してしまう原因例
- データやファイルシステムの破損や損傷/プログラム上で問題が発生した/内蔵ソフトウェアに損傷が起きた/経年劣化/誤動作/データの誤削除/誤操作によるパーティションの削除や異常の発生/強制シャットダウン/停電/落雷/帯電/ウィルス感染/初期化やフォーマット/データの読み書き中に外付けSSDを取り外した/安全な取り外しができなかった/外付けSSDを接続しているPCの電源が急に落ちたなど
2.SSDに生じる物理障害とは

SSDに生じる物理障害とは、データが入っている機器本体や中の部品が物理的に壊れた・デバイスを動作させるためのプログラム、ファームウェアに損傷が起きたことによって引き起こされる障害の事を指します。SSDが認識しない・読み込まない・反応しないなどの症状が発生し、故障が疑われる場合には論理障害ではなく、物理障害が生じてしまっていることの方が多く、注意が必要となります。
↓SSDの故障が疑われる場合にはこちらの記事もご確認ください
・SSDに物理障害が発生してしまう原因例
- 経年劣化(メモリやセルの劣化)/メモリコントローラーの破損や損傷/データの書き換え回数が限界を超えた/ファームウェアの損傷/外から衝撃が加わった/落下させた/水没・水濡れした/静電気/変形した/ショートした/熱暴走/長い間放置していた/寿命/ /錆びた/フラッシュメモリチップが破損したなど
※SSDに物理障害が発生した場合にはエラーメッセージが表示される・認識できなくなる・起動しない等の症状が生じることが多いものです。また、SSDはHDDと違い「データの書き換え・書き込み回数の上限」があるため、使用頻度が高い・使用している期間が長いデバイスの場合にはデータ消失のリスクに備える必要が出てきます。
・データの書き換え・書き込み回数の上限とは
SSD内のフラッシュメモリチップは表面にデータを保存するための「セル」を複数持っており、この「セル」はデータの書き換えや書き込みを行うとどんどん劣化してしまいます。およそ数千回~1万回程度、データの書き込みや消去を行う・使用を続けることで回数の上限に達してしまい寿命を迎えてしまいます。HDDより衝撃に強いと言われているSSDですが、回数の上限や部品の劣化によって突然、症状や不具合を起こす事が少なくありません。また、SSDにトラブルが生じた場合には個人では対処が難しい事の方が多く電源の入り切りや再起動など簡単にできることを行うだけでも機器に致命傷を与えてしまうこともありえます。何かしら問題が起きた時には無理に作業を進めずにまずはプロのデータ復旧業者に相談した方が後悔してしまう結果に繋がる事は防げるものです。
↓SSDが寿命かな?と思った時にはこちらもご参照ください
外付けSSDが認識しない状態になったら注意したい事
外付けSSDが認識しない・読み込まない・反応しない等のトラブルが起きた場合であってもSSD内のフラッシュメモリチップ内にはデータが残っていることが多いものです。SSD内のデータを取り出したい・復旧したいと思った時には下記のような事を行わない様に注意しましょう。簡単にできることを行った結果、取り返しのつかない状況に陥ってしまうことも多く起こりえます。
- USBケーブルの抜き差しを繰り返す事はNG
- 電源の入り切りや再起動を繰り返さない様に
- パソコンに外付けSSDを繋いだまま・通電し続ける事は危険
- 叩く・振るなど衝撃を与えることはNG
- 分解や開封は避ける
- フォーマットは最後の手段
1.USBケーブルの抜き差しを繰り返す事はNG/2.電源の入り切りや再起動を繰り返さない様に/3.パソコンに外付けSSDを繋いだまま・通電し続ける事は危険

外付けSSDが認識しなくなった時には抜き差しや電源の入り切り、再起動を繰り返し行うことは避けましょう。問題を解決できるばかりか状況を悪化させてしまい復旧自体が難しくなってしまうことも多く起こりえるものです。また、パソコンに電源が入っている、起動している時に外付けSSDを繋いだままにしてしまうとデータの上書きや状態の重篤化を進めてしまうことも多いため、何かしら問題が起きた時には取り外すことを優先した方が良いものです。
4.叩く・振るなど衝撃を与えることはNG/5.分解や開封は避ける
SSDは精密機器の1つです。トラブルが起きた時には衝撃を与えないように気を付けましょう。症状が発生した時に原因を確かめたい・パソコンやケースからSSDを取り外して他のPCに繋いでみたいと思っても分解、開封すること自体が大きなリスクを伴います。まず、クリーンルームなど専用環境以外で精密機器を分解してはいけません。人間の手術を専用の手術室で実施するのと同じイメージです。クリーンルームなど専用の環境以外、例えば家やオフィスでパソコンを分解してしまうとホコリや塵によって状態が重篤化し、復旧の難易度が上がるだけでなく復旧不可能な状況に陥ってしまうことも多く起こりえるものです。
6.フォーマットは最後の手段
SSDが認識しない場合にはフォーマット・初期化することでデバイス自体は使用可能な状態に戻る事もありますが、トラブルが解決できない事の方が多いため、安易にフォーマットしないように注意しましょう。フォーマット・初期化を行った場合にはデバイスに保存されているデータは全て消えてしまいます。フォーマットした後に必要なデータが入っていることに気付くことも多く起こりえるものです。万が一、間違ってフォーマットしてしまった時にはすぐに電源を切ってプロのデータ復旧業者に相談するようにしましょう。通電し続ける・電源の入り切りや再起動を行う・パソコンに接続したまま他の作業を行うだけでもデータは上書きされ続けてしまいます。復旧不可能な状況に陥ってしまうことも起こりえる為、使用を止めることが最重要となります。
認識しないSSDからデータを取り出したい・復旧したい時には

外付け・内蔵SSDを問わず、認識しない等の症状が発生したり少しでも故障が疑われたりする時には保存されているデータが無くなってしまう危険性が高まります。トラブルが起きたSSDからデータを取り出したい・復旧したいと考えた場合には下記のような方法があります。
- データ復旧用のソフトを利用する方法
- 購入店やメーカー修理に出す方法
- データ復旧業者に相談する方法
1.データ復旧用のソフトを利用する方法
外付けSSDが認識しない状態になった原因が軽度の論理障害の発生であること確定している場合には復旧ソフトを使う方法を試すことで問題を解決できる可能性があります。しかしながら、SSDが認識しない・読み込まない・動作(マウント)しないトラブルが起きた時には中度以上の論理障害や物理障害が生じていることの方が多いものです。原因が特定されていない状態で安易に復旧ソフトを試してしまうと復旧の難易度が上がるだけでなく、復旧自体が困難な状況に陥ってしまうことも多く起こりえます。SSD内のデータが大事なもの・無くなったり取り出せなくなったりしたら困ると少しでも頭によぎった場合には復旧ソフトの利用は控えた方が良いものです。どうしても復旧ソフトを試したいと思った時には作業を進める前にプロのデータ復旧業者に相談してから進めましょう。
2.購入店やメーカー修理に出す方法
SSD内のデータは必要無い・データの取り出しよりもSSD本体やSSDが内蔵されているMacBookが起動できるように戻れば良い・修理だけ希望される方は購入店やメーカーに相談する方法があります。しかしながら、購入店やメーカーに機器を修理に出した場合には機器は初期化され、データは全て消えてしまう対応となります。初期化ではなくデバイス自体の交換になる事もありますが、何もデータが入っていない機器へ交換されるため、元々保存されていたデータは戻ってこない状況は同じです。SSD内のデータが1つでも必要・取り出したいものが入っている場合にはまずはデータ復旧業者に相談する方法を優先させましょう。
↓Macが起動しない時に試せる解決方法はこちら
3.データ復旧業者に相談する方法
SSDが認識しないなどのトラブルが起きた時には慌ててしまうことも多いものです。機器が動作するように戻ることよりも保存されているデータを取り出したい・復旧することが優先される場合にはデータ復旧業者に相談する方法を選びましょう。HDDはカタカタ・カチカチと異音がしたり動作が遅くなったりと不調が起きてから故障が発生することが多い一方でSSDはある日突然、前兆が無く壊れてしまう機器の1つです。SSDに何かしら問題が起きた時にはすでに個人で対応することは難しい状況であることが少なくありません。SSDのデータ復旧はHDDよりも難易度が高く、その分、高度な技術力を要求されます。SSDに障害や症状が発生した時には①高度な技術力②深い専門知識③クリーンルーム等の専用環境④互換性のある部品の調達、この4つに加えて経験値と判断力も必須となります。万が一、技術力の無い会社に機器を出してしまうと復旧が難しいだけでなく状態が悪化されてしまうことも起こりえるものです。職場や家から近い・検索結果で上に出たからと言って安易に業者を選んでしまうと後悔してしまう結果に繋がりかねません。
↓HDDの動作が遅いと思った時にはこちらの対処方法もお試しください。
・データ復旧業者を選ぶ時にチェックしたい項目
早く問題を解決したい・失敗したくない・業務への支障を最小限に留めたい・費用を抑えたい等、1つでも当てはまる場合には最初に依頼する業者の選定が重要となります。
- 高度な技術力(AI技術や独自技術)を持っているか
- 復旧や作業にかかるスピードは?早い対応か
- 復旧料金の記載やプラン例はホームページ記載されているか
- クリーンルームなど専用の環境を有しているか
- セキュリティ管理・情報の守秘義務は徹底されているか
- 復旧実績・事例の有無
データ復旧業者は多く存在していますが、技術力やサービス内容には大きな差があります。アドバンスデータ復旧は①~⑥の項目全てを満たしており、高度な技術力を持っているからこそ、早い対応と費用を抑えたデータ復旧を実現しています。SSDを始めHDDやNASなど様々な記録媒体に対して多くの復旧実績もあり安心です。
SSDのメーカー一覧
| メーカー例 | 型番・シリーズ例 |
|---|---|
| エレコム | ESD-EJシリーズ、ESD-EJRシリーズなど |
| バッファロー | SSD-PLU3/Nシリーズ、SSD-PGU3Cシリーズなど |
| I-O DATA | SSDP-STシリーズ、SSDP-STシリーズなど |
| SanDisk | SanDisk Ultra 3D、SanDisk SSD Plusなど |
↑SSD にトラブルが発生した際には各メーカー名もクリックしてください。メーカー別の対処方法もそれぞれ紹介しています。
↓アドバンスデータ復旧ではその他、Intel、Crucial、Adata、Seagate 、Samsung、Western DigitalKingston など様々なメーカーの SSD に対して数多くの復旧実績がございます。
まとめ・万が一、困った場合は
パソコンに接続させた外付けSSDやPCに内蔵されているSSDが認識しない・読み込まない・反応しない等の問題が起きた時には操作や作業を一旦止めてプロのデータ復旧業者に相談することを優先すべき事態です。SSDはある日突然壊れてしまうことが多く、症状が発生した時点で個人では対応が難しい状況に陥ってしまっていることも多いものです。使い続けようとしたり、通電し続ける・電源の入り切りや再起動を行ったりするだけでも状態が重篤化してしまうことも少なくありません。SSDはHDDよりも復旧の難易度が高く、不具合が出た時点で高度な技術力を持った業者に連絡することが重要です。アドバンスデータ復旧は独自技術やAI技術を持っており高度な技術力があるからこそ、早い対応と費用を抑えたデータ復旧を可能としています。実績も多く安心です。万が一、困った時には無料の相談から始めてはいかがでしょうか。





































