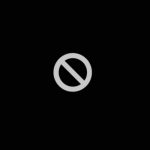Macに接続した外付けSSDが認識しない・Macに内蔵されているSSDが認識しないなどのトラブルが生じた時には慌ててしまうことも多いものです。MacでSSDが認識しない場合には原因がMac側にあるのかSSD側にあるのかを見極めた上で慎重な対応が求められます。SSDはHDDと比べて不具合が起きにくい機種でもあり、MacでSSDが認識しない状態に陥った時には重度な障害が発生していることも考えられるものです。ここでは、MacでSSDを認識しない場合の原因と解決方法、データを復旧したい時の手順についても解説していきます。
Macで外付けSSDが認識しない原因は

外付けSSDがMacで認識されない原因は下記のようなものが考えられるものです。
- 接続不良・筐体不良
- 電力不足
- フォーマット形式の問題
- デバイスドライバの問題
- セキュリティソフトウェアの干渉
- SSDの故障
1.接続不良・筐体不良
Macで外付けSSDが認識しない場合には使用しているUSBケーブルやThunderboltケーブルが損傷している・正しく接続されていないなどの接続不良やMac・筐体側のポートに問題が生じている事が原因となり、症状を引き起こしていることがありえます。
2.電力不足
外付けSSDは接続させたMacから十分な電力を受け取っていないと動作ができません。Macで外付けSSDやHDDなどのデバイスが認識しない場合にはUSBケーブルやThunderboltケーブルが正しく接続されているかを確認しましょう。大容量の外付けSSDやHDDは1本のケーブルでは電力が不足して認識ができなくなるタイプも流通しています。
↓Macで外付けHDDが認識しない場合にはこちらも参照ください。
3.フォーマット形式の問題
MacとWindowsでは使用できるフォーマット形式が異なります。Windowsのパソコンで使っていた外付けSSDをMacにそのまま接続してもフォーマット形式が異なる為、認識はできない状態となります。フォーマット形式をWindowsからMac用に変えるためにはSSDをフォーマットする必要が出てきます。外付けSSDの中にはWindowsにしか対応しておらず、Mac非対応のものも流通しているため注意しましょう。
4.デバイスドライバの問題
Macに外付けSSDを認識させるためのドライバがインストールされていない・壊れている・最新のドライバになっていないことが原因でSSDが認識しないなどの不具合を発生させていることもありえます。通常、Macでは特別なドライバを用意することは不要であるものの、一部の製品は専用のドライバが必要になることもあります、
5.セキュリティソフトウェアの干渉
Macのセキュリティウェアが干渉したことが原因で外付けSSDからのアクセスを遮断し、認識できないなどのトラブル発生に繋がっていることもありえます。その際には一時的にセキュリティウェアを無効にすれば問題の解決が見込めます。
6.SSDの故障
Macで外付けSSDが認識しない場合には外付けSSD自体が故障していることが原因で症状が引き起こされていることがほとんどで、データを失いたくない方は慎重な対応が求められるものです。
・物理障害が発生してMacに接続した外付けSSDが壊れている
物理障害とはSSD本体やマザーボード、チップなどの内部部品が物理的・機械的に損傷したことによって生じる障害のことを指します。SSDを落とした・ぶつけた・飲み物など液体がこぼれて水没した場合など外的要因によって物理障害が発生する以外にも経年劣化(自然故障)・過電流が起きた・不良セクタが多く発生した場合や雷・停電・瞬電・大雨・台風・大雪・地震など自然災害の影響などによっても障害が生じることもあります。
・SSDに物理障害が発生した際に生じる症状例
| SSDが認識しない・マウントしない |
|---|
| エラーメッセージが表示される |
| 動作が遅い |
| SSDが内蔵されているMacが起動しない |
Macで外付けSSDが認識しない・Macに内蔵されているSSDが認識せず、Macが起動しない等の不具合が発生している際にデータを失いたくない・確実にデータを取り出したい方はプロのデータ復旧業者の無料相談を利用することを検討しましょう。少しでもSSDが物理的に損傷した場合には個人で対応はできない状態に陥っているため、データ復旧業者に相談することが解決への近道となりえます。
↓Macが起動しない状態でお困りの方はこちら
・論理障害が発生してMacに接続した外付けSSDが壊れている
論理障害とは、SSD内のデータやプログラム上に問題が生じた・ファイルシステムが破損したことによって生じる障害のことを指します。
・SSDに論理障害が発生した際に生じる症状例
| フォーマットを促される |
|---|
| フリーズや再起動を繰り返す |
| ファイルやフォルダを開くことができない |
| ファイルやフォルダ名が勝手に変更された |
| 文字化けが起きた |
論理障害が生じている状態でSSDを使い続けようとするとそれだけでデータが上書きされ、データが消失する事態に直結してしまうものです。データを失いたくない方は何かしら症状が出た時点で機器の使用を止めることから始めましょう。
Macで外付けSSDが認識しない場合の対処法を紹介

Macで外付けSSDが認識しない時の対処法は下記のとおり
- ケーブルの抜き差しや電源の入り切りを試す
- 別のケーブルやポート、他のPCに繋ぐ
- 設定を見直す
- ドライバを更新する
- ディスクユーティリティを使う
- FirstAidを試す
- 復旧ソフトを使う
- 復旧業者に相談する
1.ケーブルの抜き差しや電源の入り切りを試す
・ケーブルの抜き差しを1回だけ試す
Macで外付けSSDが認識しない時にはケーブルの抜き差しを1回だけ試す方法が簡単に試せる対処法として挙げられます。
ケーブルの抜き差しを行う際にはMacで認識しないSSD以外の周辺機器は取り外して行うことがオススメです。発生頻度は低いものの他の周辺機器の悪影響で認識させたい外付けSSDがMacで認識しなくなることもあるためです。
・電源の入り切りを試す
Macで外付けSSDが認識しない場合には接続させているMacの電源の入り切りを行う方法も簡単に試せます。
SSDが物理的に故障していない・論理障害のみが生じている時にはケーブルの抜き差しや電源の入り切りを行うことで問題が解決できることがあるものの、Macで外付けSSDが認識しない場合にはSSD自体が故障しているか、壊れかけていることがほとんどです。そのような時に安易にケーブルの抜き差しや電源の入り切りを行うとそれだけで状態が重篤化してしまうことも多く起こりえるものです。
SSD内のデータが大事・早く安く確実に取り出したいと考えた方はすぐに対処方法を試すことは避け、プロのデータ復旧業者の無料相談を利用することを検討しましょう。
2.別のケーブルやポート、他のPCに繋ぐ

・別のケーブルを使って外付けSSDをMacに繋ぐ
USBケーブルやThunderboltケーブルなど付属品だけが損傷して、Macで外付けSSDが認識しないような場合にはケーブルを新しいものに交換するだけで問題の解決が見込めます。しかしながら、Macで外付けSSDが認識しない場合にケーブル類の損傷によって症状が引き起こされていることは稀で、ほとんどの場合でSSD本体に問題が生じているものです。新しいUSBケーブルやThunderboltケーブルを用意しても不具合が解決できず余計な出費に繋がることが多く、注意が必要となります。
・別のUSBポートやThunderboltポートに接続する
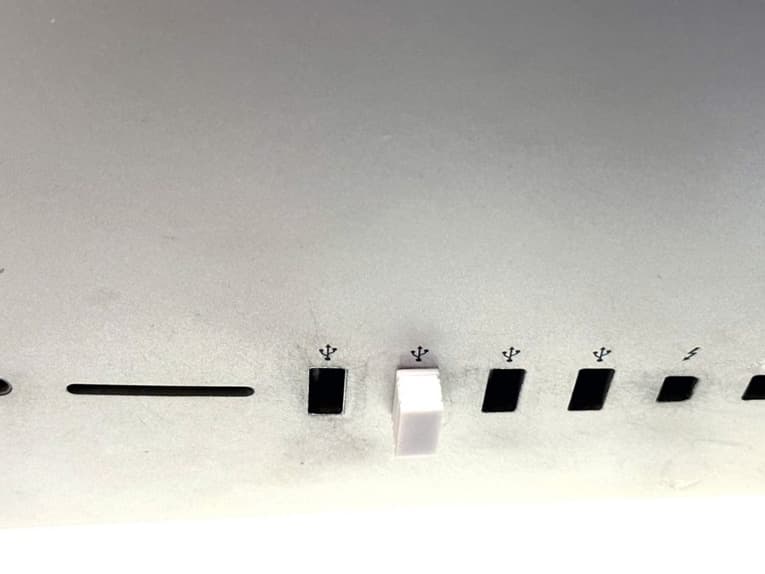
Mac側に問題があって、外付けSSDが認識しない等の症状が出ていることもありえます。その際にはいつも使っているUSBポートやThunderboltポート以外にケーブルを挿す方法も簡単に試せる対処法となります。しかしながら、何度も挿し直しを行うことは避けましょう。外付けSSDがMacで認識しない時にはSSDが故障しているか壊れかけていることが大半でケーブルの挿し直し・別のUSBポートやThunderboltポートに挿し直すことで状態が悪化してしまう事が多いためです。
・他のMacやPCに接続する
Macで外付けSSDが認識しない場合には他のMacやパソコンに接続する方法も選択肢の1つとして挙げられるものです。しかしながら、他のMacやパソコンに接続する方法もケーブルの抜き差し・電源の入り切りを試す方法と同様で試す度に通電が行われ、SSDの故障具合が悪化する・他の障害を併発する・データの上書きが進むなど状態が重篤化することも多く起こりえるものです。SSDはHDDよりも不具合が起きにくい機種でもあり、認識しない症状が出た時点でSSDが物理的に損傷している事が大半です。データを失いたくない・無くなったり取り出しができなくなったりしたら困ると少しでも考えた場合には余計な操作を進めずにデータ復旧業者の無料相談を利用することを優先しましょう。
3.設定を見直す
Macの設定が正しくない事が原因で外付けSSDが認識しない状況に陥っていることもありえます。
・Macで外付けSSDが認識しない際に環境設定を見直す手順は
- 画面上の「Finder」をクリック
- 「環境設定…」をクリック
- 「外部ディスク」にチェックが入っているかを確認する
※環境設定上で「外部ディスク」にチェックが入っていない場合にはMacで外付けSSDなどのデバイスが認識しないなどの症状が出ることがあります。
4.ドライバを更新する
デバイスドライバとは、外付けSSDやHDD、USBメモリなど外部デバイスをパソコン上で正しく認識させるためのシステムのことを指すものです。Macで外付けSSDが認識しない際にはデバイスドライバが最新のものであるかもチェックしましょう。デバイスドライバが古い、最新のものにアップデートできていない場合には更新した後、外付けSSDなどの外部デバイスを再接続することで問題が解決できることもあります。
5.ディスクユーティリティを使う

Macで外付けSSDが認識しない際にはMac上でSSDが表示されないことも起こりえます。その際にはディスクユーティリティを使ってSSDが見つかるか確認することから始めましょう。
・ディスクユーティリティを使ってSSDに問題が生じていないか確認する方法は
- 「システム環境設定」→「ディスクユーティリティ」を開く
- 左のサイドバーに認識させたいSSDが表示されていることを確認する
- SSDをハイライトさせ、「マウント」を選択
- SSDが故障していない場合にはFinderのDevice下に内容が表示される
※Macで認識させたいSSDがディスクユーティリティで表示される際には、SSDにハードウェア上の問題が無いか確認しましょう。問題がなければ、ディスクユーティリティでSSDをマウントし、エラー等の不具合が修復できる事もあります。しかしながら、ディスクユーティリティでSSDが表示されない・見つからない場合にはSSDが物理的に故障していることが大半で、電源の入り切りやPCの再起動、状況の確認をしようと操作を進めるだけで取り返しのつかないくらい状態が悪化してしまうことも多く起こりえるため注意しましょう。
・他のPCで認識していた外付けSSDがMacで表示されない場合には
他のWindowsのPCで認識できていた外付けSSDがMacで表示されない・他のMacで認識されていた外付けSSDがMacで表示できなくなった場合にはSSDのファイルシステムが破損している、もしくはOSでサポートされていないことが推測されるものです。その際にはファイルシステムの復元やフォーマットを行うことが必要になりますが、操作や作業を進めることによってデータが完全に消えてしまうことも多く起こりえるため、データを失いたくない方はプロのデータ復旧業者に相談することを優先しましょう。
・新品の外付けSSDがMacで認識しない時には
新品の外付けSSDがMacで認識しない場合にはディスクユーティリティで消去および初期化の操作を進める必要があります。
・ディスクユーティリティでSSDのパーティションを確認した際にエラーメッセージが表示された場合には
ディスクユーティリティでデータが入っている外付けSSDがMacで認識せず、パーティションを確認した際に「このコンピュータで読み取れないディスクでした。」などのエラーメッセージが表示され、使用ができない等の症状が出ることもありえます。
そのような場合にはSSDが物理的に故障していることが大半で、確認作業を続ける・電源の入り切りやMacの再起動、ケーブルの抜き差しなど簡単にできることを試すだけでも状態が重篤化するため、手を止めることを優先しましょう。
↓「このコンピュータで読み取れないディスクでした」とエラーメッセージが出た時にはこちらも参照ください。
6. First Aidを試す

Macで外付けSSDや内蔵SSDが認識しない場合には、軽度の論理障害や何らかのエラーが生じていることもありえます。そのような場合にはMacの機能、First Aidを使ってエラーの修復を自分でできる可能性が高まります。
・First Aidを使ってMacに接続した外付けSSDのエラーを修復する方法
- Finderを開く→「アプリケーション」をクリック
- ユーティリティ→ディスクユーティリティの順で開く
- チェックしたい・グレーアウトしたディスクを選択
- First Aidをクリック
- 表示された画面で実行を選ぶ
※First Aidを使ってエラーの修復が可能となるのは機器に軽度な論理障害が生じている場合に限られます。SSDがMacで認識しないような場合には物理障害、もしくは中度・重度な論理障害が発生していることが大半で、First Aidなどの機能を安易に使ってしまうと状態が重篤化することも多く起こりえる為、注意しましょう。
7.復旧ソフトを使う
下記はMacで外付けSSDが認識しない症状が出た時に自分で試せる復旧方法です。
- MacやSSDに対応した復旧ソフトを探す
- 復旧ソフトをPCにインストールする
- 復旧ソフトのスキャン機能を使う
- 復旧したいデータを選択→復元ボタンを押す
- 復元されたデータの確認を行う
- 作業完了
Macで外付けSSDが認識しない際に軽度の論理障害のみが発生している場合には復旧ソフトを利用することで問題が解決できる・自分でデータを復旧できることもありますが、Macに接続した外付けSSDが認識しない・中のデータにアクセスができない・エラーメッセージが表示されるような時にはSSD自体が物理的に故障していることが大半で、復旧ソフトがそもそも使えない事や無理に復旧ソフトのスキャン機能を安易に使ってしまうと不具合が解消されない・データの復旧ができないばかりか状況が重篤化する・データが上書きされ、取り返しのつかない状況に陥ってしまうことも多く起こりえるものです。どうしても復旧ソフトを使ってみたいと思った時には試す前にプロのデータ復旧業者に相談することを優先しましょう。間違いがありません。
8.復旧業者に相談する
Macで外付けSSDが認識しないなどのトラブルが発生した際に中のデータを取り出したいと考えた時にはプロのデータ復旧業者に相談する方法が問題解決への近道となります。
SSDが正常に動作しない・エラーメッセージが表示されるような場合にはすでに個人で対応できない障害が生じていることがほとんどで、むやみに操作や作業を行う・使い続けようとするだけでSSDの状態が重篤化してしまい、後悔する結果に繋がってしまうことも多く起こりえるものです。
Macで認識しないSSDから早く安く確実にデータを取り出したいと思ったときにはデータ復旧の専門業者の無料相談を利用すること優先しましょう。
・データ復旧業者の選び方
データ復旧業者は数多く存在しており、どこの会社に相談したら良いのか悩んでしまうかもしれません。そんな時に少しでも悩んだり困ったりした際には下記のような点をチェックすると選択がスムーズになります。
- 高度な技術力を持っている(独自技術やAI技術の有無)
- 復旧、修理に要するスピードや対応が早い
- 復旧料金プランや復旧費用例がホームページに記載されている
- クリーンルームなど専用環境下で復旧・修理作業を行っている
- 情報の守秘義務・セキュリティ管理が万全
- 復旧実績・復旧事例の有無
アドバンスデータ復旧は1から6の項目、全てを満たしているおすすめのデータ復旧業者です。独自技術やAI技術を持っており、高度な技術力で不具合が生じた機器に対して復旧・修理作業を行うからこそ、迅速な対応と低価格でのデータ復旧を可能としています。SSD・HDD・RAIDサーバー・NAS・パソコン(Windows・Mac・自作)・USBメモリ・SDカードなど様々な機種に対して復旧実績も多くあり、安心です。
MacでSSDが認識しない際にデータが消えても良い時に試せる対処法は
バックアップが取れている場合や新品のSSDがMacで認識しない場合の対処法を紹介します。
- Macを初期化する
- SSDをフォーマットする
- ターミナルコマンドを使う
1や2の方法は機器に保存されているデータは全て消える操作となります。また、3の方法はPCの扱いに慣れている方向けの対処法となります。Macで使っているSSD内に大事なデータがある・無くなったり取り出しができなくなったりしたら困ると少しでも考えた場合には試さない様に注意しましょう。
1.Macを初期化する
Mac内のSSDが認識しない際にはMacを初期化する方法も選択肢の1つとして挙げられるものです。しかしながら、Macを初期化した場合には中に入っていたデータは全て消えてしまう為、失いたくないデータが1つでもある場合には安易に試さない方が良い方法でもあります。
・Macを初期化する手順例
- Macの電源を切る
- 電源を入れてすぐに「command」と「R」キーをAppleマークが出るまで押し続ける
- ディスクユーティリティを選択→続けるをクリック
- Macintosh HDを選択
- 消去→完了を押す
- macOSを再インストールを押す
- 続けるを2回クリック→同意するをクリック
- ディスクの選択が出た場合には「Macintosh HD」の方を選択する
- 作業完了
※Macを初期化する際には電源ケーブルが繋がれている事が前提となるため気を付けましょう。
※Macを初期化した場合には中のデータは全て消え、工場出荷時・購入前の状態に戻ります。個人で元に戻すことはできない状況となるため、注意しましょう。
※MacBook Proの中には内蔵SSDがマザーボードに直付けされているものが多く流通しており、Macが起動しない・電源が入らないなどのトラブルが生じている際に原因がSSDにある場合にはSSDを初期化する方法が有効な場合もあります。しかしながら、初期化してもMacが動作可能な状態に戻らないことも多いため、失敗したくない・データを失いたくない方は安易に操作や作業を進めない様にした方が良いものです。
↓Macを初期化したい場合にはこちらの方法もお試しください。
2.SSDをフォーマットする
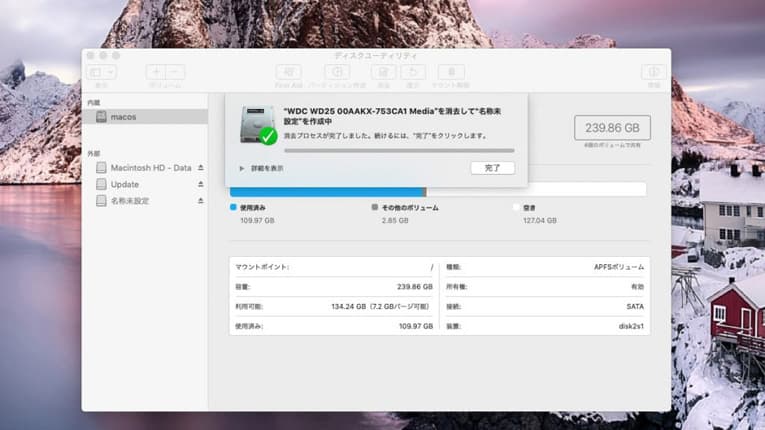
初めて外付けSSDをMacに接続する場合や中のデータが不要になった場合に認識しないなどの不具合が出た際にはSSDをフォーマットする方法も選択肢の1つとして挙げられます。
・SSDをMacでフォーマットする手順
- SSDをMacに接続する
- 「初期化…」をクリック
- 左側の外部の下に表示されたフォーマットしたいSSDを選択
- 消去をクリック
- ディスクの名前を入力する
- 該当するフォーマットおよび形式を選択する
- 消去を選ぶ
- 作業完了
SSDをフォーマットした場合には中に入っていたデータは全て消えるため注意しましょう。フォーマット後は個人で対応することは困難な状況に陥ってしまいます。万が一、間違ってフォーマットしてしまった場合にはその場でプロのデータ復旧業者に相談すべき事態となります。
※Windowsで使っていた外付けSSDがMacに接続した後に認識しない場合にはフォーマット形式を変える必要が出てくることがありますが、その際にはデータのバックアップを取った上でフォーマットを行いましょう。
3.ターミナルコマンドを使う
ディスクユーティリティでSSDのエラーが修復できないような場合にはターミナルコマンドを使って修復する方法も選択肢の1つとして挙げられます。しかしながら、Macに接続した外付けSSDが認識しない際にはSSDが物理的に故障していることが大半で安易にターミナルコマンドを使うとデータ復旧・修理作業の難易度が上がる・取り返しのつかないくらい状況が悪化することも多いため注意しましょう。また、専門知識も必要となる対処法でもあります。データのバックアップが取れていない・データを失いたくない方は安易に進めない方が良いものです。
・ターミナルコマンドを使ってMacで認識しないSSDのエラーを修復する方法
- 「Finder」→「アプリケーション」→「ユーティリティ」の順で開く
- Terminalをダブルクリック→アプリケーションを起動する
- コマンドで「diskutil list」を入力→リターンを押す
- SSDの識別子をメモに取る
- 「diskutil verifyVolume SSD_ID」を入力→リターンを押す
※起動ディスクをSSDに設定している際には、SSDの識別子を使用します。起動ディスクがSSDではない場合には、上記のようにSSDの識別子を入力しましょう。
※Macのドライブが破損・修復する必要がある場合には、「diskutil repairVolume SSD_ID」を入力の上、リターンキーを押しましょう。
MacでSSDが認識しない場合に生じる症状例
MacでSSDが認識しないような時には下記のような症状が発生することがあります。
- 電源を入れてもSSDが認識せず、Macが起動しない
- 外付けSSDをMacに接続しても認識しない
- Macに接続した外付けSSDのランプが点灯しない
- ディスクユーティリティでSSDが認識されない
- 「このコンピュータで読み取れないディスクでした」などのエラーメッセージが表示される
- SSD内のファイルやフォルダを開くことができない
- 動作が固まる
- 暗号化の画面が表示される
- 円に斜線、駐車禁止マークが表示されMacが起動しない
↓Macの画面に禁止マークが出てPCが起動しない時にはこちらの対処方法もお試しください。
Macに内蔵されているディスクの種類

Macには通常、以下のようなディスクが内蔵されているものです。
- SSD
- Fusion Drive
1.SSD
最新のMacBookや一部のiMacおよびMac miniモデルには、SSD(Solid State Drive):が内蔵されています。SSDはHDDよりも高速でアプリケーションの起動やファイルの読み書きが行えるものです。
・Macに搭載されているSSDの書き込み・読み込み速度例
| M2搭載のMacBook Pro(256GBのSSD):書き込み速度2366MB/s・読み込み速度1096MB/s |
|---|
| M1搭載のMacBook Pro(256GBのSSD):書き込み速度2207MB/s・読み込み速度2822MB/s |
2.Fusion Drive
一部のiMacモデルには、SSDとHDDを組み合わせたFusion Driveが内蔵されている場合があります。高速で動作が可能なSSDと大容量のHDDが組み合わされることにより、性能とストレージ容量のバランスを取ることができるものです。Fusion Driveの場合、SSDとHDDどちらかに不具合が出た場合にはMacが起動しなくなる・データの取り出しができないなどの症状が発生するため注意が必要です。Fusion Driveが搭載されているiMacで不具合が出た際には個人で対応は難しい状況に陥っているため、データを失いたくない方はプロのデータ復旧業者に相談することを検討しましょう。
※Macに何かしらのトラブルが生じた際にデータが不要な方はメーカーのAppleに相談する方法も選択肢の1つとして挙げられますが、Macをメーカー修理に出した場合にはデータは保証されず、全て消された上で返却される対応となるため注意が必要となります。
Macで外付けSSDを使う機会は
パソコンの中にはHDDやSSDなどの内蔵ストレージを増設したり交換したりすることができるモデルも流通していますが、MacBookの中には内蔵SSDがマザーボードに直付けされているものもあり、直付け・はんだ付けされている場合には増設や交換はできないものです。そのため、大容量のデータをMacに保存したくても容量が足らない事態に陥ることもあり、その際には外付けのSSDやHDD、NASなど外部のデバイスにデータを保存する必要が出てきます。
また、SSDがマザーボードに直付けされているモデルでMacが起動しない・ファイルやフォルダを見ることができない・水没したなどのトラブルが生じた場合には個人でできることはありません。データが不要な方はMacを修理に出すことを検討しましょう。データが必要・無くなったり取り出しができなくなったりしたら困ると少しでも考えた場合にはプロのデータ復旧業者に相談することを優先した方が良いものです。
↓MacBookが水没・水濡れしてしまってお困りの方はこちらも参照下さい。
Macで外付けSSDを使うメリット例
Macで外付けSSDを使うメリットは次のような事が挙げられます。
- 外付けHDDに比べて外付けSSDは衝撃や振動に強い
- 外付けSSDは、読み込み書き込み速度が速い
Macで外付けSSDが認識しない場合にやってはいけないこと

Macで外付けSSDが認識しない場合に早く安く問題を解決したいと思った時には下記のような事を行わないように注意しましょう。
- Macに繋いだままの状態を保つ
- ケーブルの抜き差しを繰り返す
- データ復旧ソフトを使う
- 分解する
- 自分でどうにかできないかと無理に作業を進める
1.Macに繋いだままの状態を保つ
Macで外付けSSDが認識しないなどの不具合が出た時にはMacに接続し続ける・通電し続けることは避けましょう。SSDが認識しない際にはSSDが物理的に故障していることが大半です。そのような場合にMacに接続したまま・通電し続けるだけで状況は悪化してしまいます。外付けSSDからデータを失いたくない方はMacから取り外すことを優先しましょう。
2.ケーブルの抜き差しを繰り返す
Macに接続した外付けSSDが認識しない時にはすぐにUSBケーブルやThunderboltケーブルの抜き差しやパソコンの電源の入り切り、いつも使っているポートとは別のポートに挿す、他のWindowsのパソコンや別のMacに接続し直すなどの行為を行ってしまうかもしれませんが、データが消失するリスクが高まることも認識しておく必要が出てきます。
外付けSSDが認識しない際にはSSDが物理的に故障していることがほとんどで、簡単にできるこれらの作業を1回試すだけでも機器に致命傷を与えてしまうことも多く起こりえるものです。
外付けSSDやSSDが内蔵されているMacから早く安く確実にデータを取り出したい方は作業や操作を進める前にプロのデータ復旧業者の無料相談を利用することを優先しましょう。後悔する結果になることを防げます。
3.データ復旧ソフトを使う
Macで外付けSSDが認識しない際に試せる対処法として復旧ソフトを使う方法が頭に浮かぶかもしれませんが、止めておきましょう。
・不具合が出たSSDで復旧ソフトを使う際の注意点
- 復旧ソフトは軽度の論理障害が生じている時にしか使えない
- 認識しないSSDは物理障害が生じていることが大半でそもそもソフトの機能が使えない事が多い
- 無理に復旧ソフトの機能を使おうとするとSSDの状態は重篤化する
- 復旧ソフトを使う事でSSDのデータが失われる事態に繋がることも多く起こりえる
- Macに対応している復旧ソフトは流通が少ない
SSDのデータが大事・無くなったり取り出しができなくなったりしたら困ると少しでも考えた場合には復旧ソフトを使った対処法は選択肢から外した方が良いものです。
4.開封・分解する
Macに接続した外付けSSDが認識しない時には物理的に故障していることがほとんどです。そのような場合にはクリーンルームなどの専用環境下で専門の技術員が安全にSSDを開封・分解して修理・復旧作業を進める必要が出てきます。人間の手術を専門の手術室で専門の医師が行うのと同じイメージです。個人で安易にSSDを開封・分解する他、出張業者やクリーンルームが無い会社で外付けSSDやSSDが内蔵されているMacやパソコンの開封・分解を行うことはデータが失われる危険性が高まる行為となるため止めておきましょう。
5.自分でどうにかできないかと無理に作業を進める
Macに接続した外付けSSDが認識しないなどの症状が出た際にデータを早く安く確実に復旧したい時には障害の種類(論理もしくは物理)や障害の程度(軽度・中度・重度)や故障箇所の特定を正しく行った上で症状が発生した原因を適切に見極める必要が出てきます。しかしながら、障害の種類や程度、故障箇所を特定するには深い専門知識や高度な技術力が必須となることから個人で判別することは難しいものです。よくわからないまま、自分でデータ復旧用のソフトをインストールしたり、復旧ソフトの機能でスキャンしたりすることでデータが上書きされてしまったり、電源の入り切りやMacの再起動、ケーブルの抜き差しなど簡単にできる事を試すだけでも機器に致命傷を与えてしまい、データが消失する事態に繋がることも多く起こりえるものです。自分でできることを試したいと思った時こそ、まずは手を止めることから始めましょう。どうしても自分で復旧できないか試したいと考えた際には作業や操作を進める前にプロのデータ復旧サービス業者の無料相談を利用しましょう。後悔する結果に繋がることを防げます。
SSDのメーカー一覧
| メーカー | 型番・シリーズ例 |
|---|---|
| バッファロー | SSD-PLU3/Nシリーズ、SSD-PGU3Cシリーズなど |
| エレコム | ESD-EJシリーズ、ESD-EJRシリーズなど |
| I-O DATA | SSDP-STシリーズ、SSDP-STシリーズなど |
| SanDisk | SanDisk Ultra 3D、SanDisk SSD Plusなど |
↑SSDにトラブルが発生した際には各メーカー名もクリックしてください。メーカー別の対処方法もそれぞれ紹介しています。
↓アドバンスデータ復旧ではその他、Samsung、Intel、Adata、Western Digital、Crucial、Kingston、Seagate など様々なメーカーの SSD に対して数多くの復旧実績がございます。
まとめ・万が一困った時には
Macで外付けSSDが認識しない等のトラブルはある日、突然発生してしまうことが多いものです。SSDに保存しているデータが無くなったり取り出せなくなったりしたら困ると少しでも考えた場合には、まずは作業や操作を止めることから始めましょう。ケーブルの抜き差し・電源の入り切りやMacの再起動、複数のパソコンに繋ぐなど、簡単にできることを試すだけでも状態が重篤化し、データが消失する事態に繋がることも多く起こりえるものです。外付けSSDがMacで認識しない・いつものように使えないなどの不具合が生じた際に少しでも困ったり悩んだりした場合にはプロのデータ復旧の無料相談を利用することを優先しましょう。
アドバンスデータ復旧は独自技術やAI技術を持っており高度な技術力で復旧・修復作業を行うからこそ短時間での対応および費用を抑えたデータ復旧を実現しています。外付け・内蔵SSD、パソコン(Windows・Mac・自作)、TeraStationやLinkStation、LANDISKなどのNASやRAIDサーバー、SDカード、USBメモリ、など様々な機種に対して復旧実績も多くあり、安心です。困った時に親身に対応してくれるので、まずは無料の相談から始めてはいかがでしょうか。