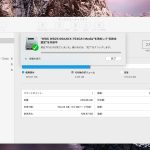Macに接続した外付けHDDが認識しない・エラーメッセージが表示される・Mac上に外付けHDDが表示されない・電源は入っていても動かない・動作音がしない・ファイルやフォルダが開かない等、Macで外付けHDDが使えなくなった場合には慌ててしまう事も多いものです。外付けHDDがMacで認識できなくなった場合にはHDDが物理的に故障している事が多く、慎重な対応が求められます。ここでは、Macに繋いだ外付けHDDが認識しない時に試せる簡単な対処方法とともに注意点も紹介していきます。
Macが外付けHDDを認識しない時の原因は

Macが外付けHDDを認識しない原因例を紹介します。
- Macに外付けHDDが正しく接続されていない
- ケーブルの損傷
- 電源が入っていない・電力不足
- マウントしていない
- フォーマットが異なる
- Finder設定の問題
- ファイルシステムの異常
- 外付けHDDの故障
1.Macに外付けHDDが正しく接続されていない
Macが外付けHDDを認識しない場合には、接続状況から確認しましょう。ケーブルがしっかりと挿し込まれていない・外れかかっている等、Macに正しく接続されていない事が原因で外付けHDDが認識しない等のトラブルが発生している事もありえます。
2.ケーブルの損傷

Macが外付けHDDを認識しない時にはMac本体や外付けHDDの故障ではなく、接続ケーブルや電源ケーブルが損傷、断線してしまっている事が原因でトラブルが生じていることもあります。Mac側のUSBポートの状態やケーブルが曲がっていないか・断線していないかも確認しておきましょう。
3.電源が入っていない・電力不足
外付けHDDは十分に電力が供給されないと接続させたMac上で認識ができず、中のデータにアクセスができない・読み込みができないなどの不具合が出てしまいます。電源が入っているかも確認してみましょう。
・Macで認識できない外付けHDDが2.5インチ・ポータブル型の場合
2.5インチの外付けHDDはMacなどのパソコンにUSBケーブルで接続させることで電力が供給される・動作可能になるタイプのHDDです。Macに接続した外付けHDDが認識しない場合にはHDDが正しく接続されているかを確認しましょう。
・Macで認識できない外付けHDDが3.5インチ・据え置き型の場合
3.5インチの外付けHDDはMacなどパソコンだけの電力ではなく、コンセントからの電力供給が必要となる据え置き型のHDDです。電源ボタンが付いている種類もあり、その場合には電源ボタンを押さないと電源が入らない・電力が供給されないため、外付けHDD側の電源ボタンがオンになっているかも確認しましょう。LEDランプが付いているHDDの場合には、LEDランプが点灯しているかもチェックが必要です。電力不足が原因でMacに接続した外付けHDDが認識しないといったトラブルが引き起こされていることも多いものです。
4.マウントしていない
Macと外付けHDDが正しく接続されているのにも関わらず、マウントが解除されている場合には外付けHDD内のデータにはアクセスができません。
※マウントとは、外付けHDDなどのデバイスがMacに認識されて利用可能な状態になることを指します。
5.フォーマットが異なる
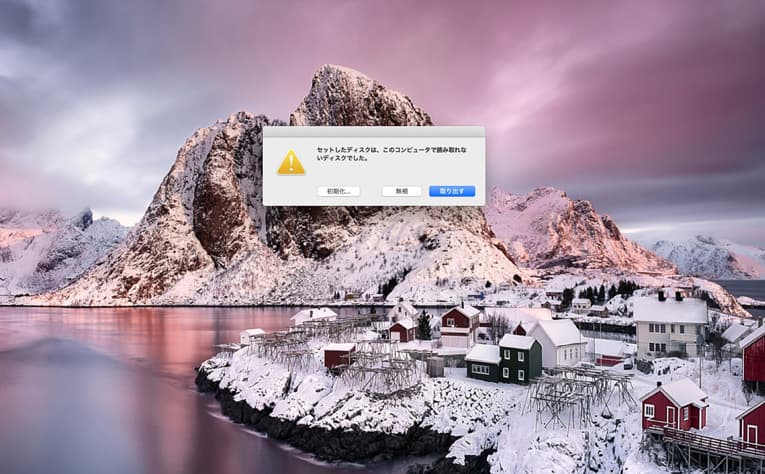
Windowsのパソコンで使っていた外付けHDDをMacに接続した場合にはフォーマット形式が異なっている事が原因で外付けHDDが認識しないなどの問題が生じてしまう事がありえます。外付けHDDのファイルシステム・フォーマット形式の初期設定はNTFSになっている事が多いものの、NTFS形式ではWindowsのパソコンでしか認識ができないものです。Macで対応が可能なファイルシステム・フォーマットはHFS/HFS+/FAT/APFSなどの形式になります。
6.Finder設定の問題
通常、Macに外付けHDDを接続した際にはデスクトップ画面(Finder)上にHDDのアイコンが表示されますが、Macを初めて使う時や購入したばかりの外付けHDDをMacに接続した場合にはFinderの表示設定が有効になっていない事が原因でアイコンが出ないなどの不具合が出ることがあります。
7.ファイルシステムの異常
Macで外付けHDDが認識しない時にはHDD自体は故障していなくてもファイルシステムに異常や破損が発生したことが原因でデータの読み込みができない・OSで認識ができないなどの不具合が出ることもあります。
特に外付けHDDをMacに接続した時にエラーメッセージが表示された場合には注意が必要です。ファイルシステムの異常や損傷が起きていることが推測されるものです。
・Macに接続した外付けHDDが認識しない時に表示されるエラーメッセージ例
- 「セットしたディスクは、このコンピュータで読み取れないディスクでした。」
- 「ハードディスクの問題が検出されました」
※Mac上で「セットしたディスクは、このコンピュータで読み取れないディスクでした。」と表示されるエラーメッセージはWindowsのパソコンでは「フォーマットする必要があります。フォーマットしますか?」と表示されるエラーメッセージと同様のものです。表現方法が違うため注意しましょう。
※フォーマットに関するエラーメッセージが表示された時には慌てて「はい」を押さない様に気を付けましょう。フォーマットしてしまうと保存しているデータは全て消えてしまいます。
※Macに外付けHDDを接続させた場合にエラーメッセージが表示された時にはファイルシステムに異常や破損が生じた訳ではなく、HDD自体が故障したことによって表示されることが多いものです。保存しているデータが大事・無くなったり取り出しができなくなったりしたら困ると少しでも頭によぎった場合には、Macから外付けHDDをすぐに取り外し、状態が悪化しないように努めることが重要です。
その他、Macのソフトウェア上に不具合が出てしまったことが原因で外付けHDDが認識しないといったトラブルが生じることもあります。
↓セットしたディスクは、このコンピュータで読み取れないディスクでした。と表示されてお困りの方はこちら
8.外付けHDDの故障

Macが外付けHDDを認識しない場合には、外付けHDD自体が故障してしまった事が原因である事が一番多く、データを失いたくない方は注意が必要となります。ケーブルが正しく刺さっている・電源が入っているのにも関わらず、外付けHDDのデータにアクセスできない・アクセスランプも点灯していない場合にはHDDの故障を考えましょう。
・Macに接続した外付けHDDの故障が疑われる状況は
- 経年劣化(自然故障)
- 落下・落とした・衝撃が加わった
- 停電や雷の影響
- 動いている音がしない
- 異音がする
- その他
1.経年劣化(自然故障)
HDDの寿命は3年~4年と言われていますが1年程度で壊れてしまう事もありえます。使い方や環境によって違いはありますが、いつかは壊れてしまう機器として認識しておいた方が良いものです。経年劣化・自然故障によって外付けHDD内の部品が損傷し、Macで認識しないなどのトラブルが生じてしまうことも少なくありません。「HDDの動作が遅い・重たい」「Macに外付けHDDを接続した際に認識できる時とできない時がある」などの症状が出た時には経年劣化によって外付けHDDが壊れかけているサインであることも多いものです。そのまま使い続けると状態が悪化してしまいHDDが完全に認識しなくなるばかりかデータの取り出しや復旧が難しくなってしまう事態に繋がることもありえます。
2.落下・落とした・衝撃が加わった
外付けHDDは持ち運びがしやすい一方で落下させたり机から落としてしまったり、鞄に入れている際にぶつけたりするなど衝撃によって故障し、Macで認識しないなどの症状が出ることが多い機器の1つです。
↓HDDを落下させてお困りの方はこちらも参照ください。
3.停電や雷の影響
停電や雷などの影響によってHDD本体や内部部品が損傷することも多いため注意しましょう。Macの電源が急に落ちてしまった時には接続していた外付けHDDに重度の障害が発生してしまうことが多いものです。雷が鳴った後や停電の後にMacに接続していた外付けHDDが認識できなくなった場合にはパソコンから取り外しを行い、触らない様に努めましょう。電源の入り切りやケーブルの抜き差しを行うだけでも取り返しのつかない状況に陥ってしまうことも多く起こりえるものです。
4.動いている音がしない 5.異音がする
HDDを使う際には、内部でデータを保存するためのプラッタ(円盤状のディスク)が高速回転を行うため、シャーやジーなどの動作音が聴こえるものです。しかしながら、Macで外付けHDDが認識しない際に何も音がしない場合やカチカチ、カタカタなどの異音が鳴ってしまう状況はHDDに重篤な障害が発生してしまっていることがほとんどで、慎重な対応が求められます。通電し続ける・電源の入り切りやケーブルの抜き差しを1回行うだけでも致命傷を与えてしまう為、データを失いたくない方は機器の使用を止める事を優先しましょう。
通電し続ける・電源の入り切りやケーブルの抜き差しを1回行うだけでも致命傷を与えてしまう為、データを失いたくない方は機器の使用を止める事を優先しましょう。
↓HDDから音がしない場合にはこちらも参照ください。そのまま使い続けようとする事は避けましょう。
6.その他
Macに接続した外付けHDDを使って作業を行っている最中に誤ってケーブルを抜いた・安全な取り外しができなかった・違うケーブルを誤って挿したなどのトラブルが生じた際には過電流や静電気、部品の損傷によって重篤な障害が発生してしまうことも多いものです。MacでHDDが認識しなくなった際には操作や作業は止めることから始めましょう。ケーブルの抜き差しや電源の入り切り、再起動を行うだけでも状態が重篤化してしまう事も少なくありません。
Macで外付けHDDが認識しない際に生じている障害とは

Macで外付けHDDが認識しない際には下記のような障害が発生していることが推測されるものです。
- 物理障害
- 論理障害
- 物理障害と論理障害の両方が発生している
1.物理障害

物理障害とは、HDDなどの記録媒体が物理的・機械的に故障してしまったことによって生じる障害の事を指します。Macに接続したHDDが認識しない際に機器に物理障害が発生してしまった時には自分でどうにかできるものでは無い状況であるため、早めにプロに任せることを検討しましょう。物理障害が発生したHDDからデータの取り出しや復旧を行うには1.高度な技術力2.深い専門知識3.クリーンルームなどの専用環境4.互換性のある部品の調達の4つに加え、経験値や判断力も必須となるものです。
・Macに接続した外付けHDDに物理障害が発生する原因例
- 経年劣化(自然故障)/HDD本体や内部部品の損傷や破損/プラッタ上に傷や溝が発生した/不良セクタが生じた/水没・落下・転倒した/振動・衝撃が加わった/停電が起きた/雷・台風・地震・大雨・豪雨など自然災害の影響/外付けHDDが動いている時にケーブルを抜いた/違うケーブルを挿した/異音がする/静電気/熱暴走/焦げ臭い/煙が出た/アクセスできません。データエラー(巡回冗長検査(CRC)エラー)です。等のエラーメッセージが表示されるなど
2.論理障害
論理障害とはHDDなどの記録媒体は物理的に故障していない状況であってもファイルシステムやデータ部分が損傷した・プログラム上に問題が生じたことによって発生する障害のことを指します。Macに接続した外付けHDDが認識しない時にMacを使い続けようとすると繋がっているディスクが動作してデータの読み書きが進み、状態が重篤化する・データが上書きされてしまう事も多く起こりえます。外付けHDDが認識しなくなった時には、まずはMacから取り外しを行った方が良いものです。
・Macに接続した外付けHDDに論理障害が発生する原因例
- 「セットしたディスクは、このコンピュータで読み取れないディスクでした。」「ハードディスクの問題が検出されました」等のエラーメッセージが表示される/プログラムファイルの損傷やファイルシステムの破損が起きた/macOSが起動しない・パソコンが立ち上がらない/Mac上で作業中に外付けHDDのケーブルを抜いた/経年劣化/ウィルス感染/誤削除・誤フォーマットしたなど
3.物理障害と論理障害の両方が発生している
Macに接続した外付けHDDが認識しない場合には物理障害・論理障害のいずれかだけではなく、両方の障害が併発してしまっていることも多いものです。特にエラーメッセージが表示されている時には、論理障害と物理障害が同時に発生していることが多く、無闇に操作や作業を進めてしまうと後悔してしまう結果に繋がってしまうことも少なくありません。
個人で障害の種類(物理障害なのか論理障害なのか)・障害の程度(軽度・中度・重度)を判別することは難しく、安易に判断してしまうと取り返しのつかない状況に陥ってしまう事も多く起こりえるものです。失敗したくない方・外付けHDDに大事なデータが入っている・無くなったり取り出しができなくなったりしたら困る・早く問題を解決したい・費用を抑えて復旧したい場合にはプロのデータ復旧業者に相談することを優先しましょう。
Macで外付けHDDが認識しない時にすぐに試せる対処方法を紹介

Macで外付けHDDが認識しない時に簡単に試せる対処方法を紹介します。
- 接続し直す
- 電源の入り切りや再起動を試す
- USBポートを変更する
- 他のパソコンに繋ぐ
- ケーブルを変える
- Macのソフトウェアを更新する
- 別の接続方法を試す
1.接続し直す
Macと外付けHDDが接触不良を起こしていることが原因で認識しない・マウントできないなどのトラブルが生Macと外付けHDDが接触不良を起こしていることが原因で認識しないなどのトラブルが生じていることもありえます。まずはケーブルを抜いて再度接続し直してみましょう。しかしながら、ケーブルの抜き差しは何度も行ってはいけないものです。Macが外付けHDDを認識しないなどの不具合が起きている時にはHDDがすでに物理的に故障していることが大半で一回、ケーブルの抜き差しを行う・接続し直すだけでも致命傷を与え、取り返しのつかない状況に陥ってしまう事も多く起こりえます。
2.電源の入り切りや再起動を試す
Macで外付けHDDが認識しない場合には、電源の入り切りを行ってみる・パソコンを再起動してみることで状況が改善できることもあります。しかしながら、電源の入り切りやパソコンの再起動はHDDやMacなどの機器に大きな負荷がかかる行為でもあり、注意が必要となります。外付けHDDがMacで認識しない場合にはHDDが故障していることがほとんどです。そんな時に簡単にできる事を試すだけでもHDDの状態が取り返しのつかないところまで悪化してしまう事も多く起こりえるものです。1回試すだけでもデータが失われる危険性が高まります。外付けHDD内のデータが大事・無くなったり取り出しができなくなったりしたら困ると少しでも考えた場合には手を止めて作業を進める前にプロのデータ復旧・修理業者に相談することを優先しましょう。相談してから作業を行っても遅くはないものです。
↓外付けHDDからデータを復旧したいと思った時にはこちらも参照ください。
3.USBポートを変更する
Mac本体や外付けHDD、ケーブルに問題がない場合でもパソコンのUSBポートの端子部分が損傷したことが原因となり、Macで外付けHDDが認識しないなどのトラブルが生じることもあります。そんな場合には接続していたUSBポート以外のポートに接続をし直してみましょう。別のポートに繋いでみるだけで解決できることも多いものです。また、USBポートの端子部分が汚れているとMacが外付けHDDを認識しない状態になることもありえます。ホコリや塵が溜まりそうなところは小まめに掃除を行いましょう。
4.他のパソコンに繋ぐ
Macが故障しているなど、パソコン側の問題が原因で外付けHDDが認識しないなどのトラブルが発生していると考えられる場合には、他のパソコンに接続し、外付けHDDが認識できるかを試してみる方法も選択肢の1つとして挙げられます。しかしながら、会社所有の外付けHDDなどにトラブルが起きた際に複数のパソコンがオフィス内にあって何台も試すことができたとしても、複数台のパソコンに繋ぎ直す事を試すことは避けた方が良いものです。外付けHDD側に問題がある場合に他のパソコンに繋ぐ行為はケーブルの抜き差しや電源の入り切り、再起動を行う事と同様にディスクに大きな負荷がかかってしまいます。他のパソコンに繋ぐだけで状態が悪化し、取り返しのつかない状況に陥ってしまうことも多く起こりえるものです。データを失いたくない方は無理に操作や作業を進めることは避けましょう。
5.ケーブルを変える
Macや外付けHDDが故障していない場合でもケーブルの損傷や断線が起きている事が原因で認識しないなどの症状が出てしまうことも多いものです。ケーブルの損傷が考えられる場合に、予備のケーブルをお持ちの方はケーブルを変更してみて問題が改善するか試してみることも対処方法の1つとして挙げることができます。見た目では断線していない・壊れていないように見える場合でもケーブルが損傷してしまっていることも少なくありません。新しいケーブルを買わないと試せない場合は無理に購入することは避けましょう。ケーブルだけの問題ではないことの方が多く、無駄な出費に繋がることも少なくありません。また、ポータブルタイプのHDDを使っている場合で元々、製品に付属していたケーブルでは無く、長めのケーブルをしている際には電力不足によって機器が正常に動作しない事態に陥っていることも考えられるものです。延長ケーブルやUSBハブを使っている場合にMacで外付けHDDが認識しないなどの不具合が出た時には一旦、元々付属していたケーブルに戻して接続し直してみましょう。
6.Macのソフトウェアを更新する
Macのソフトウェア上に問題が生じたことが原因で外付けHDDが認識しないなどの症状が発生することがあります。ソフトウェアの不具合が考えられる場合にはソフトウェアをアップデートすることで問題の解決が見込めます。
・Macのソフトウェアをアップデートする方法
- システム環境設定→ソフトウェアアップデートをクリック
- アップデートが必要なものが無いかをチェック
- アップデートが必要なものが見つかったら最新バージョンにアップデートしてみる
7.別の接続方法を試す
HDDの種類によってはUSB接続だけではなく、eSATAやFireWire接続など、複数の接続形式ができるタイプのものも流通しています。パソコンにUSB以外の接続ができる環境をお持ちの方は別の接続方法を試してみることも対処方法の1つとして挙げられるものです。無理に試す必要はありません。Macに繋いだ外付けHDDが認識しない場合には外付けHDD自体が物理的に故障してしまっているケースが多く、色んな接続形式を試すだけでも状態が悪化してしまうこともあり
Macが外付けHDDを認識しない場合の復旧方法は
Macで外付けHDDが認識しない場合の復旧方法は下記の通り。
- Finder設定を見直す
- ディスクユーティリティを確認する
- First Aidを使う
- セーフモードで起動する
- fsckコマンドで修復する
- 復旧ソフトを使う
- フォーマットする
- 復旧業者へ相談する
1.Finder設定を見直す
Macに外付けHDDが正しく接続されている・動作音も問題が無い・ランプも点灯しているのにも関わらず、外付けHDDが認識しない場合にはFinderの設定を見直しましょう。
・Finder環境設定の確認方法
- メニューバー、Appleマークの隣のFinderをクリック
- 環境設定をクリック
- 「Finder環境設定」が表示→「一般」アイコンをクリック
- デスクトップに表示する項目→「外部ディスク」にチェックが入っていない場合にはチェックを入れる
- 環境設定を閉じる
- デスクトップ上に外付けHDDのアイコンが表示される
2.ディスクユーティリティを確認する
Finderの設定を見直して、Macのデスクトップ上に外付けHDDのアイコンが表示されても認識ができない場合にはディスクユーティリティを確認しましょう。
・ディスクユーティリティの確認方法
- Finder画面の上部のメニューバーから「移動」をクリック
- 「移動」内に出てくる「ユーティリティ」を選択
- 「ユーティリティ」内、「ディスクユーティリティ」をクリック
- ディスクユーティリティの表示内容を確認
※Macに接続した外付けHDDが認識できている場合にはディスクユーティリティの左側の欄に外付けHDDの名前が表示されるものです。
・「マウントされていません」と表示がされている場合には
Macに接続した外付けHDDが認識できていない状況のため、ディスクユーティリティ画面上部の「マウント」を押して外付けHDDをマウントさせる必要があります。
・容量が表示されても外付けHDDの表示が薄い色の状態の場合には
Macに繋げた外付けHDDが正しく認識されていない状態を示しています。グレーアウトした(薄い表示の際には)ボリュームを押して「マウント」をクリックしましょう。マウントに成功すればグレーアウトしていた文字が濃い黒色に戻り正常に表示がされます。
※「マウントに失敗しました」とエラーの表示が出た場合やボリューム名が外付けHDDの名前ではなく、関係ない名称や覚えが無い名前で表示された時にはHDDに論理障害、もしくは物理障害が生じてしまったことが推測される為、それ以上操作を進めない様に注意しましょう。
・ディスクユーティリティに外付けHDDの内容が全く表示されない場合
接続した外付けHDDをMacが認識できていない状況であることがわかります。ディスクユーティリティ内に外付けHDDの情報が表示されなかった時には、外付けHDDをMacに接続し直す方法を試す、もしくは次の復旧方法に進みましょう。
3.First Aidを使う
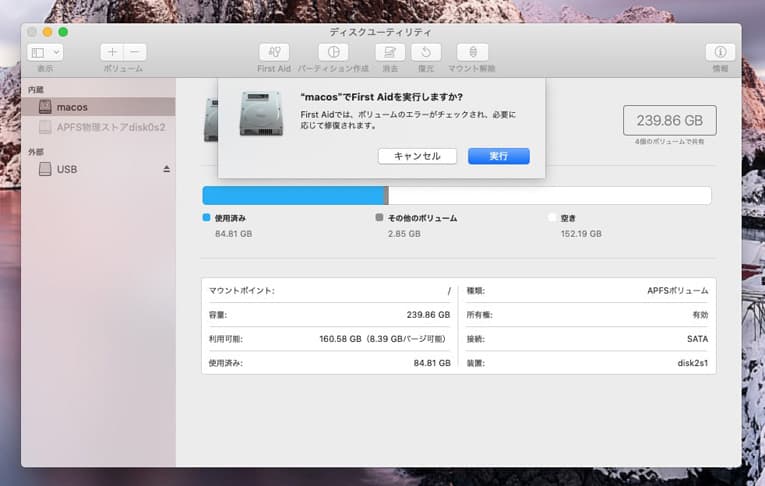
ディスクのディレクトリ構造やフォーマット情報に関するエラーが生じている為にMacで外付けHDDが認識できない症状を引き起こしている事もありえます。そんな時にはFirst Aidを使うことでエラーの修復・復旧が可能になることもあるものです。しかしながら、この復旧方法はHDDに物理的な障害が生じていない・発生しかかっていないことが前提で試せる方法でもあります。Macに繋いだ外付けHDDが認識しないなど、何かしら症状や不具合が起きている時には原因の特定が難しい事が多く、物理障害は発生していないと断言できる事の方が少ないものです。万が一、ディスクにエラーなどの論理障害だけでなく物理障害が発生してしまっている時に操作や作業を進めてしまうと取り返しのつかないところまで状態は悪化してしまいます。中に入っているデータが大事・無くなったり取り出しができなくなったりしたら困ると少しでも考えた時には手を止めることを優先しましょう。
・First Aidを使った修復方法
- ディスクユーティリティ→Macで認識しない外付けHDDを選択
- First Aidボタンをクリック
- 修復が可能な場合は修復される
4.セーフモードで起動する

Macに繋いだ外付けHDDが認識しないなどの不具合が出た場合だけでなく、Macに何かしら症状が発生してしまった時に試せる復旧方法としては、Macをセーフモードで起動させる方法も選択肢の1つとして挙げられます。障害の程度が軽い場合や論理障害だけが生じている時にはセーフモードで起動させてみるだけで問題が解決できることもあるものです。
・セーフモードでMacを起動させる方法
- Macの電源を入れる→すぐに「Shift」キーを押し続ける※Macの起動プロセスが稼働中は押し続ける
- ログイン画面が表示→キーから指を離す
セーフモードを利用すると必要最低限のソフトウェアのみを使ってMacが起動され、カーネルキャッシュやフォントのキャッシュなど、システムのキャッシュも削除されます。セーフモードを使ってMacを起動させても外付けHDDが認識しない場合にはMac本体ではなく外付けHDDが故障してしまっていると判断ができるものです。
5.fsckコマンドで修復する
パソコンの扱いに慣れている方はMacのfsck(ファイルシステムチェック)コマンドを使って外付けHDDなどの外部ディスクの修復を試みる方法も復旧方法の1つとして挙げられます。
・fsckコマンドを使う手順例
- Finder→アプリケーションフォルダ→ターミナル.appを実行
- 「$/sbin/fsck-fy/dev/disk名」を入力してEnterを押す
※disk名部分は外部機器ごとに異なるものです。ディスクユーティリティを使って対象のディスク名を調べて入力しましょう。
・オプションの補足
- -fオプション→cleanなファイル(整合性の取れているファイル)もチェックを行う
- -yオプション→ ファイル修復の確認に「yes」で応える
fsckコマンドで修復を試みる方法は1つ間違うとデータを失いかねない・状態を重篤化させてしまう危険な方法でもあります。機器が使えない原因が特定できていない・作業に不安を感じる・失敗したくない方は無理に進めることは止めておきましょう。
6.復旧ソフトを使う
Macに接続した外付けHDDが認識しない際に軽度の論理障害の発生だけが原因であると特定できている場合にはデータ復旧ソフトを使うことで問題が解決できることがあります。しかしながら、Macで外付けHDDが認識しない場合にはHDDに中度以上の論理障害や物理障害のいずれか、もしくは論理障害と物理障害が併発してしまっていることがほとんどです。そのような場合に安易にデータ復旧ソフトを使うことで復旧作業の難易度が上がるばかりか復旧不可能な状況に陥ってしまう事も多く起こりえるため、注意が必要となります。HDD内のデータが大事・取り出せなかったり消えてしまったりしたら困る・早く問題を解決したい・費用を抑えて確実に復旧したい等、1つでも当てはまる場合には復旧ソフトを使う方法は試さない様にした方が良いものです。どうしても復旧ソフトを使いたいと思った時にはプロのデータ復旧業者に相談した上で進めるようにしましょう。
・Macで認識しない外付けHDDを復旧ソフトの機能で復元する方法は
- Macに対応した復旧ソフトを探す
- 復旧ソフトをMacにインストールする
- 外付けHDDをMacに繋ぐ
- 復旧ソフトの画面に従って操作を進める
- 復旧作業が完了
※復旧ソフトを使った復元方法は外付けHDD内のデータが失われるリスクを含んだ方法となります。失敗したくない方は無理に試さない様にしましょう。後悔する結果に直結してしまうことも多く起こりえるものです。
7.フォーマットする
Macに繋いだ外付けHDDが認識しない場合に試せる対処方法の中で、フォーマットする方法は最終手段となります。フォーマット(初期化)とは、機器を工場出荷時の状態に戻す行為のことで、フォーマットすると保存されているデータは全て消えてしまいます。
HDDに不具合が生じた場合にフォーマットしてみると機器が使えるように戻ることもありますが、フォーマットしたからと言って必ず使えるように戻る保証は無く、注意が必要となります。また、フォーマットした後に消えてしまったデータが必要だったと思い出すことも多いものです。
大きなリスクを含んだ対処方法でもあるため、フォーマットしたいと思った場合にはプロのデータ復旧・修理業者に相談した上で操作を進めるようにしましょう。
・Macで認識しない外付けHDDをフォーマットする方法
- Finderを起動→上部メニューから「移動」を選択→ユーティリティ→ディスクユーティリティを起動
- フォーマットしたいHDDを選択→「消去」ボタンをクリックする
- 各項目の設定を行う
- フォーマット作業が開始される
- 作業が完了したメッセージが表示される→「完了」ボタンをクリック
- ディスクのフォーマットが完了する
※各項目の設定を行う際の注意点
MacとWindowsのパソコンで使用できるフォーマット形式は異なるため注意しましょう。
・Macでフォーマットを行いたい場合には
HFSやHFS+でフォーマットを行いましょう。macOSの拡張形式でフォーマットを行いたい場合には「macOS拡張(ジャーナリング)」を選択する必要があります。
・Windowsのパソコンでも共有したい場合には
exFATやFAT32でフォーマットしましょう。
↓HDDを間違ってフォーマットしてしまってお困りの方はこちら
8.復旧業者へ相談する
Macで外付けHDDが認識しない等のトラブルが発生してしまった時には慌ててしまう事も多いものです。少しでも悩んだり困ったりした際には手を止めて、プロのデータ復旧業者の無料相談を利用することから始めましょう。外付けHDDがMacで認識しない場合に購入店やメーカーに相談した際には中に入っているデータは消えてしまう対応になる事がほとんどである為、注意が必要となります。また、メーカーや購入店で復旧対応を行っていたとしても軽度の論理障害にしか対応を行っていない・手元に戻ってくるまでに数週間から数か月単位で多くの時間を要する・機器を送ってから復旧ができないと後から断られてしまうことが多い事も注意点として挙げられます。早く安く確実にデータを復旧したいと考えた時にはデータ復旧の専門業者に相談することを優先しましょう。
Macで外付けHDDが認識しない時にデータを取り出したい場合には
Macが外付けHDDを認識しない時にデータを取り出したいと思った時にはプロのデータ復旧業者の無料相談を利用することが問題解決への近道となります。業者選びで困った時には下記のような項目をチェックしましょう。悩まずに済みます。
・データ復旧業者の選び方
- 高度な技術力を持っている(独自技術やAI技術の有無)
- 復旧・修理に要するスピードや対応が早い
- 復旧料金プランや復旧費用例がホームページに記載されている
- クリーンルームなど専用環境下で復旧・修復作業を行っている
- 情報の守秘義務・セキュリティ管理が万全
- 復旧実績・復旧事例の有無
Macや外付けHDDにトラブルが出た際にデータ復旧・修理業者を選ぶことになった場合には業者はどこでも良いわけではありません。近くの会社が良い、上の方に表示されたからといってあまり考えずに依頼してしまうと後悔してしまう結果に繋がってしまいます。
Macで認識しない外付けHDD内に大切なデータが保存されている・無くなると困る・データが取り出せないと取引先に迷惑がかかる・元の様に使えるように直したい・早く修理したい・復旧料金を抑えたい・業務への支障を最小限にしたいなど、1つでも当てはまった時にはデータ復旧のプロ、アドバンスデータ復旧の無料相談を利用することから始めましょう。アドバンスデータ復旧は独自技術やAI技術を持っており、高度な技術力でHDDの復旧や修理を行っています。高度な技術力を持っているからこそ、復旧時間が早く、低価格でのデータ復旧・修理も可能となるものです。守秘義務やセキュリティの管理も徹底しており、クリーンルームも完備しています。Macやパソコン、HDDなど様々な記録メディアに対して多くの復旧実績もあり安心です。
Macが外付けHDDを認識しない時にやってはいけないこと
Macに接続させた外付けHDDが認識しない場合には、Macではなく外付けHDDが故障してしまっていることの方が多く、注意が必要です。ディスク内のデータが大事なもの・復旧料金を抑えたい・失敗したくない方は特に下記項目・やってはいけない事を確認した上で動きましょう。
- 通電し続ける
- 電源の入り切りや再起動を繰り返す
- ケーブルの抜き差しを繰り返す
- 複数のパソコンで接続を試す
- 自分でどうにかできないかと無理に作業を進める
- データ復旧ソフトを利用する
- 開封・分解する
1.通電し続ける
Macに接続した外付けHDDが認識しないなどのトラブルが発生している状況では通電し続けないようにすることが重要です。電気が通っている・通電されている最中は外付けHDDの中の部品、プラッタやヘッドなどが動作し続けてしまいます。ヘッドは本来、プラッタに接触しない様に作られているものですが、不具合が起きた時には接触してしまい、プラッタに傷や溝を作ってしまうことが少なくありません。プラッタはデータが入っている円盤のことで、データを読み取るヘッドと接触してしまうとデータの読み取りができないばかりか、データ自体が破損してしまったり失われてしまったりする事態にも繋がります。HDDが認識しないなど、機器の故障が疑われる場合には電源を切ることを優先しましょう。
2.電源の入り切りや再起動を繰り返す
Macに繋いだ外付けHDDが認識しないなど、外付けHDDの故障が疑われる時にデータを失いたくない方は電源の入り切りや再起動を繰り返す事は避けた方が良いものです。電源の入り切りや再起動はHDDに大きな負担がかかる行為であり、新たな障害の併発や症状の重篤化に繋がります。通電を続ける行為と同様でこれらの操作を行ってしまうとデータの上書きが進む他、データが保存されているプラッタに傷や溝ができ、データが入っている部分、そのものがえぐられてしまうこともありえます。電源の入り切りや再起動など簡単にできることを1回行うだけでも機器に致命傷を与えてしまうことも多く起こりえるものです。Macに繋いだ外付けHDD内のデータが大事・無くなったり取り出しができなくなったりしたら困ると少しでも考えた場合には電源を切ってプロのデータ復旧・修理業者の無料相談を利用することを優先しましょう。
3.ケーブルの抜き差しを繰り返す
Macで外付けHDDが認識しないなどの不具合が出ている際に早く安く問題を解決したい方はケーブルの抜き差しを繰り返すことは避けましょう。ケーブルを挿すとHDDに通電が行われます。ケーブルの抜き差しは電源の入り切りや再起動と同様に大きな負荷がHDDに加わる行為となるため注意が必要となるものです。Macに接続した外付けHDDが認識しないなどのトラブルが生じている際にはHDD自体が物理的に損傷していることが大半で電源の入り切りや再起動、ケーブルの抜き差しなど簡単にできることを行うことでデータが消失するリスクが高まります。データを失いたくない方はまず、手を止めることが最重要となります。
↓外付けHDDが認識しない状況でお困りの方はこちらも参照ください。
4.複数のパソコンで接続を試す

1台のMacで外付けHDDが認識できなかったからといって複数の別のパソコンにHDDを接続して認識されるかどうか試すことは避けましょう。Macで外付けHDDが認識できないなどの症状が出ている時にはHDD自体が壊れてしまっていることが多いものです。そのような時に複数台のパソコンに外付けHDDを接続して動作確認を行うことは大きなリスクを伴います。
パソコンに接続するたびに通電が行われ、その都度、電源の入り切りや再起動と同じ動作が行われることになります。外付けHDDに何度も負荷が加わってしまうことにもなり、障害の重篤化に繋がってしまいます。どうしても試したい場合にはプロに相談してから作業を進めても遅くはないものです。
5.自分でどうにかできないかと無理に作業を進める
外付けHDDなどの機器はとても繊細な記録媒体の一つです。万が一、クリーンルームなどの専用の環境以外で開封してしまうとすぐに塵やホコリが付着してしまいます。ディスクに塵やホコリは大敵です。プラッタに塵やホコリが付着した後、その上をヘッドが通ると傷がついてしまいます。
見えないくらいの傷からディスク面が削れてしまうくらいの傷など、傷の程度は様々ですが、少しでもプラッタ上に傷がつくとデータが読みとれない・データが失われてしまう状況に繋がります。人間の手術を専用の手術室で行うのと同様にHDDの修理や復旧作業を行うにはクリーンルームなどの専用環境下で高度な技術力、深い専門知識を持った技術員が作業を行って初めて、早い対応と費用を抑えたデータ復旧が可能となるものです。
6.データ復旧ソフトを利用する
Macに接続した外付けHDDが認識しない際にデータを失いたくない方はデータ復旧ソフトの利用は避けましょう。無料版でも有料版でも復旧ソフトのダウンロードやスキャンを行うことでデータの上書きが進む・故障箇所が増える・損傷具合が進むなど状態が重篤化する事も多く起こりえます。Mac上で外付けHDDが認識できない時点でソフト自体が使えないことが大半で、デメリットだけが目立つ行為となります。
どうしても復旧ソフトを使ってみたいと思った場合には一旦、手を止めてプロのデータ復旧業者に先に相談してから進めましょう。
・Macで使えるデータ復旧ソフト一覧
Macに接続したHDDが認識しないなどのトラブル以外の症状が出て、物理障害が発生していないことが確実である場合に試せるデータ復旧ソフトは下記のようなものがあります。しかしながら、Macに接続した外付けHDDが認識しないといった症状が出ている時には論理障害ではなく物理障害が生じていることがほとんどであるため、復旧ソフトの利用は必ず避けた方が良いものです。
| 無料の復旧ソフト例 | 有料の復旧ソフト例 | 対応OS例 |
|---|---|---|
| Wondershare Recoverit/Photo Rec/Disk Digger/Recuva for Mac/Mini Tool Photo Recovery Free/iSkysoft/PC Inspector File Recovery/Disk Drill Media Recovery for Mac/EaseUS Data Recovery Wizard for Mac Free/4DDIG/Pandora Recovery/Recover Files/ZAR(Zero Assumption Recovery)/testdisk/VLC Media Player/DivFix/Restart Explorer/AVIPreview /Stellar Repair for Video/AviFIXP/Glary UndeleteSFWare Video Repair/MMname/DVD Vob2Mpg/WMVConcat/StellarDataRecoveryなど | iSkysoft有料版/EaseUS Data Recovery Wizard for Mac Pro/Recoverit Mac版/SFWare Video Repair/Disk Drill/restore.media/Renee Undeleter/データリカバリー(Mac版)など | macOS(iOS)/ Windows/ Linuxなど |
7.開封・分解する

Macで外付けHDDが認識しないなどのトラブルが出た時には、パソコン本体やHDDを安易に開封や分解を行ってはいけないものです。安全にHDDを分解し、修理や復旧作業を行うには1.クリーンルームなどの専用環境2.高度な技術力3.深い専門知識が必須となります。万が一、オフィスや家庭内など普通の環境下で機器を開封・分解を行うとメーカー保証の対象外になるだけではなく、状態を重篤化させてしまう事にも繋がりかねません。
せっかく早く安く修理やデータの復旧が可能だった状況が個人で分解してしまった結果、復旧の難易度が上がってしまう事や復旧自体が不可能な状態になってしまうことも起こりえます。医師が人間の手術を行うのと同様で、HDDの修理や復旧は専門の技術員が行う必要があります。Macを使っていて外付けHDDが認識しないなど不具合が出た際には技術力の高いデータ復旧・修理業者に任せることを検討しましょう。
まとめ・少しでも困ったり悩んだりした時には
Macを使っていて接続した外付けHDDが認識しないなどのトラブルが発生した時には慌ててしまうことも多いものです。保存しているデータが大事な方・無くなると困ると少しでも頭をよぎった時にはまずは電源を切って状態が悪化しないように努めましょう。無闇に作業を進めたり余計な操作を行ってしまったりすると、取り返しのつかないところまで状況が悪化してしまいデータが無くなってしまうことも起こりえるものです。少しでも困ったり悩んだりした際には手を止めてプロのデータ復旧・修理業者に相談することを優先しましょう。無料相談から始めた方が悩む時間が短縮され、復旧料金も抑えられる・データも早く戻ってくることが多いものです。データ復旧・修理業者を選ぶ時には信頼できる会社を探すことも重要です。アドバンスデータ復旧は復旧料金が抑えられ、作業スピードも早く、多くの実績があっておすすめです。まずは無料の相談から始めてはいかがでしょうか。