SSDは、フラッシュメモリを用いた記録媒体の1つです。HDDよりも軽く衝撃に強いことから外付けSSDにデータを記録される方も年々増えてきています。パソコンに内蔵される記録媒体もHDDではなく、SSDが採用されるものが増えてきており、ノートパソコンやMacBookではSSDが内蔵されているモデルが多く流通しています。SSDはOS・アプリケーション・様々なデータを記録する機器ですが、使い続けることで劣化してしまい寿命を迎え、使えなくなる時がいずれやってきます。ここでは、SSDの寿命はどれくらいなのか・寿命を縮めてしまう原因や症状が発生した時の対処方法についても紹介していきます。
SSDとは
SSDとは、記録媒体にフラッシュメモリを用いた大容量の補助記録装置の事を指します。SSDはsolid state drive・ソリッドステートドライブを略してSSDと呼ばれているものです。フラッシュメモリはUSBメモリやSDカードでも使用されているもので、SSDにはより大型な不揮発性メモリが搭載されています。HDDはデータを記録するプラッタに磁気ヘッドと呼ばれる部品を機械的に動作させてデータの読み書きを行うのに対して、SSDは半導体が電気信号のみでデータの読み書きを行うため、振動や衝撃に強い・HDDよりも消費電力が少ない・データにアクセスする際に音を発生させず軽量である他、データの転送速度がHDDの5倍に匹敵する等、メリットが多いメディアです。パソコンに内蔵されるストレージもHDDからSSDが搭載されているモデルが多く流通しています。
SSDの寿命は?

SSDの寿命は一般的に5年程度と言われています。HDDはモーターを動作させ、磁気ディスクにデータの読み書きを行いますが、SSDは電流信号を使ってデータの読み書きを行う為、物理的に駆動する部品が無い事から、SSDはHDDと比べて衝撃に強く、HDDより寿命が長い傾向があります。しかしながら、SSDの種類やデータの読み書きを行う頻度、使用環境などによっても寿命は変わるため、必ずしもHDDよりSSDの方が長く使える・寿命が長いという訳でも無いため注意が必要となります。SSDは読み書きの動作によって劣化していくため、少しでも長く利用したい・寿命を延ばしたい場合には日ごろからSSDの状態をチェックしておくことが重要です。
SSDの寿命が近い場合に生じる症状例
SSDの寿命が近い時には下記のような症状が発生することが多いものです。
- 処理速度が遅くなる
- パソコンが突然、フリーズする
- パソコンが突然シャットダウンする
- パソコンの電源がつかない
- エラーメッセージが表示される
- SSDが認識しない
1.処理速度が遅くなる
SSDの寿命が近い・寿命を迎えるとデータの保存やファイルを開いたり上書きしたりといった読み書きの動作に時間がかかるようになります。処理速度が以前よりも低下している・動作が遅いと感じた時にはSSDの寿命が近い事や壊れかかっている事が多いため、注意が必要となります。
2.パソコンが突然、フリーズする
SSDの処理速度が低下するとパソコンが突然フリーズすることも起こりえるものです。頻繁にパソコンやMacBookがフリーズする場合にはSSDの寿命が近い事や故障の状態が悪化し始めていることが推測されるため、使用を続けることは避け、早めにプロに連絡することを優先すべき事態となります。
↓Macがフリーズしてお困りの方はこちらの対処法もお試しください。
3.パソコンが突然シャットダウンする
SSDの寿命が近くなる・寿命を迎えるとパソコンを使っている最中に突然、シャットダウンしてしまう事があります。シャットダウンを繰り返す場合にはSSDが故障、もしくはパソコン本体が壊れていることが推測されるものです。
4.パソコンの電源がつかない
SSDが寿命を迎えてしまうとパソコンの電源がつかなくなります。1から3の症状が出ていたり、MacBookやパソコンの電源がつかなくなったりした場合にはSSDの故障を疑いましょう。
↓MacBookの電源がつかない状況でお困りの方はこちら
5.エラーメッセージが表示される
パソコン上にエラーメッセージが表示されたり、ブルースクリーン画面になったりした場合にはSSDの寿命が近い・すでに寿命を迎えてしまっていることも多いものです。「Boot Device Not Found」とエラーメッセージが表示された時には特に注意しましょう。SSDが認識されず、パソコンが起動できないことを示すエラーでSSDの寿命による故障が疑われる状態となります。
↓SSDの故障が疑われる時にはこちらの記事もご確認ください
6.SSDが認識しない
外付けSSDやパソコン内蔵のSSDが認識しない場合にもSSDが故障している・寿命を迎えていることが多いため注意が必要となります。
↓SSDが認識しない時に試せる対処法はこちら
SSDの寿命が縮まる原因

SSDの寿命は5年程度と言われていますが、様々な要因によって期間は前後します。SSDの寿命を縮める原因は下記の様なものが挙げられます。
- データの書き込み回数が多い
- SSDの空き容量が少ない
- 使用時間が長い
- 使用環境が悪い
1.データの書き込み回数が多い
SSDは書き込み回数が多いほど劣化し、使用時間が多いほど早く寿命を迎えてしまいます。SSDはフラッシュメモリにデータを記録していきますが、フラッシュメモリの中にはトンネル酸化膜と呼ばれる絶縁体があり、絶縁体内を電子が行き来することによってデータの読み書きを行っているものです。そのため、データの書き込み回数や使用時間が長くなる程、絶縁体の劣化が進むため、次々に使用ができないセルが増えてしまい、データの書き込みができない領域が増えて寿命が短くなってしまいます。SSDの書き込みが可能なデータの容量は「TBW」で表示されますが、この数値が大きいほど、書き込み可能な回数が多く、寿命も長くなるものです。
※TBWとは、Total Byte WrittenまたはTera Byte Writtenを略したものでSSDの耐久性を示す指標です。SSDの製品の一部の仕様書にもTBWの記載がされているものです。
※機種によってはDWPD(1日当たりのドライブの書き込み量)でSSDの耐久性を示しているものもあります。保証期間が付いている製品であれば、毎日データを書き込む量(GB)を保証期間(年単位)、書き込み続けるまで寿命が持つといった考えで表示されています。
2.SSDの空き容量が少ない
SSDはデータの空き容量が多いほど耐久性が上がり、空き容量が少ない程、SSDの寿命を縮めてしまいます。SSDはデータの上書きが直接できないため、SSDで空き容量が少なくなった場合には不要なデータを削除した上で、また書き直すといった作業が行われます。そのため、空き容量が少ないとデータの削除と書き直し作業が多発する・SSD内のデータの整理作業が頻発する事でSSDの劣化が進み、寿命を縮めることにも繋がります。空き容量が少ないとパソコンでの処理速度も遅くなるため、SSDの寿命を延ばす以外にも空き容量の確保は重要です。
※容量が大きいSSDだったとしても空き容量が少なくなると同様の動作が行われて寿命が縮まるため注意しましょう。
3.使用時間が長い
SSDは長時間使用してしまうとその分、早く寿命を迎えてしまいます。SSD内のフラッシュメモリの中にはトンネル酸化膜があり、データを保存したり開いたり、上書きしたりする際にはトンネル酸化膜に電圧がかかり、電子が通る道ができますが、これらの作業を繰り返すことで電子が通る道が劣化してしまいます。その結果、電子が通れなくなり、SSDの寿命が短くなることに繋がってしまいます。
4.使用環境が悪い
SSDなどの精密機器は高温多湿な場所や極度の低温下での使用には適していません。寿命を縮めるだけでなく、誤作動や劣化、動作不良などの原因にもなるため、SSDの使用環境を整えることも重要です。また、使っていない・通電を行っていないSSDを高温な環境に放置してしまうとデータが消えてしまうことも起こりえるため注意しましょう。
SSDの種類による寿命の違い

SSDの寿命は使用されているチップ(NAND)の種類によっても異なるものです。
・SSDに搭載されているレベルセルの特徴と違い
| チップ・レベルセル名 | 特徴・書き込み上限(寿命の目安) |
|---|---|
| QLC(クアッドレベルセル) | 1つのセルに4bitのデータの記録が可能。書き込みの上限は500から1,000回程度が目安。耐久性が低く寿命も短めであるが、安価。容量も大きい。 |
| TLC(トリプルレベルセル) | 1つのセルに3bitの記録が可能。容量が大きい。書き込みの上限は3,000から5,000回程度が目安。比較的、購入しやすい価格帯のものが多い。 |
| MLC(マルチプルレベルセル) | 1つのセルに2bitの記録が可能。書き込みの上限は8,000から1万回程度が目安。耐久性が高く寿命も長め。その分、値段も上がる。 |
| SLC(シングルレベルセル) | 1つのセルに1bitの記録が可能。書き込みの上限は9万から10万回程度が目安。最も耐久性が高く、価格も高い。業務用で使用されることが多い。 |
性能を低い順に並べた場合は、QLC→TLC→MLC→SLCとなり、性能が高くなる・寿命が長いSSD程、価格も上がるといった特徴があります。
SSDの寿命を延ばす方法は

SSDの寿命を延ばす・劣化を防ぐ方法を紹介します。
- データの書き込み回数を減らす
- こまめにシャットダウンする
- メモリ容量に空きを作る
- 快適な環境下での使用を心がける
- SSDとHDDを使い分ける
- SSDとHDDの違いを確認
- デフラグする
1.データの書き込み回数を減らす
SSDの寿命を延ばすためには、無駄なデータの書き込み回数を減らすことが有効です。SSDは多くの読み書きを行うことで書き込み回数が上限に達して寿命を迎えるため、データの読み書きの回数を減らす・読み書きを行う際に必要な操作であるかを意識するだけでも劣化を防ぐ・寿命を延ばすことに繋がります。
2.こまめにシャットダウンする
パソコンを使っていない間も電源が入っている・SSDに通電が続けられるとバックグラウンド上で読み書きが行われることもあるものです。パソコンを長時間、使用しない時にはこまめにシャットダウンしておくことで劣化を防げる・寿命を延ばす事に繋がる為、機器の使用方法も見直してみましょう。
3.メモリ容量に空きを作る
SSDは上書きでの保存ができないため、空き容量に書き込みを行ってから不要なデータを削除した上で削除したデータがあった位置にまた書き直しを行います。空き容量が少ない状況では何度もデータが同じセルに書き込まれてしまうため部分的な劣化が進んでしまいます。メモリ容量の空きが十分に確保されていれば劣化を防ぐ・寿命を延ばせることに繋がるため、SSDを長く使いたい場合には残容量をチェックして空き容量を確保しましょう。
4.快適な環境下での使用を心がける
SSDやHDD、パソコンなどはホコリが多い不衛生な場所や高温多湿、極度な低温環境で使用すると劣化を促進する・寿命を縮める他、動作不良を引き起こすことがあります。通電されていない時は高温環境、通電中は低温環境でSSDのデータが消失してしまう危険性が高まるため、適切な温度環境で使用を心がけることが寿命を延ばす上で重要となるものです。
5.SSDとHDDを使い分ける
SSDとHDDを使い分けることもSSDの寿命を延ばす事に効果的です。SSDとHDDにはそれぞれ得意な作業・特徴があるため、うまく使い分けましょう。
6.SSDとHDDの違いを確認
SSDとHDDの違いを下記にまとめています。
| 記録媒体例 | メリット | デメリット |
|---|---|---|
| SSD | 衝撃や振動に強い・起動や処理速度が速い・動作音が静か・軽量・電力の消費が少ない | 書き込み回数に制限がある・容量が少ない・容量に対して高額なものが多い・HDDと比べてSSDの方が故障率は低いものの、不良セクタの発生率は高い傾向がある・長期間、使用していなかった場合にはデータ消失のリスクが高まる |
| HDD | 長期間、大容量のデータ保存に適している・容量に対して安価なものが多い | 衝撃や振動に弱い・動作音がする・SSDよりも起動や読み書き速度が遅い・SSDよりも大きさが大きく、重たい・磁気ヘッドやアーム、プラッタやモーターなど稼働する部品が多く、SSDよりも故障率が高い傾向がある・消費電力が大きい・動作時に発熱を伴う |
SSDと違って、HDDは長期保存に向いている・大容量のデータが保存できるなどの特徴があるため、SSDにはOS等のシステム関係・アプリケーションなどの日頃、使うものを保存し、動画や写真・WordやExcelなど重要なもの、大切に残したいデータはHDDに保存する等、使い分けを行うことでSSDの負担が軽減でき、寿命を延ばすことに繋がります。
7.デフラグする
デフラグはSSDのアクセス速度を上げる事や寿命を延ばすのに有効な方法とされています。SSDにデータを保存する際にはディスク内の空いた領域にデータが保存されるため、ファイルやフォルダの削除と保存を繰り返しているとデータが整理整頓されずに保存され続けてしまいます。この状態を断片化と言い、断片化が進むと無駄なアクセスが増加し、読み書き回数も増えることからSSDに負担がかかり、寿命が縮まる事にも繋がってしまいます。この断片化を解消する方法がデフラグになります。定期的にデフラグを行うと断片化が解消され、データの整理整頓が行われます。しかしながら、SSDのデフラグを行うには専用のソフトが必要になるものです。HDDで行うデフラグの手順とも異なる方法のため注意も必要です。また、症状やトラブルが発生しているなど、異常が生じているSSDにソフトを使ってしまうと状態を悪化させる他、取り返しのつかない状況に陥ってしまう事も多く起こりえるものです。何かしら、不具合が起きている時にはデフラグは行わず、プロに連絡することを優先しましょう。
・SSDのデフラグを行いたい時に使用可能なソフト例
Defragglerなど
SSDの寿命を調べる方法を紹介
SSDの寿命を調べたい時には下記のような方法が挙げられます。
- SSDのユーティリティをインストールする
- フリーソフトを使う
- プロのデータ復旧・修理業者に相談する
1.SSDのユーティリティをインストールする
SSDの寿命を調べたい時にはメーカーの公式サイトを確認して、標準で搭載されている機能以外の部分の補助を行うユーティリティをダウンロード・インストールすることで寿命のチェックが可能となります。ユーティリティを使うことでSSDの寿命だけでなく、SSDに問題が生じている時にはそれらの情報を得ることもできる他、ファームウェアの更新を実施することで不具合の解消も見込めるものです。しかしながら、SSDのメーカーによってユーティリティが異なる事や、正しくインストール・使用ができなければ寿命の確認はできないため注意しましょう。また、ユーティリティのインストールや利用方法についても複雑な事が多い・難易度が高いことが多いため、パソコンの扱いに慣れていない方は悩むことが増えてしまうかもしれません。
2.フリーソフトを使う
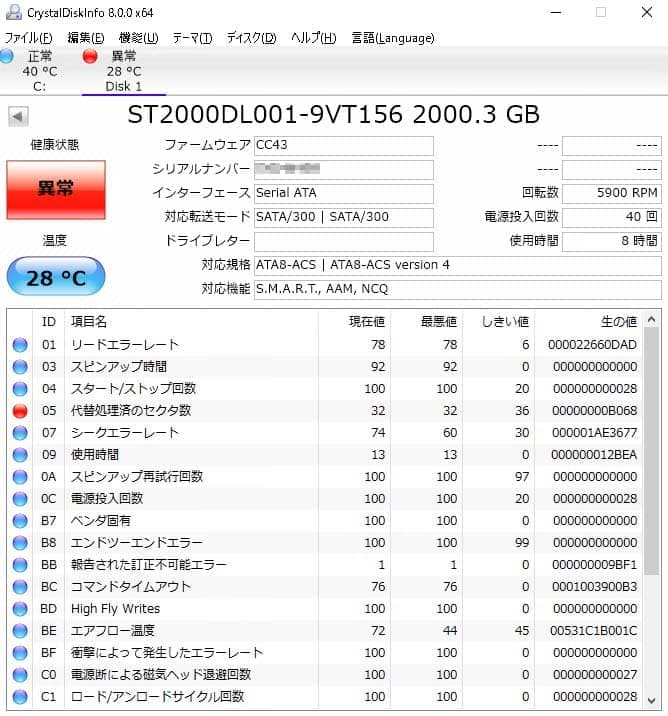
SSDの寿命や状態を確認したい時にはフリーソフトを利用する方法も挙げられます。
・SSDの寿命や状態を確認できるフリーソフト例
- CrystalDiskInfo、SSD Life Free、SsdReady、SSD最適化設定など
しかしながら、SSDが壊れかかっている・SSDの寿命が近い時にフリーソフトのスキャンをかけると状態が悪化する事やデータの上書きが進むことも多く起こりえるものです。無料だから試してみようと安易に操作や作業を進めると後悔してしまう結果に繋がりかねません。SSD内に大事なデータが入っている・消えたり取り出せなくなったりしたら困ると少しでも頭によぎった時にはプロのデータ復旧・修理業者に連絡した上で進めましょう。
3.プロのデータ復旧・修理業者に相談する
SSDの寿命が心配な方・失敗したくない場合にはプロのデータ復旧・修理業者に相談する方法がおすすめです。SSD内のデータは不要で、また使えるように戻れば良い・修理だけしたい方は「メーカーや修理業者」へ。SSD内のデータが必要な方は「データ復旧業者」に連絡することを検討しましょう。SSDの寿命が近い・何かしら症状や不具合が出ている際に個人で安易にユーティリティやフリーソフトを使ってしまうと状態が重篤化して、取り返しのつかない状況に陥ってしまう事も多く起こりえるものです。SSDの寿命が疑われるなど、何かしらトラブルが生じている時にはSSDの修理やデータの取り出しが必要になるケースが多いため、早く安く問題を解決したい方はプロのデータ復旧・修理業者の無料相談を利用した方が希望する結果に繋がります。
↓SSDからデータ復旧を行いたいと思った時はこちらも参照ください。
SSDの寿命が近い時の症状が出て困った時には

SSDの寿命や故障には気付きにくい事も多く、何かしら症状や不具合が出ておかしいと思った時には操作や作業を止めることが重要です。SSD内に保存しているデータが大事な方・早く安く取り出したいと考えた時にはプロに相談することを優先しましょう。
- メーカーや購入店、修理業者に相談する
- データ復旧業者に相談する
1.メーカーや購入店、修理業者に相談する
SSDの寿命が疑われる時にディスク内のデータが不要で、修理だけ行いたい・使えるように戻れば良い方はメーカーや購入店、修理業者に連絡することを検討しましょう。メーカーや購入店、修理業者に機器を出した場合にはSSDは初期化される・もしくは新しいディスクとの交換対応になる事がほとんどで、中に入っていたデータは全て消えてしまいます。データが無くなったり取り出しができなくなったりしたら困ると思った場合には他の方法を優先した方が良いものです。
2.データ復旧業者に相談する
SSDが認識しない・パソコンの電源がつかない・エラーメッセージが表示される等、上記で紹介した「SSDの寿命が近い場合に生じる症状例」のいずれかが生じている場合に機器を動作可能な状態に戻す事よりも保存しているデータを取り出したい・救出したいと思った時にはプロのデータ復旧業者に相談する方法を選択しましょう。データ復旧業者に連絡した場合には深い専門知識や高度な技術力を持ってSSDに症状が発生した原因や損傷箇所の特定、障害の種類や程度を的確に判別することができ、様々なトラブルに対して対応が可能となります。しかしながら、データ復旧業者は数多く存在しているため、どこの会社に連絡したら良いのか悩んでしまうかもしれません。そんな時には「独自技術」や「AI技術」を持った復旧業者であるかを確認しましょう。高度な技術力を持った復旧業者を簡単に選ぶ事ができる指針となります。業者ごとに技術力やサービス内容には大きな差があり、万が一、技術力が乏しい会社に機器を出してしまうとデータの取り出し・救出が難しいばかりか状態を悪化されてしまう事も多く起こりえるものです。SSDやPC内のデータが大事なもの・早く問題を解決したい・費用を抑えて復旧したい・失敗したくないなど、1つでも頭によぎった場合には最初に連絡する業者は慎重に選ぶようにしましょう。
・データ復旧業者を選ぶ時にチェックしたい項目
- 技術力の確認(独自技術やAI技術の有無、高度な技術力を有しているか)
- 復旧スピードや作業時間の確認
- 復旧費用例や料金プランはホームページ上に記載があるかどうか
- クリーンルームなど専用の環境下で作業を行っているか
- 情報の守秘義務・セキュリティ管理は徹底されているか
- 復旧実績・復旧事例の有無
アドバンスデータ復旧は1から6の全てを満たしているおすすめのデータ復旧業者です。独自技術やAI技術を持っており、高度な技術力で復元作業を行うからこそ、早い対応と費用を抑えたデータ復旧を実現しています。SSDの寿命が疑われるなど、機器に何かしら症状が起きた時には早めに対処することが重要です。データが必要・無くなったり取り出せなくなったりしたら困ると少しでも考えた場合にはまずは無料の相談から始めましょう。
バックアップ作業の重要性
SSDには複数の記憶領域があり、それらにデータを分散しながら保存をしているものです。そのため、データが保存されている領域に少しでも問題が生じてしまうとデータの読み書きができなくなってしまいます。また、SSDは一旦、不具合が起きてしまうとHDDよりもデータ復旧作業の難易度が高く、その分、高度な技術力も要求されるものです。SSDに症状やトラブルが発生した時には1.高度な技術力2.深い専門知識3.クリーンルームなどの専用環境4.互換性のある部品の調達に加え、経験値と判断力も必須となります。SSDやPCに何かしら問題が出て寿命が疑われる時やSSD内に大事なデータを保存している際には小まめにバックアップを取る・複数の媒体にバックアップを取る等の対応を行っておいた方が良いものです。
・バックアップ例
- 大切なデータは1つの記録媒体だけに保存するのではなく、NASや外付けHDD・SSD・ブルーレイディスク・DVD-Rなど複数の機器に保存することが望ましい
- クラウドサービスやオンラインストレージを活用する
※HDDもSSDも消耗品です。使用を続けているほど、劣化も進み、やがて寿命を迎えてしまいます。バックアップは複数取るなどリスク対策は万全にしておいた方が良いものです。
↓HDDの寿命が気になる方はこちらも参照ください。
SSDを使う上で注意したいこと

SSDは精密機器の1つです。大事に使っていたとしてもいつかは寿命を迎えて故障してしまうものではあります。できるだけ長く・寿命を延ばして使用したい時には下記のようなことに注意しましょう。
- 長期間、使用しないSSDは定期的に通電・データの読み書きを行っておく
- SSDに不具合が起きた時に復旧ソフトを試すことはNG
- 電源の入り切りや再起動を繰り返さない様に
- 問題が起きた時にはケーブルを取り外して通電されないように努める
- SSDの故障や寿命が疑われる時にはチェックディスクの利用は避ける
1.長期間、使用しないSSDは定期的に通電・データの読み書きを行っておく
バックアップ用途などでデータを保存した後、SSDを長期間使わない・通電せずに放置しているとデータが消えてしまうことがあります。これは長期間に渡って使用しない状態が続いてしまうと自然放電が起こることによってデータ消失に繋がることがあるためです。また、高温環境でSSDを保管してしまうとより短い時間でデータが消えることもあるため注意しましょう。パソコン内蔵のSSDなど、日頃使っている限りは心配する必要はありませんが、バックアップとして外付けのSSDにデータを保存した場合には定期的に通電したりデータの読み書きを行ったりした方が良いものです。
2.SSDに不具合が起きた時に復旧ソフトを試すことはNG
SSDはHDDよりもデータ復旧作業が難しいメディアでもあり、不具合が出た時に安易に復旧ソフトを使ってしまうと状態が重篤化する・データの上書きが進む等、取り返しのつかない状況に陥ってしまう事の方が多く起こりえるものです。何かしら症状が出てSSDの故障や寿命が疑われる際にはフリーソフトを含めて試すことは避けておきましょう。どうしてもソフトを使ってみたいと思った時にはプロに連絡した上で作業を進めた方が良いものです。後悔してしまう結果に繋がることを防げます。
3.電源の入り切りや再起動を繰り返さない様に
SSDが認識しない・パソコンがフリーズ、勝手にシャットダウンする・エラーメッセージが表示される場合などには電源の入り切りや再起動を行ってしまいがちですが、何度も行わない様に注意しましょう。電源の入り切りや再起動は機器に大きな負荷をかける行為の1つです。簡単にできることを繰り返したせいで状態が重篤化し、復旧や修理自体が困難な状況に陥ってしまうことも起こりえるものです。
4.問題が起きた時にはケーブルを取り外して通電されないように努める
SSDに問題が起きている時に通電が続けられてしまうとデータの上書きや状態の悪化が進むことが多いため、何かしら問題が起きた時や寿命が疑われる際にはケーブルを取り外し、通電し続けない様に注意しましょう。
5.SSDの故障や寿命が疑われる時にはチェックディスクの利用は避ける
SSDの不良セクタを検出して修復作業を行うチェックディスクですが、SSDの故障や寿命が疑われる時には利用する事は避けた方が良いものです。状況の悪化やデータの上書きを進めてしまい、後悔してしまう結果に繋がりかねません。どうしても行ってみたいと思った時にはプロのデータ復旧業者に相談した上で進めましょう。
SSDのメーカー一覧
| メーカー | 型番・シリーズ例 |
|---|---|
| I-O DATA | SSDP-STシリーズ、SSDP-STシリーズなど |
| バッファロー | SSD-PLU3/Nシリーズ、SSD-PGU3Cシリーズなど |
| エレコム | ESD-EJシリーズ、ESD-EJRシリーズなど |
| SanDisk | SanDisk Ultra 3D、SanDisk SSD Plusなど |
↑SSD にトラブルが発生した際には各メーカー名もクリックしてください。メーカー別の対 処方法もそれぞれ紹介しています。
↓アドバンスデータ復旧ではその他、Adata 、Crucial、Samsung、Intel、Western DigitalKingston、Seagate など様々なメーカーの SSD に対して数多くの復旧実績がございま す。
まとめ・SSDにトラブルが生じて困った時には
SSDはHDDと違って寿命に近づく前兆がわかりにくく、ある日突然、故障してしまう事も多い記録メディアの1つです。パソコンの電源がつかない・フリーズを繰り返す・エラーメッセージが表示される・外付けSSDなどが認識しない等、SSDに不具合や不調が出ているような時には機器の操作や作業を中断することを優先しましょう。そのまま使い続けてしまうと状態が重篤化し、取り返しのつかない状況に陥ってしまう事も多く起こりえるものです。データの書き込み回数や空き容量に気を付けていたとしてもSSDなどの記録メディアは、いつかは寿命を迎え、故障してしまいます。SSDは症状が生じた時点ですでに個人では対応が困難な状態になっていることが多く、早く安く確実にデータを復旧したい方はプロに相談することを優先しましょう。アドバンスデータ復旧は独自技術やAI技術を持っており、高度な技術力で復旧作業を行うからこそ、早い対応と費用を抑えたデータ復旧を可能としています。実績も多く安心です。困った時にはまずは、無料の相談から始めてはいかがでしょうか。
































