SanDiskのSSDは高速なデータ転送速度・高い信頼性・耐久性・省電力設計など多くの特徴を持っており、個人利用からビジネス用途まで幅広く支持されているものです。しかしながら、SanDiskのSSDがどんなに優れた製品であっても「認識しない」などのトラブルはある日突然、発生することがあります。SanDiskのSSDが認識しなくなった際には、システムのパフォーマンスが低下したり、大切なデータにアクセスできなくなったりするため、慌ててしまうことも多いものです。ここでは、SanDiskのSSDが認識しない場合の原因とその具体的な対処法について詳しく解説していきます。
SanDiskのSSDが認識しない時に出る症状は

SanDiskのSSDが認識しない場合には下記のような症状が出る事があります。
- SanDiskの外付けSSDをWindowsのパソコンやMacに接続した際に認識しない
- SanDiskの外付けSSDをパソコンに接続しても電源ランプが点灯しない
- パソコンのデバイスマネージャーにSanDiskのSSDの名前が表示されない
- エラーメッセージが表示される
- SSD内のデータにアクセスができない・ファイルやフォルダが開かない
- SanDisk製のSSDが内蔵されているパソコンやMac、NAS・サーバー・ゲーム機が起動しない
- SanDiskのSSDでRAIDを構築しているNASやサーバーにアクセスができない
- BIOS/UEFIでSSDが認識しない
- Windowsのディスク管理ツールでSSDが表示されない
- 読み取りや書き込み時にエラーが発生する
SanDiskのSSDが認識しない・上記の様な症状が出ている場合にはSSDが物理的・機械的に故障していることが大半で、慎重な対応が求められるものです。認識しないSanDiskのSSDに保存しているデータが大事・無くなったり取り出しができなくなったりしたら困ると少しでも考えた場合には機器の使用を止めて、プロのデータ復旧業者の無料相談を利用することを検討しましょう。
SanDiskのSSDが認識しない原因例

SanDiskのSSDが認識されない場合には様々な原因が考えられるものです。以下で主な原因を説明します。
- 物理的な接続の問題
- 設定が適切な状態で無い
- ドライバーが古い
- ファームウェアの不具合
- 新しいSSDで初期化されていない
- ファイルシステムのエラー
- ハードウェアの故障
1.物理的な接続の問題
接続不良:SanDiskの外付けSSDが認識しない場合には、ケーブルが緩んでいる、または正しく差し込まれていない事が原因で症状発生に繋がっていることがあります。
故障したケーブルやポート:SATAケーブルや電源ケーブルが故障している場合や、マザーボードのポートが故障している事が原因でパソコンやNASなどに内蔵されているSanDiskのSSDが認識しないトラブルを引き起こしていることもありえます。
2.設定が適切な状態で無い
設定の問題や不具合によってSanDiskのSSDが認識しない症状が発生していることもあります。
SATAモードの設定:BIOS/UEFIでSATAモードが適切に設定されていない(例:AHCIモードが無効になっている)場合には、SanDisk 製に限らず、SSDが認識しない等の症状が出ることがあります。
デバイスの検出設定:デバイスの検出設定が自動に設定されていない場合もSanDisk 製に限らず、SSDが認識しないトラブルを引き起こすことがあるものです。
3.ドライバーが古い
古いまたは不適切なドライバー:パソコン内でSSDを正しく動作させるためのドライバーが古い、またはインストールされていない場合にもSanDisk 製に限らず、SSDが認識されないことがあります。
4.ファームウェアの不具合
ファームウェアが古い:SSDのファームウェアが古い場合には互換性や性能に問題が発生し、認識しない等の症状が発生することがあります。
ファームウェアが損傷した:機器の経年劣化やソフトウェアのインストール、OSのアップデート等の作業を行った後にファームウェアが損傷するとSanDisk 製に限らず、SSD等のドライブが認識しない等の症状を引き起こすことがあります。
5.新しいSSDで初期化されていない
未初期化のディスク:新しいSSDを初期化していない場合には、ディスク管理ツールで認識されないことがあるため注意しましょう。購入直後の何もデータが入っていないSSDが認識しない際にはフォーマットや初期化操作を行う必要が出てきます。
6.ファイルシステムのエラー
ファイルシステムの損傷(論理障害の発生):SanDisk製に限らず、SSDの内には機器を認識させるためのファイルシステムが存在しています。このファイルシステムが損傷・プログラム上に問題が生じた場合には、SSDに論理障害が発生し、認識しないなどの症状を引き起こすことがあります。
SSDに論理障害だけが発生している時には動作が遅い・認識できる時とできない時があるなど、ギリギリの状態で使用可能な場合もありますが、そのような場合に外付けSSDやSSDが搭載されているパソコンやMac、NASなどを無理に使い続けようとするとデータが意図しない形で上書きされる・データが消える・ファイルやフォルダが文字化けして開かないなどの症状発生に繋がることもあるため注意が必要となります。SSD内のデータを失いたくない方は機器の使用を止めることから始めましょう。
・SanDisk製のSSDに論理障害が発生する例
- 経年劣化(自然故障)、「フォーマットする必要があります。」「セットしたディスクは、このコンピュータで読み取れないディスクでした。」「問題が検出されました」等のエラーメッセージが表示される、外付けSSDのケーブルを抜いた後から認識しない、ファイルやフォルダが文字化けしている、ファイルやフォルダが開かない、データが消えた、停電が起きた後やパソコンの電源が落ちた後からSSDが認識しない、過電流が起きた、OSが起動しない、パソコンが立ち上がらない、Macが起動しない・電源が入らない、SSD内のデータを誤削除・誤フォーマットした、ウィルス感染など
7.ハードウェアの故障
SSDの故障(物理障害の発生):SanDiskのSSDが認識しない場合にはドライブ自体が故障している・ハードウェアに物理障害が生じている事が大半で慎重な対応が求められるものです。Windowsのパソコン・Mac・スマートフォン・タブレット・iPadなどに接続したSanDisk製の外付けSSDが認識しない、パソコンやNAS、サーバー、ゲーム機などに搭載されているSSDが認識できない時にはフラッシュメモリチップやメモリコントローラーなどSSD内の重要部品が故障した事が原因となり、物理障害が発生していることが多く、注意が必要となります。
・SanDisk製のSSDに物理障害が発生する例
- 経年劣化(自然故障)、使用中に外付けSSDを取り外してしまった、SSDに衝撃や振動が加わった・落下させた、ドライブに大きな負荷がかかった、「場所が利用できません。」「データエラー(巡回冗長検査(CRC)エラー)です。」などのエラーメッセージが表示される、互換性の無いケーブルを挿して中がショートした、停電や瞬電が起きた、雷・地震・台風・大雨・暴風など自然災害の影響、不良セクタが増殖した、外付けSSDをパソコンから安全に取り外すことができなかった、外付けSSDを接続していたパソコンの電源が急に落ちた、SSDが搭載されているノートパソコンやMacBook・外付けのSSDが水没した、熱暴走が起きた、静電気の影響など
SanDiskのSSDが認識しない際に原因が特定できない場合やデータを失いたくない方は機器の使用を止めることが最優先となります。特に物理障害が発生している・経年劣化の疑いが少しでもある場合に電源の入り切りやPCの再起動、ケーブルの抜き差しなど簡単にできることを行うだけで取り返しのつかない状況に陥ってしまう事もありえます。認識しないSSD内のデータが大事・早く安く確実にデータを取り出したい場合にはプロのデータ復旧業者の無料相談を利用することを検討しましょう。
SanDiskのSSDが認識しない時に確認したい項目

SanDiskのSSDが認識しない時には、慌ててしまうことも多いものです。対処方法を進める前には確認作業を進めることも重要となります。SanDiskのSSDが認識しない際には下記項目も確認しておきましょう。
- 電源ランプの点灯
- エラーメッセージの有無
- デバイスマネージャー内容
- ディスクの管理を開く
- ディスクユーティリティを使う(Macの場合)
1.電源ランプの点灯
SanDiskの外付けSSDがWindowsのパソコンやMacに接続しても認識しない時には電源ランプが点灯しているかを確認しましょう。電源ランプが点灯していない場合には接続不良や電力不足が原因となり、SanDisk製に限らず、外付けSSDが認識しない症状を引き起こしていることもありえます。
↓外付けなど、SSDが認識しない時にはこちらの記事もご確認下さい。
2.エラーメッセージの有無
SanDiskの外付けSSDをWindowsのパソコンに接続した際に認識しない場合には、エラーメッセージが表示されることもあります。下記の様なエラーメッセージが表示され、SanDiskのSSDが認識しない時にはデータが失われる危険性が高まっていることが大半で、慎重な対応が求められるものです。SSDが認識しない際にエラーメッセージが表示された場合には、スマートフォンなどでエラー内容を写真に撮る・メモに取る等を行った上で機器の使用を止めることが重要となります。
・WindowsのパソコンでSanDiskの外付けSSDが認識しない場合に表示されるエラーメッセージ例
| フォーマットする必要があります。 |
|---|
| 場所が利用できません。 |
| パラメーターが間違っています。 |
| 巡回冗長検査(CRC)エラー |
| このボリュームは認識可能なファイルシステムではありません。 |
| I/O デバイスエラー |
| USBデバイスが認識されません。 |
・MacでSanDiskの外付けSSDが認識しない際に表示されるエラーメッセージ例
| セットしたディスクは、このコンピュータで読み取れないディスクでした。 |
|---|
↑エラーメッセージが表示され、SSDが認識しない状況でお困りの方は各メッセージ内容をクリックしてください。エラーメッセージ別の対処方法もそれぞれ紹介しています。
3.デバイスマネージャー内容
SanDiskの外付けSSDがWindowsのパソコンで認識しない際にはデバイスマネージャーを開き、表示内容を確認しておくと対処方法を進める上で役に立つ事があります。
・WindowsのパソコンでデバイスマネージャーからSSDの状態を確認する方法
- Windowsマークを右クリック→「デバイスマネージャー」をクリック
- ディスクドライブの項目を確認する
・ディスクドライブにSanDiskのSSD名が表示された時には
Windowsのパソコンに接続させたSanDiskの外付けSSDが認識しない時にはディスクドライブの項目を確認しましょう。ディスクドライブ上にSanDiskのSSD名が表示された場合は機器に論理障害が発生している、もしくは軽度から中度の物理障害が生じていると推測ができるものです。論理障害だけが認識しないSanDiskのSSDに生じている場合には比較的、簡単に復旧できることがあります。
しかしながら、障害の内容(論理もしくは物理)や程度(軽度・中度・重度)を正しく診断するには深い専門知識や経験値も必須となることから楽観視することは避けておいた方が良いものです。SSDはHDDと比べて不具合が起きにくく、認識しないなどのトラブルが発生した際にはすでに重度な障害が発生していることが大半です。SSD内のデータが大事・早く安く確実に取り出したいと少しでも考えた場合には、作業や操作を進める前にプロのデータ復旧業者の無料相談を利用することを検討しましょう。後悔する結果になることを防げます。
↓SSDからデータを取り出したい・復旧したいと考えた時にはこちらも参照ください。
・ディスクドライブにSanDiskのSSD名が表示されない場合には
Windowsのパソコンに接続させたSanDiskのSSDの名前がディスクドライブ上に表示されない場合には、SSDに重度な物理障害が発生していると判断しましょう。SanDisk製に限らず、SSDに物理障害が生じて認識しないなどの症状を引き起こしている場合には個人での対応は難しいものです。SSD内のデータを失いたくない方は機器の使用を止めることから始めましょう。確認作業を進める・そのまま使い続けようとするだけでも状態は重篤化してしまいます。
4.ディスクの管理を使う
Windowsのパソコンに接続したSanDiskの外付けSSDが認識しない時にはディスクの管理を開くことで状況を判別できる事もあります。
・ディスクの管理を開き、SanDiskのSSDの状態を確認する方法
- Windowsマークを右クリック→「ディスクの管理」を選択
- 状態やパーティション情報を確認したいSSDをクリックする
・ディスクの管理でSanDisk のSSDが「RAW」や「未割り当て」表示になった時には
SanDiskのSSDが認識しない際にディスクの管理を開き、SSDの状態が「RAW」や「未割り当て(Unallocated)」表示になった場合にはドライブのフォーマット情報が損傷していることが大半で注意が必要となります。
5.ディスクユーティリティを使う(Macの場合)
Macに接続したSanDiskの外付けSSDが認識しない時にはディスクユーティリティを開きましょう。ディスクユーティリティの内容からSSDの状況を把握できることがあります。
・ディスクユーティリティを使ってSanDiskのSSDの状態を確認する方法
- MacにSanDiskの外付けSSDを繋ぐ
- Macを起動する
- Finder画面の上部のメニューバーから移動→ユーティリティの順でクリック
- ユーティリティ→ディスクユーティリティをクリック
- ディスクユーティリティの表示内容を確認する
※SanDiskのSSDが認識しない際にWindowsのパソコンでデバイスマネージャー・ディスクの管理を開いたり、Macでディスクユーティリティを使ったりすることでドライブの状態を確認できることもありますが、確認作業を進めることでSSDの損傷具合が悪化することも多く、注意が必要となります。認識しないSanDiskのSSDに保存しているデータが大事・無くなったり取り出しができなくなったりしたら困ると少しでも考えた場合には手を止めて、プロのデータ復旧業者の無料相談を利用することを検討しましょう。
↓MacでSSDが認識しない状態でお困りの方はこちらも参照ください。
SanDiskのSSDが認識しない場合に試せる対処方法

SanDiskのSSDが認識しない時に簡単に試せる対処方法を紹介します。
- ケーブルの抜き差しを1回だけ試す
- PCを再起動する
- BIOS設定を確認する
- エラーチェックを行う
- ドライバーの更新やOSの確認を行う
- ドライブ文字を変える
- 復旧業者に相談する
1.ケーブルの抜き差しを1回だけ試す
SanDiskの外付けSSDをWindowsのパソコンやMacに接続した際に認識しない場合にはケーブルの抜き差しを1回だけ試す方法が簡単に試せる対処方法として挙げられます。
・ケーブルの抜き差しは認識させたいSSD以外の周辺機器をパソコンやMacから取り外してから行う
WindowsのパソコンやMacに繋いだSanDiskの外付けSSDが認識しない際にケーブルの抜き差しを行う場合には、認識しないSSD以外の周辺機器は全て取り外した上で作業を進めましょう。他の周辺機器の干渉によってSSDの動作に悪影響を与えている事も少なからずありえます。SanDiskの外付けSSDが認識しない時には原因がSSD側にあるのか、パソコン側にあるのか判別するためにも周辺機器は全て取り外しておいた方が良いものです。
※他の周辺機器とは、認識させたいSanDiskの外付けSSD以外の機器、例えばUSBメモリや外付けHDD・有線マウス・キーボード・ポータブルBD、DVD・CDドライブなどが挙げられます。
・ケーブルの抜き差しを試す時にはケーブルの状態も確認する
SanDisk製に限らず、外付けSSDが認識しない時には電力不足が原因で症状が引き起こしていることもありえます。電源ランプが点灯していない場合にはケーブルの状態も確認しておきましょう。ケーブルが正しく刺さっていない等、接続不良の他、断線や経年劣化によってケーブルが故障し、トラブルが発生していることもありえます。
・USBケーブルを掃除する
ケーブルの抜き差しを行う前には認識しないSSDのUSBケーブルの端子やパソコンのUSBポートなどが汚れていないかも確認しておきましょう。SanDisk製に限らず、SSDやパソコンなどの精密機器は塵やホコリが溜まりやすい他、汚れによって接触不良が起こるとSanDisk製に限らず、外付けSSDが認識しないなどのトラブルを引き起こす事があります。そんな時にはUSBケーブルやUSBポートを掃除することも有効な対処方法になりえます。しかしながら、掃除の仕方によっては機器に致命傷を与えてしまうこともあるため、注意が必要となります。
・USBポートを変えて接続し直す

SanDiskの外付けSSDが認識しない際にケーブルの抜き差しを試す場合には、普段使っているUSBポートとは別のポートに接続し直す方法も選択肢の1つとして挙げられます。
・パソコンを変えて接続し直す
SanDiskの外付けSSDが認識しない際にケーブルの抜き差しを行う場合には他のWindowsのPCやMacに接続し直す方法も簡単に試せる対処方法として挙げられるものです。
※SanDiskの外付けSSDをパソコンに接続した際に認識しない場合にはケーブルやパソコンに原因があることは少なく、SSDが物理的に故障していることが大半で注意が必要となります。SSDは不具合が起きにくいドライブの1つであり、認識しないなどのトラブルが発生した時点で重篤な障害が発生していることが多く、ケーブルの抜き差しなど、簡単にできることを1回試すだけで機器に致命傷を与えてしまうこともありえます。SSD内のデータが大事・無くなったり取り出しができなくなったりしたら困ると少しでも考えた場合には手を止めてプロのデータ復旧業者の無料相談を利用することを検討しましょう。
・新しいUSBケーブルに交換する
USBケーブルが損傷・断線したことが原因となり、SanDiskの外付けSSDが認識しない場合にはUSBケーブルを交換する方法も簡単に試せる方法として挙げられるものです。
しかしながら、SanDisk製に限らず、WindowsのパソコンやMacに接続した外付けSSDが認識しない際にはケーブルではなく、ドライブが故障している事が大半で、ケーブルを新しく買ってしまうと余計な出費に繋がる他、ケーブルを交換しても問題が解決できないことがほとんどであるため、注意が必要となります。
・ACアダプターを確認する
SanDisk製に限らず、大容量のSSDやテレビ接続用の外付けSSDなどは、普通のSSDよりも使用時に多くの電力が必要になることからACアダプターが付属されていることが大半です。電力不足が原因で外付けSSDが認識しない症状が発生している事も推測されるため、ACアダプターの状態も確認しておきましょう。SSDが認識しない際にACアダプターだけが損傷、故障している場合にはACアダプターを交換する方法が有効な手段の1つになりえます。しかしながら、互換性が無いACアダプターをSSDに接続すると内部がショートして、状態が重篤化し、取り返しのつかない状況に陥ってしまうため注意しましょう。
・USBハブの使用を止める

SanDiskの外付けSSDが認識しない時にUSBハブを介してWindowsのパソコンやMacに接続させている場合には、USBハブの使用を止めましょう。USBハブが故障したことが原因となり、SSDが認識しないなどの症状を引き起こしていることもありえます。そんな時には直接、SSDのUSBケーブルをパソコンに接続し直すだけで問題の解決が見込めるものです。
2.PCを再起動する

SanDiskの外付けSSDが認識しない場合には、パソコンを再起動する方法も簡単に試せる対処方法の1つとして挙げられます。
パソコンが帯電している・静電気の影響を受けている・ファイルシステムに一時的なエラーが生じているような場合には、SanDisk製に限らず、外付けSSDが認識しない・動作が遅い・固まる・SSDが搭載されたパソコンやMacが起動しない・再起動を繰り返すなど様々なトラブル発生に繋がることがあります。そんな時にはパソコンを放電した上で、再起動する方法を試すだけで問題が解消することもありえます。
・パソコンを放電する方法
- パソコンの電源を切る
- 周辺機器を全て取り外す
- バッテリーを取り除く
- 10分程度、パソコンを放置する
- パソコンが放電される
※3の項目はバッテリーが取り外し可能なノートパソコンの場合のみ対応しましょう。
↓パソコンが起動しない状況でお困りの方はこちらの記事もご確認ください。
3.BIOS設定を確認する
パソコンにはBIOSが搭載されています。BIOSはパソコンの中で主にハードウェアの制御を行っているものです。発生頻度は低いものの、BIOSの不具合によって、SSDが搭載されているパソコンが起動しない・SSDが認識しないなどのトラブルを引き起こすことがあります。例えば、BIOSの設定でUSB端子が無効になっている様な場合にはパソコンに接続したSSDなどの外部機器が認識できなくなってしまいます。BIOSは適切に設定されている事がほとんどで、パソコンや外付けSSDなどを使用する中でBIOSについて考える事は少ないものです。しかしながら、パソコンやSSDの経年劣化(自然故障)・帯電(静電気の影響)・ホコリや塵などが付着した・ボタン電池の消耗・BIOSの設定を自分で変更した際にはBIOSに不具合が生じることがあります。
・BIOS設定を確認、変更する方法
- PCの電源を切り、入れ直す
- ロゴが表示→F2キーなどを押してBIOS設定画面に入る
- セットアップユーティリティを開く
- SSDを接続しているSATAポートが「有効」になっているか確認する
- 「無効」になっている場合には「有効」に変更する
- パソコンを再起動する
- 再度、BIOSのセットアップ画面に入る
- SSDが認識できているか確認して作業終了
※BIOS設定を変更する行為はパソコンの動作に悪影響を及ぼすことが大半で注意が必要となります。SSDが認識しない原因が特定できない中でBIOS設定を確認・変更する方法は新たな問題を発生する原因にもなりかねません。失敗したくない方は安易に作業を進めることは避けましょう。
4.エラーチェックを行う
SSDが認識しない・ファイルやフォルダが開かない状況でもパソコンのOSまでは起動できる状態であれば、エラーチェックを行う方法も自分で試せる対処方法の1つとして挙げられるものです。エラーチェックとは、パソコン内のSSDやHDDが物理的に故障していないか、システムファイルが破損、不具合などが生じていないかをチェックする事ができる機能のことを指します。しかしながら、エラーチェックを行うことで認識しないSSDの状態が重篤化し、取り返しのつかない状況に陥ってしまうこともありえます。データを失いたくない方は作業を進める前にプロのデータ復旧業者に相談することを優先しましょう。後悔する結果に繋がることを防げます。
・Windowsのエラーチェックを試す方法例
- Windowsマークを右クリック
- エクスプローラーを選択
- 左側に表示された項目からPCを選択
- 「デバイスとドライブ」欄から確認したいドライブを右クリック
- 「プロパティ」を選択→「ツール」タブをクリック
- エラーチェック内の「チェック」を選択→「ドライブのスキャン」をクリック
- 作業完了
・「S.M.A.R.T.」を使う方法
「S.M.A.R.T.」とはSSDやHDDなどの状態を確認できる機能の事を指します。しかしながら、SanDisk製に限らず、SSDが認識しない場合にはディスクが物理的に故障していることが大半で「S.M.A.R.T.」の機能を使うとSSDの状態が重篤化し、データの取り出しが困難な状況に陥ってしまうこともありえます。認識しないSanDiskのSSD内のデータを失いたくない方は「S.M.A.R.T.」は使わない様にした方が良いものです。
・診断ソフト、「CrystalDiskInfo」を使う方法
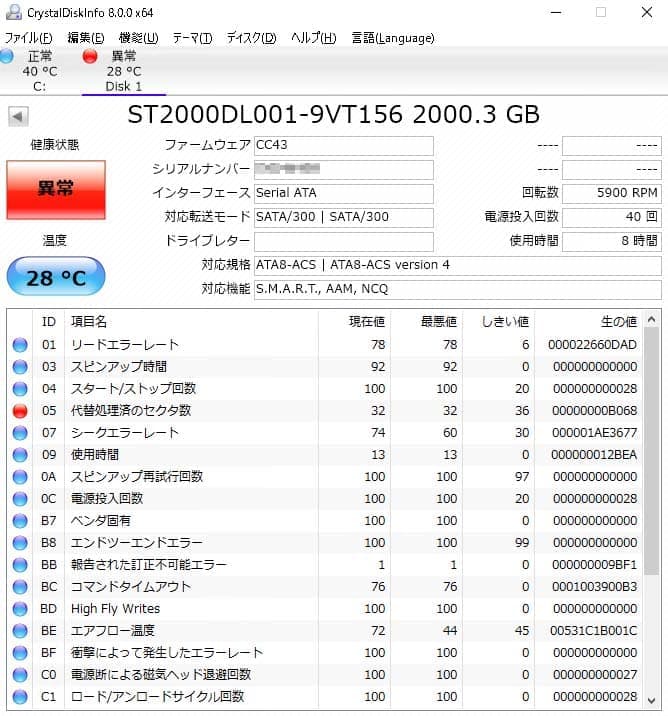
WindowsのパソコンでSanDiskのSSDが認識しない場合には「CrystalDiskInfo」というソフトを使うことで、ドライブに発生している障害の種類(論理もしくは物理)を判別できることもありますが、ソフトの機能を使うだけで機器の損傷具合が悪化し、取り返しのつかない状況に陥ってしまうことも多く起こりえるものです。SSDはHDDよりも不具合が起きにくい機種でもあり、SanDisk製に限らず、SSDが認識しない時にはドライブが物理的に故障していると考えた上で慎重に対応するようにしましょう。
5.ドライバーの更新やOSの確認を行う
SanDiskの外付けSSDがパソコンで認識しない時にはドライバーの確認を行うことも有効な対処方法になりえます。
・周辺機器をパソコンに追加で接続した後にSanDiskの外付けSSDが認識しなくなった場合には
新しい周辺機器をパソコンに追加で接続した後に、以前は認識できていたSanDiskの外付けSSDに不具合が生じた際には、追加で接続した周辺機器のドライバーがSanDiskのSSDの認識に支障をきたしている事も少なからずありえます。そんな時には、周辺機器をパソコンから取り外した上でドライバーの状態を確認し、認識しなくなったSanDiskの外付けSSDを接続し直すだけでドライバーの競合・干渉状態が解消し、問題の解決が見込めるものです。
・SanDiskの外付けSSDと追加で接続した周辺機器、両方がパソコンで認識しない時には
SanDiskの外付けSSDと追加で接続した周辺機器、両方がパソコンで認識しない場合には、それぞれのドライバーの状態を確認し、必要に応じてドライバーの更新や再インストールを行う方法を試す事で問題が解決できる事があります。
・ソフトやアプリケーションをインストールした後にSanDiskの外付けSSDが認識しない場合には
ソフトやアプリケーションをダウンロード・インストールした後にSanDiskの外付けSSDなどの機器が認識しない時にもドライバーの更新や再インストールを行う方法が簡単に試せる対処方法として挙げられます。
・Windows Updateの後にSanDiskの外付けSSDが認識しない時には
Windows Updateによってドライバーが損傷することも発生頻度は低いものの、ありえます。その際にもSanDisk製に限らず、SSDなどの周辺機器が認識しないトラブルが生じることもあるため注意が必要です。Windows Updateの後にSanDiskの外付けSSDが認識しないなどの症状が出た時にもドライバーの更新や再インストールを行う方法が簡単に試せる有効な対処方法になりえます。
・ドライバーの更新や再インストールを行う方法
- Windowsマークを右クリックもしくは検索ボックスに「デバイスマネージャー」と入力
- デバイスマネージャーを選択
- 認識しないSSDを右クリック→メニューが表示
- 「ドライバーソフトウェアの更新」をクリック
- 「ドライバーソフトウェアの最新版を自動検索します」を選択
- 「ドライバーの更新」を選択
- 画面の指示に従って操作を進める
※ドライバーの確認、更新や再インストールを行う方法は認識しないSanDiskの外付けSSDが認識しない際にドライブに大きな負荷がかかる方法でも無いため、時間がある時に行うことがおすすめです。
※SanDiskのSSDが内蔵されているパソコンに不具合が出ている時には、ドライバーの確認や更新、再インストールを行うとパソコンの状態が悪化することがあるため、注意が必要となります。
・ディスクドライブ欄にSanDiskの外付けSSDが表示されない時には
パソコンのディスクドライブ欄を開いた際にSanDiskのSSDの名前が表示されない・SSD名の前に「!マーク」が付いて認識しないような場合には、ドライバーの更新や再インストールを行う方法の他、更新プログラムをアンインストールする・システムの復元を試す方法が有効な対処方法として挙げられるものです。
※更新プログラムをアンインストール、システムの復元を試すとパソコン内のデータが意図しない形で上書きされる・起動動作に不具合が生じるなど、新たな問題の発生に繋がることもあるため注意が必要となります。
・OSの種類やバージョンを確認する
SanDisk製に限らず、SSDが対応可能なOSの種類・バージョンには制限があります。製造年度が新しいSSDは古いパソコンやNAS、サーバーに対応できない・古いSSDは新しいOSに対応していない事もありえます。古い機器と新しい機器を同時に使用する際にはそれぞれの製造年度や対応できるOSの種類、バージョンを確認することも重要となります。
6.ドライブ文字を変える
パソコンにSanDiskの外付けSSDを接続した際にはE、F、Hなどのドライブ文字が割り当てられるものです。しかしながら、ドライブ文字が重複すると「アクセスが拒否されました」などのエラーメッセージが表示される・外付けSSDが認識しないなどのトラブルを引き起こすことがあります。これは、多くの記録媒体(NAS・サーバー・外付けHDD・USBメモリなど)を同時に使用している時に発生することがある症状になります。ドライブ文字の確認や変更は簡単に試せる対処方法として挙げられるため、時間がある時に対応してみましょう。
・ドライブ文字の変更方法
- 「Windowsマーク」→「アプリ一覧」→「Windows管理ツール」→「コンピューターの管理」→「記憶域欄のディスクの管理」の順でクリック
- 「変更したいドライブ」を右クリック→「ドライブ文字とパスの変更」→「変更したいドライブ文字」→「変更」の順で選択
- ドライブ文字またはパスの変更が表示される→「次のドライブ文字を割り当てる」を押す
- 表示された一覧から割り当てたいドライブ文字をクリック→OKボタンをクリック
- 「ドライブ文字に依存している一部のプログラムが正しく動作しなくなる場合があります。」とメッセージが表示
- 問題が無い場合には、「はい」をクリック
- 管理画面に戻る→ドライブ文字が変更されているか確認して作業終了
7.復旧業者に相談する
SanDiskのSSDが認識しない等のトラブルが生じた際には慌ててしまうことも多いものです。SanDisk 製に限らず、SSDはHDDよりも不具合が起きにくいメディアであり、認識しないなどの症状が出た際には、すでに個人で対応できない障害が生じていることが大半で、慎重な対応が求められます。確認作業を進める・作業を続けようとするだけで機器に致命傷を与える他、取り返しのつかない状況に陥ってしまうことも多く起こりえるものです。認識しないSanDiskのSSD内のデータが大事・無くなったり取り出しができなくなったりしたら困ると少しでも考えた場合にはデータ復旧の専門業者の無料相談を利用することを優先しましょう。
・データ復旧業者の選び方
SanDiskのSSDが認識しない等のトラブルが生じた際に早く安く確実にデータを取り出したい・復旧したいと考えた時には業者選びが重要となります。どこのデータ復旧業者に相談すれば良いのか悩んだ時には下記の様な項目をチェックすると困らずに済みます。
- 高度な技術力を持っている(独自技術やAI技術の有無)
- 復旧、修理に要するスピードや対応が早い
- 料金プランや復旧費用例がホームページに記載されている
- クリーンルームなど専用環境下で復旧・修理作業を行っている
- 情報の守秘義務・セキュリティ管理が万全
- 復旧実績・復旧事例の有無
データ復旧業者は数多く存在していますが、技術力やサービス内容には大きな差があるものです。アドバンスデータ復旧は1から6の項目、全てを満たしているおすすめのデータ復旧業者です。独自技術やAI技術を持っており、高度な技術力で復旧・修理作業を行うからこそ、迅速な対応と低価格でのデータ復旧サービスを実現しています。SSD、HDD、パソコン(Windows・Mac・自作・タブレット型)、NASやRAIDサーバー、SDカード、USBメモリなど様々な機種に対して復旧実績も多くあり、安心です。
・その他の対応方法例
ファームウェアを更新する:SanDiskの外付けSSDが認識しないなどの不具合が生じた際に重要部品であるフラッシュメモリチップやメモリコントローラーが物理的に損傷していなければファームウェアを更新する方法が試せます。しかしながら、SSDが認識しない時はフラッシュメモリチップやメモリコントローラーに物理障害が発生していることが大半で、ファームウェアのアップデート自体が行えない事が多い他、無理にファームウェアのアップデート操作を進めることでデータが意図しない形で上書きされる・損傷箇所が増える・故障具合が悪化するなど、取り返しのつかない状況に陥ってしまうことが多く起こりえるものです。SanDiskのSSDが認識しない際にデータを失いたくない・失敗したくない場合には、ファームウェアのアップデートは進めない様に注意しましょう。
ウィルスチェックを行う・除去する:PCやSSDがウィルスに感染した場合にも機器が認識しない・動作不良が生じることがあります。そんな時にはセキュリティソフトをインストールした上で感染確認を行い、必要な場合には、ウィルス除去を行いましょう。
セーフモードで起動を試す:SanDiskのSSDが搭載されているパソコンが起動しないなどの症状が出ている際にはセーフモードで起動を試すことで軽度の論理障害のみが発生している場合には問題の解決が見込めます。
※SSDに少しでも物理障害が生じている場合にセーフモードでの起動を試すと状態が悪化するため、不安な方は作業を進めない様にした方が良いものです。
・パソコンをセーフモードで起動させる方法例
- 電源ボタンを長押し→PCを強制終了する
- 電源を入れる→メーカーロゴが表示→電源ボタンを長押しして強制終了
- 1と2の操作を2回繰り返す
- 自動修復画面が表示→「詳細オプション」を押す
- 「トラブルシューティング」→「詳細オプション」→「その他の修復オプションを表示」→「スタートアップ設定」の順で選択
- PCを再起動する
- 「セーフモードを有効にする」もしくは「セーフモードとネットワークを有効にする」をクリック
- セーフモードでPCが起動される
認識しないSanDiskのSSD内のデータが不要な場合に試せる対処方法

SanDiskのSSDが認識しない際に中のデータが不要・無くなっても良い・動作可能に修理したい場合には、下記のような対処方法が選択肢に挙がってきます。
- フォーマットする
- システムの復元を試す
- 更新プログラムをアンインストールする
1.フォーマットする
SanDiskのSSDが認識しない際に中のデータが不要・消えても良い、ドライブの修理だけ希望している場合にはフォーマットする方法も自分で試せる対処方法の1つとして挙げられるものです。しかしながら、SSDをフォーマットした際には機器は工場出荷時の状態に戻るため、中のデータは全て消えてしまいます。また、SanDisk製に限らず、SSDが認識しないなどのトラブルが発生した場合には、フォーマットしても簡単に修理できない・動作可能な状態に戻らない事が大半です。万が一、誤ってSSDをフォーマットしてしまった場合にはその場ですぐに操作を止めましょう。フォーマットした後には個人で対処することは難しいものです。消えたデータを復元したい場合にはプロに任せることを検討しましょう。
※SSDをフォーマットしたい場合には、上記で紹介した「ディスクの管理」から実施する事が可能です。
※SSDのフォーマットや初期化を行いたい時には専用ソフトや無料のソフトを使う方法も有効です。
※認識しないSSDを初期化した場合にも機器内のデータは全て消える対応となるため注意が必要となります。
2.システムの復元を試す
システムの復元とは、パソコンを設定した時点の状態に戻す機能のことを指します。例えば、パソコンが正常に動作できていた状態に戻す事が見込めます。しかしながら、この機能を使ってもSSDが物理的に故障しているような場合には問題が改善されない他、データが意図しない形で上書きされる・データが消去されるなど後悔する結果に直結することもあるため注意が必要となります。
3.更新プログラムをアンインストールする
特定の更新プログラムがパソコンの動作に不具合を生じさせることも発生頻度は低いもののありえます。更新プログラムをアンインストールする方法も自分で試せる対処方法として挙げられますが、パソコンに内蔵されているSSD内の重要なデータを消してしまう事もあるため、安易に試すことは避けた方が良いものです。
SSDの構造は?
SSDの中は基板があり、データは基板上の「フラッシュメモリチップ」に保存されていきます。また、「フラッシュメモリチップ」に保存されるデータの管理や制御は「メモリコントローラー」が行っているものです。SanDisk製に限らず、SSDが認識しない際にはこの「フラッシュメモリチップ」や「メモリコントローラー」が物理的に故障していることが大半で注意が必要となります。
SSD(ソリッドステートドライブ)はHDD(ハードディスクドライブ)とは異なり、可動部分が無く、トラブルが起きにくい機種でもあります。しかしながら、SSDが認識しないなどのトラブルが発生した際には「フラッシュメモリチップ」や「メモリコントローラー」が物理的に損傷していることがほとんどで、そのような場合には個人で対応できることはほぼ、ありません。認識しないSanDiskのSSD内のデータが大事・無くなったり取り出しができなくなったりしたら困ると少しでも考えた場合には手を止めて、専門のデータ復旧業者の無料相談を利用することを検討しましょう。
SanDiskのSSDが認識しない時にやってはいけない事
SanDiskのSSDが認識しない際にデータを失いたくない方は下記のような事を行わないように注意しましょう。
- 通電し続ける
- ケーブルの抜き差しや電源の入り切りを試す
- データ復旧ソフトを使う
- Windowsの修復機能を試す
- 開封・分解する
1.通電し続ける
SanDiskの外付けSSDをWindowsのパソコンやMacに接続した際に認識しないなどのトラブルが生じた時にデータを失いたくない方は使用を止めることから始めましょう。SSDはHDDよりも不具合が起きにくい記録メディアであり、認識しないなどの症状が出た際には通電し続けない事が重要となります。SSD内のデータを失いたくない方はパソコンから安全に取り外した上で電気が通らない様にすることを優先しましょう。
2.ケーブルの抜き差しや電源の入り切りを試す
SanDiskのSSDが認識しない時には、ケーブルの抜き差しや電源の入り切り、PCの再起動など、簡単に試せる対処方法をすぐに行ってしまうかもしれませんが、データが消失する危険性が高まる行為でもあるため注意が必要となります。
SanDisk製に限らず、SSDが認識しない際にはフラッシュメモリチップやメモリコントローラーが物理的に故障していることが大半です。そんな時にケーブルの抜き差しや電源の入り切り、PCの再起動など簡単に試せる方法を行うだけで機器の状態が悪化する他、取り返しのつかない状況に陥ってしまうことも多く起こりえるものです。
SSDから早く安く確実にデータを取り出したい場合には、手を止めてプロのデータ復旧業者の無料相談を利用することを優先しましょう。希望する結果に繋がります。
3.データ復旧ソフトを使う
SanDiskのSSDが認識しない際に自分で試せる対処方法として、データ復旧ソフトを使う方法が頭に浮かぶかもしれません。しかしながら、ソフトを使うことでデータが失われる事態に直結することも多く、注意が必要となります。
・認識しないSanDiskのSSDに対してデータ復旧ソフトを使う際の注意点
| データ復旧ソフトはSanDisk製に限らず、SSDに軽度の論理障害が生じている時にしか使えない |
|---|
| SSDが認識しない時には物理障害が発生している事が多く、データ復旧ソフトの機能自体が使えない事が多い |
| SSDをデータ復旧ソフトの機能、スキャンをかけることで状況が悪化する・データが意図しない形で上書きが進む事も多く起こりえる |
| ソフトの機能を試すことでデータ復旧・修復作業の難易度が上がることも多い |
・SSDに対してデータ復旧ソフトの機能を使いたい時には
SanDiskのSSDが認識しない際にデータが消えても良い・失敗しても構わない場合には復旧ソフトの機能を使う事も選択肢の1つに挙がってきます。データ復旧ソフトの機能を使いたい時には下記のような手順を踏むことになります。
- SSDに対応したデータ復旧ソフトを取得する
- データ復旧ソフトをPCにインストールする
- SSDをPCに接続する
- ソフトの指示に従ってスキャンを行う
- 復旧したいファイルが出れば選択し、復元ボタンを押す
- 作業完了
※ソフトの中には、SSDのフォーマットや初期化を行う機能を有しているものも流通しているものです。認識しないSanDiskのSSDが新品・データが入っていない・動作可能な状態にだけしたい場合には専用ソフトを入手して試す事も自分でできる対処方法になりえます。
・ソフトを使ってSSDをフォーマットする方法例
- 専用ソフトを取得し、起動する
- SSDのパーティションを右クリック→「パーティションをフォーマット」を選択
- ソフトの指示に従ってリセットしたい項目を選択
- 設定が終わったら内容を確認する
・ソフトを使ってSSDを初期化する方法
新品のSSDが初期化されていない事が原因で認識しない時には専用ソフトを使って初期化することで問題が解決できることがあります。
- 専用ソフトを取得し、起動する
- SSDを右クリック→「ディスクを初期化」を選択
- ソフトの指示に従って「MBR」もしくは「GPT」スタイルで初期化する
- 設定が終わったら内容を確認する
4.Windowsの修復機能を試す
SanDiskのSSDが認識しない時に軽度の論理障害のみが発生していると断言できる場合には、Windowsに備わっている修復機能を使う方法も自分で試せる対処方法の1つとして挙げられるものです。しかしながら、SSDが認識しない際には、障害の種類(物理障害・論理障害)や障害の程度(軽度・中度・重度)、故障箇所の特定を正しく行う必要が出てきます。そのためには専門知識や技術力、経験値も必須となるものです。Windowsの修復機能はSSDが物理的に故障している際に使うと全てのデータが消失する事もありえます。SSD内のデータを失いたくない方は安易に操作や作業を進めずにプロのデータ復旧業者の無料相談を利用することを検討しましょう。
5.開封・分解する
SanDisk製に限らず、SSDが認識しない時にはディスクが物理的に故障していることがほとんどです。そのため、認識しないSSDから安全にデータ復旧・修理作業を進めるためにはクリーンルームなどの専用環境下で専門の技術員が対処する必要が出てくるものです。人間の手術を専門の手術室で専門の医師が行うのと同じイメージです。SSDに認識しない等の症状が出た際に普通の部屋やオフィス内で安易に開封・分解する他、出張業者に復旧や修理作業を依頼する・クリーンルームなどが無い環境下でドライブの開封・分解を行うとデータが消失する危険性が高まります。認識しないSSDから早く安く確実にデータを取り出したい場合にはクリーンルームを完備したデータ復旧業者に相談することを優先しましょう。
SanDiskの主な製品例
SanDiskは多種多様な製品を開発しています。SanDiskの主な製品は下記の通りです。
| 製品カテゴリ | 製品名 | 特徴・用途 |
|---|---|---|
| SSD | SanDisk Extreme Pro SSD | 高速パフォーマンス、プロ向け、耐久性が高い |
| SanDisk Ultra 3D SSD | 高速データ転送、信頼性が高い、3D NAND技術 | |
| SanDisk SSD Plus | エントリーレベル、コストパフォーマンス良好 | |
| メモリーカード | SanDisk Extreme SDカード | 高速読み書き、4K UHD対応、プロ向け |
| SanDisk Ultra SDカード | 高信頼性、日常的な撮影向け、大容量 | |
| SanDisk microSDカード | スマートフォン、タブレット、ドローン向け | |
| USBフラッシュドライブ | SanDisk Ultra USBフラッシュドライブ | 高速データ転送、日常使用向け |
| SanDisk Extreme Pro USBフラッシュドライブ | 非常に高速、プロ向け | |
| SanDisk iXpandフラッシュドライブ | iPhone/iPad向け、Lightningコネクタ付 | |
| 外付けドライブ | SanDisk Extreme Portable SSD | ポータブル、高速データ転送、耐衝撃性 |
| SanDisk Extreme Pro Portable SSD | 高速データ転送、プロ向け | |
| その他 | SanDisk Clip Sport Plus MP3プレーヤー | コンパクト、耐久性、スポーツ向け |
SanDisk製のSSDの種類例
SanDisk製のSSDの種類を以下にまとめました。SanDisk製のSSDの主要な種類を特徴や用途と共に整理しています。
| SSDの種類 | 特徴・用途 |
|---|---|
| SanDisk Extreme Pro SSD | 高速な読み書き性能、プロフェッショナル向け、耐久性が高い |
| SanDisk Ultra 3D SSD | 高速なデータ転送速度、3D NAND技術、信頼性が高い |
| SanDisk SSD Plus | エントリーレベル、コストパフォーマンスが良い |
| SanDisk Extreme Portable SSD | ポータブル、高速なデータ転送、耐衝撃性、耐水性、出張先や外出先での使用に最適 |
| SanDisk Extreme Pro Portable SSD | 非常に高速なデータ転送速度、プロフェッショナル向け、大容量のデータ保存に向いている |
SanDisk製のSSDが内蔵される製品例
下記はSanDisk製SSDが内蔵される製品例をカテゴリ別に整理したものになります。
| 製品カテゴリ | 製品名 | 特徴・用途 |
|---|---|---|
| ノートパソコン | Dell XPSシリーズ | 高性能、薄型軽量、ビジネスおよび個人用 |
| HP Spectreシリーズ | 高速性能、プレミアムデザイン、モバイル利用 | |
| Lenovo ThinkPad X1 Carbon | 耐久性、高速起動、ビジネス向け | |
| デスクトップPC | Apple iMac | 高解像度ディスプレイ、クリエイティブ用途 |
| Dell Alienwareシリーズ | 高性能、ゲーミングおよびプロフェッショナル用途 | |
| HP Omenシリーズ | 高速パフォーマンス、ゲーミング向け | |
| ワークステーション | Dell Precisionシリーズ | 高性能計算、プロフェッショナル向け、3Dレンダリング |
| HP Zシリーズ | 高い信頼性と拡張性、ビジュアルエフェクトおよびデザイン用 | |
| サーバー | Dell PowerEdgeシリーズ | 高性能、信頼性、企業向けデータ管理 |
| HPE ProLiantシリーズ | 高い拡張性とスケーラビリティ、データセンター用 | |
| ポータブルデバイス | Microsoft Surface Proシリーズ | 高速起動、モバイル利用、クリエイティブ作業向け |
| Apple MacBook Pro | 高性能、クリエイティブプロフェッショナル向け |
まとめ・万が一、困った時には
SanDiskのSSDが認識しない時にはディスクが物理的に故障していることが大半で慎重な対応が求められるものです。SSDはHDDと比べて不具合が起きにくい機器でもあり、認識しない等のトラブルが発生した際にはすでに重篤な障害が発生していることが多く注意が必要となります。ケーブルの抜き差しや電源の入り切り、PCの再起動など簡単にできることを試すだけで機器に致命傷を与えてしまい、取り返しのつかない状況に陥ってしまうこともありえます。SanDiskのSSDに保存しているデータを早く安く確実に取り出したいと考えた場合には余計な操作や作業を進めて後悔する前にプロのデータ復旧業者の無料相談を利用することを優先しましょう。アドバンスデータ復旧は独自技術やAI技術を持っており、高度な技術力で復旧・修理作業を行うことから迅速な対応と低価格でのデータ復旧サービスを実現しています。万が一、困った時には相談から始めてはいかがでしょうか。






























