Windowsのパソコンで外付けHDDやSSD、USBメモリなどの記録媒体にアクセスしようとしたら「場所が利用できません」とエラーが表示され、フォルダやファイルが開けない・データの読み込みができないといったトラブルが発生することがあります。ここでは、「場所が利用できません」とエラーが出る原因とともに復旧方法や注意点も紹介していきます。
- 1. 「場所が利用できません」エラーが表示される状況とは
- 2. 「場所が利用できません」エラーが表示される原因
- 3. 「場所が利用できません」エラーが出た時に試せる復旧方法を紹介
- 3.1. 1.再起動する
- 3.2. 2.再接続・他のポートやケーブルを使う
- 3.3. 3.chkdskコマンドを実行する
- 3.4. 4.ネットワークの接続・設定を見直す
- 3.5. 5.ケースの交換やPCへ増設を試す
- 3.6. 6.デバイスマネージャーを使う
- 3.7. 7.フォーマットする
- 3.8. 1.高速スタートアップ機能を無効化する
- 3.9. 2.アクセス権の見直しを行う
- 3.10. 3.デスクトップの復元を試みる
- 3.11. 4.デスクトップのパスをコピーする
- 3.12. 5.以前のバージョンに戻す
- 3.13. 6.OS・Windowsを上書き、インストールする
- 3.14. 7.圧縮解凍ソフトの最新バージョンをインストールする
- 3.15. 8.Microsoftの修正プログラムをしてネットワーク情報を変更する
- 4. 「場所が利用できません」エラーが出た際に機器からデータを復旧したい時には
- 5. 「場所が利用できません」エラーが表示された時にやってはいけないこと
- 6. まとめ・万が一、困った時には
「場所が利用できません」エラーが表示される状況とは
Windowsのパソコンで「場所が利用できません」エラーは下記のような状況で表示されることがあります。
- 外付けHDDやUSBメモリなどの記録媒体にアクセスしようとした時
- ドライブを開こうとした際
- USBドライブを使用した時
- 更新プログラム・アプリをインストールした後
- Windowsのアップデートを行った後
- データのコピーや移動を行った場合
- ZIPファイルを解凍する際
Windowsのパソコンで「場所が利用できません」とエラーが表示される状況はある日、突然誰にでも起こりえるトラブルの1つです。また、「場所が利用できません」エラーは比較的、発生頻度が高いエラーの種類でもあります。「場所が利用できません」エラーが出た時には機器に重篤な障害が発生していることも多く、慎重な対応が求められるものです。
1.外付けHDDやUSBメモリなどの記録媒体にアクセスしようとした時

「場所が利用できません」エラーはWindowsのパソコンに外付けHDDやSSD、USBメモリやSDカードなどの外部機器を接続し、中のデータにアクセスしようとした際に表示されることが多く、デバイスへのアクセスが拒否されファイルやフォルダが開かない・中のデータを確認、取り出しができなくなる状況に繋がります。
・「場所が利用できません」エラーの表示例
- 場所が利用できません。
E:\にアクセスできません。
このボリュームは認識可能なファイル システムではありません。
必要なファイルシステム ドライバがすべて読み込まれているか、ボリュームが壊れていないか確認してください。
- 場所が利用できません。
F:\にアクセスできません。
パラメーターが間違っています。
2.ドライブを開こうとした際
Windowsのパソコンでデバイスを開こうとした際に「E:\にアクセスできません。アクセスが拒否されました。」とエラーが出ることもありえます。
・「場所が利用できません」エラーの表示例
- 場所が利用できません。
E:\にアクセスできません。
アクセスが拒否されました。
3.USBドライブを使用した時

WindowsのOSでUSBドライブを使用した際に「場所が利用できません。I:\にアクセスできません。ファイルまたはディレクトリが壊れているため、読み取ることができません。」とエラーが表示され、USBドライブ内のデータにアクセスができなることがあります。
・「場所が利用できません」エラーの表示例
- 場所が利用できません。
I:\にアクセスできません。
ファイルまたはディレクトリが壊れているため、読み取ることができません。
4.更新プログラム・アプリをインストールした後
更新プログラムをインストールした際や互換性の無いアプリケーションをダウンロードした後に、「c:\windows\system32\config\systemprofile\desktopは利用できない場所を参照しています」とエラーが出ることがあります。このエラーはWindowsのバージョンに関わらず発生するもので、このエラーが表示された際にはデスクトップのデータは全て消去される・データやファイル、フォルダの保存や変更はできなくなるため注意しましょう。
5.Windowsのアップデートを行った後
Windowsのアップデートを行った後に「○○は利用できない場所を参照しています」とエラーが出ることもあります。Windowsのアップデート後にエラーが出た場合には復元ポイントが無くなっていることがあるため、慎重な対応が求められるものです。
※Windows10の場合、バージョン1803・1809にアップデートした際にエラーが出る・不具合が生じることがあります。
6.データのコピーや移動を行った場合
外付けHDDやUSBメモリなどのデバイスからパソコンにデータのコピーや移動を行った際やパソコンから外付けHDDやSDカードなどのデバイスにデータのコピーや移動を行った場合に「場所が利用できません データエラー(巡回冗長検査(CRC)エラー)です。」と表示されることがあります。CRCエラーは外付けHDDやSSDなど外部機器をパソコンに接続し、アクセスができない・認識しない場合にも表示される事も多いものです。
・「場所が利用できません」エラーの表示例
- 場所が利用できません。
G:\にアクセスできません。
データエラー(巡回冗長検査(CRC)エラー)です。
※データエラー(巡回冗長検査(CRC)エラー)が表示される場合には外付けHDDやUSBメモリなどの記録媒体が物理的に故障していることが多く、データ消失のリスクが高まっている状況を示していることも多いものです。記録媒体内の保存しているデータが無くなったり取り出せなくなったりしたら困ると少しでも考えた場合にはパソコンから安全に取り外し、通電されないように努めることが最重要となります。
↓巡回冗長検査(CRC)エラーが出てお困りの方はこちらも参照ください。
7.ZIPファイルを解凍する際
ZIPファイルを解凍した際に「○○は利用できない場所を参照しています」とエラーが出ることがありますが、その場合の対処法は簡単です。ZIPファイルを解凍した際に「○○は利用できない場所を参照しています」とエラーが出た時には圧縮解凍ソフトが最新バージョンになっていないことが推測されるため、圧縮解凍ソフトを更新・最新バージョンにアップデートすることを検討しましょう。最新バージョンの解凍ソフトを使ってもエラー表示が消えない場合には別の解凍ソフトをダウンロードすれば問題の解決が見込めます。
「場所が利用できません」エラーが表示される原因
Windowsのパソコンで「場所が利用できません」エラーが表示される原因は下記の様なものが考えられます。
- パーティションの不具合
- ファイルシステムの異常
- ハードウェアの安全な取り外しができなかった
- USBケーブルやポートの損傷
- 機器本体の故障や不良セクタの発生
- MFT・FATの破損
- 復元ポイントが無くなった
その他、ハードウェアの安全な取り外しができなかった・ウィルス感染・レジストリの破損・プログラムのインストールに失敗した・システムがクラッシュした・設定を間違えた・ドライブが暗号化されている・Windowsの更新プログラムの影響など様々な原因によって「場所が利用できません」エラーが表示されることがあります。
1.パーティションの不具合
Windowsのパソコンで「場所が利用できません」エラーが表示され、外付けHDDやSSD等のデバイスが認識しない・機器中のデータにアクセスができない場合にはパーティションの不具合やパーティションデーブル、ブートセクタが破損した事が原因で症状発生に繋がっていることが推測されるものです。
↓外付けHDDが認識しない状況でお困りの方はこちら
2.ファイルシステムの異常
「場所が利用できません」エラーが出る・外付けHDDやUSBメモリなどのデバイスが認識しない・機器内のファイルやフォルダにアクセスができない場合にはファイルシステムがRAWと表示され、Windowsに認識されなくなるなどファイルシステムの異常によってトラブルが引き起こされることもあります。また、「c:\windows\system32\config\systemprofile\desktopは利用できない場所を参照しています」とエラー表示になった場合には更新プログラムや互換性の無いアプリケーションのインストール後に出ることが多く、その際にはファイルシステムが破損しているため、破損部分の修復やデータの復元を行う必要が出てきます。
3.ハードウェアの安全な取り外しができなかった
外付けHDDやSSD、USBメモリやSDカードなどの精密機器は接続しているパソコンからハードウェアの安全な取り外しができなかった・デバイスの使用中にパソコンの電源が急に落ちた・停電が起きた・使用中に外付けHDDが落下したなど、突然、パソコンとの接続が切れてしまった事が原因で様々な症状を引き起こすことがあります。
4.USBケーブルやポートの損傷

外付けHDDやSSDのUSBケーブルの断線やパソコン側のUSBポートが損傷していることが原因で「場所が利用できません」エラーが表示されることもありえます。ケーブルやUSBメモリのコネクタとポートの接触不良によって認識しない・「場所が利用できません」エラーが出るケースもあるため、しっかりと挿し込まれているかチェックすることも重要です。
※microSDカード・SDカード・CFカードなどカードリーダーやアダプタを使って挿し込みを行う記録媒体を使った際に「場所が利用できません」エラー表示になる・カードが使えないなどの不具合が生じた時にはカードがリーダーにきちんと挿し込まれているか・ホコリや塵など異物が挟まっていないかも確認しておきましょう。記録媒体ではなくカードリーダーなどにホコリや塵が詰まっていることが原因で「場所が利用できません」エラー表示に繋がっていることもありえます。
5.機器本体の故障や不良セクタの発生

外付けHDDやSSD、USBメモリ、SDカード等の機器をWindowsのパソコンで使っている際に「場所が利用できません」「CRCエラー」「パラメーターが間違っています」「I/Oデバイスエラー」などのエラーが出た際には機器自体が故障した・内部部品が損傷した・不良セクタが発生しているなど、記録メディア本体に物理的な障害が生じていることが原因でデバイスが認識しない・機器中のデータにアクセスができない等の症状発生に繋がっていることが多いものです。HDDやUSBメモリなどの記録メディアは消耗品であり、経年劣化や寿命によって突然、故障する・不具合が生じることがあります。不良セクタは経年劣化や衝撃や振動などの外的要因によってデータが読み込めないセクタ・ブロックとして生じることが多いものの、停電・豪雨・落雷・台風・大雪・地震などの自然災害の影響などによって生じることもあるものです。不良セクタがデバイス内に発生した際にはデータの読み書きができなくなる他、データが消失する事態に繋がることもあるため注意が必要となります。外付けHDDやSSD、SDカード、USBメモリなどを使っている場合に「場所が利用できません」「CRCエラー」「パラメーターが間違っています」「I/Oデバイスエラー」などのエラーが出た際には機器本体が故障している・不良セクタが発生している事が多いため、電源の入り切りや再起動、ケーブルの抜き差しを繰り返すことやパソコンに繋いだまま通電し続けることも避けた方が良いものです。状態が重篤化してしまいます。また、HDDの場合、「カタカタ」「カチカチ」など異音がする際には機器の使用を即座に中止する必要があります。そのまま使い続けようとするとHDD内のデータが入っている箇所そのものをえぐり取ってしまう事も起こりえるものです。
↓「パラメーターが間違っています」とエラーが表示された時にはこちらの対処方法もお試しください。
6.MFT・FATの破損
MFT(Master File Table)やFAT(File Allocation Table)が破損したことが原因で「場所が利用できません」エラーが表示される・外付けHDDやUSBメモリなどのデバイスからデータを読み取れなくなることがあります。
※MFT(Master File Table)とは、ファイルシステム上に存在している全てのファイルのエントリー(プログラムを実行する際に指定される開始アドレス)を管理するファイルの事を指します。
※FAT(File Allocation Table)とは、記録媒体内のファイルの位置情報などを記録するための領域の事を指します。
7.復元ポイントが無くなった
Windowsのアップデート後に「場所が利用できません」エラーが表示され、システム復元を実施しようとしてもできない場合にはアップデートを行った事が原因で復元ポイントが無くなってしまったことが推測されるものです。
「場所が利用できません」エラーが出た時に試せる復旧方法を紹介
「場所が利用できません」エラーが表示された際に自分で試せる復旧方法は下記の通りです。
- 再起動する
- 再接続・他のポートやケーブルを使う
- chkdskコマンドを使う
- ネットワークの接続・設定を見直す
- ケースの交換やPCへ増設を試す
- デバイスマネージャーを使う
- フォーマットする
1.再起動する
Windowsのパソコンで「場所が利用できません」エラーが表示された際には1回だけ再起動を行ってみることも復旧方法の1つとして挙げられます。しかしながら、「場所が利用できません」エラーが出た時には大事なデータが保存されている記録媒体自体が物理的に故障していることも多く、再起動や電源の入り切りを繰り返さない様に注意しましょう。簡単な操作を行うことによって「場所が利用できません」エラーの修復・復旧ができないばかりか状態を重篤化させてしまうことも多いものです。
2.再接続・他のポートやケーブルを使う
「場所が利用できません」エラーが表示され、外付けHDDなどの記録メディアにアクセスができない場合に簡単に試せる修復・復旧方法としては、まずは接続している記録メディアをパソコンから取り外し、再度接続し直す方法が挙げられます。また、再接続する際には「場所が利用できません」エラーが出た際に使っていたUSBポートとは違うUSBポートに接続する事も有効な手段の1つとなります。しかしながら、この方法で「場所が利用できません」エラーの修復・復旧が可能となるのはデバイスに軽度な論理障害が発生している場合に限られます。また、再接続や機器の抜き差しを繰り返すと「場所が利用できません」エラーが修復されないばかりか症状や障害が悪化することが多いため、早く問題を解決したい・安く復旧したい方は無理に作業を進めることは避けた方が良いものです。
※再接続する際にはUSBポートやUSBコネクタなどにゴミやホコリ、塵などが付着していれば除去しておきましょう。その際に掃除機を使う事や息を吹きかける・力を込めて拭いてしまうと機器が損傷する原因にもなるため注意が必要です。
※外付けHDDやSSDの接続時に「場所が利用できません」エラーが表示され、データにアクセスができない状態に陥った時には他のケーブルに交換してみることも対処方法の1つとして挙げられます。しかしながら、この方法も記録メディア自体が物理的に故障している場合にケーブルの抜き差しを行ってしまうとそれだけで取り返しのつかない状況に陥ってしまう事も起こりえるため注意しましょう。
※USBカードリーダーを使ってmicroSDカード・SDカード・CFカードなどのメディアをパソコンに接続した際に「場所が利用できません」エラーが出てしまう場合にはカードリーダーが古いもので無いか・Windowsのパソコンで使える互換性のある製品であるかもチェックしましょう。新しいSDXCメモリーカードなどを使った際にはカードリーダーが古いことが原因で症状発生に繋がっていることも考えられるものです。
※古いパソコンでは認識していたメディアが新しいパソコンで認識しない場合にはSDカードや現在は流通していないxDピクチャーカード(富士フイルム製)などカード自体が劣化していることが原因で読み取り不可になっている場合もありえます。古い製品からデータを取り出したい時には無理に作業を進めずにプロのデータ復旧業者に相談した方が良いものです。
↓外付けHDDからデータ復旧を行いたいと思った時にはこちらも参照ください。
3.chkdskコマンドを実行する
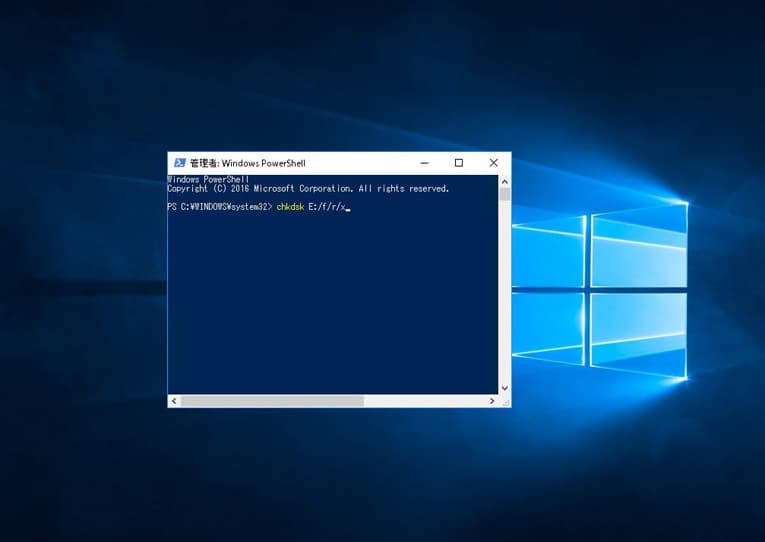
記録メディアに不良セクタ・ファイルシステムのエラー・ディレクトリエラーが生じた事が原因で「場所が利用できません」エラーの発生に繋がっている場合には専門的な復旧知識が必要となるものの、chkdskコマンドを実行し、エラーを修復・データを復旧する方法も選択肢の1つとして挙げられるものです。
・chkdskコマンドを実行して「場所が利用できません」エラーを修復・復旧する方法
- 左下のWindowsマークを右クリック→Windows PowerShellをクリック
- ユーザーアカウント制御の画面が表示→「はい」を押す
- コマンド「chkdsk E:/f/r/x」を入力→エンターキーを押す
- 作業完了後、Windows PowerShellを閉じる
- 機器を接続し直し認識可能な状態に戻っている・エラーが出ないかを確認する
※chkdskコマンドは管理者権限のあるユーザーで行う必要があります。
※3の項目のEは復旧したい記録メディアのドライブレターによって英字部分が変わります。
※chkdskコマンドを使った修復・復旧方法はコンピュータ上に記録メディアがドライブとして認識されている場合のみ試すことが可能な対処方法となります。
※chkdskコマンドを使った修復・復旧方法は専門知識も必要になる上、安易に試すとデバイスの状態が重篤化する原因になる他、復旧・修復作業の難易度を上げるだけになる等、デメリットも大きい操作となります。データが無くなったり取り出せなくなったりしたら困ると少しでも考えた際には試さない様にした方が良いものです。
※chkdskコマンドを使った修復・復旧方法は「場所が利用できません」エラー以外にも「パラメーターが間違っています」エラーが出た時や、MFT(Master File Table)、FAT(File Allocation Table)が破損した際にも試せる対処方法の1つですが、デバイスに元々保存されていたデータを消失してしまう事も多い危険な操作の1つでもあるため注意しましょう。
4.ネットワークの接続・設定を見直す
「場所が利用できません」エラーはTeraStation・LinkStation(Buffalo製のNAS)、LANDISK(IODATA製のNAS)などネットワークを介して使用する機器でも表示されることがあるものです。「場所が利用できません」エラーが表示されて共有フォルダにアクセスできない・中のデータが開けない等のトラブルが発生した際にはまずはネットワークの接続を確認することから始めましょう。しかしながら、NASにアクセスできない・共有フォルダのデータが開けない等の不具合が出ている際にはほとんどの場合で内蔵HDDが故障していることが原因で症状発生に繋がっているものです。管理画面上やナビゲーションのアプリケーション内でエラーコードやエラーのメッセージが表示される・本体のランプが赤や橙色で点灯、点滅している際にはデータが消失する危険な状態を示していることが多いため、データが無くなったり取り出せなくなったりしたら困ると少しでも考えた場合には機器の電源を切ることが最善の対処方法となります。安易にファームウェアのアップデートやディスクの交換を行ってしまうとファイルシステムが破損する・RAID情報のアルゴリズムが崩れる・データの読み書きができなくなる・データの上書きが進むなど、データを消失させる原因にもなるため、慎重な対応が求められるものです。
↓共有フォルダにアクセスができない状況でお困りの方はこちらの対処法もお試しください。
5.ケースの交換やPCへ増設を試す
外付けHDDで「場所が利用できません」エラーが表示される場合にHDDの取り外しや交換ができるタイプの製品をお使いの方はケースの交換やデスクトップパソコンのドライブペイに空きがあればその部分に増設する方法も対処法の1つとして挙げられます。ケースの故障はアクセスランプの点灯具合によって判別ができる事もあるものの、「場所が利用できません」エラーが表示され外付けHDDが認識しない・データが開かないといったトラブルが生じた際にはケース側に原因があることは稀でほとんどの場合はHDD自体が故障している事が原因で症状発生に繋がっているものです。新しいケースを買っても無駄になることの方が多いため、早く安く問題を解決したい方はプロのデータ復旧業者の無料相談を利用しましょう。
6.デバイスマネージャーを使う
外付けHDDやSSD、USBメモリなどの外部メディアをWindowsのパソコンに接続した際に「場所が利用できません」エラーが表示されて記録メディアにアクセスができない・中のデータを見る事ができなくなった際にはWindowsのデバイスマネージャーを使って確認する方法も選択肢の1つとして挙げられます。デバイスマネージャーでアクセスしたい記録メディアが表示されない場合にはその機器がパソコンに認識されていない状態であることが判別可能となります。デバイスマネージャーを使った修復方法は「場所が利用できません」エラー以外にも「I/Oデバイスエラー」が表示されて記録メディアが使用できない場合に試せる方法でもあります。
↓I/Oデバイスエラーが出てお困りの方はこちらも参照ください。
7.フォーマットする
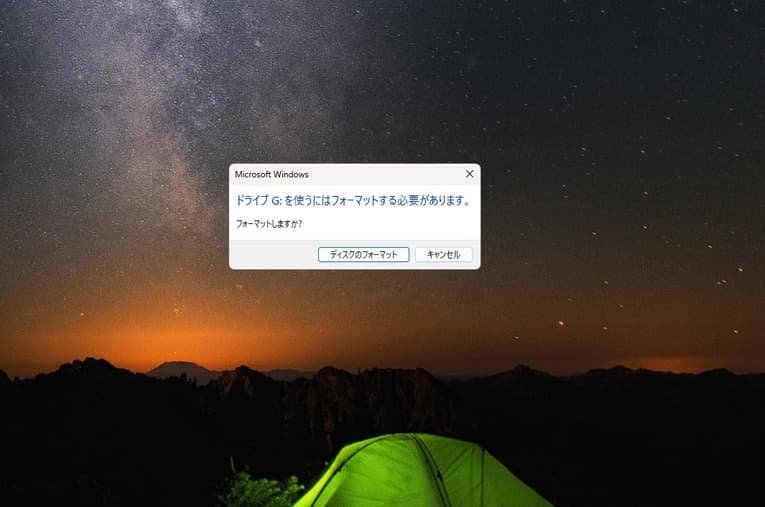
「場所が利用できません」エラーが出た際にHDDやUSBメモリなど外部メディア自体を動作可能な状態に戻したい・修理したいと思った時に試せる対処方法としてはフォーマット(初期化)する方法も挙げられます。しかしながら、フォーマット(初期化)操作を進めてしまうとHDDやUSBメモリなど記録メディアに保存されているデータは全て消えてしまいます。フォーマット(初期化)は機器を工場出荷時の状態に戻す作業となる他、行ったとしても動作可能な状態に戻る保証は無く、極力行わない様にした方が良いものです。また、メディア自体が壊れた際には「フォーマットする必要があります。フォーマットしますか」等のエラーが出ることがあり、慌てて「はい」を押してしまうと保存されているデータは全て消去されてしまいます。間違って、フォーマット・初期化してしまった際にはすぐに電源を切ってプロのデータ復旧業者に相談することを優先しましょう。どうにかしようと操作や作業を進めるたびにその都度、データは上書きされ続けて取り返しのつかない状況に陥ってしまいます。
※Windowsで使用可能なフォーマットの形式は、「NTFS」・「FAT32」・「exFAT」です。MacやiOSで使用可能なフォーマット形式とは違うため注意しましょう。
「場所が利用できません」エラーが出た時にPC側で対応できる方法は
Windowsのパソコンで「場所が利用できません」エラーが表示された際に発生原因がパソコン側にあると考えられる場合の対処方法を紹介します。
- 高速スタートアップ機能を無効化する
- アクセス権の見直しを行う
- デスクトップの復元を試みる
- デスクトップのパスをコピーする
- 以前のバージョンに戻す
- OS・Windowsを上書き、インストールする
- 圧縮解凍ソフトの最新バージョンをインストールする
- Microsoftの修正プログラムをしてネットワーク情報を変更する
1.高速スタートアップ機能を無効化する
Windowsのパソコンの機能の1つ、高速スタートアップの設定が原因となって外部機器が正常に動かなくなり、「場所が利用できません」エラーが出る・「場所が利用できません」エラーが頻発する事態に繋がってしまうこともありえます。そのような場合にはWindowsの設定の確認・変更を行う方法も有効な手段の1つとなります。
・高速スタートアップを無効にする方法
- Windowsマークを右クリック→電源オプションをクリック
- 関連設定内の「電源の追加設定」をクリック
- 左のペインから「電源ボタンの動作を設定する」をクリック
- シャットダウン設定内の「高速スタートアップを有効にする」のチェックを外す
- 変更の保存を選択→完了後、パソコンを再起動して作業終了
2.アクセス権の見直しを行う
NASやRAIDサーバーの共有ファルダにアクセスしようとした際に「場所が利用できません」エラーが出る場合にはファイルやフォルダなどにアクセスする権限が無い事が原因で症状発生に繋がっていることも考えられるものです。「特定の人物に共有フォルダへのアクセス権の付与を忘れた」・「レジストリなどを変更した際にアクセス権の設定も間違って変えてしまった」などがトラブルの発生原因として挙げられます。
・アクセス権を手動で設定、変更する方法
- アクセス権限を変更したいファイルやフォルダを右クリック
- 表示されたメニューから「プロパティ」を選択し、「セキュリティ」タブを選ぶ
- アクセス権限を変えたい・アクセス許可を変更したいグループ名またはユーザー名を選択
- 「編集」をクリック
- グループ名またはユーザー名欄→アクセスを許可したいアカウントを選択
- 許可欄からアクセスを許可したい項目にチェックを入れる→OKをクリック
- 拒否の項目にチェックが入っている時には権限を与えたい項目のチェックは外す
- アクセス権限が変更される
3.デスクトップの復元を試みる
「場所が利用できません」、「○○は利用できない場所を参照しています」などのエラー表示になった時に試せる対処法はいくつかありますが、ここではデスクトップの復元を試みる方法を紹介します。
・デスクトップの復元を試みる方法
- デスクトップを右クリック→「個人用設定」→「テーマ」→「デスクトップアイコンの設定」を開く
- アイコンをチェック→「OK」をクリック
- 設定の保存が完了する
※管理者権限でのログインが必要になることもあります。
4.デスクトップのパスをコピーする
「場所が利用できません」、「○○は利用できない場所を参照しています」とエラー表示になった時に試せる他の対処法を紹介します。
・デスクトップのパスをコピーする方法
- 「場所が利用できません」エラーが表示
- ユーザーフォルダ下のデスクトップを「C:\Windows\system32\config\systemprofile」に移動させる
- フォルダを移動した後にパソコンを再起動する
この方法でエラーが解決する場合があります。
5.以前のバージョンに戻す
Windowsのアップデート後に「場所が利用できません」エラーが出た場合には以前のバージョンに戻す方法を試す事も選択肢として挙げられます。
・以前のバージョンに戻す方法1
- スタートボタンを押す→「設定」を選択
- 「更新とセキュリティ」を選択→メニューから「回復」をクリック
- 「前のバージョンのWindows 10に戻す」→「開始する」をクリック
- 画面の指示に従って操作を続ける
※上記方法はWindowsのアップデート後、10日以内のみ対処可能な方法となります。
※Windows10のバージョン1803・1809にアップデートした後に「場所が利用できません」エラーが出た際には復元ポイントが存在しない状況になるため上記方法が対処法の1つとなります。
・以前のバージョンに戻す方法2
- キーボードの選択画面でキーボードを選択
- トラブルシューティング→コマンドプロンプトを選択
- 表示された画面で「bcdedit」を入力しエンターを押す→エントリーが表示
- 「copy \Windows.old\Windows\System32\OOBE\SetupPlatform\SetupPlatform.exe \$WINDOWS.~BT\Sources」を入力。
- コマンドが完了→「1 file(s) copied」と表示される
- 続行して完了
上記手順を踏むとデバイスが再起動される・Windowsがロールバックされる事からシステムが以前のバージョンに復元され、エラーが解消することが見込めます。
6.OS・Windowsを上書き、インストールする
Windows10などのOSを使っている際に「場所が利用できません」エラーが出た際にはOSを上書きインストールする方法も選択肢として挙げられます。しかしながら、パソコンに保存しているデータが大事な方はOSを安易に上書きすることはおすすめできないものです。OSの上書きインストールによって必要なデータが上書き・消去され、取り出しが難しくなる原因にもなりかねないため注意しましょう。
・Windows10を上書きインストールする方法
- MediaCreationToolをダウンロード
- MediaCreationToolXXXX.exeを実行する→右クリック→「管理者として実行する」をクリック
- インストールメディアを作成する
- ライセンス条項が表示されたら「同意する」を押す
- 実行する操作を選ぶ画面が表示→「別のPCのインストールメディアを作成する」を選択
- 言語などの選択→USBフラッシュドライブを選択
- 完了後、作成したインストールメディアをタスクマネージャーから新しいタスクの順で実行させる
- 重要な更新プログラムのインストール画面が表示→「今は実行しない」を押してライセンス条項に同意する
- インストールの準備ができましたと出たら「インストール」をクリック
- 更新プログラムを構成していますと表示→デスクトップ画面が表示されたら作業完了
7.圧縮解凍ソフトの最新バージョンをインストールする
zipファイルを解凍したい時に「○○は利用できない場所を参照しています」と表示された場合にはLhaplusなどの圧縮解凍ソフトが最新バージョンになっていないことが原因でトラブルが発生していると推測されるものです。この場合は使っている圧縮解凍ソフトを最新版にアップデートする、もしくは別の解凍ソフトを利用するだけで状況の改善が見込めます。
8.Microsoftの修正プログラムをしてネットワーク情報を変更する
「指定されたネットワーク名は使用できません」エラーが出る際には時間を置いてから再度試す事で問題が解決されることがあるものの、1時間経ってもエラーが解消されない場合にはMicrosoftの修正プログラムを利用することでネットワーク情報を変更する方法も選択肢として挙げられます。
「場所が利用できません」エラーが出た際に機器からデータを復旧したい時には

「場所が利用できません」エラーが出たデバイスからデータを復旧したい場合には下記のような修復・復元方法が選択肢として挙げられます。
- データ復旧ソフトを使ってエラーを修復する方法
- データ復旧業者に相談する方法
外付けHDD、SSD、USBメモリ、NAS、パソコンなどには業務で使うデータや写真や動画などの思い出のデータなど様々なファイルやフォルダを保存しているかと思います。バックアップが無い・作り直しが難しい・撮り直しができないデータも多く、「場所が利用できません」エラーが出て記録メディアにアクセスができない状態となった場合には慌ててしまうかもしれません。まずは、落ち着いて作業や操作を止めることから始めましょう。その上で復旧・修復作業を自分で進めるか復旧業者の無料相談を利用するかを考えた方が良いものです。
1.データ復旧ソフトを使ってエラーを修復する方法
下記は「場所が利用できません」エラーが出た時に自分で試せる復旧方法です。
- HDDやUSBメモリ等、機器に対応した復旧ソフトを探す
- 復旧ソフトをPCにインストールする
- 復旧ソフトのスキャン機能を使う
- 復旧したいデータを選択→復元ボタンを押す
- 復元されたデータの確認を行う
軽度の論理障害のみが発生している場合にはデータ復旧ソフトを使うことで「場所が利用できません」エラーが修復される・自分で復元可能なこともありますが、「場所が利用できません」エラーが出る・記録メディアが認識しない・中のデータにアクセスができない時にはデバイス自体が物理的に故障していることが多く、安易にデータ復旧ソフトをインストールする・ソフトのスキャン機能を使ってしまうと「場所が利用できません」エラーの修復ができない・データの復旧ができないばかりか状態が重篤化する・データが上書きされ、取り返しのつかない状況に陥ってしまうことも多く起こりえるものです。どうしてもデータ復旧ソフトを使ってみたいと思った時には試す前にプロのデータ復旧業者に相談することを優先しましょう。間違いがありません。
2.データ復旧業者に相談する方法
「場所が利用できません」エラーが出た際に外付けHDD、SSD、USBメモリ、NASなどのドライブから早く安く確実にデータを取り出したい・復旧したい場合にはデータ復旧業者に相談する方法を選択しましょう。「場所が利用できません」エラーが出る・記録メディアにアクセスができない・データの読み込みができない・ファイルのコピーや移動ができない際には論理障害ではなく物理障害が発生していることがほとんどで、電源の入り切りやケーブルの抜き差し、別のUSBポートや他のパソコンに接続し直すなど、簡単にできること行うだけでもすぐに状態が重篤化し、取り返しのつかない状況に陥ってしまう事も多く起こりえるものです。外付けHDD、SSD、USBメモリ、NASなどのデバイスに保存しているデータが大事なもの・取り出せなかったり無くなったりしたら困る・早く問題を解決したい・失敗したくない・費用を抑えて復旧したい等、1つでも当てはまる場合には技術力の高いデータ復旧業者を選ぶことが重要となります。
・データ復旧業者の選び方
「場所が利用できません」エラーが表示された際にデバイス内に失いたくないデータが入っているのであればプロのデータ復旧業者に相談することを優先しましょう。業者選びで悩んだ時には下記のような項目をチェックすることで容易に選択することが可能となります。
- 高度な技術力を持っている(独自技術やAI技術の有無)
- 復旧に要するスピードや対応が早い
- 料金プランや復旧費用等がホームページ上に記載されている
- クリーンルーム等、専用環境下で復旧・修復作業を行っている
- 情報の守秘義務、セキュリティ管理が徹底されている
- 復旧実績や復旧事例の有無
どこのデータ復旧業者に出しても同じように早く安く確実にエラーの修復・データの復旧ができるわけではありません。データ復旧技術やサービス内容には大きな差もあるものです。アドバンスデータ復旧は1から6の項目、すべてを満たしているおすすめのデータ復旧業者です。独自技術やAI技術を持っており、高度な技術力でエラーの修復・復旧作業を行うからこそ、早い対応と費用を抑えたデータ復旧を可能にしています。外付け・内蔵HDD、NASやRAIDサーバー、SSD、SDカード、USBメモリ、パソコン(Windows・Mac・自作)等、様々な機種に対して復旧実績も多くあり安心です。
「場所が利用できません」エラーが表示された時にやってはいけないこと
「場所が利用できません」エラーが表示された場合には下記のような事を行わない様に注意しましょう。
- 通電し続ける
- 電源の入り切りや再起動を繰り返す
- ケーブルや機器の抜き差しを繰り返す
- 他のパソコンに接続する
- 初期化する
- 自分で作業を進める
1.通電し続ける
外付けHDD、SSD、USBメモリ、NASなどを使用している時に「場所が利用できません」エラーが表示された際にはデバイスの電源を切ることから始めましょう。通電し続ける・電源が入ったままの状態でいると記録メディア内の部品が損傷する・保存されているデータが破壊、上書きされる他、特にNASやHDDの場合には大きな負荷がかかり、故障の状況が重篤化することも多く起こりえるものです。フォルダやファイルが開けない・データの読み込みができないなどWindowsのパソコンでデバイスが通常通り使えなくなった際には記録メディア自体が物理的に損傷していることも多く、慎重な対応が求められます。データが無くなったり取り出せなくなったりしたら困ると少しでも考えた場合には状態を悪化させないために機器の電源を切る、安全に取り外しを行うことを優先した方が良いものです。
2.電源の入り切りや再起動を繰り返す
「場所が利用できません」エラーが出た際には、デバイス自体に重篤な物理障害が発生していることも多く、安易に電源の入り切りや再起動を行ってしまうとそれだけで取り返しのつかない状況に陥ってしまう事も多く起こりえるものです。特にHDDやNAS内のファイルやフォルダにアクセスしようとした時に「場所が利用できません」エラーが表示された場合は電源の入り切りや再起動を行うたびにディスク内でデータを読み取る針のような部品、ヘッドが動作してデータを保存しているプラッタに接触し、傷や溝を作ってしまう他、データが保存されている箇所そのものをえぐり取ってしまうこともありえます。USBメモリ、SDカード、SSDなどで「場所が利用できません」エラーが生じた際にも電源の入り切りや再起動など簡単にできることを行うだけでデータの上書きやファイルシステムの損傷が進む原因になる事も多く、注意が必要となります。「場所が利用できません」エラーが出た時に早く安く確実に外付けHDD、SSD、USBメモリ、NASなどの記録メディアからデータを復旧したい・取り出したいと考えた時には電源の入り切りや再起動は繰り返さない様に注意しましょう。1回試すだけでも機器に致命傷を与えてしまうこともありえます。失敗したくない・後悔したくない方は「場所が利用できません」エラー表示された場合やデバイスがいつものように使えなくなった時点で余計な操作や作業は止めた方が良いものです。
3.ケーブルや機器の抜き差しを繰り返す
「場所が利用できません」エラーが表示されて、外付けHDDや、NAS、SSD内のデータにアクセスができない・USBメモリやSDカード内のデータが読み込まない等のトラブルが起きている時にはUSBケーブルや電源ケーブル、デバイス自体の抜き差しを行ってしまうかもしれませんが、何度も行わない様に注意しましょう。ケーブルやデバイス自体の抜き差しも電源の入り切り・再起動と同様に記録メディアに大きな負荷をかける・ファイルシステムの破損・内部部品の損傷を進める・データの上書きを進めるなどデータ消失に繋がる原因となることも多いものです。試すとしても1回だけに留めましょう。「場所が利用できません」エラーが出ている際には記録メディア自体が物理的に故障していることが多く、ケーブル、機器の抜き差し、電源の入り切り・再起動など簡単にできることを試すだけで大きなダメージを与えて取り返しのつかない状況に陥ってしまう事も起こりえるものです。
4.他のパソコンに接続する
「場所が利用できません」エラーが表示され、外付けHDDやUSBメモリなどの記録媒体が通常通りに使えない・ファイルやフォルダにアクセスができなくなった際には複数のパソコンで動作確認を行うことは避けましょう。別のパソコンに接続する行為が電源の入り切りや再起動と同様にデバイスに致命傷を与えてしまうことも多いものです。また、NASに内蔵されているHDDを取り出して直接、パソコンに接続する行為もデータ消失に繋がる危険な作業となります。NASに搭載されているHDDは複数のディスクを使ってRAIDを構築しており、NASからHDDを取り外してパソコンに直接繋いだとしてもファイル形式やシステムが特殊であるため外付けHDDのように簡単には使えないものです。そればかりか安易にパソコンに接続するだけでデータの上書きや故障の状態を重篤化させてしまう原因にもなるため注意が必要です。「場所が利用できません」エラーが出る際にはデバイス自体が故障していることが多く、複数の端末で動作確認を行うことは避けましょう。後悔する結果に繋がってしまいます。
↓NASからデータ復旧を行いたいと考えた場合にはこちらも参照ください。
5.初期化する
「場所が利用できません」等のエラーが出た際にデバイス自体を動作可能な状態に戻したい・修理したいと思った時の修復方法として初期化・フォーマットする方法も選択肢の1つとして挙げられますが、初期化やフォーマット操作を進めてしまうとデバイスに保存されているデータは全て消去されてしまいます。初期化・フォーマット操作とは機器を工場出荷時の状態に戻す作業となる他、行ったとしても動作可能な状態に戻る保証は無く、極力行わない様にしましょう。初期化した後に必要なデータが入っていたことを思い出すことも多く起こりえるものです。
6.自分で作業を進める
「場所が利用できません」エラーが表示されてHDDやUSBメモリ等のデバイスが使えない・ファイルやフォルダにアクセスができなくなった際には慌ててしまう事も多いものです。自分でエラーを修復できないか・できることを試したい・復旧方法を進めてみたいと思った時こそ、まずは、手を止めることを優先しましょう。データ復旧ソフトの機能を使った修復方法もデータ消失に繋がるリスクが高く、おすすめはできないものです。HDDやNAS、USBメモリなどデータを記録するデバイスは繊細な機器でもあり、通常通りに使えない・「場所が利用できません」などのエラーが出た際には電源の入り切りやケーブルの抜き差し・接続のし直しなど簡単にできることを行うだけでも状態がすぐに重篤化してしまうことも多いものです。記録メディアに物理障害が生じている際には個人での対応は難しいため、プロに任せることを検討しましょう。HDDやNASなどデバイスに症状が発生した・物理的な損傷が少しでもある場合には高度な技術力・深い専門知識を持った専門の技術員が互換性のある部品の調達を行い、クリーンルームなどの専用環境下で復旧・修復作業を進めることで初めて、早くて安いデータ復旧が可能となるものです。人間の手術を専門の手術室で専門の医師が行うのと同じイメージです。使用しているデバイスに問題が生じた・「場所が利用できません」などのエラーが発生して使えなくなった際にどうしても何かしらの作業や操作を自分で進めてみたい・試せる復旧方法を行ってみたいと思った時には実際に行う前にプロのデータ復旧業者の無料相談を利用することを優先しましょう。後悔する結果になることを防げます。
まとめ・万が一、困った時には
WindowsのパソコンでHDDやSSD、NAS、USBメモリなどの記録媒体を使おうとした際に「場所が利用できません」エラーが表示され、デバイスにアクセスができない・機器が使えなくなるトラブルはある日、突然発生してしまうことが多いものです。「場所が利用できません」エラーが出た際に保存しているデータが無くなったり取り出せなくなったりしたら困ると少しでも考えた場合には、まずは作業や操作を止めることから始めましょう。電源の入り切り・再起動・ケーブルやデバイス自体の抜き差しなど、簡単にできることを行うだけでも状態が重篤化する・データが消失する等、取り返しのつかない状況に陥ってしまう事も多く起こりえるものです。「場所が利用できません」エラーが出た・記録メディアがいつものように使えないなどの不具合が生じた際に少しでも困ったり悩んだりした場合にはプロのデータ復旧の無料相談を利用することを優先しましょう。アドバンスデータ復旧は独自技術やAI技術を持っており高度な技術力で復旧・修復作業を行うからこそ短時間での対応・費用を抑えたデータ復旧を実現しています。外付け・内蔵HDD、NASやRAIDサーバー、SSD、SDカード、USBメモリ、パソコン(Windows・Mac・自作)など様々な機種に対して多くの復旧実績もあり安心です。
































