HDDが故障したかも?と思った時には修理することを考えるのではないでしょうか。外付けHDD、HDDが内蔵されているパソコンやNASが認識しない・起動しない・データを見ることができない・エラーメッセージが表示される・異音がする・ファイルの移動やコピーができない・フリーズするなど、HDDが故障して生じる症状は様々です。HDDを動作可能な状態に戻したい・修理だけ希望するのか、データの救出を優先したいのかによって対処方法は大きく変わるものです。ここでは、「修理」と「データ復旧」の違いやHDDが故障する原因とともに症状別の修理・修復方法を紹介していきます。
HDDとは

HDDとは、データを保存するための記録装置のことを指します。正式名称はHard Disk Driveの頭文字を取ってHDD・ハードディスクと呼ばれています。HDDは大きく分けてパソコン内蔵のHDD・外付けHDD・NAS(ネットワークHDD)の3種類に分類されます。それぞれのディスクの構造はほとんど同じものです。HDDは比較的安価で、多くのデータを保存する事ができ、様々な分野や場所で活用されている精密機器の1つです。HDDは主にデータが保存される円盤状の部品「プラッタ」とデータを読み取る針のような部品「磁気ヘッド」で構成されていますが、それらが動作する範囲はナノメートル単位です。HDDは精密機械の中でも類を見ない極小の世界で稼働していることから僅かな振動や衝撃が加わるだけでもプラッタや磁気ヘッドが損傷してしまい、HDDが認識しない・フォルダやファイルが開かない・データにアクセスができないといった症状発生に繋がる事があります。
※ナノメートルは砂の100万分の1、花粉の4万分の1、髪の毛1本の10万分の1に相当する大きさとなります。
↓外付けHDDが認識しない状況でお困りの方はこちら
HDDの修理とデータ復旧の違い

HDDが故障した場合には機器を動作可能な状態に戻したいのか、データの救出・修復したいのかによって対応は変わります。HDD内のデータは不要で起動できる・使えるように戻れば良い方は「メーカー修理」を、HDD内のデータが必要・データの救出を希望される方は「データ復旧」を優先した方が良いものです。
- 修理とは
- HDDを工場出荷時の状態に戻すのは「メーカー修理」
- HDDからデータを救出するのは「データ復旧」
- メーカー修理とデータ復旧の選び方
1.修理とは
修理とは、故障やトラブルが発生したHDD等の記録媒体や内部の部品に対して部品交換や修理作業を行い、再び使えるように戻す・使用可能な状態に修復する事を目的に行うものです。
2.HDDを工場出荷時の状態に戻すのは「メーカー修理」
外付けHDDや内蔵HDDが搭載されたパソコンが壊れた際にメーカー修理に出した場合には、ほとんどの場合、新しいHDDへの交換となるか、HDDは初期化され購入時の状態に戻された上で返却される対応となるため、保存されていたデータは全て消えてしまいます。購入店に修理依頼を行った場合も同様の対応となります。メーカー修理に出した場合には機器を工場出荷時・動作可能だった購入時の状態に戻す事が目的になっており、データは保証されません。HDDに症状やトラブルが発生した際に保証期間内だったとしてもHDDの交換、もしくはデータが消える修理対応になるため、保存しているデータが大事、無くなったり取り出せなくなったりしたら困ると少しでも頭によぎった場合にはデータ復旧業者に相談することを優先した方が良いものです。
※初期化とは、機器を工場出荷時の状態に戻す操作のことを指します。
3.HDDからデータを救出するのは「データ復旧」
HDDが故障したとしてもディスクの中にはデータは消えずに残っている事が多いものです。この残っているデータを特殊な技術や専門知識を持って救出を行い、復元する作業のことを「データ復旧」と呼びます。データ復旧業者であれば、トラブルが起きたHDDの故障原因、損傷箇所・障害の種類の特定が可能で論理障害でも物理障害でも対応が可能となるものです。しかしながら、データ復旧業者のサービス内容には大きな差もあるため、「独自技術」や「AI技術」を持っている・高度な技術力を持ったデータ復旧業者を選ぶ事が重要となります。高度な技術力を持った復旧業者に相談して初めて早くて安いデータ復旧が可能となるものです。
4.メーカー修理とデータ復旧の選び方
通常、HDDをメーカー修理に出した場合にはデータ復旧はサービスの対象外となります。メーカーの中にはデータ復旧を行っている会社もありますが、「筐体」の製造をメインにしており、データ復旧に対応していても軽度な障害に限られる事や修理・修復期間が数週間から数ヶ月単位と長時間に渡る事も少なくありません。待っていても復旧が難しかったと後々に返却されるケースもあるため注意が必要です。HDDが故障したかも?と少しでも頭によぎった場合に中にデータのバックアップがあるなど、ディスク内に入っているデータは不要で機器が動作可能な状態に戻したい方は「メーカー修理」へ、バックアップが取れていない・不十分、HDDからデータを救出したい方は「データ復旧業者」を選ぶようにしましょう。
HDDが故障する原因とは
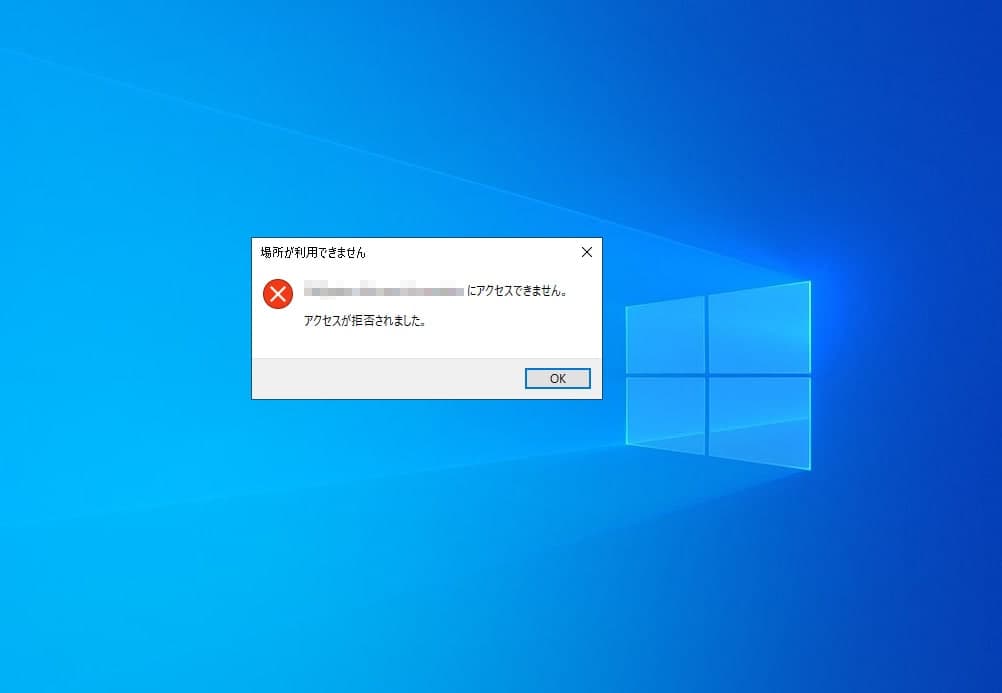
HDDが故障する原因は大きく分けて下記3つに分類されます。
- 筐体損傷
- 論理障害
- 物理障害
1.筐体損傷
筐体とは、HDD以外の部品のことを指します。メモリ、基板、マザーボード、スピンドルモーターなどの内部部品だけではなく、電源ユニットやケーブルの接続部分や外側部分も含まれます。筐体部分のみが損傷、故障していた場合には中のデータを救出できる事は多いものです。しかしながら、マザーボードや基板、メモリなどのパソコンの基幹部分が故障した場合にはパソコンが正常に起動しない・動作しなくなってしまうため、HDDの故障であるのか、パソコン側の故障であるのかを判別することは難しい状況となります。無闇に電源の入り切りや再起動を繰り返すだけでも状態が重篤化してしまうことも多いため、早く安く問題を解決したい場合にはプロの修理・データ復旧業者に相談することを優先しましょう。個人で筐体部分にのみ問題があると判断して操作や修理作業を進めてしまう事は大変危険です。個人でパソコンやHDDを分解してしまうとメーカー保証の対象外になる・他の障害を誘発することにも繋がりかねません。修理が必要かも・故障しているかもと思った時には機器に生じている障害内容や故障箇所、損傷状況を正確に判断する事が必須となります。また、パソコンをメーカーや購入店に修理に出すと中のデータは消えてしまう対応となるため、その点も注意しましょう。
2.論理障害
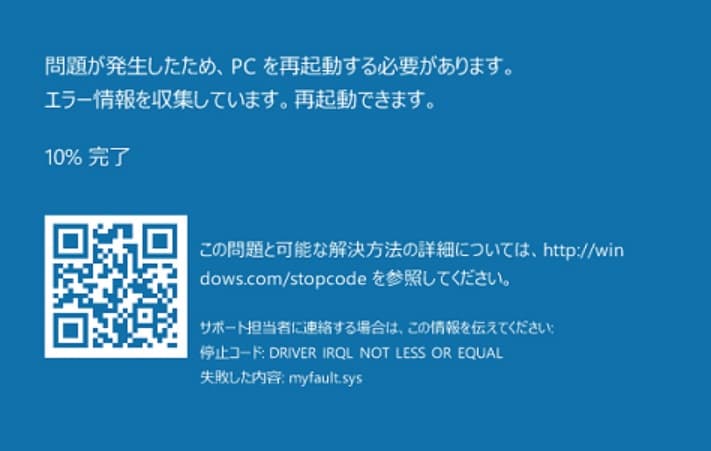
HDDに生じる論理障害とは、機器自体は故障していない状態であってもデータやファイルシステムの破損、プログラム上に問題が発生したことによって生じる障害のことを指します。
・HDDに論理障害が生じる原因例
- パソコンから外付けHDD等の外部メディアを取り外す時にハードウェアの安全な取り外しができなかった/強制終了を行った/ファイルシステムやプログラムファイルの破損が起きた/ウィルスに感染した/プログラム破壊/経年劣化/データを消した・ゴミ箱からも削除した/データを上書きした/誤動作が起きた/初期化・フォーマットした/暗号化されている/エラーメッセージが表示されている/アップデート中に電源を切った等
記録媒体に論理障害が生じる原因は様々です。
・HDD内で損傷し、論理障害を引き起こすシステム例
| ファイルシステム | データを管理するための仕組み(Windows、Mac、iOS、iPadOS、Linuxによって異なる) |
|---|---|
| OS(オペレーションシステム) | パソコン全体を管理しているソフトウェアのこと ※パソコンの起動時にはOSの起動が必須となる |
・Windowsのパソコンで論理障害が発生した場合には
Windowsのパソコンでは正常に起動ができない等の症状が出た際には自動修復ツールが立ち上がってエラー箇所を自動的に修復する事があります。パソコンを起動するために必要な「プログラム」やデータ内容の目次のような「ファイルシステム」にエラーや不具合が出た時にはこのWindowsの自動修復機能だけで復旧できることもあるものです。しかしながら、ユーザーが間違って削除したデータや誤フォーマットを行った場合にはこの修復ツールを使ったり修理業者・メーカー修理に出したりしてもデータの復旧はできないため注意が必要です。論理障害が起きた場合には機器の電源を切って状態が悪化しない様に努めることが重要です。万が一、トラブルが起きた後にデータ復旧ソフトを使ってしまうと状態の重篤化を進めることやデータの上書きを進めることも多いため、使用を続けることは避けた方が良いものです。
3.物理障害

物理障害とは、HDDが機械的・物理的に故障してしまったために生じる障害のことを指します。
・HDDに物理障害が生じる原因例
- 落下や転倒/衝撃や振動が加わった/停電・落雷の後、トラブルが発生した/水没してしまった・液体がこぼれた/パソコンの熱暴走が起きた後、不具合が出た/経年劣化/不良セクタの発生/部品の故障や損傷/異音がする/エラーメッセージが表示されるなど
記録媒体に物理障害が生じる原因は様々です。
↓HDDを使用中、エラーメッセージが表示された場合にはこちらも参照ください。
・HDD内で故障し、物理障害を引き起こす部品例
| プラッタ | データを記録するための円盤状の部品 |
|---|---|
| 磁気ヘッド | プラッタからデータの読み書きを行うための針のような部品 |
※部品が故障する他にもファームウェア(HDDをコントールするためのプログラム)の破損や不良セクタの発生、基板(HDDに電力を供給して動作させる部品)の故障などによっても物理障害は生じてしまうものです。
・HDDに物理障害が生じた時には
HDDが認識しない・エラーメッセージが表示される・異音がする等の症状が発生している時には物理障害が生じている事が多く注意が必要となります。機器が機械的・物理的に破損・故障していると少しでも考えられる場合には電源の入り切りや再起動、通電し続ける事は避けて機器の電源を切ることを優先しましょう。電源を入れたままにしているとプラッタに磁気ヘッドが接触してプラッタに傷をつけたり、データが入っている部分をえぐってしまったりすることも起こりえます。物理障害が発生している場合には個人での対応は難しいものです。HDDや内部部品の修理を行う為には1.高度な技術力(独自技術やAI技術を持っている)2.深い専門知識3.互換性のある部品の調達4.クリーンルームなど手術室のような専用環境の4つが必須となるものです。無闇に操作や作業を進めてしまうと状況はすぐに重篤化してしまいます。HDDの修理が必要かもと少しでも考えた場合には手を止めてプロの修理・データ復旧業者に相談することを優先しましょう。
※データ復旧ソフトは物理障害が発生している機器には使えないものです。使おうとするだけで状態を重篤化させてしまい取り返しのつかない状況に陥ってしまうため、試さないように注意しましょう。
↓HDDから異音が聞こえる時にはこちらも参照ください。
HDDの修理が必要になる症状例
下記のような症状が出たらHDDの修理や修復作業を行うことを検討しましょう。
- 異音がする
- 焦げ臭い
- エラーメッセージが表示される
- 電源が勝手に落ちる・再起動する
- パソコンがフリーズする・動作が遅い
- ファイルやアプリケーションが開かない
- HDDが認識しない、起動しない
1.異音がする
異音が聞こえる時にはHDDの故障を疑う必要があります。
・ハードディスクから聞こえる異音の種類例
- カチカチ・カリカリ・カランカラン・ギギギ・コツコツ・ブーン・ガリガリガリ・カンカンカン
HDDから異音がする場合には機器の電源をすぐに切りましょう。HDD内の駆動部分が故障したり、プラッタと磁気ヘッドが接触したりすることで異音は発生します。電源を入れたまま・通電し続けるだけでも基板をショートさせてしまうことやデータが入っているプラッタに傷や溝を発生させ、最悪の場合はデータが保存されている箇所そのものをえぐってしまうことも起こりえるものです。異音が鳴っている時にはすでに重度の物理障害が生じている事がほとんどです。操作や作業を続けようとすることで復旧可能だったものが復旧不可能な状況に陥ってしまうことも多く、異音が鳴ったときにはバックアップを取るようなことも避けて、すぐにプロ修理・データ復旧業者に相談することを優先しましょう。
2.焦げ臭い

HDDは高速で回転するプラッタもプラッタからデータを読み取る磁気ヘッドもスピンドルモーターで動かしているものです。モーターが故障した際には焦げ臭い・焼けた臭いがする事があります。状況が悪化すると発火してしまうことも起こりえるため、機器の電源を切ることを優先しましょう。画像や動画編集、3Dゲームなどの高負荷の作業を長時間続けているとパソコンや内蔵ディスクに負担がかかり続けて症状発生に繋がることもあります。焦げ臭いと感じたときには重度な物理障害が生じている状態であるため、バックアップなどの操作は行わずにすぐにプロの修理・データ復旧業者に連絡することを優先しましょう。
・異音や異臭がするときには
HDDから異音や異臭がするときにはHDD本体を開封、分解した上で部品の交換や調整、修理作業を行う必要が出てきます。これらはクリーンルームなど専用環境下で進める事が必須となり、個人で対応することは難しいものです。人間の手術を専用の手術室で専門の医師が進めるのと同様でHDDを修理する際には専用のクリーンルームで専門の技術員が作業を進めて初めて安全なデータの復旧や修理が可能となります。HDDが動作可能に戻れば良い・データは不要な方はメーカーへ、データの取り出しや救出を希望される方はデータ復旧業者に相談することを優先しましょう。
↓HDDからデータを取り出したいと思った時にはこちらの対処方法もお試しください。
3.エラーメッセージが表示される
エラーメッセージが表示されてパソコンやHDDが認識しない・作業ができなくなった際にはHDDに論理障害もしくは物理障害が発生しているため、注意が必要となります。
- 「ハードディスクの問題が検出されました」
- 「問題が発生したためコンピュータを再起動する必要があります」
- Boot Device Failue・OS not found/UNMOUNTABLE_BOOT_VOLUME
- NTLDR Missing
- 「フォーマットしますか?フォーマットする必要があります。」
- 「HD Not Found」
- 「データエラー(巡回冗長検査(CRC)エラー)です。」
※パソコンがブルースクリーンになる時にはエラーのメッセージの他にエラーコードも表示されます。修復作業を行う際に必要になるためメモを取るようにしましょう。
※6の項目で出るエラーのメッセージはTeraStaionなどのNASで内蔵ディスクが認識していない状態を示しています。
パソコンにエラーメッセージが表示される場合にはブルースクリーン画面になり、キーボードでの操作が一切できなくなるため慌ててしまう事も多いものです。安易に強制終了や電源の入り切り、再起動を行ってしまうと状況が重篤化してしまい、本来なら早く安く修復可能だったものが、修復不可能な状態に陥ってしまうことも起こりえるため注意しましょう。
・CRCエラー(巡回冗長検査エラー)が表示された場合には
CRCとはデータのエラーを検出する仕組みの事を指しますが、CRCエラー(巡回冗長検査エラー)が表示された場合にはHDDに物理障害が発生している事が多いものです。通電し続ける・そのまま使おうとする・電源の入り切りや再起動を試すだけでも状態が重篤化してしまいます。データが消失してしまうリスクも高まるため、ハードディスク内のデータが必要・取り出せなかったり無くなったりしたら困ると少しでも頭によぎった場合には電源を切ってプロのデータ復旧業者に連絡する事を優先しましょう。データ復旧ソフトや修復ツールを使うことは避けた方が良いものです。修復したいはずが状態を悪化させてしまうことやデータの上書きが進む事の方が多いため、どうしても試したいと思ったときにはプロに相談した上で進めましょう。
↓CRCエラー(巡回冗長検査エラー)が表示された時にはこちらも参照ください。
4.電源が勝手に落ちる・再起動する
パソコンの電源が勝手に落ちたり、再起動したりする時にはHDDにエラーが生じているか、機器の性能不足によって症状が引き起こされている事が推測されるものです。パソコンを長時間使用している・高負荷の処理を続けている場合にはパソコンが処理し切れずに再起動してしまうこともあります。しかしながら、何度も電源が落ちる・再起動を繰り返すような場合にはHDDのシステムに問題が起きている事が多いため注意が必要となります。システムの復元を実施する事で症状が改善できることもありますが、状態を悪化させてしまい取り返しのつかない状況に陥ってしまうことも少なくないため、失敗したくない・早く安く問題を解決したい場合には操作や作業を進める前にプロの修理・データ復旧業者に相談することを優先しましょう。
5.パソコンがフリーズする・動作が遅い
パソコンが頻繁にフリーズしたり、動作が遅いと感じたりする場合にはHDDにエラーが生じている・メモリ不足によって症状が引き起こされている事が多いものです。一度に多くのデータ処理が必要な操作を行った場合を除いて、いつも通り使っているのにも関わらずパソコンがフリーズする・動作が異常に重たい時には経年劣化などでHDDに重篤な障害が発生していることも少なくありません。パソコンの動作がおかしいと思った時には使用を止めましょう。通電し続ける・使い続けようとする・強制終了や電源の入り切り、再起動を行う事で状態が悪化したり、HDDが完全に壊れてしまったりすることも多く起こりえるものです。
・HDDやパソコンの動作が遅い場合に試せる修復方法例
- アプリをアンインストールする/不要なデータを消す/ウィルス対策ソフトを試す/ネット環境を改善する/パソコンを再起動する等
6.ファイルやアプリケーションが開かない
HDDやパソコンに保存しているファイルが開けない場合にはファイル自体が破損している・HDDに障害や不具合が生じている・拡張子が変更されてしまっている事が推測され慎重な対応が求められます。拡張子を表示させる設定を行い、開かないファイルの拡張子が正しいものになっているかを確認してみましょう。
※拡張子とは、ファイルの種類を特定するための文字のことを指します。
ファイルが破損してしまった場合にはデータの読み書き中にエラーが生じて症状が引き起こされている事が考えられるものです。ファイルが破損した際には自分で修復することは難しい事が多く、早く安く復旧したい場合にはプロのデータ復旧業者に相談することを優先しましょう。データ復旧ソフトを使うと修復ができないばかりか状態が悪化する・データが上書きされて取り返しのつかない状況に陥ってしまうことが多いものです。
特定のアプリケーションだけが開かない場合にはシステムエラーが起きて症状発生に繋がっている事が考えられます。アプリケーションの不具合は一旦、アンインストールを行なった上で再度インストールするだけで問題が解決できる事が多いため、試してみることも選択肢の1つです。
7.HDDが認識しない、パソコンが起動しない
パソコンが起動しない・HDDが動作しない・認識しない場合には下記のような原因が推測されるものです。
- OSにシステム障害や不具合が生じている
- 部品の故障
- 電源ユニットの故障
- ケーブルの故障や接続不良
パソコンの起動時にメーカーロゴが表示されたまま、動作できなくなった際にはパソコンのOSにシステム障害が生じていることが多く注意が必要になります。パソコンが起動しない場合に個人で原因を正確に判別することは難しいものです。パソコンの掃除や部品交換、ハードディスクを初期化するなどの修復方法もありますが、安易に修理作業を進めてしまうと状態が悪化してしまい取り返しのつかない状況に陥ってしまうことも多く起こりえます。パソコンが起動しない・HDDが認識しないといったトラブルが発生している時には専門業者に相談することが解決への近道となります。
・その他の症状が出た時にもHDDを修理するか検討しましょう
共有フォルダにアクセスができない・他のパソコンやMacに接続してもHDDが認識しない・ファイルのコピーや移動ができない・ドライブ自体が認識しない・パソコンでデバイス名が表示されないなど、HDDに生じる症状は様々です。不具合が出ている時にそのまま使い続けようとするだけでも早く安く復旧可能だった状態が復旧不可能な状況に陥ってしまうことも多く起こりえるものです。トラブルが起きたときには機器の使用を止めることから始めましょう。
↓Macに接続した外付けHDDが認識しない状況でお困りの方はこちら
HDDの修理・修復作業を進める前にはエラーチェックを行う
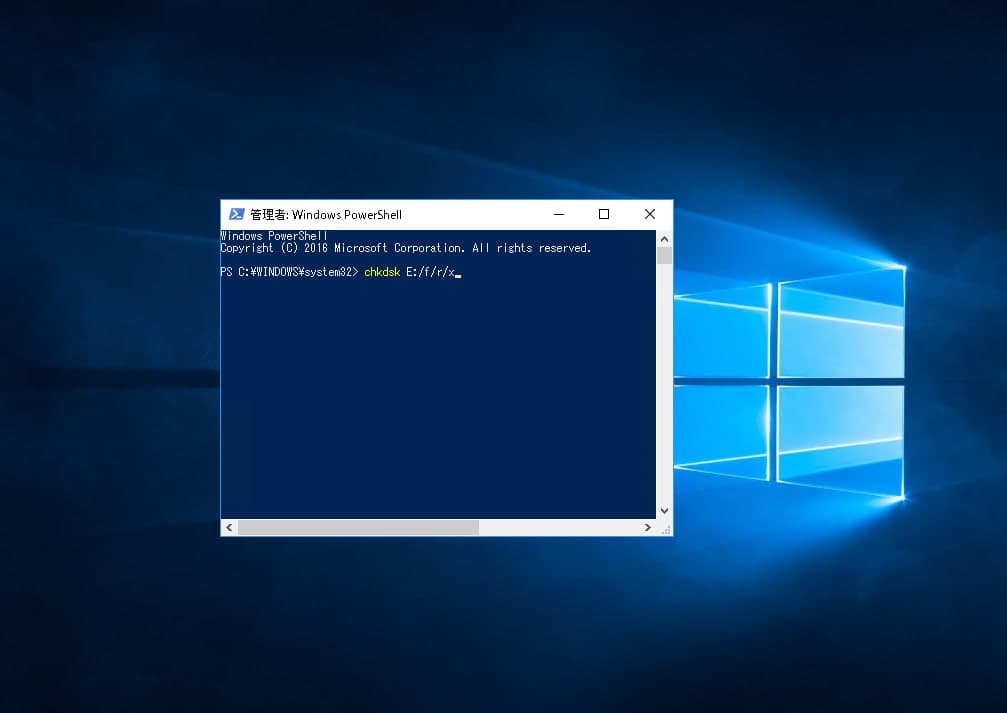
HDDの修理を行いたいと考えた場合には、修理作業を進める前にエラーチェックを行う事で問題がある箇所が修復できる事があります。ディスクにエラーが出ている状況でシステムの復元やデフラグを行ったとしても問題は改善できないため、事前にエラーチェックを行っておいた方が良いものです。しかしながら、HDDに物理障害が少しでも生じている時にエラーチェックをかけてしまうと状態が重篤化してしまい、修復できるものが修復不可能な状況に陥ってしまうことも多いため、ハードディスク内のデータが大事・失敗したくない・早く安く復旧したい方はエラーチェックを進める前にプロの修理・データ復旧業者に相談することを優先しましょう。
- HDDのエラーチェック方法(Windowsの場合)
- HDDのエラーチェック方法(Macの場合)
- エラーチェックでHDDの修復が可能なエラー内容は?
1.HDDのエラーチェック方法(Windowsの場合)
WindowsにはHDDのエラーチェックと修復を行ってくれる機能が標準で搭載されています。HDDに軽度な論理障害のみが生じている場合にはエラーをチェックするだけでなく修復も同時に行ってくれるものです。
・エラーチェックでHDDを修復する方法
- パソコンを起動→エクスプローラーから診断したいドライブを選ぶ
- 右クリック→「プロパティ」をクリック→「ツール」タブをクリック
- エラーチェックの項目内で「チェック」を押す
- 不良セクタがあった場合には「ディスクのチェック」のウィンドウが表示される
- チェックディスクのオプション→「ファイルシステムエラーを自動的に修復する」と「不良セクタ―をスキャンし、回復する」にチェックを入れ「スタート」を押す
- システムが自動的に修復されるのを待つ
※再起動を促すメッセージが表示された場合には再起動を行いましょう。
エラーチェックを行っても症状が改善しない時には、磁気エラーが起きている事やプラッタ上に傷が生じている・深刻な障害や物理的な不良セクタが発生しているなど、HDDに重度の物理障害が生じていることが推測されるものです。HDDに症状やトラブルが生じる時には様々な原因が考えられ、個人で原因の特定は難しいことが多く、原因がわからないまま・特定ができないまま作業を続けることでデータの復旧や修理が難しくなるとこまで状態が悪化してしまう事も少なくありません。少しでも悩んだ時にはプロの修理・データ復旧業者に相談することを優先しましょう。
2.HDDのエラーチェック方法(Macの場合)
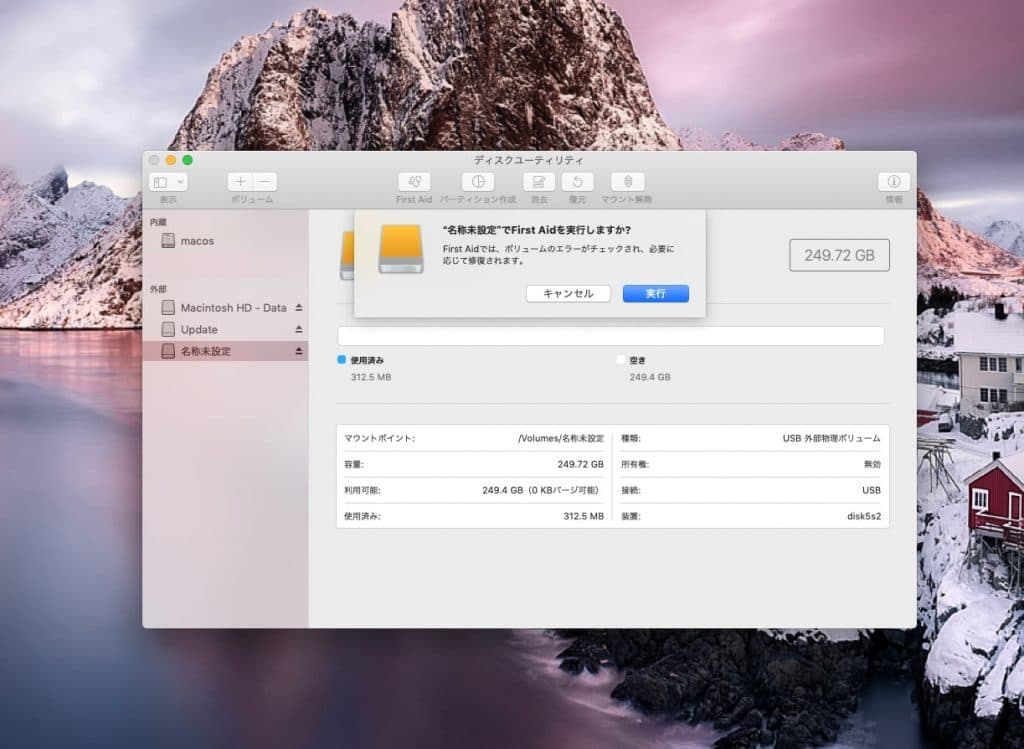
MacでHDDのエラーチェックを行いたい時には「First Aid」を使う方法があります。「First Aid」はMac専用の簡易修復プログラムです。
・Mac のエラーチェック「First Aid」でHDDを修復する方法
- Finder→アプリケーション→ユーティリティ→フォルダを開く
- ディスクユーティリティをクリック
- チェックしたいディスクを選ぶ→First Aidをクリック
- 実行を押す→修復されるまで待つ
「First Aid」はHDDに軽度の論理障害のみが生じている場合に修復が可能なプログラムです。ディスクに中度以上の論理障害や軽度でも物理障害が発生していた場合に「First Aid」を試してしまうと状態が悪化してしまい、修理やデータの復旧が難しくなることも多く起こりえます。ハードディスク内のデータが大事・使っているパソコンが大切な物・失敗したくない・早く安く復旧したいと少しでも考えた場合には操作を進める前にプロの修理・データ復旧業者に相談することを優先した方が良いものです。
3.エラーチェックでHDDの修復が可能なエラー内容は?
HDDでエラーが出た箇所の事を不良セクタと呼びます。不良セクタはHDDを使っているうちに発生してしまうものですが、パソコンは動作可能な状態を保ちます。しかしながら、この不良セクタが増えてしまうとトラブル発生の原因ともなり、パソコンが起動しない・HDDが認識しないといった症状を引き起こします。軽度の不良セクタや軽度の論理障害であればWindowsやMacのエラーチェックを使う事で修復が可能な事があるものです。定期的にエラーチェックを行なえば不良セクタの増加を防げるため、トラブルを回避できることもあります。しかしながら、物理的な不良セクタが発生している時にはエラーチェックを行っても効果が無く、むしろ状態を重篤化させてしまう操作となるため注意が必要となります。エラーチェックをかける事でプラッタに傷をつけてしまったり、磁気エラーの症状を悪化させてしまったりと取り返しのつかない状況に陥ってしまうことも多く起こりえるものです。個人でエラーの程度(軽度・中度・重度)を判別することは難しく、安易にエラーチェックをかけると後悔してしまう結果に繋がることもあるため、何かしら症状が出てHDDの修理を行いたいと考えた時にはプロに相談することを優先しましょう。
HDDの修理作業を進める前に確認したいこと
HDDの修理が必要かもしれないと思った時には作業を進める前に下記も確認しておきましょう。
- 接続・電力供給の確認
- バックアップの有無
1.接続・電力供給の確認
電源ケーブルが抜けている・接続できていない・ケーブルが損傷しているなど、トラブル発生の原因がHDDやパソコン側の故障ではないことも多いものです。機器が起動しない・動作しないといった症状が出ている時にはHDDの修理作業を進める前に接続状況を確認しましょう。
2.バックアップの有無
HDDを修理したいと思った時にはデータのバックアップの有無を確認することも重要です。直近までのバックアップが取れている場合には機器からデータの取り出しや復旧する必要が無いかもしれません。バックアップが十分であればデータが消えてしまう対応となりますが、メーカー修理に出す方法も選択肢の1つです。バックアップが不十分だったり、故障が疑われるHDDの中にしかデータが保存されていなかったりする場合にはメーカー修理よりもデータ復旧業者に相談することを優先した方が良いものです。
・HDDのデータをバックアップする方法例
- WindowsやMacのパソコンに搭載されている機能を使う
- データ容量に余裕がある外付けHDDやSSD、NASに保存する
- クラウドやオンラインストレージに保存する
HDDの修理を自分で行いたい時に試せる修復方法を紹介
下記はHDDを修理したいと思った時に自分で試せる修復方法です。
- デバイスマネージャーでドライバを再インストールする
- チェックディスクで修復する
- ドライブレターを変更する
- データ復旧ソフトを利用する
- フォーマット・初期化する
- Macのツールで修復する
ここで紹介する方法はHDDに軽度な論理障害しか発生していないと考えられる場合にのみ試しましょう。HDDが認識しない・異音がする・落としたなど、物理障害が生じている疑いがある時には電源の入り切りや再起動など簡単にできることを行うだけでもすぐに状態が悪化してしまうものです。早く安く修理したい・復旧したいと思った時には操作や作業を進める前にプロの修理・データ復旧業者に相談する事を優先しましょう。早めに相談した方が希望する結果に繋がるものです。
↓HDDを落下・落とした場合にはこちらも参照ください。
1.デバイスマネージャーでドライバを再インストールする
外付けHDDを修理したいと思った時には、ディスクがデバイスマネージャー上で認識されているかを確認することから始めましょう。
・デバイスマネージャーの開き方
- Windowsマーク横の検索ボックスに「デバイスマネージャー」と入力
- デバイスマネージャーが開く
デバイスマネージャー上で外付けHDDが認識されているのであれば、ドライバを右クリック→「更新」を押してドライバを再インストールすればファイルが開かない等の問題が解決できる事があります。しかしながら、デバイスマネージャー上で外付けHDDが「不明なデバイス」などの表示になる場合にはディスクが物理的に故障している事が多く、余計な操作や修理作業を進める事で状態が重篤化してしまうことも多く起こりえるものです。注意しましょう。
2.チェックディスクで修復する
WindowsにはHDDを修復するためのコマンド機能が標準で備わっています。Windowsのコマンド、「チェックディスク(chkdsk)」はHDD内のシステムをチェックして破損の有無や軽度の論理障害であれば修復が可能な機能の1つとなります。
・チェックディスクのコマンドでHDDを修復する方法
- Win とRキーを同時に押す→ファイル名を指定→実行のウィンドウを開く
- cmdと入力→コマンドプロンプトを起動させる
- 「chkdsk d/f」を入力→Enterで実行する
※HDDに何かしら症状が起きた時には論理障害ではなく物理障害が生じている事が圧倒的に多く、コマンド修復を行う事で状態が重篤化してしまうことも起こりえるものです。早く安く確実にHDDを修理したい・修復したいと考えた場合にはプロの修理・データ復旧業者に相談することを優先しましょう。
3.ドライブレターを変更する
NASや外付けHDDなどパソコンに接続する機器が多い場合にはドライブレターの重複が起きてDドライブに表示されないといった症状発生に繋がる事があります。
・ドライブレターの確認と変更方法
- 検索ボックス→「コンピューターの管理」を選択して起動
- 「記憶域」→「ディスクの管理」を選択
- Dドライブを右クリック→「ドライブ文字とパスの変更」を押す
※ドライブレターが重複していた場合には今までに使用していないドライブレターに変更するだけで問題の解決が見込めます。
4.データ復旧ソフトを利用する
データ復旧ソフトを使って自分でHDDを修理したいと思った場合の修復方法を紹介します。
- HDDに対応しているデータ復旧ソフトを入手する
- HDDをPCに接続する
- 画面に従って操作する
- ソフトのスキャン機能を使う
- 修復したいデータをクリック
- 修復されたデータを確認して作業完了
HDDを修理したいと考えた場合にデータ復旧ソフトを利用する修復方法はディスクに軽度の論理障害が生じている時にのみ試せる方法となります。HDDに何かしら症状や不具合が発生した時には論理障害ではなく物理障害が生じている事がほとんどでデータ復旧ソフトを使う事で取り返しのつかない状況に陥ってしまうことも多く起こりえるものです。
・データ復旧ソフトを使ってHDDを修理するメリット例
- 操作が簡単なソフトも流通している
- 自分で早くHDDを修理・修復できる事もある
・データ復旧ソフトを使ってHDDを修理するデメリット例
- データ復旧ソフトはHDDに物理障害が生じている時にはそもそも使えない
- HDDに物理障害が発生している時に無料のソフトなど、データ復旧ソフトをダウンロード・スキャンする事で状態が重篤化してしまう事が多い
- データ復旧ソフトを利用した結果、データの上書きが進んでしまう事も多く起こりえる
- データ復旧ソフトを使う事でかえって修理やデータの修復が難しくなるケースも多い
トラブルが発生したHDDを修理したいと思った時に保存しているデータが大事なもの・取り出せなかったり修復できなかったりしたら困る・失敗したくないと頭によぎった時にはデータ復旧ソフトの利用は避けた方が良いものです。データ復旧ソフトを使ったHDDの修復方法はメリットよりもデメリットが目立ちます。ソフトをダウンロードするだけでも悪影響が出ることもあるため、ソフトを使うか悩んでいたり、早く安く修復したいと考えたりした場合には手を止めることから始めましょう。どうしてもソフトを使ってみたいと思った時には試す前にプロの修理・データ復旧業者に相談する事が重要です。失敗したり後悔したりする結果になることを防げます。
・データ復旧ソフト例
| フリーソフト例(無料) | データ復旧ソフト例(有料) |
|---|---|
| iSkysoft・4DDiG・Recuva・Disk Digger・Pandora Recovery・PC Inspector File Recovery・Mini Tool Photo Recovery Free・testdisk・AVIPreview・Recoverit・Photo Rec・EaseUS Data Recovery Wizard・Recover Files・Restart Explorer・Stellar Repair for Video・MMname・ZAR・AviFIXP・Glary UndeleteSFWare・VLC Media Player・Video Repair・DivFix・WMVConcat・DVDVob2Mpgなど | iSkysoft有料版・Disk Drill・Recoverit有料版・EaseUS Data Recovery Wizard有料版・SFWare Video Repair・データリカバリー・・Renee Undeleter・restore.mediaなど |
・データ復旧ソフトで対象となる機器・OS例
| 復旧ソフトの対応機種例 | 復旧ソフトの対象OS例 |
|---|---|
| HDD・SSD・パソコン(Windows、Mac)・SDカード・CFカード・USBメモリ・ビデオカメラなど | Windows 11・10・8・7・XP・Vista/ macOS X 10.6から10.15/ macOS Big Sur・macOS Monterey /iPadOS/ Linuxなど |
・データ復旧ソフトで修復が見込めるデータ例
- Excel・Word・PDF・動画・音声・画像・映像・ドキュメント・メール・圧縮ファイル・ゴミ箱に入れたファイルやフォルダ・録画したテレビ番組・ダウンロードファイル・誤削除したファイルやフォルダ・破損したファイルシステム・フォーマット、初期化したデータなど
HDDを修理したいと思った時にトラブルの発生原因が軽度の論理障害のみである場合にはデータ復旧ソフトを利用する事で修復が可能になることもあります。しかしながら、HDDを修理したいと考えるくらいの症状が起きている場合には論理障害ではなく物理障害が発生している事がほとんどです。論理障害だったとしても軽度であることは稀で中度以上の障害が生じている際に自分で何かしら操作や修復作業を進めてしまうと取り返しのつかない状況に陥ってしまうことも多く起こりえます。特にチェックディスクやデータ復旧ソフトを利用する事で状態が重篤化する事が多く、早く安く確実に修復したい・修理したいと考えた時には、まずはプロの修理・データ復旧業者に相談する事が解決への近道となります。
5.フォーマット・初期化する
HDDが動作しない等の症状が出ている場合に、また使えるように戻せる方法としてはフォーマット・初期化する方法が挙げられます。個人でできる簡単なHDDの修理方法となりますが、フォーマットや初期化を行うと中に入っているデータは全て消えてしまう操作となるため注意が必要です。フォーマットとは、機器を工場出荷時の状態に戻す操作のことを指します。フォーマットする事でHDDが動作可能な状態に戻ることもありますが、戻らないことの方が多い事も注意点として挙げられます。データは不要で機器が動作できるように戻れば良い場合に限定して試せる方法ですが、物理障害が生じていた場合には状態を悪化させるだけの操作となるため、おすすめできるものではありません。
6.Macのツールで修復する
Macのパソコンを使用している方向けのHDDの修復方法としてはMac独自のツールを使う方法も挙げられます。
・Macのディスクユーティリティでコマンドを使ったHDDの修復方法
- Finder→アプリケーションフォルダを開く
- ユーティリティフォルダ→ターミナルを開く
- 「/sbin/fsck -fy /dev/○○○」を入力
- Enterを押す
※3の項目で○○○に入る文字は機器ごとに異なるものです。ディスク名もディスクユーティリティで確認が可能です。
※Macのツール、ディスクユーティリティを使った修復方法もWindowsのツール、チェックディスクを使った修復方法と同様にディスクに大きな負荷がかかる操作となります。HDDの修理をしたいはずが、状態を重篤化させてしまうだけの操作にもなりかねないため、失敗したくない・早く安く修復したいと考えた場合には作業を進める前にプロの修理・データ復旧業者に相談することを優先しましょう。
HDDの修理方法・物理障害が生じている場合の修復手順

HDDの修理を行いたいと考えた場合にディスクに物理障害が生じている際には下記のような方法で修復を行う必要があります。
・HDDに物理障害が生じている場合の修理・修復方法
- HDDの故障箇所、障害の種類、程度を判別する
- 部品を調達する
- 部品の交換と調整を行う
- ファームウェアの修復を実施
- クローンディスクを作成
- 破損箇所の修復と解析を行う
1.HDDの故障箇所、障害の種類、程度を判別する
HDDの修理を進めるためには故障箇所・障害の種類(論理障害なのか物理障害なのか)・障害の程度(軽度・中度・重度)を正しく判別する必要があります。
2.部品を調達する
部品は互換性のある部品の調達が必須となります。部品を個人で調達することは難しい事が多く、早く安く確実に修復したい方はプロに任せた方が希望する結果に繋がります。
3.部品の交換と調整を行う
HDDの部品の交換と調整を行うにはディスクを開封する必要がありますが、家やオフィスなど、普通の環境下で修理作業を進めてはいけないものです。人間の手術を専用の手術室で行うのと同じイメージです。クリーンルームなど専用環境下で行わないと状態が重篤化してしまうため、個人で対応することは難しいものです。交換や調整も高度な技術力と経験も必要となります。技術力の高い復旧業者に相談する事で早くて安いHDDの修理、修復が可能となるため、悩んだ時には復旧業者の無料相談を利用した方が良いものです。
4.ファームウェアの修復を実施
ファームウェアとは、HDDやSSD、NASなどの機器を動作させるプログラムのことを指します。経年劣化や外的要因によってファームウェアが損傷してしまうことがありますが、個人でファームウェアを修復しようとするとデータの上書きを進めてしまう事や状態を重篤化してしまう事が多いため、安易に操作を進めることは避けた方が良いものです。
5.クローンディスクを作成
HDDの修理作業を進める際にはクローンディスクを使うことも多いものの、個人で複数のディスクを用意することは、費用だけがかさんでしまうことにも繋がりかねません。プロに頼んだ方が費用も時間も抑えられることの方が多いものです。
6.破損箇所の修復と解析を行う
HDDが故障した際には破損したデータやファイルシステムの解析も必要となりますが、深い専門知識と経験値が必要となるものです。市販のデータ復旧ソフトやフリーソフトでは修復ができない事が多く、失敗したくない・早く安く修復を希望される方はプロのデータ復旧業者に相談することを優先しましょう。
・HDDに物理障害が生じている場合の修理方法(上級者向け)
難易度が高いHDDの修理方法としては基板やチップの交換を行う方法が挙げられます。基板やチップの交換を行うには深い専門知識や、はんだ付けするにも高い技術力が必要になるため個人で行うことはおすすめできません。部品となる基板やチップ自体の入手が難しいことも多いものです。また、HDDの開封にはクリーンルームなどの適切な環境も必要となります。修理作業に不安がある・部品の調達が難しい・時間がかかりそう・失敗したら困る・中に入っているデータが大事など、1つでも当てはまる場合はプロのデータ復旧会社・修理業者に相談することを優先しましょう。プロに頼んだ方が費用も抑えられ悩む時間も短縮できることの方が多いものです。万が一、基板を間違ってしまったり交換したいチップの取り間違えなどが起きてしまったりするとデータを消失しかねません。
・基板、チップ交換を行ってHDDを修理する方法
- 故障した基板と同じ基板を探して入手する
- 新しく入手した基板からチップ部分を取り外す
- 故障したチップと新しく入手したチップを交換
- パソコンや外付けの筐体にHDDを戻す
- 動作確認を行って完了
HDDの修理方法・論理障害が生じている場合の修復手順
HDDの修理を行いたいと考えた場合にディスクに論理障害が生じている際には下記のような方法で修復を行う必要があります。
- HDDの故障箇所、障害の種類、程度を判別する
- ファイルシステムを修復する
- データの取り出しを行う
1.HDDの故障箇所、障害の種類、程度を判別する
HDDの修理を進めるためには故障箇所・障害の種類(論理障害なのか物理障害なのか)・障害の程度(軽度・中度・重度)を正しく判別する必要があります。損傷具合を解析するには深い専門知識や経験も必須となります。
2.ファイルシステムを修復する
ファイルシステムとは、記録媒体内のファイルの種類やデータの位置情報を管理、保存している箇所のことを指します。ファイルシステムが破損すると様々な症状を引き起こします。HDDを修理したいと思う症状が起きている時には軽度ではなく中度以上の障害が発生している事がほとんどです。安易に復旧ソフトを試してしまうとデータの上書きが進むばかりか修復が不可能になる程、状況が悪化してしまうことも多く起こりえるため、慎重な対応が求められます。
※修復作業は復旧業者ごとに技術力の差があり、独自技術やAI技術の有無によって復元される内容は異なります。高度な技術力があって初めて早くて安く確実な修復・修理が可能となるものです。
3.データの取り出しを行う
ディレクトリ構造や拡張子ごとにデータの取り出しを行います。データの誤削除、管理情報の上書き(データカービング)などのトラブルが起きている時にもこの作業は必須となります。
パソコン内蔵のHDDの修理を行いたい時には
パソコン内でHDDとマザーボードの接続不良が発生した場合にもトラブルやエラーが生じることがあります。
・パソコン内蔵のHDDを自分で修理する方法
- パソコンの電源を切る→パソコンのキャビネットを開ける
- マザーボードやHDDに繋がっているケーブルを外す
- ケーブル・HDD・マザーボードの端子部分などを掃除する
- 取り外した部品をPCに戻す
- パソコンを起動させ、動作可能になっているかを確認
パソコン内蔵のHDDの修理を行いたいと思った時にはパソコンの分解が必要となります。パソコン内蔵のハードディスクに不具合が起きる原因の1つとしては埃や塵、汚れが付着している事が挙げられ、掃除を行う事で問題が改善される事があるものの、クリーンルームではないところでマザーボードを取り出すと症状や状態の悪化を促してしまう他、個人でパソコンを開封するとメーカー保証の対象外にもなりえるため、無理に修理作業を進めることはおすすめできないものです。どうしても行ってみたいと思ったときには作業を進める前にプロに相談することを優先しましょう。
・パソコン内蔵のHDDの修理を始める前の事前準備
パソコン内蔵HDDの修理を進める前には動作可能か、データのバックアップが取得できるかを確認することも重要です。
- パソコンが動作可能であるかを確認する
- バックアップを取得する
- システムの復元を試す
- Time Machine機能を使う
- OSを再インストールする
1.パソコンが動作可能であるかを確認する
パソコンが動くか動かないかで試せる修理方法は変わってきます。パソコン自体は動作可能であれば先にバックアップを取ることを優先しましょう。パソコンが起動しない・電源がつかない等、動かない際にはデータを救出する難易度は上がります。できることから慌てずに確認していきましょう。無理は禁物です。少しでも悩んだ時には、プロの修理・データ復旧会社に連絡してから進めましょう。よくわからないまま進めてしまうと失敗してしまう・データが無くなってしまう危険性が高まります。
2.バックアップを取得する
パソコン内のデータのバックアップ方法は下記のような手順になります。
- パソコンに内蔵されていたハードディスクを外付けHDDとして使用できる機器を用意
- パソコンから物理的にハードディスクを取り出す
- 取り出したハードディスクにUSBアクセサリーを接続
- 不具合が起きているPCではない他のパソコンに繋ぐ
- データが確認できる場合にはここでバックアップを取っておく
ハードディスクにシステム障害が起きている際にはUSB接続している場合でもエラーチェック→自動システム修復機能が使えることがあります。しかしながら、必ず使えるわけではありません。使えたら試すくらいに留めておきましょう。また、パソコンからハードディスクを取り出して他のパソコンに繋ぐ行為自体が状態を重篤化させてしまうことも多く、注意が必要です。データを失いたくない・無くなると困るかもしれないと少しでも頭をよぎった時には手を止めることを優先しましょう。
3.システムの復元を試す/4.Time Machine機能を使う
「システムの復元」(Windows)、「Time machine」(Mac)はパソコンを正常に動作していた時の状態に戻すことができる機能です。パソコン内蔵のハードディスクに不具合が出ている時にはこれらの機能を使ってみることも解決方法の1つとなります。しかしながら、必要なデータを消してしまう危険性を含む修理方法でもあるため操作を進める前にはプロに相談した上で行いましょう。
5.OSを再インストールする
システムの復元やTime machineを使っても症状の改善が見られない時にはOSを再インストールする方法も選択肢の1つとして挙げられます。しかしながら、OSの再インストールを行った後にデータが消えてしまったり、システムの復元やTime machineの利用に失敗してしまったりすることも多く、バックアップを取ろうとする行為自体がデータを消失させる危険な事も多いものです。データが大事な方は操作や修理作業を進める前にプロに相談することを優先しましょう。
HDDの修理を行いたい時に注意したいこと
HDDの修理や修復を行いたい時は下記のような点に注意しましょう。
- 電源の入り切りや再起動の繰り返しはNG、強制終了は避ける
- 通電し続ける事は危険
- 分解や開封はNG
- パソコン操作を続けてはいけない
- HDDの修理を個人で行う場合には大きなリスクを伴う
1.電源の入り切りや再起動の繰り返しはNG、強制終了は避ける
ハードディスクの故障が疑われる・何かしら症状が出ている時に電源の入り切りや再起動を繰り返し行ってはいけません。電源の入り切りや再起動は機器に大きな負荷がかかる行為で、簡単にできることを行うだけでも状況や症状を悪化させる・データの上書きを進めてしまうことも多いものです。トラブルが起きた場合に電源の入り切りや再起動はすぐに行ってしまいがちな行為ですが、試すとしても1回だけに留めておきましょう。強制終了はできるだけ避けるべきです。機器に致命傷を与えてしまうこともあるものです。
2.通電し続ける・強制終了は危険
ハードディスクやパソコンに不具合が起きた時には通電し続けることは危険です。通電されている間はディスクの内部にある磁気ヘッドも動き続けてしまいます。データが記憶されているプラッタと磁気ヘッドが接触したまま通電が続くとデータを記録しているプラッタの表面に傷が入ってしまい保存されているデータが破壊されてしまいます。パソコンも自分で操作していなくとも通電している間はバックグラウンド上では様々な動作が続けられています。何かしら症状が起きた時には機器の電源を切ることが重要です。
3.分解や開封はNG
HDDは分解・開封することを前提に作られていないものです。HDDはごく小さな埃や塵が付着するだけでも取り返しのつかない状況に陥ってしまいます。パソコン、HDDなどの精密機器の開封はクリーンルームなどの専用環境下で専門技術を持ったエンジニアが進める必要のある作業となります。
4.パソコン操作を続けてはいけない
パソコン内蔵のハードディスクにアクセスできない等の症状が出ている時には、パソコンでの操作を止めましょう。ネットの閲覧、文書の作成やコピー、資料の更新や移動など、日ごろ行っている動作を続けることでも状況は悪化してしまいます。安く早く修理したい・問題を解決したい場合には機器を触らない事が重要です。
5 HDDの修理を個人で行う場合には大きなリスクを伴う
WindowsやMacのエラーチェック機能や修復ツール、データ復旧ソフトの利用などはハードディスクに軽度な論理障害のみが発生している時に使える機能です。HDDの修理を行いたいと思った時には障害の種類や程度を正確に把握した上で適切な対応が必要となりますが、個人でそれらを行うことは難しい事が多いものです。安易に修復ツールやデータ復旧ソフトを使ってしまうと状態が悪化し、自分で修理作業を進めなければ早く安く復旧できたものが復旧不可能な状況に陥ってしまうことも多く起こりえます。失敗しても良い・データが無くなっても良い場合を除いて操作を進めることはおすすめできないものです。どうしても自分で修理作業を行ってみたいと思った場合にはプロに相談した上で進めましょう。
・自分でHDDの修理、修復することを避けた方が良い状況は
- HDDの部品の交換や調整が必要な故障が起きている
- 致命的なファイル破損、データ障害が発生している
- 障害の種類、発生原因が不明
- 故障箇所が不明
- 障害の程度が不確か
- 症状発生の原因が特定できない
上記のような状態である場合に自分でHDDの修理や修復を行ってしまうと症状や状況が悪化することが多く起こりえるものです。無理に操作や修理作業を進めてしまうと後悔する結果に繋がる為、少しでも悩んだり困ったりした時にはプロに相談することを優先しましょう。
HDDの修理とデータ復旧で悩んだ場合には
HDDを修理するかデータの復旧を行うか悩んだ時には故障が疑われるハードディスクに対して「データは不要で機器が動作可能に戻したい」のか「データの救出を優先したい」のかによって対応を考えましょう。
- HDDやパソコンの修理だけ希望される方はメーカーや購入店へ
- HDDのデータ修復・取り出しを希望される方はデータ復旧業者へ
1.HDDやパソコンの修理だけ希望される方はメーカーや購入店へ
下記のような希望がある場合にはメーカーや購入店に相談することを検討しましょう。
- データは不要でハードディスクが動くように戻れば良い
- ハードディスクやパソコンの修理、起動を優先したい
- ハードディスク内のデータのバックアップが他にある
- ハードディスク内のデータは消えても問題が無い
2.HDDのデータ修復・取り出しを希望される方はデータ復旧業者へ
下記のような希望がある方はデータ復旧業者に相談することを優先しましょう。
- パソコンやHDDを修理しつつ、中のデータも維持したい
- バックアップが不十分
- バックアップが取れているかわからない
- バックアップが無い
- ハードディスクに保存しているデータが無くなると困る
- ハードディスクからデータを取り出せないと支障が生じる
↓外付けHDDからデータ復旧を行いたいと思った時にはこちらも参照ください。
・データ復旧業者の選び方
HDDの修理を考える時には何かしら症状やトラブルが起きている状況であるため、慌ててしまうことも多いものです。少しでも悩んだ時にはプロのデータ復旧業者に相談する事で悩みもすぐに解消され、問題の早期解決も見込めます。どこの会社に連絡したら良いのか困った時には下記のような項目をチェックしましょう。簡単に復旧会社を選ぶことができます。
- 高度な技術力を持っている(AI技術や独自技術の有無)
- 作業スピードや対応は早いか
- 復旧費用や料金プランなどが明記されているか
- 情報の守秘義務やセキュリティ管理は厳重か
- クリーンルームなどの専門環境を有しているか
- 復旧実績・復旧事例の有無
ハードディスクに保存しているデータが大事・ファイルやフォルダが取り出せないと困る・業務への支障を最小限に留めたい・復旧料金が気になる・費用を抑えたい・早く直したい等、1つでも頭に浮かんだ時にはデータ復旧業者に相談することを優先しましょう。アドバンスデータ復旧は1~6の条件を全て満たしている、おすすめのデータ復旧会社です。高度な技術力を持っているからこそ、早い対応と費用を抑えたデータ復旧を可能としています。困った時こそ、データ復旧業者の無料相談を利用することから始めましょう。
まとめ・万が一、困ったときには
ハードディスクは消耗品の一つです。様々な理由で不具合や故障が生じてしまう精密機器でもあります。症状やトラブルが発生した時にはできることから1つずつ確認していきましょう。無理は禁物です。安易に操作や修理作業を進めてしまうと状態が悪化して後悔する結果に繋がることも起こりえます。HDDの修理が必要かもと思った時には「データは不要で機器が動作可能に戻したい」のか「データの救出を優先したい」のかによって対応は変わります。データが不要な方はメーカーや購入店へ、データが必要な方はデータ復旧業者に相談することを優先しましょう。専門業者に相談した方が早く安く問題が解決されるものです。アドバンスデータ復旧は独自技術やAI技術を持っており、高度な技術力でHDDのトラブルに対応するからこそ、早くて安いデータの復旧を可能にしています。様々な機種に対して復旧や修理の実績も多く安心です。万が一、困った時には無料の相談から始めてはいかがでしょうか。

































