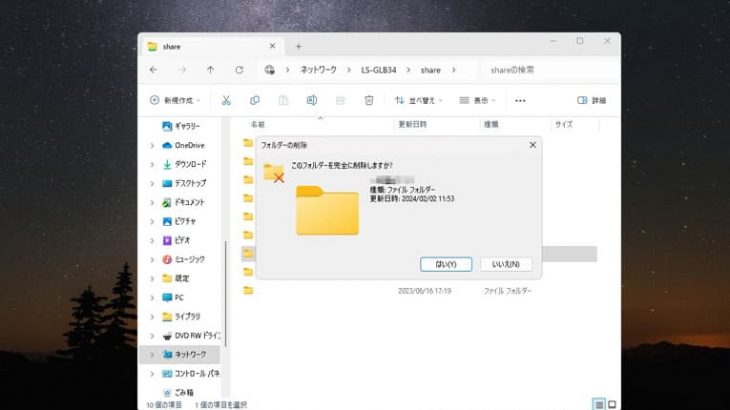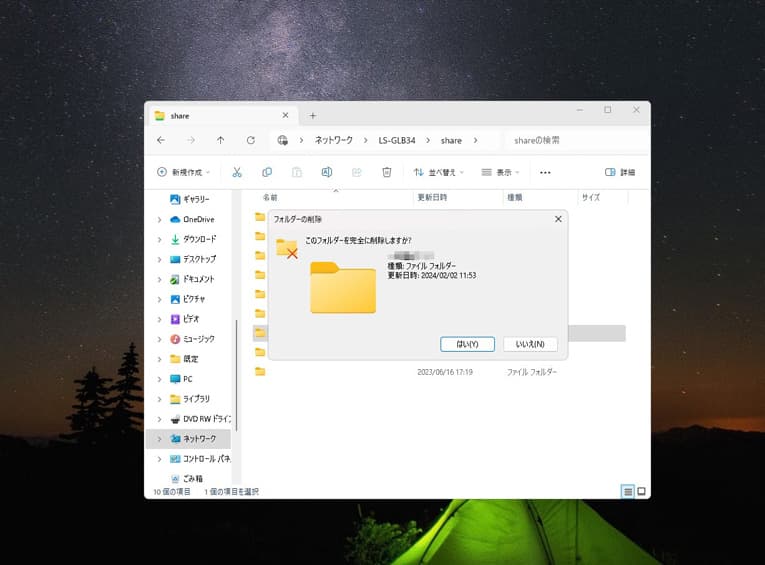共有フォルダのデータを誤って削除してしまった時には慌ててしまうものです。個人のパソコン上でデータを削除した時にはゴミ箱に入った後でも簡単に復元ができるものの、ファイルサーバーやNASで共有しているフォルダからデータを削除した場合にはごみ箱に入らずにそのまま消えてしまう為、注意が必要です。ファイルサーバー内のデータは重要なものも多く、無くなってしまった場合には自分だけの問題でなく、ビジネス上で大きな損失にも繋がりかねません。ここでは共有フォルダのデータを削除してしまった場合に試せる復元方法をWindowsとMacに分けて紹介していきます。
- 1. 共有フォルダとは
- 2. ファイルサーバーやNAS内の共有フォルダからデータを削除した時には
- 3. 共有フォルダから削除したデータを復元する方法(Windows編)
- 4. 共有フォルダから削除したデータを復元する方法(Mac編)
- 5. 共有フォルダから削除したデータを復元する方法を紹介(Windows/Mac共通)
- 6. 復旧業者の選び方
- 7. 共有フォルダ・共有サーバーのデータ管理はバックアップが重要
- 8. オンラインストレージやクラウドサーバーを活用してバックアップを取る
- 9. 削除以外でも共有フォルダのデータが消えてしまう事例
- 10. 共有フォルダを保存する機器例
- 11. まとめ・困ったり悩んだりした時には
共有フォルダとは

共有フォルダとはファイルサーバーやNASなど、記録装置内のデータを同じネットワークに接続しているパソコンやタブレット、スマートフォンなどの複数の端末から見ることができるように設定されたフォルダのことを指します。ネットワークに繋がれた端末からファイルサーバー内の共有フォルダにアクセスした際には個人のパソコン内のフォルダを使う時と同様に操作や表示を行うことが可能となるものです。
ファイルサーバーやNAS内の共有フォルダからデータを削除した時には
個人のパソコンで使っているファイルやフォルダ等のローカルデータを消した時にはごみ箱に入り、ごみ箱を空にしなければデータは残る為、うっかり必要なデータを削除してしまったとしてもすぐに復元が可能となるものです。しかしながら、ファイルサーバーやNASで共有しているフォルダやファイルを誤って削除してしまった場合にはそのまま消えてしまう為、注意しましょう。共有フォルダから消えたデータを復元したい場合にはバックアップから取り戻す方法を選択する必要がありますが、労力も時間もかかる作業となります。また、バックアップが無い・不十分だった場合には復元は難しい状況となるため、大事なデータを誤って消してしまった時には早めに適切な対応が必要となります。そのまま、通常時と同様に共有フォルダにアクセスしたり、新たなデータを入れたり、更新を行う等、使用を続ける事や余計な操作を行ってしまうと状態の重篤化を招くだけでなく、データ自体もどんどん上書きされていってしまいます。早く問題を解決したい・データが取り出せなくなると困る・失敗したくない・業務への支障を最小限に留めたい・費用を抑えて復旧したい等、1つでも頭によぎった時には手を止めてその場でプロに相談することを優先した方が良いものです。
↓NASからデータ復旧を行いたいと思った時にはこちらも参照ください。
共有フォルダから削除したデータを復元する方法(Windows編)
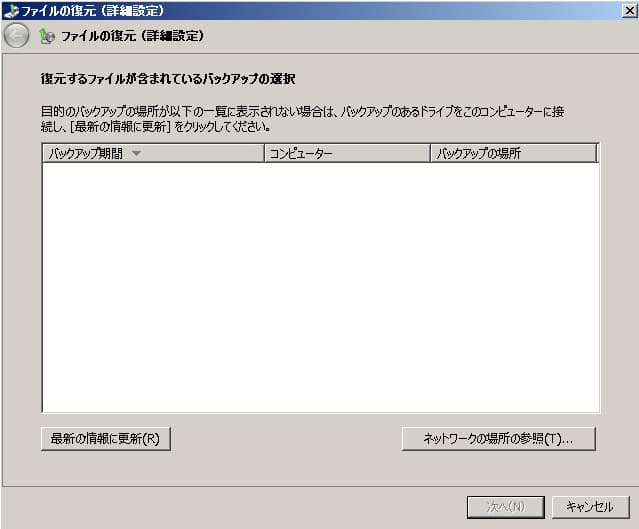
Windowsのパソコンから共有フォルダのデータを削除してしまった時には下記のような復元方法があります。
- ファイル履歴から削除した共有ファイルのデータを復元する方法
- システムの保護から共有ファイルのデータを復元する方法
共有フォルダからデータを削除した場合に、これから解説する復元方法を試したいと思った時にはシステム管理者に相談してから進めましょう。業務で使用している共有フォルダからデータを削除した場合に復元作業を行うには管理者権限がわかる状態での操作が必要になることがほとんどです。個人で使用しているサーバーの場合には管理者権限で操作が可能か確認することから始めましょう。また、Windowsの機能を使って削除してしまったデータを復元する方法もいくつかありますが、事前に設定が必要なものが多いため、困った時や、少しでも悩んだ際には先にプロに相談することを優先した方が良いものです。無理に進めてしまうと取り返しのつかない状況に陥ってしまう事も多く起こりえるため注意しましょう。
1.ファイル履歴から削除した共有ファイルのデータを復元する方法
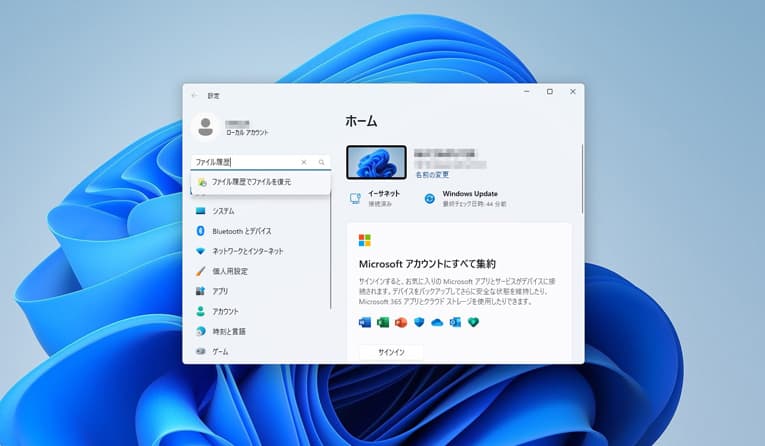
Windows10やWindows11などのパソコンを使用されている方はファイル履歴から削除したデータの復元が可能となることがあります。
・ファイル履歴の設定方法
- スタートボタン→「設定」を開く
- 「Windowsの設定」→「更新とセキュリティ」→「バックアップ」を選択
- 「バックアップ」→「ファイル履歴を使用してバックアップ」下の「ドライブの追加」を押す
- 「バックアップ先にするドライブ」を選択
- 「ファイルのバックアップを自動的に実行」をオンに変更
- 「その他のオプション」→「バックアップオプション」→「バックアップのタイミング・バックアップ対象」のフォルダを確認
※ファイル履歴から削除した共有ファイルを復元する方法はOSがWindows8以降のパソコンで使える機能です。
※設定画面上でファイル履歴が有効になっている場合にはファイル内容の変更時には自動的にコピーが行われてバックアップを取る仕様になっています。
※バックアップ対象はピクチャやドキュメントなどフォルダ内に保存されているデータ全般です。
※ファイル履歴の設定を有効にするには外付けHDDやSSD、USBメモリなどの外部メディアが必要となるため事前に準備も必要となるものです。外付けHDDなどを接続してからファイル履歴の設定の確認や変更を行いましょう。
・ファイル履歴から削除した共有ファイルのデータを復元する方法
共有フォルダのデータを削除してしまった場合に上記の「ファイル履歴の設定」が完了している時にはバックアップオプションからデータの復元が可能となることがあります。
- 「バックアップオプション」→「関連設定」→「現在のバックアップからファイルを復元」を選択
- 「ファイル履歴」→バックアップ画面へ移動→復元したいフォルダやファイルを選択→「復元ボタン」を押す
- 復元されたフォルダやファイルを確認する
※「バックアップオプション」はファイル履歴の設定方法の①および②を進めれば開けるものです。
2.システムの保護から共有ファイルのデータを復元する方法
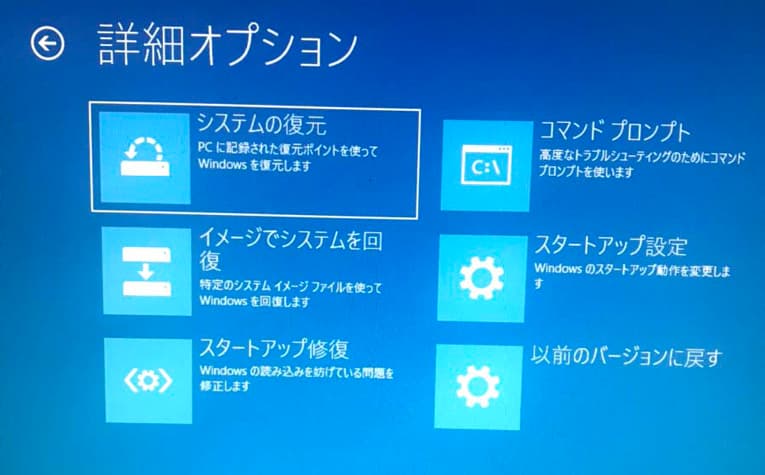
Windows10・Windows7のパソコンを使用されている方はシステムの保護から削除した共有ファイルの復元ができる事があります。
・システムの保護の機能を使いたい場合には
- OSがWindows10/Windows7のパソコンを用意する
- 「システムの保護」機能を有効にし、「復元ポイント」を作成する
※システムの保護からファイルを復元したい場合には事前準備が必要となるものです。
※「システムの保護」機能は一定の期間でディスク内のスナップショットを自動的に保存する機能の事を指し、シャドウコピーとも呼ばれています。
※「システムの保護」機能を使えば、共有フォルダのデータを誤って削除した・消えている事に気付いた・上書きしてしまった際にスナップショットを保存した時点までデータを戻せることがあります。
・「システムの保護」機能の確認方法
- 「コントロールパネル」→「システムとセキュリティ」→「システム」をクリック
- 「システムの保護」を開く→「システムのプロパティ」→「システムの保護」が有効になっているかを確認
- 無効になっていた時には「システムの保護を有効にする」を選択→「最大使用量」を最大にする
※Windowsのパソコンで「システムの保護」機能は初期設定では有効になっているものです。しかしながら、バックアップを取っておきたい場合にはローカルディスクも有効にしておく必要があります。
※ローカルディスクの設定が有効ではなく、無効になっていた場合には「ドライブ」を選択→「構成ボタン」をクリック→「システムの保護を有効にする」をチェック→ディスク領域の最大使用量の調整が必要となります。
・「システムの保護」機能を使って共有フォルダのデータを復元する方法
システムの保護が有効になっている際に以前のバージョンに戻せば削除したファイルサーバーのデータを復元できることがあります。
- 復元したいファイルを右クリック→「以前のバージョンの復元」を選択
- 「ドキュメント」→「プロパティ」
- 「以前のバージョン」タブ→「フォルダのバージョン」→復元したい日時のファイルを選択
- 復元をクリック
※システムの保護が有効であれば「復元ポイント」に遡ることでファイルの復元が見込めるものです。
※「システムの復元」を使って復元ポイントの時点にWindowsのファイルを戻す方法は、パソコン全体を昔の状態に戻してしまう・一旦、作業を進めると中断や後戻りができない危険な操作でもあります。失敗したくない方や少しでも不安を感じる方は極力行わずに他の方法を優先した方が良いものです。
・Windowsサーバーのシステムの保護(シャドウコピー)の仕組みとは
Windowsサーバーに標準で搭載されているシステムの保護(シャドウコピー)機能は、一定の間隔で自動的にディスクのスナップショットを保存しており、間違ってデータを消した・上書きしてしまった等のヒューマンエラーの発生時やファイルが破損した場合でもあらかじめ設定が行われていれば、シャドウコピーの時点までデータを戻すことが可能となります。
※シャドウコピーのスケジュールや使用容量は任意で設定ができるものです。
※使用容量の最低値は300MGです。
・Windowsサーバーのシステムの保護(シャドウコピー)を使う場合の注意点
- シャドウコピーの使用領域により、データは古いものから自動的に削除されてしまう。
- リアルタイムでのバックアップは行っていない。
- HDDが故障した場合や物理障害が発生した場合にはシャドウコピーも失われてしまう
- システムの保護機能はバックアップの代わりとしては使用できないものと認識する必要がある
※システムの保護(シャドウコピー)機能は簡易的に使える復元方法と理解しておいた方が良いものです。
※また、日頃使う機会が少ない機能でもあるため、作業内容に不安を感じたり困ったりした時には手を止めることも重要です。
共有フォルダから削除したデータを復元する方法(Mac編)
Macのパソコンから共有フォルダのデータを削除してしまった時には下記のような復元方法があります。
- Time Machine機能を使って削除した共有ファイルのデータを復元する方法
- Time Machine機能を使った復元方法の流れ
1.Time Machine機能を使って削除した共有ファイルのデータを復元する方法

Macのパソコンを使用している方は「Time Machine」機能を利用して削除してしまった共有フォルダのデータを復元する方法が選択肢として挙げられます。
・Time Machineとは
Time Machineは、Macに標準で搭載されているバックアップ用の機能です。初期設定は時間がかかるものの、一度設定をしていれば24時間以内は1時間ごと・過去1か月以内は1日おき・過去の月別では1週間ごとのバックアップが自動で作成されるものです。そのため、誤ってファイルやフォルダを消してしまった時にも役立つ機能となります。
・Time Machineの設定方法と使い方
- 外付けHDDなどの外部メディアを接続→「メニューバー」→「Time Machineの環境設定」を開く
- 「Time Machine」→「バックアップディスクを選択」をクリック
- 「バックアップを暗号化」にチェックを入れる→「外付けHDDなどの外部メディア」を選択
- バックアップ作業が開始される
※バックアップを保存するためのメディアは外付けHDDやSSD等ではなく、別のMacを指定する事も可能です。他にもiCloudやFinderを利用してバックアップを取ることもできるものです。
2.Time Machine機能を使った復元方法の流れ
共有フォルダ等のデータを削除してしまった場合にTime Machineを使って復元を行いたい時には下記のような流れになります。
- 復元したいファイルを開く→「Time Machine」のメニューを開く→「Time Machineに入る」を選択
- 右側に表示される時間軸or上下の矢印を使用して復元したい時点のファイルを選択→復元ボタンをクリック
- バックアップからファイルが復元される
共有フォルダから削除したデータを復元する方法を紹介(Windows/Mac共通)
WindowsおよびMacで利用できる復元方法はどちらも予め準備を行っていることが前提で使える方法のため、準備ができていない・バックアップが不十分など、トラブルが起きた後に試そうと思っても試せない事も多く起こりえるものです。ここではWindowsやMacなど、使うパソコンを限定せずに選択できる削除したデータを復元する方法を紹介していきます。
- 復元ソフトを利用する方法
- 復旧業者に相談する方法
1.復元ソフトを利用する方法
共有フォルダのデータを削除した際に自分で復旧したいと考えた場合には復元ソフトを利用する方法があります。
・復元ソフトを使って共有フォルダの削除されたデータを復旧する方法例
- サーバーの型番やディスクの本数、RAID構成を確認
- サーバーからHDDを取り外す
- 復元ソフトを探してダウンロードを行う
- PCに直接HDDを繋ぐ
- フォルダをスキャンする
- 復元希望のファイルが検出されれば復元ボタンを押す
・復元ソフトを使って共有フォルダのデータを復旧したいと思った時に注意したいこと
復元ソフトを使って削除してしまった共有フォルダのデータを復旧したいと思った時には一旦、手を止めることも重要です。下記の様な注意点があり、安易に使ってしまうと後悔してしまう結果に繋がりかねません。
- ファイルサーバーから取り外したHDDを直接PCに繋いでもファイルやフォルダの中身を見ることはできない
- ファイルサーバーから取り外したHDDをPCに繋ぐだけで状態の悪化やデータの上書きが進む事が多い
- HDDをサーバーに戻すとRAIDのリビルド(再構築)が自動的に行われる為、データが失われるリスクが高まる
- サーバーやNASなどに対応している復元ソフトの数が少ない
- 共有フォルダ等、ファイルサーバー内のデータはソフト使っても復元が難しい事の方が多い
- 無料ではなく有料の復元ソフトを使ったとしてもファイルやフォルダの復元ができないばかりか状況の重篤化やデータの上書きを進めてしまうことが多く起こりえる
共有フォルダから削除したデータを復旧したい時に復元ソフトを使う方法は多くのデメリットが目立つものです。ファイルサーバーからHDDを取り出すだけでもリスクがあり、余計な作業を行うことで共有フォルダのデータを復元したいはずが、かえって業務への支障を大きくしてしまう・他の大事なファイルやフォルダをごっそり消してしまう事にも繋がりかねません。どうしても復元ソフトを使いたいと思った時には操作を進める前にプロに相談した上で進めましょう。
・サーバーからデータ復元を行いたい時に使える可能性のあるソフト例
| Recoverit、Tenorshare 4DDiG、iMyFone D-Back for PC、EaseUS Data Recovery Wizard、NAS-RESUCEなど |
|---|
2.復旧業者に相談する方法
共有フォルダのデータを削除した場合や消えてしまった時には自分以外にも影響が及ぶ・業務に支障が出てしまう事も多く起こりえるものです。特に複数のファイルを削除した場合やフォルダごと消してしまった時には手を止めることを何よりも優先しましょう。データが消えた原因や削除後の操作次第で、自力での復元は困難な状況に陥ってしまっている事の方が多いものです。共有フォルダのデータが大事な方・早く安くファイルやフォルダを取り出したい・失敗したくない方は余計な操作を行わずにプロの復旧業者に相談する方法を選択しましょう。本来、ファイルサーバーに発生したトラブルを解決するためにはRAID構成やHDD障害に関する深い専門知識や高度な技術力も必須となるものです。共有フォルダのデータを削除した事や消えていることに気付いた後もそのまま業務を続けたり、HDDをファイルサーバーから取り出したりするだけでもデータの上書きや症状を悪化させてしまいます。安易に操作や作業を行うと復旧の難易度を上げるだけでなく復元不可能な状況に陥ってしまう事も多く起こりえるものです。プロの復旧業者に相談した場合には深い専門知識や高度な技術力によって様々な症状やトラブルに対して適切な対応と復元が可能となります。しかしながら、復旧業者の数も多い為、どの会社を選んだら良いかわからないと思った時には「独自技術」や「AI技術」を持った会社であるかをチェックしましょう。技術力の高い復旧業者を選ぶ指針となります。技術力の高い業者を選ぶ事で初めて早くて安い確実なデータ復旧が可能となるものです。
復旧業者の選び方
共有フォルダに関するトラブルが発生した時には慌ててしまうことも多いものです。少しでも不安に感じたり困ったりした際にはプロの復旧業者の無料相談を利用することから始めることを考えましょう。どこの会社に相談したら良いのか悩んだ時には下記のような点を確認すると選択がスムーズになります。
- 高度な技術力を持っているか(独自技術やAI技術を持っているか)
- 作業時間やスピード等、対応は早いか
- 復旧費用・料金プランなどがホームページに記載されているか
- クリーンルームなど、専用の環境を有しているか
- 情報の守秘義務やセキュリティ管理は徹底しているか
- 復旧事例・復元実績の有無
共有フォルダのデータを復元したいと考えた時に相談する業者はどこでも良いわけではありません。業者ごとにサービス内容や技術力には大きな差もあるものです。削除した・消えてしまった共有フォルダ内のファイルやフォルダが大事なもの・取り戻せないと困る・取引先に迷惑がかかるかもしれない・早く直したい・費用が気になる・復旧料金を抑えたい等、1つでも当てはまる場合にはデータ復旧サービスのプロ、アドバンスデータ復旧の無料相談を利用することから始めましょう。アドバンスデータ復旧は独自技術やAI技術を有しており、高度な技術力と深い専門知識をもった技術員が共有フォルダ・共有サーバーのデータ復旧を行っています。高度な技術力があるからこそ、早い対応と低価格でのデータ復旧を可能としています。NASやサーバー、HDDなど様々な機種に対して多くの復旧実績もあり安心です。
共有フォルダ・共有サーバーのデータ管理はバックアップが重要
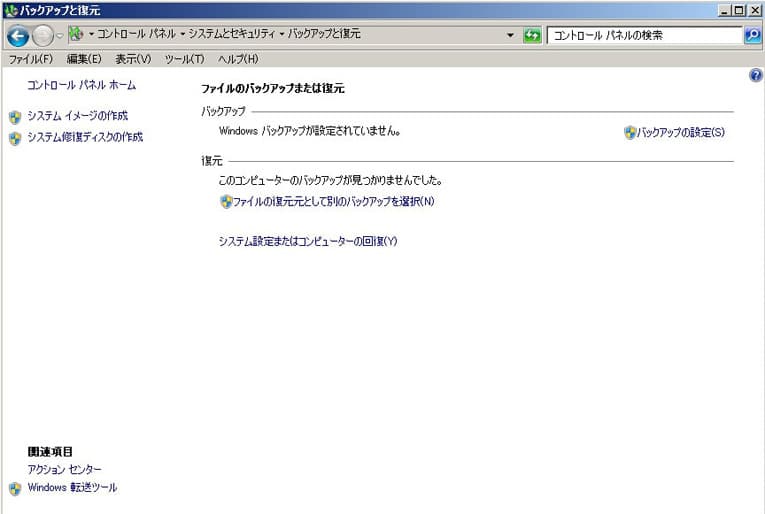
Windows・Macのパソコン、どちらを使っていたとしてもバックアップ設定の確認は行っておいた方が良いものです。誤ってフォルダやファイルを消した・あるはずのデータが消えているなどのトラブルが起きた時に復元機能を使おうと思ったとしても予め設定をしていなければ機能の利用はできません。
・WindowsとMacのバックアップ設定の違い
共有ファイル・ファイルサーバー内のデータ消失のリスクに備えるためにもパソコンの各種バックアップの設定の見直しは重要なものです。
| Windowsのバックアップ設定 | Mac(iOS)のバックアップ設定 |
|---|---|
| Windowsのパソコンで復元を行いたい時にはファイル履歴やシャドウコピー、復元ポイント設定が必要 | Macのパソコンで復元を行いたい時にはTime Machine機能は外部メディアをMacに接続した上で初回バックアップ設定が必要 |
・個別にバックアップを取る事も重要
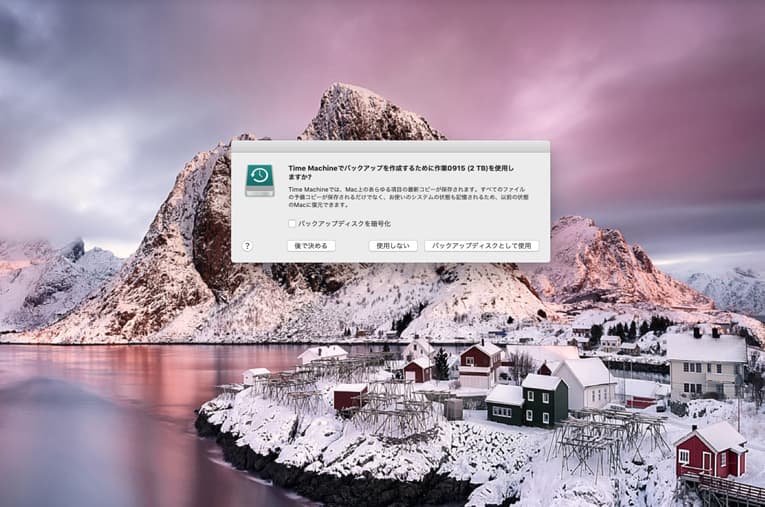
誤って共有フォルダ内のファイルやフォルダを削除してしまった・消したファイルが違っていた・いらないと思って消したら後日、必要になった等、トラブルは予期せぬ時に起きてしまうことが多いものです。業務で扱っているファイルやフォルダは会社のルールに沿って情報漏洩を防ぐ形で共有フォルダ以外への保存も考えておきましょう。
オンラインストレージやクラウドサーバーを活用してバックアップを取る
会社内で構築したファイルサーバーやNASで自動的にバックアップを取る事は難しくともオンラインストレージ(クラウドストレージ)やクラウドサーバーを活用すればデータ消失のリスクに備えることができるものです。
・バックアップの選択肢として考えられるオンラインストレージやクラウドサーバーの例
| オンラインストレージ・クラウドストレージ例 | クラウドサーバー例 |
|---|---|
| Google Drive OneDrive/OneDrive for Business(Microsoft) Dropbox/Dropbox Business box セキュアSAMBA iCloud(Apple) Bizストレージ ファイルシェア NotePM Fleekdrive DirectCloud-BOX KDDI ファイルストレージ PrimeDrive Fileforce firestorage Smooth Fileクラウド Amazon Drive 宅ファイル便 など |
ActCLOUD SmartConnect Cloud Platform Enterprise Cloud Amazon EC2(Amazon Elastic Compute Cloud) Virtual Machines(Microsoft Azure) さくらのクラウド Alibaba Cloud Compute Engine(Google Cloud) IBM Cloud IaaS ニフクラ ALTUS Z.com Cloud FLEX クラウドサーバー IDCFクラウド ホワイトクラウド ASPIRE など |
削除以外でも共有フォルダのデータが消えてしまう事例
誤って共有フォルダのデータを消してしまった等のユーザーのミス以外にもサーバー上のファイルやフォルダが消えてしまうケースは色々あるものです。下記のような症状やトラブルに遭遇した場合には、作業を一旦止めてプロに相談することを優先しましょう。
- NASやサーバーにアクセスできない
- 共有フォルダにアクセスできない
- 停電や落雷の後、NASに繋がらない
- ファームウェアのアップデートに失敗した
- サーバーが起動しない
- ウイルス感染が疑われる
1.NASやサーバーにアクセスできない
エラーメッセージが表示されている・ランプが赤点灯や赤点滅になっている・NASにアクセスができないといったトラブルが生じている時にはサーバーやNAS本体の故障やRAIDを構築しているHDDに障害が発生していることも推測されます。特にHDDの故障が少しでも疑われる場合には注意が必要になります。通電を続ける・電源の入り切りや再起動の繰り返しを行うだけでも状態はすぐに重篤化してしまいます。少しでも困ったらプロの復元会社に連絡を入れることから始めましょう。
↓NASにアクセスできない状況でお困りの方はこちらも参照ください。
2.共有フォルダにアクセスできない
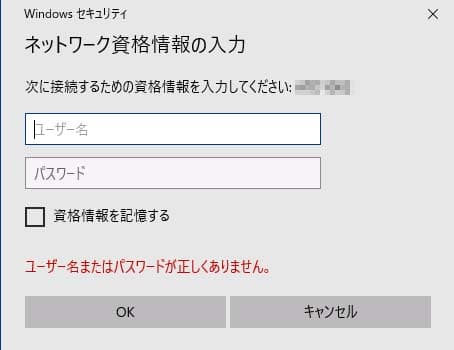
共有フォルダにアクセスができない時には設定上の問題・使っているPCの不具合・ファイルサーバーやNAS本体の故障、RAIDを構築しているHDDに障害の発生やRAID崩壊といったトラブルが生じていることが推測されるものです。何かしら不具合が出ている時にパソコンやサーバーを使い続けてしまうと状態は悪化してしまいます。また、複数のPCや端末でアクセスができない場合には早めにプロの復元業者に連絡した方が良いサインとなります。
↓共有フォルダにアクセスできない時にはこちらも参照ください。
3.停電や落雷の後、NASに繋がらない
台風、落雷、豪雨、地震や停電が起きた後にファイルサーバーやNASに不具合が出ることがあります。停電によって様々な症状が出ることや機器本体や内蔵HDDが壊れてしまう事も多いものです。停電の後にサーバーやNASの電源が入らない・繋がらない時には電源を切り、ケーブルも取り外してプロに相談することから始めましょう。通電し続ける・電源の入り切りや再起動を繰り返すだけでも状態が悪化してしまうため、機器内のファイルやフォルダが大事なもの・取り出せないと困ると少しでも考えた場合には余計な事をせずに手を止めることが重要です。
↓停電の後、NASに繋がらなくなった時にはこちらも参照ください。
4.ファームウェアのアップデートに失敗した
ファームウェアのアップデートに失敗した・ファームウェアのアップデートの後、サーバーやNASがおかしくなったなどのトラブルが起きた時にはソフトウェアの不具合が原因で問題が生じてしまっていることが多いものです。ファイルやフォルダが無くなったり取り出せなくなったりしたら困ると少しでも頭によぎった時にはプロに相談することを優先しましょう。電源の入り切りや再起動も行わない方が良いものです。
5.サーバーが起動しない
強制終了でシャットダウンした後、サーバーが起動しない・連休後に出社したらNASが動作しない等のトラブルが起きている時には注意が必要です。機器本体の故障や内蔵HDDの破損や損傷が考えられるため早い段階でプロに相談することから始めましょう。起動させようと電源ボタンを繰り返し押すだけでも状態が重篤化してしまうことも多く起こりえるものです。
6.ウイルス感染が疑われる
PCだけでなく、サーバー内の情報を暗号化し、アクセスができないようにして復元のために身代金を要求してくるランサムウェアの被害も増えています。メールの添付ファイルやインターネット上での不用意なクリックには気を付けましょう。ウイルス感染が疑われる時にも早めにプロの復元会社に相談した方が悩まずに済むものです。
共有フォルダを保存する機器例
| メーカー、ブランド例 | 機種例 |
|---|---|
| LANDISK(IODATA) | HDLシリーズ、HDL-Z4WSシリーズ、HDL4-Xシリーズなど |
| LinkStation(バッファロー) | LS210Dシリーズ、LS220Dシリーズ、LS520Dシリーズ、LS520DNBシリーズなど |
| TeraStation(バッファロー) | TS3410DNシリーズ、TS5410DNシリーズ、TS5810DNシリーズなど |
| QNAP | TS-x31P3シリーズ、TS-x53Dシリーズ、TS-x73シリーズ、TVS-x72XTシリーズ、TS-x83XUシリーズなど |
| ReadyNas(NETGEAR) | ReadyNAS 200シリーズ、ReadyNAS 300シリーズ、ReadyNAS 400シリーズ、ReadyNAS 520Xシリーズ、ReadyNAS 620Xシリーズなど |
| Synology | DiskStation DS220+、DiskStation DS920+、DiskStation DS1621+、DiskStation DS1821+など |
| Drobo | Drobo 5N2、Drobo 8D、Drobo B810n、Drobo 5D3、Drobo B810iなど |
↑削除した共有フォルダのデータを保存していた機種名、ブランド名をクリックいただければ機種ごとの復旧方法も紹介しています。
まとめ・困ったり悩んだりした時には
間違って共有フォルダのデータを削除してしまった場合には、手を止めることから始めましょう。WindowsでもMacのパソコンでもあらかじめ設定を行っていれば、それぞれの復元機能を行うことでデータを取り戻せる見込みがありますが、操作や作業を安易に進めることで復元ができないばかりか状態が重篤化してしまうことも多く起こりえるものです。自分で試せる復元方法は、一旦操作を進めてしまうと途中で作業の中断や取り消しができない・データが上書きされてしまう事も多い・状態の悪化を促進する等、新たな問題を引き起こしてしまう事も多いため、注意が必要となります。少しでも悩んだ時や削除したファイルやフォルダが大事なものの場合には作業を進める前にプロに連絡することを優先しましょう。アドバンスデータ復旧は削除したファイルやフォルダの復旧やサーバーやNASのトラブル解決に多くの実績があり、安心です。まずは無料の相談から始めてはいかがでしょうか。