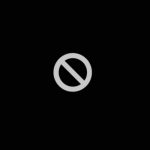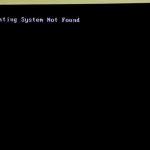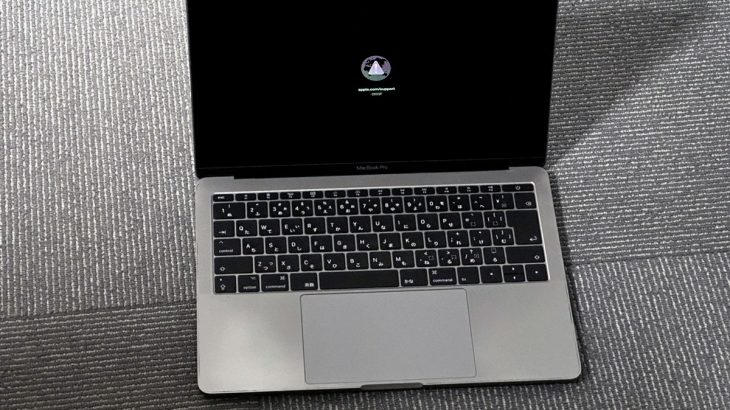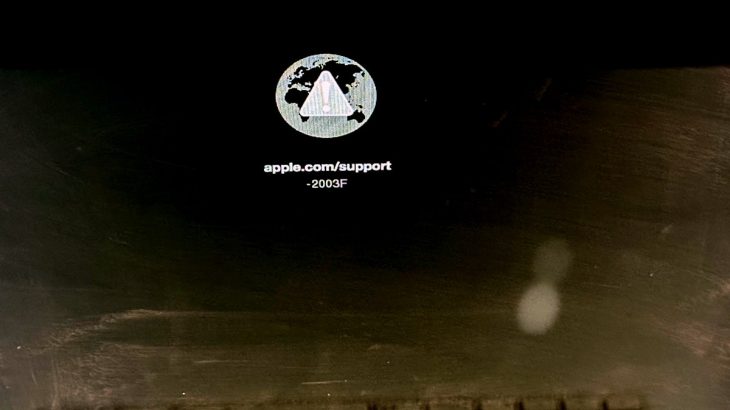MacBookの電源がつかない・電源ボタンを押してもMacの電源が入らない場合には様々な原因が考えられるものです。Apple製品のパソコンであるMac(MacBookやiMac)は不具合が起きにくいと言われている機種ではありますが、一旦、トラブルが発生すると重篤な障害が生じていることも多く、慎重な確認作業と適切な対応が必要となります。ここではMacBookの電源がつかない・Macの電源が入らない場合の原因や自分で試せる対処法とともに注意点も紹介していきます。
MacBookの電源がつかない・Macの電源が入らない時に生じる症状例
MacBookの電源がつかない・Macの電源が入らないと思った時には下記のような症状が発生していることが多いものです。
- MacBookそのものが動作していない
- 通電していても画面が真っ黒・画面がつかない
- OSが起動しない
- 画面に何かが表示される
- 電源が入ったように見えても画面に何も表示されない
※項目4で画面に何かが表示される場合とは、はてなマーク(疑問符のアイコン)や円に斜線が入ったマーク等が表示される状況の事を指します。
※項目5で電源が入った様子であっても画面に何も表示されない際にはパソコンのソフトウェア上に問題が発生していることが考えられるものです。
MacBookの電源がつかない・Macの電源が入らない場合には症状によって対処法も異なります。
↓Macを起動した際に禁止マーク・斜線マークが表示された時にはこちらも参照ください。
Macの電源が入らない状態になる原因は
MacBookの電源がつかない・Macの電源が入らない状態になる原因は下記のようなものが考えられます。
- 電源ケーブルの接続不良や損傷
- 周辺機器のトラブル
- 充電ができていない
- システムの不具合
- 内蔵HDDやSSD、メモリの故障
- Mac本体の故障
Macの電源が入らない時にやってはいけないこと
MacBookの電源がつかない・Macの電源が入らない時にはやってはいけない事がいくつかあります。対処法を進める前に確認しておきましょう。
- 電源の入り切りを何度も行う
- 通電し続ける
- 強制終了を繰り返す
- OSの再インストールを行う
1.電源の入り切りを何度も行う

MacBookの電源がつかない・Macの電源が入らない等の症状が出ているなどの不具合が生じている時には電源ボタンを押して電源の入り切りを何度か試してしまうかもしれません。しかしながら、電源の入り切りを行う瞬間にはHDD・SSD・メモリなど内部部品に大きな負荷がかかってしまいます。パソコン本体や内蔵HDDやSSDなど、内部部品が壊れかけている・物理的な損傷が生じている時に電源の入り切りを何度も行ってしまうと状態が重篤化する・取り返しのつかない状況に陥ってしまう事も多く起こりえるものです。データが失われてしまうリスクも高まるため、電源の入り切りを試したいと思った時には1回だけに留めておきましょう。
2.通電し続ける
MacBookの電源がつかない・Macの電源が入らない等の不具合が生じている場合には機器の電源を切り、電源ケーブルを抜いて通電がされないように対処することが重要です。通電し続けるだけでも状況が悪化する・データの上書きが進むケースも多いものです。通電し続けるだけで復旧や修理作業の難易度が上がってしまう事も少なくありません。何かしら不具合が生じている時には機器の電源を切ってケーブルを抜き、電気が通らない様にした方が良いものです。
3.強制終了を繰り返す
強制終了もパソコンに大きな負担がかかる行為のため、過度に行わない様に注意しましょう。内蔵HDDやSSDは常にデータの読み書きを行っており、強制終了することでデータ情報の更新を遮断し、更新がうまくいかない状態に陥ってしまうとことデータの消失に繋がることも多く起こりえるものです。
4.OSの再インストールを行う
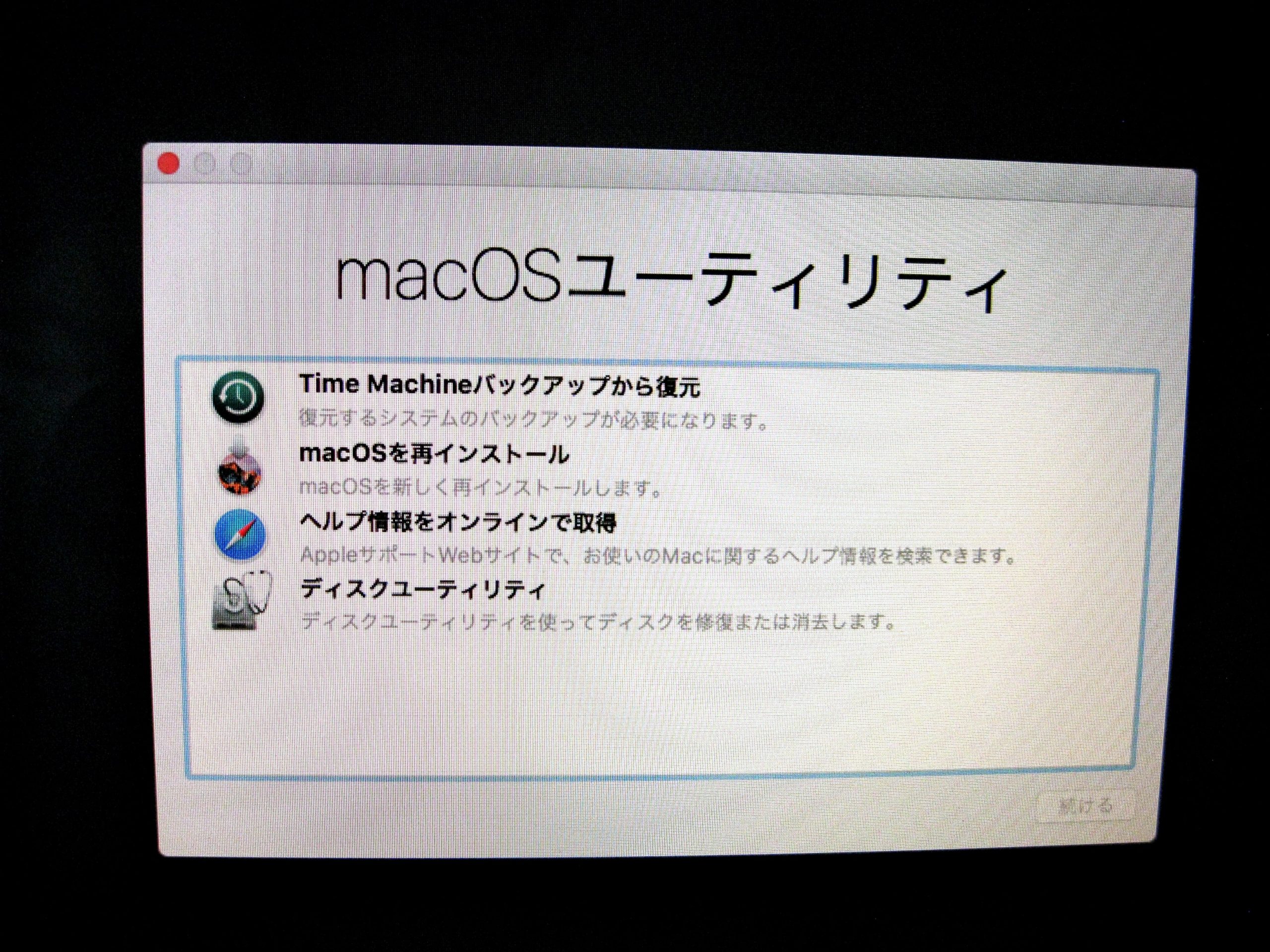
MacBookの電源がつかない・Macの電源が入らないなどの症状が出ている時にはOSの再インストールは行ってはいけません。OSの再インストールを行ってしまうと保存されているデータは上書きされ、消えてしまいます。上書きが行われるとデータ復旧の難易度が上がるばかりか復旧不可能な状況に陥ってしまうことも起こりえるため、OSの再インストールは行わない様にしましょう。どうしてもOSを再インストールしたいと思った時には作業を進める前にプロの復旧・修理会社に相談することで後悔する結果に繋がることを防げます。
MacBookの電源がつかない・Macの電源が入らない場合の対処法
MacBookの電源がつかない・Macの電源が入らない場合の対処法を紹介します。
- 電源ケーブルの接続・電力配給を確認する
- 一度だけパソコンを再起動してみる
- 周辺機器を取り外す
- SMCをリセットする
- ディスプレイの確認を行う
1.電源ケーブルの接続・電力配給を確認する
MacBookの電源がつかない・Macの電源が入らない時にはまず、下記を確認してみましょう。
- 電源ケーブルに破損や損傷は無いか
- 電源ケーブルやコンセントはしっかり接続されているか
- ランプの点灯具合を確認する
- デスクトップ型のMac(iMac・iMacPro)の電源が入らない場合には
- ノートブック型のMac(MacBook・MacBook Air・MacBook Pro)の電源がつかない場合には
MacBookの電源がつかない・Macの電源が入らない時には電源ケーブルが損傷しているなど、パソコン側では無くケーブルに問題がある・電源ケーブルが正しく接続されていない事が原因で症状発生に繋がっている事も考えられるものです。電源がつかない、電源が入らない等のトラブルがMacに発生した場合には、まずは電源周りの接続状況を確認することが重要です。
1.電源ケーブルに破損や損傷は無いか
MacBookの電源がつかない・Macの電源が入らない時には電力の供給が十分で無いことが原因で症状発生に繋がっていることもありえます。まずは、電源ケーブルに破損や損傷、断線が無いかを確認しましょう。
2.電源ケーブルやコンセントはしっかり接続されているか
電源ケーブルはMac本体と電力供給に問題が無いコンセントの両方にしっかりと接続されているか・挿し込まれているかを確認しましょう。抜けかかっていたり、挿しこみが甘かったりするとMacBookの電源がつかない・Macの電源が入らないといった症状発生に繋がることも多いものです。
3.ランプの点灯具合を確認する
電源ケーブルは正しく挿し込まれているものの、Macの電源が入らない時にはLEDインジケータランプが点灯しているかを確認してください。ランプが点灯していない時には電力供給に問題があると考える必要が出てきます。
4.デスクトップ型のMac(iMac・iMacPro)の電源が入らない場合には
iMacやiMacProなどデスクトップ型のパソコンを使用している場合には電力の供給は電源ケーブルのみで行われています。Macの電源が入らないと思った時にはケーブルが正しく接続されているかを確認しましょう。
Mac自体にディスプレイが内蔵されていないタイプを使用している際には外付けのディスプレイも電源とパソコンの両方に正しく接続されているか・それぞれ電源が入っているかを確認することも重要です。どちらかの電源ケーブルが接続不良になっていた場合にはMacの電源が入らないといった症状発生に繋がることがあります。
5.ノートブック型のMac(MacBook・MacBook Air・MacBook Pro)の電源がつかない場合には

ノートブック型のパソコン、MacBookの電源がつかない場合の対処法を紹介します。
- 充電が十分にされているか
- ケーブルは元々の付属品か・互換性のあるものか
- ケーブルを繋いでもMacBookの電源がつかない時には
- 充電を行ってもMacBookの電源がつかない場合は
1.充電が十分にされているか
MacBook・MacBook Air・MacBook Pro等、ノートブック型のMacの場合には電力の供給はバッテリーから行われています。MacBookの電源がつかない際には充電が十分にされているかも確認しましょう。バッテリーの充電不足が原因でMacBookの電源がつかないといったトラブルが発生している事も考えられるものです。まずは、ケーブルをMacBookに繋いで充電を行う・電力が供給されているかを確認しましょう。充電不足が考えられる時には少なくとも5分程度は充電が必要となります。
2.ケーブルは元々の付属品か・互換性のあるものか
MacBookに充電を行う際にはケーブルや電源アダプタが元々の付属品であるか・互換性のあるケーブルであるかもチェックすることも重要です。純正のものではないケーブルやアダプタを使用している場合には接続不良が起きやすい等、思わぬトラブル発生に繋がることもあるため、何かしら不具合が出た時には元々の付属品に戻してみることも対処法の1つとなります。
3.ケーブルを繋いでもMacBookの電源がつかない時には
ケーブルを正しく接続していてもMacBookの電源がつかない時にはケーブルの損傷や接続不良で電力が供給されていない事が考えられるものです。パソコンを複数台、お持ちの方は他のPCにケーブルを接続して電源がつくかどうか試してみることも対処法の1つと言えます。他のMacBookも起動できない場合にはケーブルが損傷してしまっていることが推測されるため、ケーブルの交換や買い直しを検討する必要が出てきます。
4.充電を行ってもMacBookの電源がつかない場合は
充電ができていてもMacBookの電源がつかない場合にはパソコン本体の故障や内部部品の損傷などが発生している事が推測されるものです。充電し続ける・通電し続けることで状態が重篤化してしまうケースも多いため、少しでも困ったり悩んだりした際にはその場でプロのデータ復旧・修理業者に相談することを優先しましょう。
↓Macが充電できない状態になった時にはこちらの対処法もお試しください。
2.一度だけパソコンを再起動してみる
Macの電源が入るものの、正常に起動しない場合には一度だけ再起動してみましょう。
・Macを再起動する方法
- 電源ボタン10秒程度長押しする→再度ボタンを押し直す
- Touch ID 搭載のMacBookではTouch ID を10秒程度長押し→通常通りに電源ボタンを押す
1もしくは2の手順でMacに電源が入ることがあります。しかしながら、Macに生じているトラブルの原因が物理障害の発生によって引き起こされている場合には電源の入り切りや再起動の繰り返し、電源ケーブルを繋いだまま通電し続けるだけで状態を悪化させる・他の障害やトラブルを併発させてしまうことも多く起こりえるため注意が必要です。電源の入り切り・再起動を行う際には必ず1回だけに留めておきましょう。
・MacBookが水没・水濡れした後に電源がつかなくなった時には
MacBookに水やコーヒー、お酒やスープなど液体がこぼれてしまった・水没した後にMacの電源が入らない等のトラブルが生じてしまうことも多いものです。水没・水濡れのトラブルが発生した時には電源ボタンを押してはいけません。こぼれた水分が少しだったとしてもパソコンの奥まで浸透してしまっていることも多いため、ボタンを数回押すだけで取り返しのつかない状況に陥ってしまうことも多く起こりえるものです。通電し続ける・電源の入り切りを行うだけでも中の部品がショートしてしまったり状態が悪化してしまったりとデメリットしか無い行為となります。万が一、MacBookが濡れてしまった時にはすぐにプロのデータ復旧・修理業者に連絡することを優先しましょう。間違いがありません。
↓MacBookが水没してお困りの方はこちら
3.周辺機器を取り外す

周辺機器、アクセサリやそれらのケーブルに問題があってMacの電源が入らないといったトラブル発生に繋がっていることも考えられるものです。Macの再起動を行う際には外付けHDDやSSD、USBメモリやUSBハブ、外部キーボードやマウス、プリンターなどMacに接続しているデバイスやアクセサリなどがあれば全て取り外し、パソコンと電源ケーブルのみにしてから試しましょう。周辺機器を取り外してから電源を入れ直す事でMacの電源が入らない等の不具合が解消できることもあります。しかしながら、1回試してみて状況が変わらなかった時にはそれ以上試してはいけません。状態が重篤化してしまいます。
4.SMCをリセットする
電源ボタンを押してもMacの電源が入らない場合にはSMCをリセットすることで電源周りに生じている問題を解決できることがあります。
※SMCとは、Macのシステム管理コントローラの事を指しています。SMCの正式名称はSystem Management Controllerと言います。SMCはMacの電源・充電・バッテリー・ファンなどの電源関係、熱管理機能の管理や制御を行っている機能になります。
・SMCのリセット方法(デスクトップ型のMacの場合)
- 電源を切る
- 電源コードを抜く
- 15秒程度待つ
- SMCのリセットが完了
※Intel搭載モデルのMacを使っている場合にはSMCをリセットすることで問題が解決できることがあります。
・SMCのリセット方法(MacBookの場合)
- 電源を切る
- 「shift」キー・「control」キー・「option(alt)」キーを3つ同時に押すと同時に電源ボタンを7~10秒間程度長押し
- すべてのボタン・キーから指を離す
- 数秒待つ
- 電源を再度入れる
- SMCのリセットが完了
※上記の方法はT2セキュリティチップを搭載したモデルで試せる手順になります。
※通常、SMCのリセットを行うことはあまり無いものです。Macの電源が入らないなどの不具合や何かしら異常が出た場合に試せる対処法の1つではありますが、何度も行わない様に注意しましょう。この対処法はパソコン本体や内部部品にとても負担がかかってしまう行為でもあります。SMCのリセットを繰り返すだけでも操作を行わなければ本来は安く早く復旧可能だった状態が復旧不可能な状況に陥ってしまうことも多く起こりえるものです。
5.ディスプレイの確認を行う
・Macのディスプレイを確認する
MacBookなど、ノートブック型のパソコンを落下させた・移動中に壁にぶつけた場合や画面にヒビなどの外傷が確認できる時には注意が必要です。衝撃や振動が加わった際にディスプレイ内の電源回路が断線や接触不良を起こしたことが原因でMacの電源が入らないといったトラブルが引き起こされていることも推測されるものです。Macの画面がつかない時には外付けのディスプレイをお持ちの方は接続してみることも対処法の1つとなります。症状発生の原因がディスプレイにあるのか、パソコン本体にあるのかを判別する事もできます。
↓MacBookを落としてしまった時にはこちらも参照ください。
・外付けのディスプレイに何も映らない場合には
外付けのディスプレイを使用していて何も映らない状態になった時にはディスプレイのケーブル接続状況やディスプレイ自体に電源が入っているかも確認しておきましょう。Macの電源が入らない等の症状が出た原因が実はパソコン側の問題ではない事も推測されるものです。
・明るさを調整してみる
Macの電源が入らないと思った際には、実際には電源がつかない状態なのではなく、画面の明るさが暗すぎて見えていないだけの可能性もありえます。Macには自動で明るさを調整する機能も備わっていますが、うまく動作していないことも考えられるため、手動で明るさを調整してみることも対処法の1つとなります。
・Macの明るさを調整する方法
- キーボードの左上にある「F1」キーと「F2」キーを使って明るさを増減する
- アップルメニュー→「システム環境設定」→「ディスプレイ」→「明るさ」のスライダーで調整する
Macの電源が入らない・OSが起動しない場合の対処法

Macの電源が入らない・電源は入ってもOSが起動しない際の対処法を紹介します。
- セーフモードで起動してみる
- NVRAM(PRAM)をリセットする
- リカバリーモードで起動する
- Apple Diagnosticsを使う
- 放電する
1.セーフモードで起動してみる
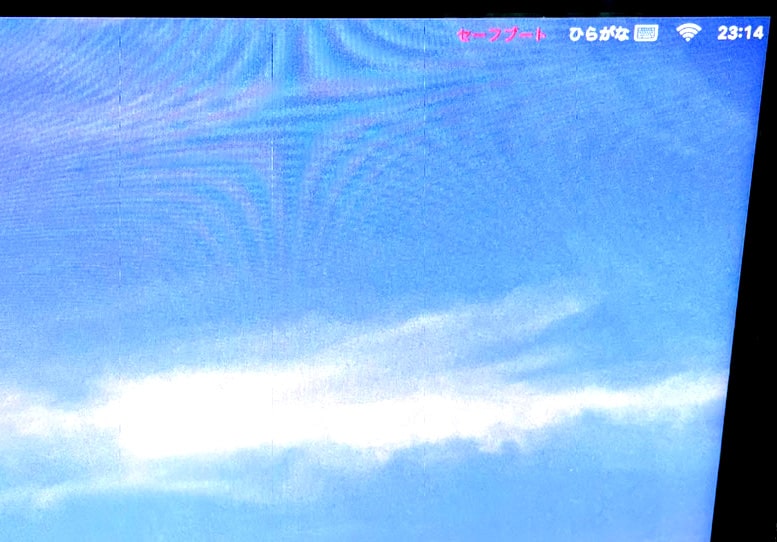
Macに標準で搭載されているセーフモードで起動を試みることも対処法の1つとなります。セーフモードとは最小限のシステムのみでパソコンを起動させるモードの事を指すものです。Macの電源が入らない・入ってもOSが正常に起動しない時にはセーフモードで起動してみることでトラブルの原因がパソコン側にあるのか・アプリなどソフト面に問題があるのかを把握することも可能となります。また、セーフモードで起動するとパソコン内のシステムの修復が自動的に行われるため、Macをセーフモードで起動してみるだけで不具合を改善できることも見込めるものです。
・Macをセーフモードで起動させる方法
- 電源を切る
- 電源ボタンを押す
- 「shift」キーを長押し→リンゴマークが表示される→キーから指を離す
- しばらく待つ
- セーフモードでの立ち上げが可能な場合はセーフモードで起動される
※セーフモードで起動ができた場合には、一度、電源を落として通常通りにMacの起動ができるように戻っているかを確認してみましょう。
2.NVRAM(PRAM)をリセットする
Macの電源が入らない・入ってもOSが正常に立ち上がらない時に試せる対処法としてはNVRAM(PRAM)をリセットする方法も挙げられます。
・NVRAM(PRAM)をリセットする方法
- パソコンの電源を切る
- 電源を入れたらすぐに「option」キー・「command」キー・「P」キー・「R」キーの4つのキーを同時に20秒程度押し続ける
- キーから指を離すとNVRAM(PRAM)がリセットされる
※2.の作業中に起動音が鳴る機種の場合は2回目の起動音が聴こえた時点でキーから指を離しましょう。
NVRAM(PRAM)のリセットもSMCリセットと同様に必要になる機会は少ないものです。しかしながら、Macの電源は入るもののOSが起動しない場合にはこのNVRAM(PRAM)のリセットを試す事で不具合が解決できることがあります。
※NVRAM(PRAM)とは、Macシリーズに内蔵されている半導体メモリの一種でハードウェア情報(起動ディスクの選択・画像の解像度・スピーカーの音量設定など)を保存しています。特別な小容量のメモリであるNVRAM(PRAM)は電力の供給がない状況でもデータを保持し、Macがハードウェア情報にできるだけ早くアクセスできる様にするための役割を担っています。
※ファームウェアパスワードを使用している時には、上記4つのキーを押し続けても動作しない・何も起こらない事があるため、この対処法を試す前にはファームウェアパスワードを無効にしておきましょう。その他、NVRAM(PRAM)をリセットした後には画像の解像度や音量設定もリセットされるため、設定のし直しも必要となります。
※Macの画面に、点滅する疑問符のアイコン・はてなマークが表示される際にも上記の対処法、NVRAM(PRAM)をリセットする方法を試す事で問題が解決できることがあります。
↓Macの起動時に疑問符(はてなマーク)が表示されてお困りの方はこちらも参照ください。
3.リカバリーモードで起動する
リカバリーモードとは、MacでOSの再インストールやHDDの修復、削除を行う際に使う機能の事を指します。Macの電源が入らない場合には内蔵HDD、SSDやOSに原因があることが多いものです。そのような場合には、この対処法を試すことで状況が改善されることがあります。
・Macをリカバリーモードで起動させる方法
- パソコンの電源を切る
- 電源ボタンを押す
- 「command」キーと「R」キーと長押し→リンゴマークが出る→2つのキーから指を離す
- 言語選択画面が出る
- macOSユーティリティ画面が出る
- リカバリーモードでの起動が完了
※リカバリーモードを使う前には必ずデータのバックアップを取ってから実施しましょう。リカバリーモードで問題なくMacが起動できた場合にはOSの再インストールやHDDの修復などが実行可能となります。
4.Apple Diagnosticsを使う
Apple Diagnosticsとは、Macに標準で搭載されているハードウェアの診断ツールの事を指します。Apple Diagnosticsを使うことでパソコン本体・ハードウェア部分が故障しているか・問題が出ているかを把握することが可能となります。Apple Diagnosticsを使って問題が検出されなかった場合にはハードウェアでは無くソフトウェア部分に問題があると推測ができるものです。
※Macのハードウェア部分とはマザーボードやディスプレイ等のことを指します。
・Apple Diagnosticsの使用方法
- パソコンの電源を切る
- 電源を入れ直してすぐに「D」キーを長押し
- ハードウェアの診断画面に切り替わる
- 診断開始
- 数分で診断が完了
※診断結果でエラーが表示された時にはエラーコードもメモしておきましょう。Macのデータ復旧や修理を考えた時に役立ちます。
※ハードウェアが故障してしまった時には1.高度な技術力 2.深い専門知識 3.互換性のある部品の調達や交換 4.クリーンルームなどの専用環境での作業の4つが必須となるため、個人で対応することは難しいものです。パソコン内のデータが大事な方、PC本体も大切な物の場合には無闇に操作を続けることは止めましょう。早い段階でプロのデータ復旧・修理業者に相談した方が費用も抑えられ、問題も早く解決されることの方が多いものです。
5.放電する
パソコン内に不要な電力が帯電している事が原因で、Macの電源が入らないといった症状発生に繋がっていることも考えられるものです。そのような場合には放電してみる事も対処法の1つとして挙げられます。
・Macの放電手順
- パソコンの電源を切る
- 周辺機器を全て取り外す
- 電源ケーブルを取り外して通電されないようにする
- 10分程度待つ
- 放電が行われる
Macの電源が入らない場合の修理とデータ復旧作業の違い
Macの電源が入らない状態になった場合には、パソコンの修理もしくはデータの取り出し・復旧を考える必要が出てきます。Mac内のデータが不要でパソコンが使えるように戻れば良い・修理だけ希望される方は「メーカー(Apple)や購入店・修理業者」へ。データが必要な方・取り出しを希望される方は「データ復旧業者」に相談することを検討しましょう。
- メーカー(Apple)や購入店に相談する
- 修理業者に相談する
- データ復旧業者に相談する
1.メーカー(Apple)や購入店に相談する
Macに保存しているデータは不要でパソコン本体が使えるように戻れば良い・機器を直したい方はメーカー(Apple)や購入店に相談することを検討しましょう。Macの場合、メーカーであるAppleに修理依頼を行った時には中に入っているデータは全て消えてしまう対応となるため注意しましょう。修理とは機器が故障した際に部品交換や修理対応を行うことで再び使用可能な状態に戻す事を目的にしている作業のことを指します。メーカー(Apple)や購入店に修理を依頼した場合にはデータは保証されない・初期化されてしまうものです。また、メーカー・Appleに機器を修理に出した際には数週間から月単位と長期間に渡って預けることになるため、業務でMacを使っている場合にはパソコンが使えない期間が長くなり、仕事が滞ってしまうことにも繋がりかねません。メーカー・Appleに修理に出す選択はパソコン内のデータが必要ない・手元に戻ってくるまでに多くの時間を要しても良い場合に限定して考えておいた方が良いものです。
2.修理業者に相談する
パソコンの修理業者に相談した場合にもメーカー・Appleに修理に出した時と同様にハードウェア面での問題は解決してくれる・動作可能な状態に戻してくれる事が見込まれるものです。また、メーカー(Apple)よりも修理業者に依頼した方が安く修理できることもあります。しかしながら、修理業者の対応の場合にはデータの取り出し・復旧については専門外となるため注意が必要です。メーカー(Apple)に出した時と同様に保存されているデータは消える・初期化される対応になる事が多く、データが大事・消えたり無くなったりしたら困ると少しでも頭に浮かんだ際には先にデータ復旧業者に連絡することを優先した方が良いものです。また、修理業者にMacの修理を依頼した後に内蔵HDDやSSD、メモリなどに問題があった場合には修理ができなかったと返却させる対応になることも多いため、その点も注意が必要です。
3.データ復旧業者に相談する
Macの電源が入らない等のトラブルが起きた際にパソコン内に入っているデータを取り出したい・復旧したいと考えた際にはデータ復旧業者に相談することを優先しましょう。Macは不具合が起きにくい機種とも言われていますが、電源が入らない等のトラブルが起きた場合には高度な技術力を持った会社を選ぶ事が重要となります。Apple製のパソコンはWindowsと比べた際に復旧作業の難易度が高い事もあり、万が一、技術力の無い会社を選んでしまうとデータの取り出し・復旧が難しいばかりか状態を悪化された上で機器が手元に戻ってくることも多く起こりえるものです。業者選びで困った時には「独自技術」や「AI技術」を持っている会社であるかをチェックしましょう。高度な技術力を持ったデータ復旧業者を選ぶ指針となります。どこの会社でも同じように早く安く確実にデータの復旧ができるわけでもありません。業者ごとにサービス内容や技術力に大きな差もあるものです。高度な技術力を持った会社を選ぶことで初めて早い対応と費用を抑えたデータ復旧とMac本体の修理、両方が実現可能となります。そのため、業者選びは慎重に行う必要があるものです。
・データ復旧業者の選び方
電源が入らない等、Macに不具合が起きた際に中に入っているデータが大事、取り出したいと思った時にはデータ復旧業者に連絡することを優先しましょう。業者の選び方で困った際には下記のような項目をチェックすることで悩まずに済みます。
- 高度な技術力を持っているか(独自技術やAI技術の有無)
- 復旧に要するスピード、対応は早いか
- 復旧費用や料金プラン等はホームページ上に記載されているか
- クリーンルーム等、専用環境を有しているか
- 情報の守秘義務、セキュリティ管理は徹底されているか
- 復旧実績や復旧事例の有無
アドバンスデータ復旧は1から6の項目、全てを満たしているおすすめのデータ復旧業者です。独自技術やAI技術を持っており高度な技術力で作業を行うからこそ、早い対応と費用を抑えたデータ復旧を可能にしています。パソコン(Mac・Windows・自作)外付けHDD、SSD、NASやRAIDサーバー、SDカード、USBメモリ等、様々な機種に対して復旧実績も多くあり安心です。
Macの電源が入らない場合に早く問題を解決したい時には
Macの電源が入らない状況になった時にはまずはデータ復旧業者に連絡することを優先しましょう。
・故障したMacを安全に確実に直すためには
- データ復旧を行う
- パソコンを修理する
Macの電源が入らない状態になった際には1→2の順で進めた方が良いものです。Macの修理に関してはデータ復旧を行った後からでも可能であるのに対して、MacなどApple製のパソコンに不具合が出た時に最初にメーカー(Apple)や修理業者、販売店に機器を修理に出してしまうと保存されていたデータは全て消されてしまう、もしくはデータが入っている部品自体が交換されてしまう対応になります。そのため、修理の後にデータを復旧したいと思っても難しい状態に陥ってしまっていることが多く起こりえるものです。Macの中に1つでも大事なデータが入っている場合にはデータ復旧を優先した後に修理を行うようにしましょう。早く問題を解決したい・大切なデータが機器に入っている・業務への支障を最小限に留めたい・ファイルやフォルダを取り出せないと困ることになる・費用を抑えたい・復旧料金が気になる等、1つでも当てはまる場合には修理業者ではなく、復旧業者に相談した方が希望する結果に繋がるものです。
↓Macからデータ復旧を行いたいと思った時にはこちらも参照ください。
まとめ・万が一困った時には
MacBookやMacは元々、不具合が起きにくい機種と言われています。しかしながら、電源がつかない・電源が入らない等の不具合が発生した際には慎重な行動が求められます。Macに何かしらトラブルが出てしまった時には作業や操作を止め、電源を切ることを優先しましょう。原因が特定できないまま、よくわからないまま余計な操作や作業を進めてしまうとデータが無くなる・修理が難しくなるケースにも繋がってしまいます。これまでに紹介してきた対処法や、やってはいけないこと・注意したいことを読んでみて、少しでも悩んだり、不安を感じたりした際にはプロのデータ復旧業者に相談することから始めましょう。早く連絡した方が悩む時間も短縮され、復旧料金や修理費用も抑えられることも多いものです。データ復旧・修理業者を選ぶ際には信頼できる会社を選ぶことも重要です。アドバンスデータ復旧はMacのデータ復旧や修理に多くの実績があり、スピードも早く料金も抑えられるため、おすすめです。