Macを起動させようとしたら真っ黒の画面に「はてなマーク」(?フォルダ)が表示される・はてなマークが点滅している状態が続くなどの症状が出てMacが使えない場合には慌てずに確認作業から進めましょう。ここではMacの起動時に「はてなマーク」(?フォルダ)が表示された場合の対処方法について紹介していきます。
Macの起動時に「はてなマーク」(?フォルダ)が表示される原因
Macを立ち上げようとした時に「はてなマーク」(?フォルダ)が表示される原因は
- 起動するためのディスクが利用できない状態
- 正常に動作可能なMacのOS(オペレーティングシステム)が起動ディスクに入っていない状態
- Macのシステムのソフトウェアが見つからない状態
- マウスをクリックしたまま・トラックパッド(タッチパッド)を押したまま・ボタンが押された状態のままMacを起動させようとした状態
等が挙げられます。
Macの起動時に「はてなマーク」(?フォルダ)が表示された場合の対処法

- はてなマークがMacを立ち上げた時に一瞬だけ表示される場合の対処法
- はてなマークが消えない場合の対処法
1.はてなマークがMacを立ち上げた時に一瞬だけ表示される場合の対処法
「?」はてなマークが一瞬表示された後、Macの起動ができた場合にはシステム環境設定画面で起動ディスクの選択が必要になります。下記作業を行いましょう。
①システム環境設定の起動ディスクを確認(利用したい起動ディスクが選択できているか)
・Appleメニュー(リンゴのボタン)→「システム環境設定」をクリック
・「起動ディスク」をクリック
・「コンピュータの起動に使用したいシステムを選択してください」画面で起動ディスクを選択(通常使っているディスク「Macintosh HD」などの記載があるアイコンをクリック)
※ロックがかかって選択不可の場合は鍵のアイコンをクリックすればロックが外れます。
・右下の「再起動」をクリックし実行して終了
②NVRAMをリセット
NVRAM(不揮発性ランダムアクセスメモリ)とは小さい容量のメモリでMacがアクセス・動作を早くできるように設定情報を記憶しているものです。PRAM(パラメータRAM)にも同様の情報が保存されています。NVRAMとPRAMのリセット方法は同じ流れです。
・Macをシステム終了させる(電源を切る)→電源を入れ、すぐに「option」キー+「command」キー+「P」キー+「R」キーの4つを同時に押す→20秒程度押し続ける→キーから指を放す→本体が再起動→NVRAMのリセットが完了
※起動音が鳴るMacを使っている場合
・Macをシステム終了させる(電源を切る)→電源を入れ、すぐに「option」キー+「command」キー+「P」キー+「R」キーの4つを同時に押す→20秒程度押し続ける→本体が再起動→起動音が2回鳴るのを待つ(2回目の起動音が鳴るまで4つのキーは押し続けたまま)→2回目の起動音が聴こえたらキーから指を放す→NVRAMのリセットが完了
※AppleT2セキュリティチップを搭載したモデルの場合
起動音ではなく2回目のAppleロゴが表示→ロゴが消えたところでキーから指を放す流れとなります。
2.はてなマークが消えない場合の対処法

はてなマークが消えない場合には下記を試しましょう。
・対処方法1

①Macの電源ボタンを10秒程度長押し→電源がOFFになるまで押し続ける
②macOS復元システムから起動させる(リカバリーモードで起動)
③Macの電源を入れ、すぐに「command」キー+「R」キーを押し続ける
④Appleロゴのアイコンが出てくるまで押し続ける
⑤macOS復元から起動させる
⑥Wi-Fiに接続
⑦macOSユーティリティ画面→Appleメニュー→起動ディスクをクリック
⑧再起動を行って終了
Wi-Fi設定が表示されない等、対処方法1で解決が見込めなかった場合には対処方法2に進みましょう。
・対処方法2(First Aidを使う)
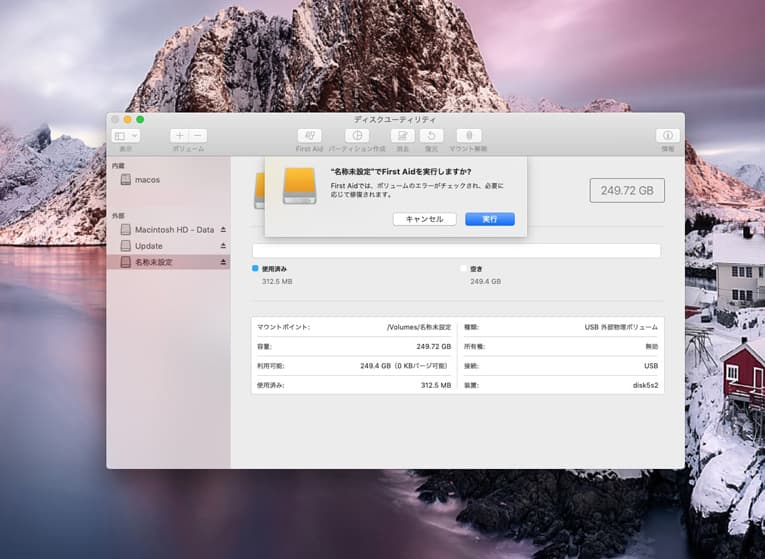
対処方法2は対処方法1の①~⑦までは同じ流れです。⑦で起動ディスクが表示されない場合には「First Aid」を使う手順として下記、⑧以降を実施してみましょう。
⑧macOSユーティリティ画面→ディスクユーティリティを開く
⑨左側のウィンドウ内の起動ディスク(「Macintosh HD」などの表記)を選択→「First Aid」をクリック
⑩ディスクを修復
⑪正常に修復が完了→ディスクユーティリティを終了させる
⑫Appleメニュー→「起動ディスク」を選択
⑬再起動して完了
「First Aid」を実施してエラーチェック・ディスク修復を行ってもトラブルが改善しない時には対処方法3に進みましょう。
「First Aid」を実行してハードディスクや起動ディスクにエラーが出ている時には復旧業者に相談が必要な状況です。一旦、手を止めましょう。詳細を確認しないまま作業を進めることや、よくわからないまま動作を続けることは大変危険です。ディスクやMac本体の状態が悪化してしまい、データが無くなってしまうことや復旧が難しくなるケースもありえます。起動ディスクが表示されない場合も手を止めてプロの復旧・修理業者に連絡するべき事態です。
↓Macのデータ復旧が必要になった場合はこちら
・対処方法3(macOSを再インストール)
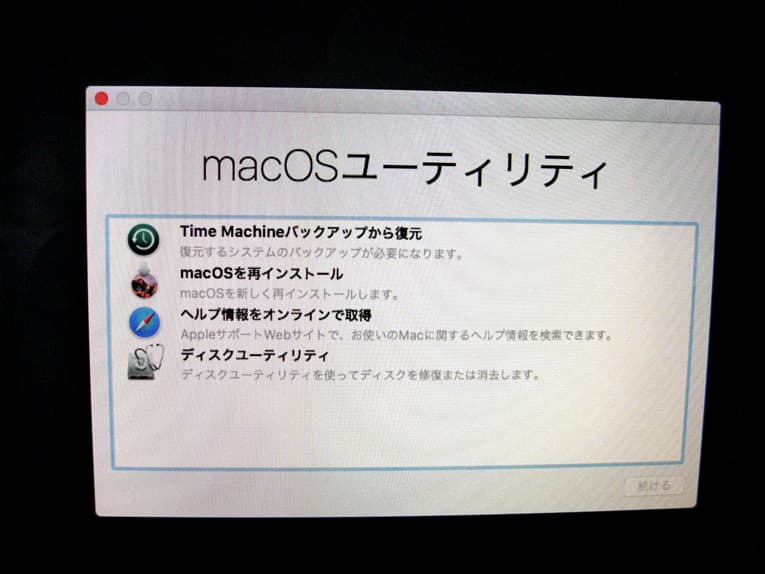
①Macの電源ボタンを10秒程度長押し→電源がOFFになるまで押し続ける
②Macの電源をONに→すぐに「command」キー+「R」キーを押し続ける
③Appleロゴのアイコンが出てくるまで押し続ける
④macOS復旧から起動させる
⑤macOS復旧→ディスクユーティリティを使用して起動ディスクを修復
⑥ディスクユーティリティでエラーが見つからなかった場合・エラーがあっても修復できた場合はmacOSを再インストール
※Macにトラブルが生じた際にmacOSの再インストールを実施することで解決できることもありますが、ストレージに問題がある場合や対応を間違ってしまうとデータが消えてしまう危険性があります。インストーラを起動した時にディスクが認識されない時・コンピュータやボリュームにOSがインストールできない等のエラーが出た場合には起動ディスクのフォーマット(消去・初期化)が必要になるため、そのまま作業を進めてしまうとデータが消えてしまいます。Time Machineからデータを復元する方法もありますが、Time Machine機能を使う為には日ごろから定期的なバックアップを取っていることが前提となります。データをバックアップしている場合でも古いデータだったり、Time Machineの利用がうまくいかなかったりすることもありえます。OSの再インストールに不安を感じた方やOSの再インストールが実施できない場合など少しでも悩んだ際には無理に手を動かさずにプロの復旧・修理業者に相談することが大事です。
はてなマークが表示される他にも症状が出る時には

下記のような症状やトラブルが生じている時にはMacの修理が必要になることが多いため、そのまま使い続けることは避けた方が良いものです。使用を続けることで状況が悪化してしまい、修理が難しくなることやデータの復旧の難易度が上がってしまうことも多いためです。
- ハードウェアの問題が出た・エラーのメッセージが表示されている
- ハードディスクや起動ディスクにエラーが出ている
- HDDやSSDが壊れている・認識しない
- 起動ディスクが表示されない・認識されていない
- OSの再インストールを行おうとしたらインストールの準備中にエラーが起きました等のメッセージが出た
- Macの電源がつかなくなった
- Macがフリーズして固まってしまった
↓MacBookの電源がつかない場合はこちらも参照ください。
はてなマークが表示された時に注意したいこと
はてなマークの表示など、使っているMacに不具合やトラブルが生じた際には下記に注意しましょう。
- パソコンの電源の入り切りの繰り返し
- ケーブルを使って充電をし続ける
- Macを何度も再起動させる
- クリーンルームではないところで分解作業
症状やトラブルが生じた際に再起動を繰り返したり、電源の入り切りを繰り返したりすることはMacなどパソコンにとって、とても負担がかかる行為です。不具合が生じた時に繰り返し行うことで取り返しのつかないところまで状況が悪化してしまうケースも残念ながらありえます。困った時には手を止めてプロに相談してから進めましょう。
まとめ・困った、悩んだ時にはプロの復旧・修理業者に連絡を優先
Macは比較的トラブルが少ない機器ではありますが、エラーや不具合が生じた時には原因の特定が難しく、問題の解決が簡単では無いこともあるため注意が必要です。はてなマーク(?フォルダ)が表示された時には慌てずにできることから始めましょう。少しでも悩んだ時には手を止めることも大事なことです。電源の入り切りやパソコンの再起動の繰り返しだけでも状態が悪化してしまうことも多いものです。Mac本体が大事なもの・保存しているデータを無くしたくないと思っている方は電源を切ることが最善策です。アドバンスデータ復旧はMacのあらゆるエラーや症状に対応が可能です。Macの中のデータを取り出したい・復旧したい方やMacのデータ復旧と修理、両方をご希望の方は無料の相談から始めることがトラブル解決への近道です。





























