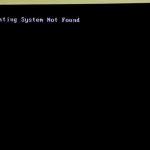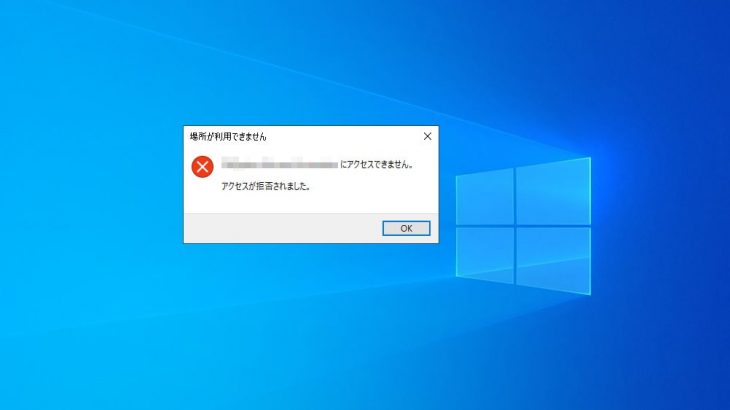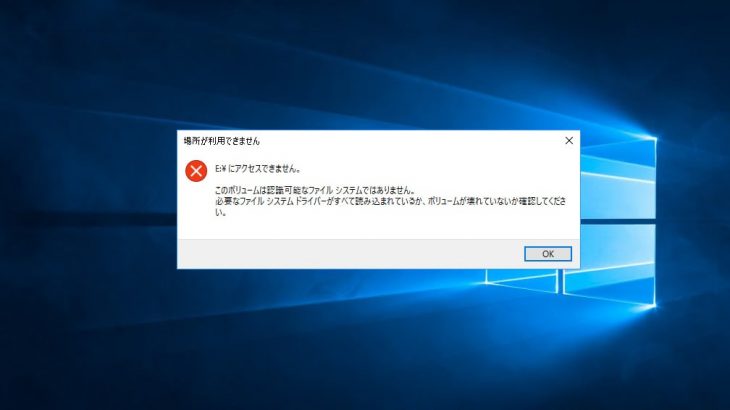Seagate製の外付けHDDをパソコンに接続しても認識しない、読み込まない・フォルダをクリックしてもデータにアクセスができない・エラーメッセージが表示される・電源は入っているのにファイルやフォルダが開かない等、Seagate製の外付けHDDが通常通りに使えなくなった際には慌ててしまうことも多いものです。Seagate製の外付けHDDは高性能なものが多く、信頼性も高い機器ではありますが、HDDが認識しない等のトラブルが生じた際にはディスクが物理的に故障しているか、保存されているデータ自体が損傷してしまっていることが推測され慎重な対応が求められます。ここでは、Seagate製の外付けHDDが認識しない時に試せる簡単な対処方法とともに注意したい事も紹介していきます。
Seagate製の外付けHDDが認識しない場合の症状例
Seagate製の外付けHDDが認識しない場合には下記のような症状が出る事が多いものです。
- Seagate製の外付けHDDをパソコンに接続しても認識しない・読み込まない
- 電源ランプは点くが外付けHDDが動作しない
- 外付けHDDの電源が入らない
- パソコンに外付けHDDを繋いでも何も起こらない
- ファイルやフォルダをクリックしても開かない
- 異音がする・動作音が聞こえない
- フォーマットする必要があります。とエラーメッセージが表示される
- アクセスできません。アクセスが拒否されました。とエラーが出る
- パラメータが間違っています。とエラーメッセージが表示される
- 巡回冗長検査(CRC)エラーと表示される
- USBデバイスが認識されませんとエラーが出る
Seagateは世界有数のHDDメーカーであり、外付けHDDも縦置き・横置きの両方で使用が可能な製品や動画や写真など、大容量のデータを保存・素早く対応ができる製品など多くの商品をラインアップしています。しかしながら、Seagate製に限らずHDDは消耗品の1つでもあり、恒久的には使うことはできず、いつかは故障してしまう繊細な機器でもあることを認識しておきましょう。Seagate製の外付けHDDに生じる症状の中では「パソコンにUSBケーブルで外付けHDDを接続しても認識されない・読み込まない」「ファイルやフォルダにアクセスができない」「エラーメッセージが表示されて使えない」ことが多く起こりえるものです。Seagate製の外付けHDDが認識しない場合にはHDD自体が物理的に故障していることがほとんどで、外付けHDDをパソコンに繋いだままの状態にする・通電し続ける・電源の入り切りや再起動を行う・ケーブルの抜き差しを試す・複数のパソコンに接続し直すだけでも状況が重篤化し、データが永遠に失われる・復旧自体が難しくなることに繋がることも多いため、通常通りに使えなくなった際にはまずはパソコンから取り外し、状態が悪化しない様に努めることが最重要となります。
Seagate製の外付けHDDが認識しない原因は

Seagate製の外付けHDDが認識しない状況になる原因は下記の様なものが挙げられます。
- 物理障害が生じた
- 論理障害が生じた
- 制御基板やファームウェアの損傷
- USBケーブルやACアダプタの故障
- ドライバが古い
- フォーマットが異なる
- 誤操作
- RAW状態になった
1.物理障害が生じた

HDDの中にはデータを記録するためのプラッタ(円盤状の部品)とプラッタからデータを読み取る磁気ヘッド(針のような部品)が搭載されていますが、経年劣化(自然故障)や落下・転倒など外的要因による衝撃や振動が加わった際や安全な取り外しができなかった場合の他、停電・落雷・水没・熱暴走などによって部品が物理的に損傷し、外付けHDDが認識しない・読み込みができないといったトラブルを引き起こすことがあります。HDDは繊細な機器の1つで少しでも衝撃や振動が加わった後に認識ができなくなった・数年、HDDを使っているような場合には物理障害が発生している状況となることが大半です。そのような時に安易に電源の入り切りやケーブルの抜き差しなど簡単にできることを試してしまうと状況が悪化するばかりかデータが永遠に失われてしまう事態に繋がることも多く、Seagate製の外付けHDD内に保存しているデータが無くなったり取り出しができなくなったりしたら困ると少しでも考えた場合にはプロのデータ復旧業者の無料相談を利用することを優先しましょう。
2.論理障害が生じた

Seagate製の外付けHDDに限らず、HDDを認識させるためのシステム情報、フォーマット情報やセクタ情報などデータを読み込むためのシステム領域が破損した・機器自体は故障していない状態でも保存されているプログラムやデータに異常が出た場合には論理障害が発生している状況となります。そのような場合にも外付けHDDが認識しない・読み込みができない等の症状発生に繋がります。HDDを数年単位もしくは1年未満の使用であっても不良セクタと呼ばれるプラッタ上でデータの読み書きができない部分が増殖するとMBR(マスターブートレコード)に悪影響を与えSeagate製に限らず、HDDが認識しなくなる事もありえます。また、HDDの動作中に強制終了を行った・誤削除や誤フォーマット等のヒューマンエラー等で論理障害が生じる他、「巡回冗長検査(CRC)エラー」・「フォーマットする必要があります。フォーマットしますか」などのエラーメッセージが表示されてしまうとHDDの保守機能が働かない・ファイルやフォルダにアクセスができない・保存したデータそのものが破損してしまう事も起こりえるものです。そのような場合に外付けHDDをパソコンに繋いだままにする・通電し続けるだけでもエラーの具合を悪化させる他、他の障害や症状を併発させることもあるため注意しましょう。また、ファイルやフォルダが表示できても開けない・ファイル名やフォルダ名が変わった、文字化けした場合にもデータやプログラムに異常が出てしまい、論理障害が発生することがあります。
※Seagate製の外付けHDDに限らず、認識しない・読み込みができないといった不具合が出た場合には論理障害だけでなく物理障害が併発していることが多く、注意が必要となります。HDD内のデータを失いたくない方は何かしら症状や不具合が出た時点でプロのデータ復旧業者に連絡することから始めてください。後悔する結果になることを防げます。
3.制御基板やファームウェアの損傷

経年劣化(自然故障)の他、落下・転倒など外的要因による衝撃や振動が加わった場合やケーブルの挿し間違えや水没などでショートしてしまった時にはHDD内に搭載されている制御基板やファームウェアが損傷したことが原因でSeagate製の外付けHDDが認識しないといったトラブルが発生することがあります。HDD内の制御基板のファームウェアが損傷、損傷した際にはファームウェアのアップデートを行う事で問題が解決できる場合もありますが、復旧ができない事の方が圧倒的に多いものです。ファームウェアのアップデートを安易に行ったがためにデータが上書きされる・HDDにロックがかかる・ファイルやフォルダにアクセスができなくなる等、データが永遠に失われるリスクが高まり、希望しない結果に繋がることが少なくありません。Seagate製の外付けHDDが認識しない・読み込みができないといったトラブルが生じた際に保存しているデータが大事・無くなったり取り出せなくなったりしたら困ると少しでも考えた場合には安易に操作や作業を進めることは避けましょう。
↓HDDを落とした・衝撃が加わったと思った時にはこちらも参照ください。
4.USBケーブルやACアダプタの故障

外付けHDD付属のUSBケーブルやACアダプタが破損・断線した事が原因でSeagate製の外付けHDDが認識しない等のトラブルが引き起こされている事も考えられるものです。USBケーブルやACアダプタが故障すると電力供給が正常に行われず、HDDが動かない・認識しない・途中で回転が止まるなど様々な不具合を引き起こすことがあります。そのような場合にはUSBケーブルやACアダプタ等の付属品を交換する事で問題が解決できることもありますが、互換性の無いケーブルやACアダプタをと誤って挿してしまうとそれだけでショートしてしまいHDDが物理的に故障し、取り返しのつかない状況に陥ってしまう事も起こりえるため注意しましょう。Seagateの外付けHDDに違うケーブルや互換性の無いアダプタを誤って挿してしまった事に気付いた際には一刻も早くプロのデータ復旧業者に連絡すべき事態となります。
また、パソコン側のUSBポートが破損している事が原因となり、Seagateの外付けHDDが認識しない・読み込まないといった症状が出ることがあります。そのような場合には普段使っていないUSBポートを使ってみることも対処方法の1つとして挙げられますが、Seagate製に限らず、外付けHDDが認識しない時にはほとんどの場合でHDD側に問題が生じているものです。そのため、安易に複数のUSBポートに接続し直すだけで状況が重篤化し、データが失われるリスクも高まってしまいます。データを失いたくない方は無理に試すことは避けた方が良いものです。
5.ドライバが古い
外付けHDDのドライバが古いとSeagate製の機器に限らず、認識しない・ファイルやフォルダが開かないといった誤作動が起きることがあります。デバイスマネージャー上でHDDが認識できている場合にはドライバのアップデートや再インストールを行いましょう。問題が解決できることがあります。
6.フォーマットが異なる
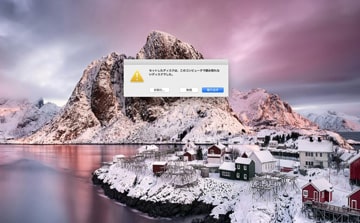
複数のパソコンで使用している外付けHDDが認識しない場合には、1つのパソコンでデータを保存していた際に設定したフォーマットとその後に使用したパソコンで使えるフォーマットが異なることが原因で症状を引き起こしていることもありえます。そのような時にはフォーマットを行うことで状況の改善が見込めますが、安易にフォーマット作業を進めてしまうとデータにアクセスができなくなる他、データが上書きされ必要なデータが永遠に失われてしまう事態に繋がることも起こりえるものです。HDDに保存していたデータのバックアップが無い・一部しか取れていない等、不具合が出たSeagateのHDD内からデータを取り出したいと考えた場合には余計な操作を行う前にプロのデータ復旧業者の無料相談を利用することを優先しましょう。
7.誤操作
HDDの内部は複数のパーティションで区切られているものです。その分割されたパーティション内にデータが保存されていくものの、誤操作によってパーティションを削除してしまった場合にはSeagate製のHDDに限らず、ディスクは正常に認識ができない状況に陥ってしまいます。また、ウィルス感染やパソコンの誤動作によってパーティションが削除されてしまうこともありえます。ウィルス感染によってSeagateのHDDに不具合が出ている時にはウィルスの除去を行うことで問題が解決できる見込みがあるものの、ウィルス感染によってHDDが認識しないといった症状が出ることはごく稀な例となります。SeagateのHDDを使用中に誤操作を行った記憶がある場合には余計な作業を進めて状況をさらに悪化させる前に専門のデータ復旧業者に連絡することを優先した方が良いものです。
8.RAW状態になった
外付けHDDがRAW状態になると認識しない・読み込まない、保存しているデータにアクセスができない等、様々な不具合を引き起こします。外付けHDDがRAW状態になる原因はHDDが物理的に故障しているか、ファイルシステムが損傷し、論理的損傷が起きているかの2通りに分類されますが、個人で判別することは困難です。Seagateの外付けHDDが認識しない、通常通りに使用ができない場合にはほとんどの場合でHDD側に問題が生じているものです。データを失いたくない方は余計な操作や作業を進めて後悔する前にプロのデータ復旧業者の無料相談を利用することを検討しましょう。
Seagate製の外付けHDDが認識しない時に確認したい事
Seagate製の外付けHDDが認識しない・読み込まないといったトラブルが生じた時には慌ててしまうことも多いものです。すぐにデータを復旧したい・問題を解決したいと思ったとしてもまずは落ち着いて確認作業を進めることが重要です。
- 異音や無音、モーター音の確認
- デバイスマネージャー上の表示
- ランプの点灯・点滅具合
- エラーメッセージの有無
- 電力供給
- ドライブ文字の重複、競合の確認
- 常駐ソフトの有無
- OSのバージョンやHDD容量の確認
- 設定の確認
Seagate製に限らず、外付けHDDが認識しない状況になった場合にはHDDが物理的に故障していることが大半で、データが永遠に失われる危険な状態を示していることがほとんどです。
データを消失させたくない方は無理に確認作業を進めることはせず、専門家に相談して下さい
安易に操作や作業を進めることでデータが永遠に消失する事態に繋がることも多く起こりえるものです。
1.異音や無音、モーター音の確認
Seagate製の外付けHDDが認識しない時には、まずは音を確認しましょう。「カチカチ」「カタカタ」「カタンカタン」「キュルキュル」「ガキッ」「ジージー」「カリカリ」「カッコンカッコン」「カチャカチャ」「カックンカックン」「シャー」「シーッ」の異音や「プープー」「ピーピー」「プップッ」「ジジジ」など電子音(ビープ音)が鳴っていないか、逆に音がしない・モーター音が聞こえない状況に陥っていないかをチェックすることが重要です。異音や電子音が鳴っている時にはHDD内でプラッタと磁気ヘッドが接触している大変危険な状態であることが多く、そのまま通電し続ける・電源の入り切りやケーブルの抜き差しを試すだけでもプラッタに傷や溝が増えていき、最悪の場合はデータが保存されている箇所そのものをえぐり取ってしまうことも起こりえます。異音や電子音が鳴っている時には電源を切り、一刻も早くプロのデータ復旧業者に連絡すべき事態となります。また、逆に何も音が聞こえない場合も注意が必要です。プラッタと磁気ヘッドが癒着して動かなくなっている状況が推測されるものです。この場合も通電し続ける・電源の入り切りやケーブルの抜き差しを行う事でデータが永遠に失われてしまう事態に繋がることも多いため、Seagate製のHDD内のデータが大事・無くなったり取り出せなくなったりしたら困ると少しでも考えた場合には手を止めてプロのデータ復旧業者の無料相談を利用することから始めてください。
↓HDDから異音が聞こえてお困りの方はこちら
2.デバイスマネージャー上の表示
Seagate製の外付けHDDが認識しない時には接続したパソコンのデバイスマネージャー上でディスクが表示されているかを確認することも対処方法の前段階の手順として有効です。
・デバイスマネージャーを使ってSeagate製の外付けHDDの状態を確認する方法
- Windowsマークを右クリック→「デバイスマネージャー」を開く
- デバイスマネージャーが起動→ディスクドライブの項目を確認
- パソコンに接続した外付けHDDが認識されている場合は項目にディスク名が表示される
※ディスクドライブの項目にSeagateの外付けHDDの名前が表示された場合には余計な操作や作業を行わなければ早く問題が解決できる・費用を抑えてデータを復旧できる可能性が高まります。復旧費用が気になる方は状態が悪化する前に専門のデータ復旧業者の無料相談を利用することを優先しましょう。
・デバイスマネージャー上にSeagate製の外付けHDDが表示されない場合には
デバイスマネージャーのディスクドライブ上にSeagate製の外付けHDDが表示されない・ディスク名が出ない場合にはHDDに重度の障害が生じていることが大半であるため、慎重な対応が求められます。電源の入り切りやケーブルの抜き差し、パソコンに繋いだまま通電し続けるだけでもデータ復旧の難易度を上げるばかりか復元不可能な状況に陥ってしまうことも起こりえるため、一刻も早く専門のデータ復旧業者に連絡すべき事態となります。
3.ランプの点灯・点滅具合
Seagate製の外付けHDDが認識できているか・通電に問題が無いか確認したい時には機器のランプの点灯、点滅具合を確認することも重要です。USBケーブルが外れた・ケーブルが外れかかっている・電源スイッチが切れているために外付けHDDが認識しないといったトラブルが発生していることもありえます。
4.エラーメッセージの有無
Seagate製の外付けHDDなどの外部デバイスをパソコンに接続した際に正常に動作ができる場合にはデバイス内のフォルダが表示されるものですが、「フォーマットする必要があります。フォーマットしてください。」・「場所が利用できません。」・「アクセスできません。アクセスが拒否されました。」・「ファイルまたはディレクトリが壊れているため、読み取ることができません。」・「パラメータが間違っています。」・「データエラー(巡回冗長検査(CRC)エラー)です。」・「USBデバイスが認識されません」などのエラーメッセージが表示された時にはHDDをパソコンから取り外し、今すぐ専門のデータ復旧業者に相談することを優先した方が良いものです。システムやプログラム上に問題が生じて論理障害が発生している事や機器本体が故障して物理障害を引き起こしていることも多く、そのまま使い続けようとするだけでデータが永遠に失われてしまう事態に繋がることもありえます。Seagateの外付けHDDに保存しているデータを失いたくない方は電源の入り切りや再起動、ケーブルの抜き差しなども控えましょう。データを復旧可能だった状態が復元不可能な状況に陥ってしまいます。
↓HDDを使用中、もしくはPCに接続した際にエラーメッセージが表示された時にはこちらも参照ください。エラーの詳細やエラーが出た時の注意点も紹介しています。
5.電力供給
外付けHDDがパソコンで認識しない・読み込めない時には電力供給に問題が生じていることもありえます。
・Seagateの外付けHDDがポータブルタイプだった場合
大容量の外付けHDDやテレビ用の外付けHDDなどACアダプタが付属している外付けHDDの場合にはあまり心配しなくても良いものの、ポータブルタイプの外付けHDDやUSBメモリなど電源を必要としないデバイスを使用する際には接続させたパソコンから電力供給を受けて稼働ができる状態となるため、パソコンから正しく電力供給が行われないとSeagate製に限らず、外付けHDDが認識しないといったトラブルが発生することがあります。また、USBハブなどを介してパソコンに接続している際に外付けHDDが認識しない状況が生じた時にはUSBハブが故障していることも推測されるものです。Seagateの外付けHDDが認識しない・読み込まなくなった時にUSBハブを経由してパソコンに接続していた時には一旦、USBハブの使用を止め、直接パソコンに繋ぎ直すことで問題の改善ができることもあります。
・Seagateの外付けHDDにACアダプタが付属しているタイプだった場合
ACアダプタが付属している大容量の外付けHDDやテレビ用の外付けHDDなどが認識しない時にはACアダプタがコンセントにしっかり接続されているか・HDD側にも刺さっているかを確認しましょう。ACアダプタが抜けかかっている・しっかり挿し込まれていない事が原因で電力供給に問題が生じると機器の使用ができない・HDDが認識しない・読み込まない等、様々な不具合が生じることがあります。
6.ドライブ文字の重複、競合の確認
パソコンを使用している際には「ローカルディスク(C:)」や(D:)・(E:)・(F:)などを目にすることがあります。これらの(C:)・(D:)・(E:)・(F:)のアルファベット部分がドライブ文字と呼ばれるものです。このドライブ文字が重複・競合していると外付けHDDなどのデバイスが認識しなくなることがあるため、確認しておくことも重要です。パソコンでSeagateの外付けHDDが認識しない場合に同時にNASや他のデバイスを接続している際にはドライブ文字の重複・競合していることもありえます。
・ドライブ文字を変更して認識しないHDDの競合を解消する方法
- Windowsマークを右クリック→「ディスクの管理」を開く
- ディスクを選択→「ドライブ文字とパスの変更」をクリック
- パソコンに接続しているメディアのアルファベットが同じにならないように調整する
※ディスクの管理画面上でSeagateの外付けHDDが認識できていない場合には、HDDをパソコンから取り外した上で、一刻も早く専門のデータ復旧業者に連絡することを優先しましょう。そのままにしておくとデータが永遠に失われてしまう事態に繋がることも多く起こりえるものです。
7.常駐ソフトの有無
Seagate製の外付けHDDが認識しない原因として発生頻度は低いものの、セキュリティソフトなど、パソコン内で常に動作しているソフトがあればそれらのソフトの動作が悪影響を及ぼしてHDDが認識しないといったトラブルを引き起こす事もありえます。気になる方はセキュリティソフトなどの常駐ソフトを一時的に停止・無効化してみましょう。状況の改善が見込めます。
8.OSのバージョンやHDD容量の確認
OSのバージョンとディスクの容量の両方が原因となり、パソコンに接続した外付けHDDが認識しないといった症状が発生する事があります。Windows XPなどパソコンのOSのバージョンが古い時には2TB以上のHDDが認識されません。そんな時にはソフトを使い、通常では行わないフォーマット操作を行う必要が出てきますが、フォーマットを行ってしまうとディスクに保存されているデータは全て消去されるため注意が必要です。HDD内のデータを失いたくない方は試さない様にしましょう。
9.設定の確認
パソコン上で電源プランが省電力モードに設定されている場合には接続させた外付けHDDが認識しなくなる事があります。パソコン上の設定を確認・見直しを行い、「バランス(推奨)」に変えてみることも対処方法の1つとして挙げられます。
・パソコンの電源プラン設定の確認と変更方法
- コントロールパネル→すべてのコントロールパネル項目→電源オプションをクリック
- 電源プランの選択またはカスタマイズ項目をチェック
- 省電力になっていたらバランス(推奨)に変える
Seagate製に限らず、外付けHDDの動作は省電力モードに対応していません。認識しないなどのトラブルが生じた際にはパソコンの設定を確認し、電源プランが省電力モードになっていた時には変更作業を行いましょう。
Seagate製の外付けHDDが認識しない時の対処方法を紹介
Seagateの外付けHDDが認識しない時に試せる対処法は下記の通り
- 周辺機器をPCから取り外す
- 電源の入り切り・ケーブルの抜き差しを1回だけ試す
- 他のUSBポートや他のPCに繋ぐ
- 復旧ソフトを使う
- エラーチェックやCHKDSKを試す
- 初期化する
- データ復旧業者に相談する
1.周辺機器をPCから取り外す
Seagate製の外付けHDDが認識しない・読み込まないトラブルが生じた時にはパソコンに繋いでいる他の周辺機器を取り外す事から始めましょう。外付けHDD以外の周辺機器を新たにパソコンに接続・追加した後には普段使っている外付けHDDの方が認識できなくなってしまう事も起こりえます。パソコンに複数の周辺機器が接続されていた場合にはHDD以外の周辺機器を全て取り外した後に外付けHDDを接続し直すことで問題が解決できることもあります。
2.電源の入り切り・ケーブルの抜き差しを1回だけ試す
Seagate製の外付けHDDが認識しない時に簡単に試せる対処方法としては電源の入り切りもしくはケーブルの抜き差しを1回だけ試す方法が挙げられます。パソコンに接続している他の周辺機器があればそれらを取り外してから試しましょう。しかしながら、外付けHDDが認識しない時には機器自体が物理的に故障していることがほとんどです。そのような時に安易に電源の入り切りや再起動、ケーブルの抜き差しを試すとそれだけで症状が重篤化する・プラッタに傷が増える・溝ができる・データが保存されている箇所そのものがえぐり取られてしまう等、データが永遠に失われてしまう事態に繋がることも多く起こりえるものです。データが無くなるリスクが高い対処方法でもあるため、データを失いたくない方は操作や作業を進める前にプロのデータ復旧業者の無料相談を利用することを優先してください。
3.他のUSBポートや他のPCに繋ぐ
Seagate製の外付けHDDが認識しない場合にはディスク側に問題があるのではなく、パソコン側に問題があって症状発生に繋がっていることも少なからずありえます。そんな時にはパソコンの他のUSBポートに外付けHDDを接続し直す事や他のパソコンに接続してみることも対処方法の1つとして挙げられるものです。しかしながら、他のUSBポートや他のパソコンに外付けHDDを接続し直す行為は電源の入り切りやケーブルの抜き差しと同様に試すたびに通電が起きる・ディスクが動作する行為となるため、状態が重篤化する・データの上書きが進む・プラッタの傷や溝が増える・データが保存されている箇所そのものが削り取られるなど、復旧作業の難易度を上げる他、復旧不可能な状態に陥ってしまうことも多く起こりえるものです。また、Seagateの外付けHDDに限らず、認識ができない・読み込みができなくなった際にはパソコン側では無くほとんどの場合でディスク側に問題がある・HDDが物理的の故障していることが大半です。そのような時に簡単にできることを試すだけでもデータが永遠に失われてしまう事態に繋がることも多いため、データを失いたくない方は無闇に作業や操作を進める事は避けた方が良いものです。
4.復旧ソフトを使う
Seagate製の外付けHDDが認識しない際に自分で試せる復元方法としては復旧ソフトを使う方法が挙げられます。
・復旧ソフトを使って認識しないSeagateの外付けHDDの問題を解決する手順
- 外付けHDDに対応した復旧ソフトを探す
- 復旧ソフトをダウンロード・インストールする
- 外付けHDDをPCに繋ぐ
- 復旧ソフトの画面指示に従って操作を進める
- 復旧されたデータを確認する
- 作業完了
Seagate製に限らず、外付けHDDが認識しない時にはディスク自体が物理的に故障している事がほとんどで、データ復旧用のソフト自体が使えない事が多い他、無理に復旧ソフトのスキャン機能を使ってしまうと症状が重篤化する・ソフトを使ってから異音がするようになった・スキャン作業を進めた後からエラーメッセージが表示される・データが上書きされた等、復旧ソフトを使うことで問題の解決ができないばかりかデータが永遠に失われてしまう事態に繋がることも多く起こりえるものです。そもそも復旧ソフトを使った復元方法は軽度の論理障害のみがHDDに発生している・ディスクが少しも損傷していない・経年劣化や自然故障の疑いが無い場合にしか使えません。
Seagateの外付けHDDに保存しているデータが大事・無くなったり取り出しができなくなったりしたら困ると少しでも考えた場合には復旧ソフトを使った復元方法を試すことは避けましょう。後悔する結果に直結してしまいます。
↓外付けHDDからデータ復旧を行いたいと思った時にはこちらも参照ください。
5.エラーチェックやCHKDSKを試す
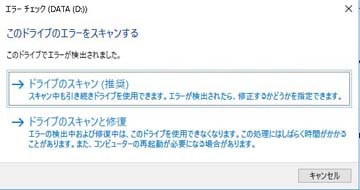
・エラーチェックを使ってHDDのエラーを修復、復旧する方法
Seagate製の外付けHDDが認識しない・エラーメッセージが表示されてデータにアクセスができない等の不具合が出た時にはWindowsのエラーチェックを試す方法も対処方法の1つとして挙げられます。
- Windowsシステムツール→PCをクリック
- エラーが出たHDDを右クリック→プロパティを選択
- ツールのタブを選択→エラーチェック内のチェックをクリック
- エラーが検出されたドライブを選択→「ドライブの修復」を押して修復を実行する
※Windowsのエラーチェックは管理者権限のあるユーザーでサインインすることで実行が可能です。
※この対処方法はSeagate製に限らず、HDDが物理的に故障していない・経年劣化(自然故障)の疑いが無い・機器に衝撃や振動が加わっていない・過流電や落雷、停電などの影響もないと断言できる場合にのみ試せる方法となります。
※HDDが物理的に故障している懸念が少しでもある時にエラーチェックを試してしまうと状態が重篤化し、復旧作業の難易度が上がる他、取り返しのつかない状況に陥ってしまうことも多く起こりえるものです。失敗したくない・失いたくないデータがHDD内に入っている場合には無理に作業を進めることは避けましょう。
・chkdskコマンドを使ってHDDのエラーを修復、復旧する方法
HDDに不良セクタが生じたことが原因となり、認識ができない等の不具合が生じている際にはchkdskコマンドを使った復旧方法を試すことで問題が解決できることもあります。
- Windowsマークを右クリック→Windows PowerShellを選択
- ユーザーアカウント制御の画面が表示→「はい」を押す
- コマンド「chkdsk D:/f」を入力→エンターキーを押す
- 作業完了後、Windows PowerShellを閉じる
- 外付けHDDを接続し直し認識可能な状態に戻っている・エラーが出ないかを確認する
※3の項目のDは周辺機器のドライブレターによって指定が変わるものです。HDDに割り当てられているドライブレターを指定しましょう。(ドライブレターはエクスプローラ→PC→デバイスとドライブ内で確認が可能です。)
※chkdskコマンドを使う方法もエラーチェックを使う方法もWindowsのパソコン上にHDDがドライブとして認識されている場合のみ試すことが可能となります。
chkdskコマンドを使った復旧方法は専門知識が必要になる上、HDDに大きな負荷をかける行為でもあり、データの復旧ができないばかりか物理的な故障の具合を悪化させ、データが永遠に失われてしまう事態に繋がることも多く起こりえるものです。データを失いたくない方は安易に作業を進めない様に注意しましょう。
6.初期化する
Seagate製の外付けHDDが認識しない・フォーマットしてくださいとエラーメッセージが表示された・ディスクの管理画面でデバイスのパーティションがRAW表示になる・パソコン上にアイコンは表示されていても中身が開けない等のトラブルが起きた時にディスクに保存しているデータが消えても良い・機器が使えるように戻れば良いと考えている方は初期化・フォーマットする方法も選択肢の1つとして挙げられます。初期化、フォーマット作業は機器を工場出荷時の状態に戻す操作の事を指し、作業を進めると機器に入っているデータは全て消去されてしまうため注意が必要となります。データのバックアップが取れていない・機器の動作よりもデータの取り出しを優先したい方は絶対に行わない様にしましょう。万が一、誤ってフォーマットしてしまった時にはすぐに専門のデータ復旧業者に連絡すべき事態となります。
・認識しない外付けHDDを初期化・フォーマットしたい時の手順例
- 外付けHDDをパソコンに接続する
- ディスクの管理を開く
- 外付けHDDを右クリック→フォーマットを選択
- ファイルシステムを選択→ボリュームラベルを設定
- 開始をクリック→デバイスのフォーマットを進める
※項目4ではクリックフォーマットを選びましょう。
7.データ復旧業者に相談する

Seagate製の外付けHDDが認識しない・エラーメッセージが表示された・ファイルやフォルダが開かない等のトラブルが起きた際に外付けHDDに保存しているデータを失いたくないと少しでも考えた場合にはプロのデータ復旧業者の無料相談を利用することが問題解決への近道となります。Seagateの外付けHDDが認識しない際にディスクに入っているデータが不要・消えても良い方はメーカー修理や修理の専門会社に依頼する方法も選択肢として挙げられますが、メーカー修理や修理の専門会社にHDDを修理に出した場合には機器は初期化される、もしくは新しいHDDに交換された上での修理対応となるため、HDD本体は認識できる・動作可能な状態に戻ることが見込めるものの、データの復旧や取り出しは行われず、ディスクに入っていたデータは全て消去された上で手元に戻ってくることになります。また、修理期間も数週間から数か月単位と長期間に渡ることが大半で、HDDを預けている間は業務が滞ってしまう事態に繋がることもありえます。メーカーや修理業者で復旧対応を行っている事もありますが、軽度の論理障害にしか対応していない・機器を送ってから対応が難しいと言われてしまう事が多い他、データの復旧が困難な状況に陥った状態で返却されてくることも多く起こりえるものです。Seagateの外付けHDD内に保存しているデータが無くなったり取り出しができなくなったりしたら困る・早く問題を解決したい・費用を抑えて復元したいと少しでも頭によぎった場合にはデータ復旧の専門業者に相談することを優先してください。
・データ復旧業者の選び方
Seagateの外付けHDDが認識しない・ファイルやフォルダにアクセスできなくなった等、何かしらトラブルが起きた際にはデータが取り出せなくなってしまうので相談するデータ復旧業者の選択が重要となります。どこの業者を選べば良いのか悩んだ時には下記の様な項目をチェックしましょう。困らずに済みます。
- 高度な技術力を持っている(独自技術やAI技術の有無)
- 復旧、修理に要するスピードや対応が早い
- 料金プランや復旧費用例がホームページに記載されている
- クリーンルームなど専用環境下で修理・復旧作業を行っている
- 情報の守秘義務・セキュリティ管理が万全
- 復旧実績・復旧事例の有無
データ復旧業者は数多く存在していますが、サービス内容や復旧技術には大きな差もあるものです。アドバンスデータ復旧は1から6の項目、全てを満たしているおすすめのデータ復旧業者です。独自技術やAI技術を持っており、高度な技術力で復旧作業を行うからこそ、迅速な対応と低価格でのデータ復旧サービスを提供しています。外付け・ポータブルHDD、SSD、パソコン(Windows・Mac・自作)、SDカード、USBメモリ、TeraStationやLinkStation、LANDISKなどのNASやRAIDサーバーなど様々な機種に対して復旧実績も多くあり、安心です。
Seagateの外付けHDDが認識しない場合に注意したいこと
Seagateの外付けHDDが認識しない時には下記のような事を行わないように注意しましょう。
- 通電し続ける
- 電源の入り切りやケーブルの抜き差しを試す
- 複数のパソコンに繋ぐ
- HDDを開封・分解する
- フォーマットや初期化を行う
- 安易に自分でデータ復旧・復元作業を進める
1.通電し続ける
Seagate製の外付けHDDが認識しない時にはディスクが物理的に故障していることがほとんどで通電し続けるだけでも大きな負荷がかかり状態が重篤化する・復旧作業の難易度を上げる他、取り返しのつかない状況に陥ってしまう事も多く起こりえるものです。早く問題を解決したい・費用を抑えてデータを復旧したいと思った時には電源を切ることを優先しましょう。
2.電源の入り切りやケーブルの抜き差しを試す
Seagate製の外付けHDDが認識しない際には電源の入り切りや再起動・ケーブルの抜き差しなど簡単にできることをすぐに行いがちですが、データが永遠に失われる事態に繋がる危険な行為でもあることを認識しておきましょう。電源の入り切りや再起動・ケーブルの抜き差しを行うとその都度、通電される他、ディスク内の部品が動いてしまい、データが記録されているプラッタに傷や溝が増える、症状が重篤化するなど状況が改善されないばかりか復旧不可能な状態に陥ってしまう事も多く起こりえるものです。データを失いたくない方は安易に操作や作業を進めることは避けましょう。また、異音が鳴っている、もしくは何も音がしない時にはこれらの作業を1回試すだけでもディスクに致命傷を与えてしまう為、とにかく電源を切り、状態を悪化させない様に努めることが最重要となります。
3.複数のパソコンに繋ぐ
Seagate製の外付けHDDが認識しないなどのトラブルが生じた際にはHDDを複数のパソコンに繋いでしまうかもしれませんが、止めておきましょう。HDDが認識しない・ファイルやフォルダが開かない・エラーメッセージが表示されて使えないなど、HDDが通常通りに動かない際にはほとんどの場合でディスク本体に物理障害が発生しているものです。そのような時に複数のパソコン、例えばWindowsのパソコンで認識しなかったから他のWindowsのパソコンやMacに繋いでみる、そこでも認識しなかったからiMacに接続してみるなど複数の端末に繋ぎ直すたびに通電が起きる他、電源の入り切りや再起動、ケーブルの抜き差しを行う行為と同様にディスクに大きな負荷がかかってしまうものです。HDDを繋ぎ直す事は簡単にできる一方でデータを永遠に消失させる危険な操作であることも認識しておきましょう。
↓Macで外付けHDDを認識しない状況になった時はこちらも参照ください。
4.HDDを開封・分解する
HDDはとても繊細な機器の1つです。ディスク内に少しのホコリや小さな塵などが入ってしまうだけでもすぐに状況が重症化し、データが永遠に失われるリスクが高まります。人間の手術を専用の手術室で専門の医師が行って初めて成功するのと同様にHDDのデータ復旧もクリーンルームなどの専用環境下で専門の技術員が行うことで初めて対応が可能となるものです。オフィス内や家庭内など、通常の環境下でHDDの開封や分解を行うことは絶対に避けましょう。万が一、専用環境下以外でディスクを開封・分解を行い、少しでもホコリや塵がディスク内のプラッタに付着するとデータが永遠に失われる事態に繋がってしまいます。
5.フォーマットや初期化を行う
・フォーマットを行う
Seagate製の外付けHDDをパソコンに接続した時や使用中に「フォーマットする必要があります。フォーマットしますか?」「フォーマットしてください」「フォーマットされていません」などのエラーメッセージが表示され、ある日突然、機器が使えなくなってしまう事は多く起こりえるものです。しかしながら、HDD内に入っているデータが1つでも必要・バックアップが取れていないような場合には絶対にフォーマットは行ってはいけません。フォーマットしてしまうとHDDに保存されている全てのデータが消去されてしまいます。また、万が一、間違ってフォーマットしてしまった時には個人でデータの復旧作業を行うことは困難な状況に陥っているものです。Seagate製に限らず、HDDが認識しない・読み込まない等の不具合が出た際にはフォーマットすることで機器自体は使えるように戻ることもありますが、その確率は低いものです。間違えてフォーマットした後にHDDを使い続けてしまったり復旧ソフトの機能を試してしまったりするだけでデータは上書きされ、データが永久に取り出せなくなる事態に繋がることも起こりえます。
↓フォーマットする必要があります・フォーマットしますかを表示されてお困りの方はこちら
・初期化(リカバリ)を行う
フォーマット作業と同様に初期化(リカバリ)を行うことも避けた方が良いものです。SeagateのHDDが使えない・動作が不安定な時にはシステムのリカバリを試すことで論理的な障害は解消できることもあるものの、初期化(リカバリ)を行うとHDDに入っていたデータは全て消えてしまいます。注意しましょう。
6.安易に自分でデータ復旧・復元作業を進める
Seagate製のHDDが認識しない・読み込まないなど、何かしら症状が出た際にデータ復旧作業を進めるためには障害の種類(論理もしくは物理)や障害の程度(軽度・中度・重度)や故障箇所の特定を正しく行った上で症状発生原因を適切に見極める必要が出てきます。しかしながら、障害の種類や程度、故障箇所を特定するには深い専門知識や高度な技術力が必須となることから個人で判別することは難しいものです。よくわからないまま、自分でデータ復旧用のソフトをインストールしたり、復元ソフトの機能でスキャンしたりすることでデータが上書きされてしまったり、電源の入り切りや再起動、ケーブルの抜き差しなど簡単にできる事を試すだけでもディスクに致命傷を与えてしまい、データが永遠に失われてしまう事態に繋がることも多く起こりえるものです。HDDは繊細な機器であり消耗品の1つでもあります。症状やトラブルが起きた後に余計なことをしなければデータを復旧できたものが復旧不可能な状況に陥ってしまうこともありえます。自分でできることを試したいと思った時こそ、まずは手を止めることから始めましょう。どうしても何か作業をしたい・自分で復旧できないか試したいと考えた際には作業や操作を進める前にプロのデータ復旧サービス業者の無料相談を利用しましょう。後悔する結果に繋がることを防げます。
まとめ・万が一困った時には
Seagate製に限らず、外付けHDDが認識しない・読み込まないといったトラブルはある日、突然発生してしまうことが多いものです。HDD内に保存しているデータが無くなったり取り出せなくなったりしたら困ると少しでも考えた場合には、まずは作業や操作を止めることから始めましょう。電源の入り切り・再起動・ケーブルの抜き差し、複数のパソコンに繋いでみる等、簡単にできることを試すだけでも状態が重篤化する・データが永遠に失われてしまう事態に繋がることも多く起こりえるものです。外付けHDDが認識しない・いつものように使えないなどの不具合が生じた際に少しでも困ったり悩んだりした場合にはプロのデータ復旧の無料相談を利用することを優先しましょう。アドバンスデータ復旧は独自技術やAI技術を持っており高度な技術力で復旧作業を行うからこそ短時間での対応・費用を抑えたデータ復旧を実現しています。外付け・ポータブルHDD、SSD、パソコン(Windows・Mac・自作)、SDカード、USBメモリ、TeraStationやLinkStation、LANDISKなどのNASやRAIDサーバーなど様々な機種に対して復旧実績も多くあり、安心です。困った時に親身に対応してくれるので、まずは無料の相談から始めてはいかがでしょうか。