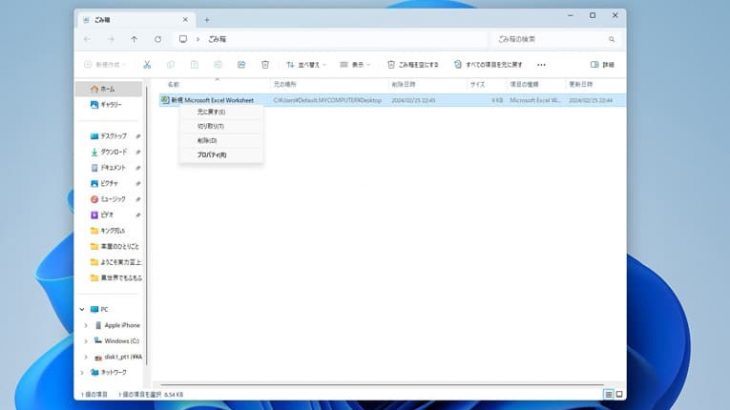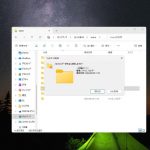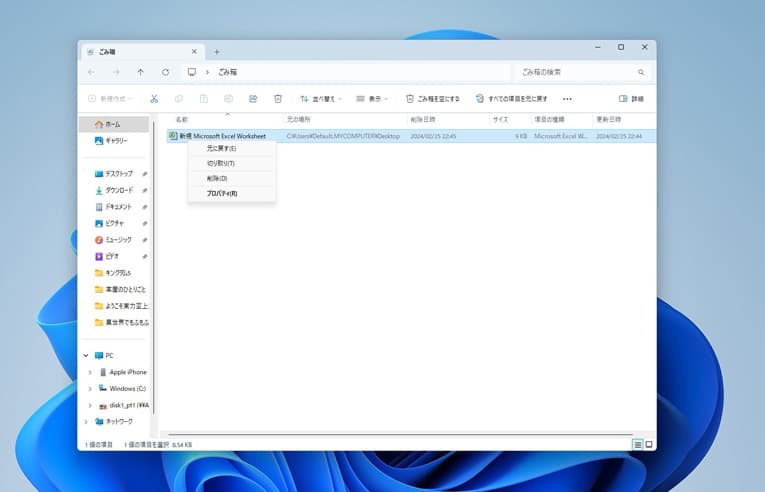Excelで重要なデータを誤って削除したり、保存せずに閉じてしまったり、上書きしてしまった経験はありませんか?これらのミスが発生したときに、データを復元する方法を知っておくことは非常に重要です。このExcelデータ復元マニュアルでは、削除、上書き、未保存の3つのシナリオに焦点を当て、データを復元するための手順を解説していきます。
Excel内のデータを削除した場合の復元方法
Excelで作成したデータを削除した場合に試せる復元方法を紹介します。
- Ctrl+Zのショートカットを使用する
- 一時ファイルの確認
1.Ctrl+Zのショートカットを使用する
Excelで作成したデータを削除した場合には最初に、「Ctrl+Z」のショートカットキーを押して削除を取り消しましょう。このショートカットキーを使う事で最後の操作が元に戻され、データの復元が見込めます。
※ショートカットキーは「Ctrl+Z」の他にも「Ctrl+Shift+Z」を使う方法も挙げられます。
2.一時ファイルの確認
Excelは一時ファイルを自動的に作成する場合があります。Excelで保存していない変更内容は、この一時ファイルに残っている可能性があるため一時ファイルの場所を確認し、削除したデータ内容が残っているかどうかを確認してみましょう。
Excelファイルを誤削除した場合の復元方法
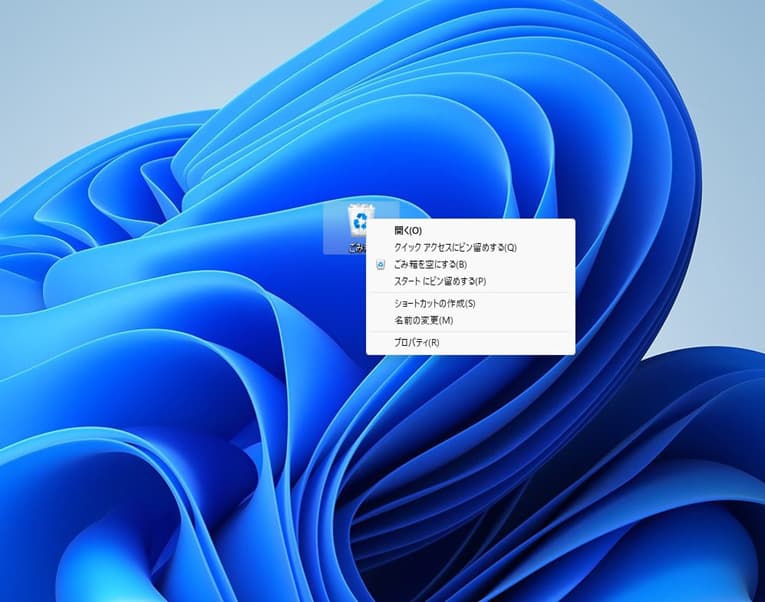
Excelのファイルを削除した後に必要なファイルだった・消したいファイルと消してはいけないファイルを取り間違えた等、誤操作でデータが消失してしまうこともありえます。ここでは、そんな時に試せる復元方法を紹介していきます。
※Excelなどのファイルを誤って消した後に新たにファイルを作成する・他のファイルで上書き保存する・他のファイルを消すなどパソコンの使用を続けるとデータが上書きされ続け、復元作業の難易度が上がるばかりか取り返しのつかない状況に陥ってしまうことも多く起こりえるものです。削除したExcelなどのデータを取り戻したい・確実に復旧したい時には手を止めることが最重要となります。
- ごみ箱から復元する
- ファイル履歴から復元する
1.ごみ箱から復元する
パソコンで削除したExcelなどのファイルは設定によるものの、ごみ箱に送られることがほとんどです。ごみ箱のアイコンはデスクトップ画面の左上にあることが大半で、万が一、ファイルを誤削除した・ファイルが見つからないなどのトラブルが発生した時には、まずはごみ箱の中身を確認してみましょう。ごみ箱内に削除したExcelなど取り出したいファイルがあれば、右クリック→元に戻す、もしくはドラッグアンドドロップでデスクトップや希望するフォルダにファイルを移動させるだけでデータの復元が可能となります。
↓パソコンのごみ箱からデータを削除してお困りの方はこちらも参照下さい。
※下記のような場合にはごみ箱からデータを復元することはできないため注意が必要です。
- ごみ箱を空にした
- 削除したファイルがごみ箱に送られず、直接削除される設定になっている
- 一定期間を過ぎたらごみ箱から消える設定になっていた
- ごみ箱の容量よりも大きいサイズのファイル、フォルダを削除した
- ファイルを選択した状態でShiftキーとDeleteキーを押した
- 共有フォルダのデータを削除した
↓共有フォルダのデータを消してお困りの方はこちらの記事もご確認ください。
2.ファイル履歴から復元する
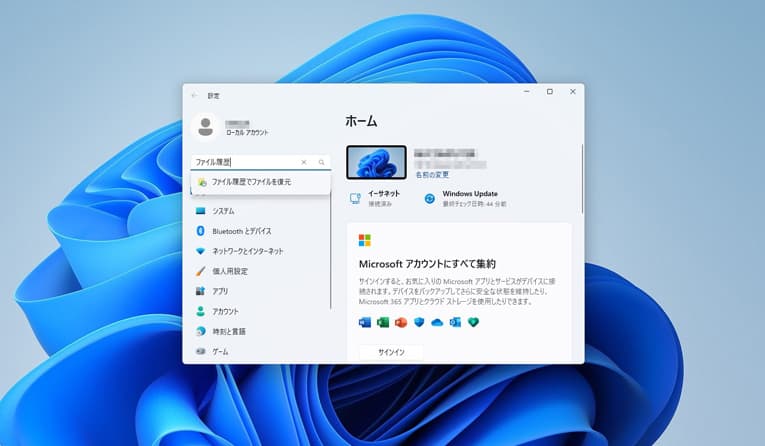
Excelなどのファイルを誤削除した場合には、ファイル履歴から復元する方法も選択肢の1つとして挙げられます。ファイル履歴を使った復元方法を利用するには事前に設定を行っておく必要があるものです。
・ファイル履歴の設定方法とデータの復元手順
- 左下の虫眼鏡マークをクリック→検索ボックス内に「ファイル履歴」と入力
- 「ファイル履歴」を選択→利用できるドライブを選択→「オンにする」をクリック
- 「個人用ファイルの復元」をクリック
- バックアップした日付ごとにファイルの一覧が表示される
- 復元したいファイルを右クリック→復元を選択
※環境によってはファイル履歴の設定および復元の利用ができないこともあります。
Excelのファイルを誤って上書き保存した場合の復元方法
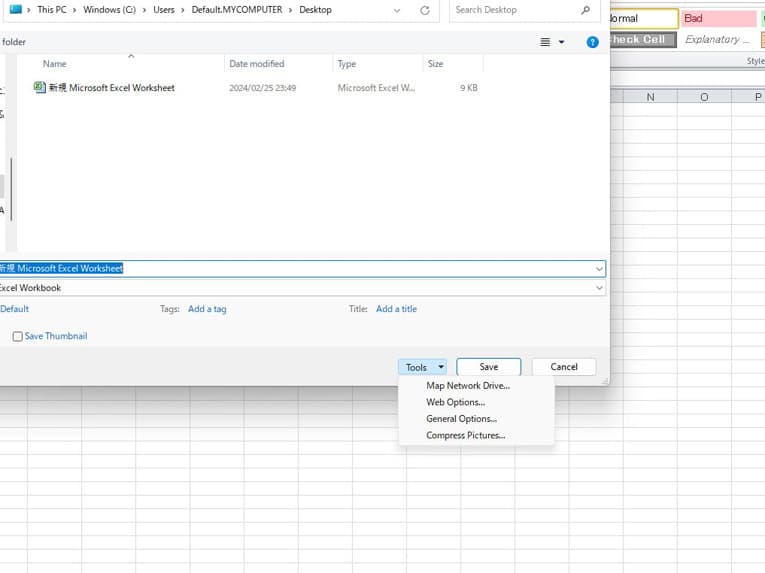
Excelのファイルを間違えて上書き保存してしまって慌ててしまうこともありえます。そんな時に試せる復元方法をここでは紹介していきます。ただし、Excelでこの復元方法が使用可能になるバージョンは2010以降のバージョンに限られるため注意が必要です。
- Excelの「バージョンの管理」機能を利用して復元する
- Excelの「バックアップファイルの作成」機能を使って復元する
- Windowsの「以前のバージョン」機能を使用して復元する
1.Excelの「バージョンの管理」機能を利用して復元する
Microsoft社のOffice製品、ExcelやWordなどには複数のバージョンが存在しています。これから紹介する「バージョンの管理」を利用した復元方法はExcel2010以降のバージョンでのみ使用が可能です。
※Excel2010以降のバージョンでは編集を間違えたまま、上書き保存した場合や編集後に誤って保存せず、そのままファイルを閉じた時に上書き保存前のデータに戻せる、保存を行わずに終了、閉じてしまったファイルを復元が可能な「バージョンの管理」と呼ばれる機能が新しく追加されています。
・Excel2010以降のバージョンで「バージョンの管理」を使うための事前準備
- Excelを開いて「ファイル」をクリックする
- メニュー内から「オプション」をクリックする
- Excelのオプションウィンドウが開く
- 左のメニューの中から「保存」をクリックする
- ブックの保存に関わる設定を行う画面が開く
- 「次の間隔で自動回復用データを保存する」と、「保存しないで終了する場合、最後に自動回復されたバージョンを残す」の2カ所にチェックが入っているかを確認する
- チェックが入っていない時にはチェックを入れて「OK」をクリックする
- 自動保存の設定が有効になれば「次の間隔で自動回復用データを保存する」内で指定を行った時間の間隔で自動回復用のデータが作成される
- 事前準備完了
※Excelで「バージョンの管理」機能を使うためには事前に「自動保存の設定」を有効にしておく必要があるものです。
※項目6で2カ所にチェックが入っていない場合には「自動保存の設定」が無効になっているため、「バージョンの管理」を使った復元方法が利用できないため、設定しておきましょう。
※項目8で指定する時間の間隔は、任意で設定が可能です。
・Excelの「バージョン履歴」機能を使って上書きしたExcelデータを復元する方法
上記、「バージョンの管理」を使うための事前準備が完了し、Excelのファイルに編集を行ってから指定した時間が経過した後には下記のような手順で上書きしたExcelデータの復元が見込めます。
- Excelを起動→「ファイル」タブ→「情報」→「バージョン履歴」をクリック
- 復元可能なデータの日時が記載されたバージョン履歴一覧が表示される
- 復元したいバージョンを選択肢、「バージョンを開く」をクリックする
- 開いたデータの内容をExcel内で確認し、問題がなければ「復元」をクリックする
- 元の状態のファイルで対応が可能となる
2.Excelの「バックアップファイルの作成」機能を使って復元する
Excelには、「バージョンの管理」以外にも上書きしたファイルを元の状態に戻す・復元する「バックアップファイルの作成」機能が備わっているため、紹介していきます。
「バックアップファイルの作成機能」を使った際にはExcelのファイルを保存した際に同時に上書き保存をする前のデータをバックアップファイルとして自動的に作成、保存を行ってくれるため、万が一、間違えて上書きしてしまった、操作を誤った際に簡単に復元することが見込めます。
・Excelで「バックアップファイルの作成」機能を使うための事前準備
- Excelおよびバックアップファイルを作成したいファイルを開く
- 左上の「ファイル」→「名前を付けて保存」→「参照」の順でクリックする
- 「名前を付けて保存」のダイアログボックスが開く
- 右下の「ツール」をクリック→表示されたメニューから「全般オプション」をクリック
- 「全般オプション」のダイアログボックスが開く
- 「バックアップファイルを作成する」にチェックを入れる→「OK」を押す
- 「名前を付けて保存」のダイアログボックス」に戻る
- ファイル名や保存場所を指定→「保存」をクリックする
- 事前準備完了
・Excelで「バックアップファイルの作成」機能を使って上書きしたExcelデータを復元する方法
上記、Excelで「バックアップファイルの作成」機能を使うための事前準備が完了していれば下記のような流れで上書き前のデータの復元が見込めます。
- Excelを開き、ファイル編集を進める→上書き保存を行う
- Excelファイルが保存されている場所と同じ場所に「○○のバックアップ」というファイルが作成される
- 「○○のバックアップ」を開けば、上書き保存を行う前のExcelファイルが表示される
3.Windowsの「以前のバージョン」機能を使用して復元する
Excelを上書き前の状態に戻したい時にはExcelではなく、Windowsの機能を使用して復元する方法も選択肢の1つとして挙げられるものです。WindowsのOSのバージョンによって異なりますが、「以前のバージョン」機能を使えばWindowsのパソコンを使っている際にファイルを誤って削除・上書きした際に自分で復元が見込めます。
・Windowsで「以前のバージョン」機能を使うための事前準備
「以前のバージョン」機能は便利な機能の1つですが、この機能もバックアップの設定が有効になっていないと使えないため、事前に準備を行っておきましょう。
- WindowsのPCで「コントロールパネル」→「更新とセキュリティ」→「バックアップ」を開く
- 右側の「ドライブの追加」をクリック→バックアップ先を設定する
- 「バックアップ対象のフォルダ」・「ファイルのバックアップを実行」・「バックアップを保持」でバックアップしたいフォルダやバックアップを行う時間や期間を設定する
- ファイルのバックアップが自動的に行われる
・Windowsで「以前のバージョン」機能を使って上書きしたExcelデータを復元する方法
上記、Windowsで「以前のバージョン」機能を使うための事前準備・バックアップ設定が完了していれば下記のような流れで上書き前のデータの復元が見込めます。
- 復元したいExcelファイルを右クリックする
- 「プロパティ」→「以前のパージョン」タブを選択する
- 復元が可能な更新日時一覧(復元ポイント)が表示される
- 復元したいバージョンを選択して「復元」をクリックする
Excelのワークシートを削除した時の復元方法
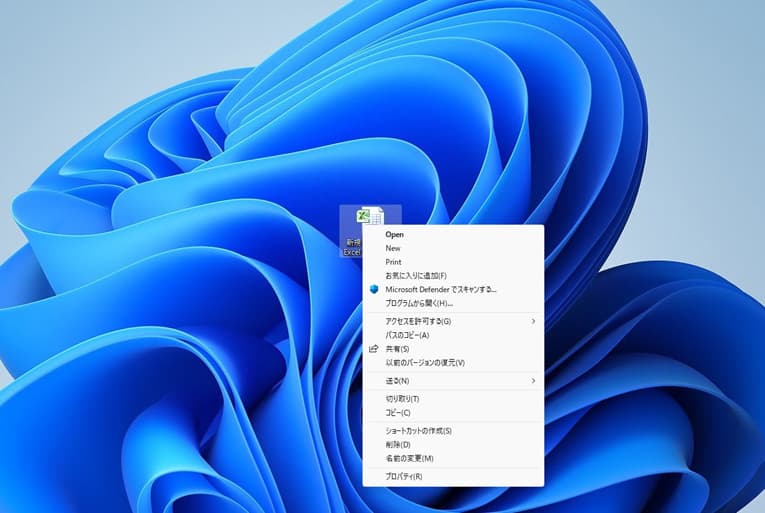
Excelで作業中に作成したワークシートを間違って消してしまう事もありえます。ワークシートを削除した場合には、「Ctrl+Z」や「Ctrl+Shift+Z」のショートカットを使った復元方法で操作を戻すことはできないため注意が必要となります。ここでは、Excelのワークシートを削除した場合の復元方法を紹介します。
・ワークシートを削除した際に保存していない場合には
Excelのファイルでは無く、ワークシートの一部やワークシートを削除した際に未保存の場合には下記方法で復元が見込めます。
- 現在、作業中のExcelファイルを別名で保存する
- ワークシートを削除する前のExcelファイルを開く
- 作業中のファイルにワークシートをコピーする
・ワークシートを削除したまま、保存してしまった場合には
ワークシートを削除したまま、保存してしまった場合には「Excelを上書きした後に上書き前のデータを復元する方法」の中から「以前のファイルを復元」、もしくは、データを「OneDrive」に自動保存を行っているような場合には下記手順で復元することが見込めます。
- 復元したいExcelのファイルを開く
- 「ファイル」タブ→「情報」→「バージョン履歴」の順で選択する
- ワークシートを削除する前のバージョンを選ぶ
- 必要なワークシートをコピーする
- コピーしたワークシートを現在のバージョンに貼り付けて作業終了
※Excelのワークシートを消した際にOneDriveに保存したファイルを使って作業を進めている場合であれば、ファイルの履歴から以前のバージョンに戻すことで復元できることがあります。
※OneDrive(ワンドライブ)とは、Microsoft社のクラウドストレージのサービスのことを指します。ネットワークを介してクラウド上のサーバー内に無料や有料プランでデータが保存できる他、権限があれば共有フォルダの中から他の人が作成・保存を行ったデータをダウンロードすることができるなどの特徴が挙げられます。
※OneDriveを利用しておらず、パソコン内で作ったExcelのワークシートを消した場合でもWindows11やWindows10のファイル履歴機能が有効になっている時にはそこから以前のバージョンに戻す・復元が可能になる事があります。
↓パソコン内のデータを取り出したい・復旧したい時にはこちらも参照下さい。
Excelを保存せずに閉じた場合の復元方法

Excelファイルを誤って未保存の状態で閉じてしまった時にも復元する方法も紹介していきます。
- Excelファイルを新規で作成した後に保存しなかった場合の復元方法
- Excelの既存ファイルを上書き保存せず閉じた場合の復元方法
1.Excelファイルを新規で作成した後に保存しなかった場合の復元方法
Excelで新規ファイルを作成後に保存しなかった時に試せる復元手順は下記の通りです。
- Excelファイルを開く
- 「ファイル」→「情報」をクリック
- 「ブックの管理」→「保存されていないブックの回復をクリック
- フォルダに表示されたファイルを選択し、開く
- 開いたファイルを「名前を付けて保存」で保存する
- 作業完了
2.Excelの既存ファイルを上書き保存せず閉じた場合の復元方法
Excelの既存ファイルを上書き保存しなかった時に試せる復元手順は下記の通りです。
- 上書き保存しなかったExcelファイルを開く
- 「ファイル」→「情報」をクリック
- 「ブックの管理」→「保存しないで終了」をクリック
- 開いたファイルを「名前を付けて保存」で保存
- 作業完了
破損したExcelファイルの復元方法
Excelファイルが破損してしまうこともありえます。そんな時に試せる復元方法は下記のとおりです。
- Excelを起動→ファイルを開く
- 破損したExcelファイルが保存されているフォルダを指定→該当ファイルを選択する
- 開くアイコン横の矢印を選び、「開いて修復する」をクリック
- メッセージが表示される
- 修復を選択し、ファイルが修復されるまで待つ
Excelファイルを安全に取り戻したい時にはプロに相談する方法も有効!
Excelファイルを誤って消した・上書きした・保存せずに閉じたなど、データが失われるトラブルに遭遇した時には慌ててしまう事も多いものです。上記で紹介してきた復元方法を試してもファイルが取り戻せなかったり、状態が悪化してしまったりして希望する結果に繋がらない場合や、パソコンやHDD・SSD・NAS・内部部品の故障など複数の要因によってデータが消失する問題が引き起こされていることもありえます。
Excelファイルが失われた時には復元ソフトの利用を考えるかもしれませんが、データの復旧ができないばかりか状態が悪化して後悔する結果に直結することが多いため、失敗したくない・取り戻したいExcellファイルが重要なものの場合には安易にソフトの機能は試さない様にした方が良いものです。
削除した・上書きした・意図せず消えたExcelなどのファイルが大事・複数のファイルやフォルダを取り戻したい・費用をかけて復元したい場合には余計な操作や作業を進めて後悔する前にプロの復旧業者に相談することを検討しましょう。
まとめ・万が一、困った時には
Excelのファイルを削除した、上書きした、未保存の場合に復元する方法はいくつかありますが、いずれの方法も事前準備が必須である他、設定を行っていたとしても復元が難しいことも多いものです。Excelの自動保存機能も動かない事もありえます。ファイルの作成、更新を行っている際には小まめに保存する・自分でバックアップを別に作るなど日ごろからデータの消失リスクに備えることも重要です。しかしながら、どんなに気を付けていてもデータが失われるトラブルに遭遇することはあるものです。万が一、大事なExcelファイルに関するトラブルが発生した時に早く安くデータを取り出したいと考えた時にはプロの復旧業者に相談することも検討してみましょう。