USBメモリに保存していたファイルが文字化けしている・ファイル名が文字化けしていて何のファイルなのかわからない・ファイルを開こうとしても開かない等のトラブルが生じて困ってしまう事態に陥ってしまうことも多く起こりえるものです。ここでは、USBメモリ内のファイルが文字化けしてしまう原因と修復方法を紹介していきます。
文字化けとは
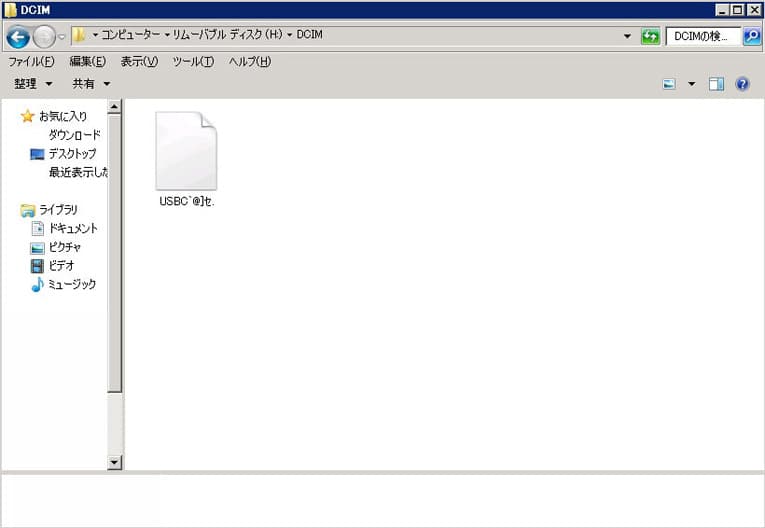
文字化けとは、コンピュータで文字を表示させる際に元々の文字とは違う文字で表示されてしまう現象のことを指します。
USBメモリ内のファイルが文字化けしてしまう原因

USBメモリに保存したファイルが文字化けしてしまう時には下記のような原因が考えられるものです。
- ファイルを作成した時の文字コードと読み込む時の媒体の文字コードが違う
- ソフトウェアの文字コードが異なる
- USBメモリに障害が発生している
1.ファイルを作成した時の文字コードと読み込む時の媒体の文字コードが違う
Windowsで作成したファイルをMacで開こうとしたら文字化けしてしまっているというトラブルに遭遇することがあります。この問題はWindowsとMacで使っている初期設定の文字コードが違うために引き起こされるもので、Macで作成したファイルをWindowsで開こうとした際にも同様のトラブルが起こることがあるものです。近年、OSの文字コードの違いによる不具合の発生はOSのアップデートによって以前よりは起きにくくなっています。
2.ソフトウェアの文字コードが異なる
メールの内容やホームページの記載内容が文字化けしてしまう場合にはソフトウェアの文字コードが異なっていることが原因である事が推測されるものです。
・ソフトウェアの文字コードが違うことが原因で生じる症状例
- ①古いメールソフトで作成したメールを違う環境で開こうとしたら文字化けした
- ②古いガラケーなど、古い機種で作成されたメールを開いたら文字化けしている
- ③昔、作成されたホームページを開いたら文字の表示がおかしい
※ホームページの閲覧内容が意図しない文字に変わってしまう時にはソフトウェア(ChromeやFirefox、Edge、Safari)の設定を変更することで問題が解決できることもあります。
3.USBメモリに障害が発生している

USBメモリに保存しているファイルの中身やファイル名が文字化けしてしまう時には機器自体に障害が発生したことが原因でトラブルが引き起こされていることも多いものです。
- ①USBメモリのファイルが文字化けした際に生じている論理障害
- ②USBメモリのファイルが文字化けした際に生じている物理障害
①USBメモリのファイルが文字化けした際に生じている論理障害
USBメモリ自体は壊れていなくてもファイルシステムが損傷している・ファイル自体に不具合が発生している等、論理障害が生じている場合にはファイルの中身やファイル名が文字化けしてしまうことがあります。
・ファイルの文字化けが起きる事例(論理障害発生時)
- データの構造や管理情報が損傷した/誤って削除した/間違ってフォーマットした/ウィルス感染・マルウェア感染/読み書き中にUSBメモリをパソコンから取り外した/USBメモリを安全に取り外しができなかった/データのコピーや移動中に作業を中断した/作業中に停電が起きた・パソコンの電源が急に落ちた/セキュリティ設定ソフトが保存されている部分の文字が変わっているなど
↓パソコンの電源が落ちて困った時にはこちらも参照ください。
②USBメモリのファイルが文字化けした際に生じている物理障害
USBメモリ自体が物理的に故障・破損して物理障害が発生した時にもファイルの中身やファイル名が文字化けしてしまうことがあります。
・ファイルの文字化けが起きる事例(物理障害発生時)
- 経年劣化/USBメモリの抜き差しを繰り返した/ファイルの読み書き回数の限度に達した/データの保存を繰り返した/静電気などによって電気的に損傷した/USBメモリを落とした・ぶつけたなど衝撃が加わった/ショートした/「アクセスができません」とエラーメッセージが表示される/Bitlockerなどの暗号化をかけていたUSBメモリが使えなくなったなど
USBメモリに物理障害が発生している場合には自力での対応や修復は難しいものです。状態を悪化させない事が最優先となり、今すぐに使用を止めてプロに任せることを検討しましょう。物理障害が生じたUSBメモリなどの記録媒体のデータ修復・復元を行うには①高度な技術力②深い専門知識③互換性のある部品の調達④クリーンルーム等の専用環境下での作業が必須となります。
↓Bitlockerとは?回復キーがわからない状態でお困りの方はこちらも参照ください
USBメモリ内のファイルが文字化けした時の修復・復元方法

USBメモリのファイルが文字化けしてしまった時には下記のような修復・復元方法があります。
- USBメモリを挿す機器を変える
- ソフトウェアを変更する
- データ復元用のソフトを使う
- エラーチェックを試す
- データ復旧業者に相談する
1.USBメモリを挿す機器を変える

WindowsとMacでは使われている文字コードが違うため、Windowsで作成したファイルをMacで開こうとした際に文字化けしてしまった場合にはUSBメモリをWindowsのパソコンに挿し直して問題が解決されるかを試しましょう。逆にMacで作成したファイルをWindowsで開こうとした場合にトラブルが生じた時にも対処法は同様です。ファイル作成時のOSに合わせる・USBメモリを挿す機器を変えるだけで不具合が解消されることも多いものです。
2.ソフトウェアを変更する
メール内容が文字化けした場合にはアプリケーションを変更する等、閲覧する時に使うソフトウェアを変えることで問題が解決できることがあります。
※ソフトウェアを変更しても表示内容が変わらない時にはソフトウェア自体の文字コードを変更すれば問題なく表示されることもあるものです。
3.データ復元用のソフトを使う
USBメモリに保存したファイルが文字化けしてしまった時に自分で修復する方法としては復元ソフトを使う方法が挙げられます。
・データ復元ソフトを使ってファイルの文字化けを修復する流れ
- USBメモリに対応したデータ復元ソフトを探す
- 復元ソフトをPCにダウンロード・インストールする
- USBメモリをPCに挿す
- 復元ソフトを起動する
- 修復したいファイルをスキャン→プレビューで確認
- 修復したいファイルを選択→復元ボタンを押す
※復元ソフトを使ったとしてもUSBメモリのファイル内容やファイル名の文字化けが直らない・フォルダが開かないばかりか状態が重篤化する・データの上書きが進んでしまう事の方が多いものです。安易にスキャンを実施してしまったために復旧の難易度が上がる・復元不可能な状況になってしまう事も多く起こりえます。どうしても復元ソフトを使いたいと思った時には試す前にプロのデータ復旧業者に相談することを優先しましょう。
・データ復元ソフト例
| フリー(無料)の復元ソフト例 | 有料の復元ソフト例 | 復元ソフトの対象可能なOS例 | ソフトでデータの復元が見込める内容例 |
|---|---|---|---|
| Disk Digger/Disk Drill/ Aiseesoft/Recuva/ iSkysoft/復旧天使/4DDiG/MiniTool Partition Wizard/Recover Files/EaseUS Data Recovery Wizard Free/ Kickass Undelete/Data Recoveryなど | iSkysoft有料版/救出ファイル復元/ファイナルデータ/Recuva/PC Inspector File Recovery/ testdisk/Recoverit有料版/Recoverit/4DDIG Mac/EaseUS Data Recovery Wizard有料版など | Windows 11・10・8.1・8・7/macOS・iOS/Linuxなど | Word/Excel/PDF/写真/メール/一太郎データ/動画/ファイル/フォルダ/音楽/オーディオ/Eメール/画像データ/ゴミ箱から削除したファイルやパーティション/文字化けの修復など |
4.エラーチェックを試す
ファイルが壊れてしまうリスクを含む方法としてはエラーチェックを試す方法が挙げられます。
・エラーチェックの実施方法
- ①Windowsマークを右クリック
- ②「ディスクの管理」を選択→USBメモリを選ぶ
- ③プロパティを選択→ツールのタブをクリック
- ④「エラーチェック」の項目から「チェック」を押す
※文字化けしたファイルを修復したい・失敗したくない・大事なデータが入っている方は無理にエラーチェックを進めることは避けた方が良いものです。ファイルが壊れるだけでなく、USBメモリ自体が認識しなくなってしまう等、新たな不具合を引き起こす原因ともなります。
↓USBメモリが認識しない状況でお困りの方はこちら
5.データ復旧業者に相談する
USBメモリに保存しているファイルが文字化けした・開けなくなった場合に早く安くデータを復元したいと思った時にはプロのデータ復旧業者に相談することを優先しましょう。USBメモリは消耗品の1つで、ある日突然、壊れてしまったり不具合が起きてしまったりする事が多い機種でもあります。そのまま使い続けようとする・自分でどうにかできないかと操作や作業を安易に進める・パソコンへ抜き差しを繰り返すだけでも復旧の難易度が上げるだけでなく復元不可能な状況に陥ってしまうことも多く起こりえるものです。データ復旧業者に相談した場合には高度な技術力や深い専門知識を持って症状やトラブルが生じた原因や障害箇所の特定、障害の種類の判別と的確な対応が可能となります。データを復元したい・修復したいと思った場合には手を止めて無料相談から始めることで問題の早期解決も見込めます。
バックアップを取ることの重要性
USBメモリは小型で持ち運びもしやすい・誰でも使いやすい機器の1つではありますが、壊れやすい・トラブルが起きやすいメディアでもあるため取扱いには注意が必要です。USBメモリにデータを保存する場合には外付けHDDやパソコン、クラウドストレージなどにもバックアップを取っておきましょう。USBメモリ自体はバックアップ用途に使うことはあまり適していないものです。
まとめ・万が一困った場合には
いつも通りに使っていたはずがUSBメモリを取り外して再度、パソコンに繋いだらファイル名やフォルダ名が変更されている・しばらく使用してなかったUSBメモリを久しぶりにパソコンに接続してみたらファイルやフォルダが文字化けしてしまって開けなかった・「アクセスできません」とエラーメッセージが表示されてしまうなど、USBメモリの使用時に文字化けが起きて困ってしまう事は多く起こりえるものです。このような場合にはUSBメモリに論理障害、データの構造や管理情報に損傷が起きてしまっていることやUSBメモリ自体が物理的に故障してしまっている事が推測され、そのままパソコンに接続しているだけでも状態が悪化してしまう危険な状況であることも少なくありません。まずは、USBメモリをパソコンから取り外す事から始めましょう。何かしら不具合が起きているUSBメモリを使い続けてはいけません。USBメモリに保存していたデータを安く復元したい・早く修復したい・失敗したくないと思った方はプロのデータ復旧業者に相談することを優先しましょう。



























