Macのパソコンを使っている時にキーボードを押しても反応しない・一部のキーを押した時に応答が無いなどのトラブルが起こることがあります。キーボードが使えないとパソコン上で行う多くの操作ができなくなってしまうため困ってしまう・支障が出てしまうものです。ここではMacBookなど、Apple製のパソコンを使っている最中にキーボードが反応しない場合に試すことのできる対処方法を紹介していきます。
MacBookの内蔵キーボードが反応しない場合の対処法
MacBookのキーボードを押しても反応が無い場合には様々な原因が考えられるものです。ここでは簡単にできる対処法を紹介しています。できそうなものから進めてみましょう。無理は禁物です。少しでも悩んだ・困った時には手を止める事が最重要となります。
- バッテリー容量の確認と充電
- Caps Lockキーもしくはメディア・イジェクト・キーが反応しない時には
- 他のキーが反応しない場合には
- Macを1回、再起動してみる
- ソフトウェアキーボードで原因を確認
- キーボードを掃除してみる
1.バッテリー容量の確認と充電
MacBookなどノート型のパソコンを使っていてキーボードが反応しない状況になった際にはバッテリーの容量が無くなったことが原因であることも多いものです。バッテリーの残量低下を示す警告が表示されていても見えていない状態になってしまっていることも推測されます。まずはMacBookを電源コンセントに接続して通電・充電を行う。もしくは外付けのキーボードを接続して警告表示が出るかを確認しましょう。
2.Caps Lockキーもしくはメディア・イジェクト・キーが反応しない時には
Caps Lockキーやメディア・イジェクト・キーは、誤って押した場合でもすぐに反応しないように少し時間が経ってから機能するキーです。Caps Lockキーはキーのインジケータランプが点灯するまで押したままにしましょう。メディア・イジェクト・キーは画面にメディア・イジェクト・アイコンが表示されるまで押したまま待つ必要があります。
3.他のキーが反応しない場合には
キーボードの動作変更オプションを誤って設定していないかを確認しましょう。
・スローキーがオンになっていないか
スローキーがオンになっている場合、キーを通常よりも長く押し続けないと機能しない状況になります。アップルメニュー→システム環境設定→アクセシビリティをクリック→ハードウェアをクリック→スローキーがオフになっているかを確認しましょう。
・マウスキーがオンになっていないか
マウスキーとは、マウスの操作をキーボードで代わりに行う機能のことです。このマウスキーがオンになっているとテキスト入力をしようと思っても反応しない状況が生まれてしまいます。誤って設定している時には解除が必要です。アップルメニュー→システム環境設定→アクセシビリティをクリック→ポインタコントロールをクリック→代替コントロール方法をクリック→マウスキーがオフになっているかを確認しましょう。
・適切なキーボードレイアウトが選択されているか
キーボード入力に不具合が出ている時にはレイアウトが適切なものになっているかもチェックしてみましょう。
キーボードレイアウトを確認するには、アップルメニュー→システム環境設定→キーボードをクリック→入力ソースをクリック→メニューバー→入力メニューを表示を選択→入力メニューを開く→キーボードレイアウトのチェックが可能となります。
4.Macを1回、再起動してみる

キーボードの一部が反応しない・全てのキーが反応しない場合には様々な原因が考えられるものです。マウスが動く状態の時にはマウスを使って1回だけ再起動を行ってみましょう。何度も再起動を繰り返すことは危険な行為です。Macは元々不具合が起きにくい機種の一つですが、一旦、トラブルが生じた場合には重大な障害が発生してしまっていることも多いものです。再起動や電源の入り切りなどを繰り返してしまうと新たな問題を発生させることにも繋がり、作業の難易度を上げるだけでなく二度と復旧ができないところまで状態を悪化させてしまうこともありえます。再起動を1回行って問題が解決しない場合にはその段階でプロの修理・復旧会社に相談すべき事態です。
↓Macのデータ復旧や保存しているデータが大事な方はこちらも参照ください。
5.ソフトウェアキーボードで原因を確認
キーボードの一部が反応しない時にはソフトウェアキーボードの確認を行うことでキーが正しく動作しているか動作していないかの判別が可能となります。
・ソフトウェアキーボードの確認手順
①システム環境→言語テキストを選択→入力ソースを選択→キーボードビューワーと文字ビューワーのチェックボックスを選択→テキスト対処→キーボードレイアウト横のチェックボックスを選択→入力ソースを有効にする→メニューバー→入力メニューの表示を選択→メニューバー→入力メニューの表示を選択→メニューバーの入力メニュー→キーボードビューワーの表示を選択
②キーボードレイアウトのキーボードビューワーがディスプレイに表示
③キーボードで一部反応しないキーを押す→キーボードビューワーの該当キーが強調表示されるかを確認
④強調表示された場合→キーが正しく動作していると判別可能
⑤強調表示されていない場合→キーが正しく動作していないと判別できる
⑥キーごとに動作確認を行う
6.キーボードを掃除してみる
キーボードの一部のみ反応しない時には、動作しないキーの周りにホコリやゴミが付着していないかもチェックしましょう。ホコリやゴミ等の異物が挟まってしまった結果、キーボードが動かない状態になってしまっていることも多いものです。キーボードを掃除する際には柔らかい布・ハケ・エアダスターなどを使って行いましょう。キーを強引に外そうとしたり、無理やりブラシを隙間に押し込んだりすることは避けましょう。壊れてしまう・状態が悪化してしまう事に繋がりかねません。また、掃除機を使うことも避けましょう。
Macに接続している外付けキーボードのキーが反応しない場合には

外付けのキーボードを使用している場合、キーボードとMacがきちんと接続されていないと反応しない状況になってしまいます。抜けかけている・外れていることが原因であることも多いためチェックしてみましょう。
- USB接続・有線のキーボードの場合
- Bluetoothなど無線のキーボードの場合
1.USB接続・有線のキーボードの場合
・抜き差しを一回行う

USB接続/有線のキーボードが反応しない時には、抜き差しを一回行ってみましょう。何度も行う事は危険です。挿した後はコネクタがUSBポートに完全に接続されているかをチェックしましょう。
・他のMacやパソコンに繋いでキーボードが使えた時には
外付けのキーボードを他のMacやパソコンに接続して、そのキーボードが使える時には、キーボードが壊れたのではなく、元々接続していたMac本体が故障してしまっていることが推測されるものです。その際には作業を続けずに手を一旦止めてプロの復旧・修理会社に相談することを優先すべき事態と言えます。
・他の外付けキーボードをMacに接続してキー入力ができた時には
元々使っていた外付けのキーボードが壊れてしまっていることが推測されます。キーボードの修理もしくは買い替えを検討しましょう。
2.Bluetoothなど無線のキーボードの場合

・電池残量の確認
無線のキーボードを使っている際には充電がされているか・電池の残量があるかをチェックしましょう。
・Bluetooth接続を解除して再接続してみる
Bluetoothの接続に不具合が生じていることによってキーボードが反応しないと考えられる時にはBluetoothの接続を一旦解除→再度接続してみましょう。
・他の機器に外部キーボードが接続されていないかをチェック
繋げたいと思っているMac以外にも複数の端末(iPadや他のパソコンなど)が近くにある場合、それらの端末にキーボードが接続されてしまっていることも考えられるものです。繋げたいと思っている端末ではない端末にキーボードが繋がっていないかもチェックしてみましょう。
Macのキーボードが反応しない時に試せる上級者向けの対処法
上記ではMacでキーボードが反応しない場合に簡単に行える対処法を紹介してきました。Macに保存しているデータが大事・Mac本体が大切なものの場合には無理をしないことが重要です。少しでも悩んだり困ったりした時には手を止めてプロの修理・復旧会社に連絡することを優先しましょう。機器の扱いに慣れている方や上級者の方向けの対処法もあります。しかしながら、失敗してしまうリスクや操作を進めることで状況を悪化させてしまうリスクも含んでいる対処法でもあります。少しでも悩んだ時にはプロに相談した上で進めましょう。後悔をしない為には連絡することが最善策と言えます。
- NVRAM・PRAMのクリア
- SMCのリセット
- セーフモードで起動
- Apple Diagnosticsを使用してMacに問題が無いかを調べる
- OSの再インストール
1.NVRAM・PRAM(パラメータRAM)のクリア
Macに内蔵されている半導体メモリの一種であるNVRAM・PRAM(パラメータRAM)をクリアすることでトラブルが改善されることがあります。この方法はMacを再起動できる状態・特定のキーが操作可能であることが前提条件となります。ここから記載する「VRAM・PRAM(パラメータRAM)のクリア」方法も「SMCのリセット」手順もMacを普段、使用されているユーザーの方が行うことはあまり無い操作です。少しでも悩んだ時、困った時には操作を継続せずに手を止めて専門の修理業者に連絡してから進めましょう。
・NVRAM/PRAMのクリア手順
①パソコンの電源を切る
②電源が入ってからoptionキー+commandキー+Pキー+Rキーの4つのキーを同時に押し続ける
2.SMCのリセット
Macの内部部品、SMC(システム管理コントローラ)をリセットすることでトラブルが解決できることがあります。
・SMCのクリア手順
①PCの電源を切る
②電源ボタンを長押し(10秒程度)
③ボタンから指を話す
④しばらく待つ
⑤PCの電源を入れる
⑥①~⑤の方法で問題が解決されない時は⑦へ
⑦パソコンをシステム終了
⑧control+option+shiftキーを7秒程度長押し+電源ボタンも長押し
⑨4つのキーを更に7秒長押しした後、指をキーから離して数秒待つ
⑩PCの電源を入れる
↓Macが再起動を繰り返す・カーネルパニックなどのトラブルが起きた時の対処方法はこちらの参考にしてみてください。
3.セーフモードで起動
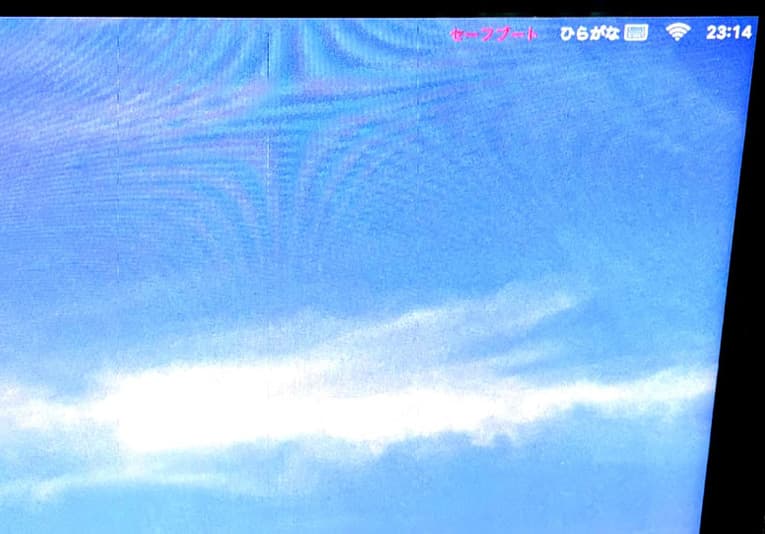
セーフモードとは必要最低限のシステムだけでPCを起動させる機能の事です。Macに不具合が出た時にこのセーフモードで起動することでキーボードが反応しない等の問題が解決できることがあります。
・セーフモードでMacを起動する手順
①PCの電源を切って入れる→すぐにshiftを長押し
②Appleのロゴが表示→ログインウィンドウが開く→shiftキーから指を離す
③しばらく待つとセーフモードでPCが起動される
セーフモードで起動した後、再起動して通常の起動を行い、問題が解決できているかをチェックしてみましょう。
4.Apple Diagnosticsを使用してMacに問題が無いかを調べる
Mac本体にトラブルが発生していると考えられる時にはApple Diagnostics (Apple Hardware Test)を使うとハードウェアに問題が生じているかのチェックや問題や原因の特定に役立てる事が可能となります。Apple Diagnosticsを使う事でキーボード自体に問題が発生してしまっているかも判別ができるようになります。
・Apple Diagnosticsの使い方の手順
①Macをシステム終了
②キーボード、マウス、ディスプレイ、AC電源への接続、Ethernet接続(利用している時に限る)を残したまま、それ以外の外付けHDDやSSDなど繋いでいるデバイスは全て取り外す
Appleシリコンを搭載しているモデルを使用している方はこのまま③に進んでください。Intelプロセッサを搭載しているモデルを使用している方は③ではなく⑦へ進みましょう。※2020年後期に発売されたMacの一部のモデルからIntelプロセッサではなく、Appleシリコンが搭載されています。
・Appleシリコン搭載のモデルを使っている方向けの手順
③Macの電源を入れる+起動している間はそのまま電源ボタンを押し続ける
④起動オプションのウィンドウが表示→ボタンから指を離す
⑤ウィンドウにギアマークのアイコン(オプションとラベルも付いている)が表示される
⑥commandとDキーを押す
・Intelプロセッサ搭載のモデルを使っている方向けの手順
⑦Macの電源を入れてすぐにキーボードのDキーを長押し→Macが起動している間は押し続けて待つ
⑧進行状況バーもしくは言語の選択画面が表示されたらキーから指を離す
・Appleシリコン/Intelプロセッサ搭載のモデル共通の手順
⑨Apple Diagnosticsが立ち上がる→Macの診断開始(診断中は進行状況バーが表示される)
⑩数分程度でApple Diagnosticsの診断結果が表示される
※問題が見つかった時にはリファレンスコードも一緒に表示される為、メモしておきましょう。
5.OSの再インストール
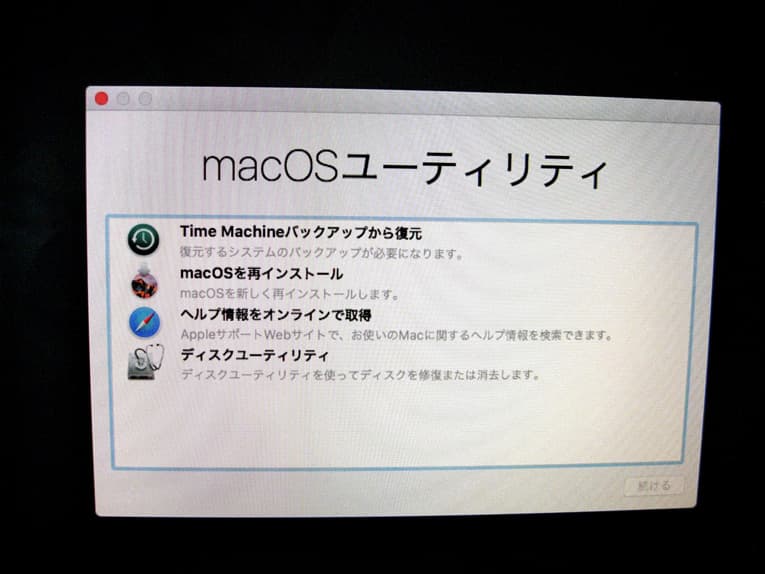
Macに不具合が出た時の対処法として、OSの再インストールは最終手段です。OSの再インストールは保存されているデータは消えてしまう危険性が高い操作の為、どうしても作業を行いたいと思った時には先にプロの修理業者に相談してから行いましょう。
キーボードが反応しない状態が改善しない時にはプロの修理・復旧業者へ相談
使っているMacのキーボードが反応しない等のトラブルが発生してしまった時には出来る事から確認していきましょう。少しでも悩んだ時、不安に感じた際には手を止めることが重要です。無理して進めることが無いように気を付けましょう。特にMac本体やハードウェアの損傷が考えられる時にはなるべく触らないことが問題解決への近道です。Mac本体を元の様に使えるように直したい・保存しているデータが無くしたくない大切なもの・少しでも早く解決したい時にはプロの修理・復旧業者に相談することを優先しましょう。Macは比較的トラブルが発生しにくい機種の為、一旦問題が起きると原因の特定が難しいことも多く、電源の入り切りや再起動の繰り返し、通電を続けるなどで復元が難しくなるまで状態が悪化してしまうケースも残念ながらありえます。特にMacBookにコーヒーや水、お酒などの液体をこぼして水没してしまった後にキーボードが反応しない等のトラブルが生じてしまった際には電源を切ってすぐに専門家に相談すべき事態でもあります。
↓MacBookが水没してしまった時にはこちらも参照ください。
まとめ・Macのキーボードが反応せず困った際には
Macのキーボードが反応しない場合には様々な原因が考えられるものです。紹介してきた対処法を試してみて改善がされなかったり少しでも悩んだりした際には早い段階でプロの修理・復旧業者に連絡することを優先しましょう。よくわからないまま・悩んだまま操作を続けることは大変危険です。Mac本体の悪化を進めることやデータが失われてしまう危険性が高まります。アドバンスデータ復旧はMacのデータ復旧や修理など多くのトラブルに対応が可能です。Macが使えないとストレスも溜まるものです。少しでも早く悩みを解決したい・料金を抑えて機器を直したい場合には、まずは無料相談から始めましょう。



























