TeraStationやLinkStationの液晶画面に「I12」が表示、NAS Navigator2上に「I12 RAIDのデグレードモード動作中」などのエラーが出てTeraStationやLinkStationにアクセスができない・使えない等のトラブルが生じてしまうことがあります。
TeraStationやLinkStationが「I12」「デグレードモード」表示になった際には内蔵HDDが故障している事を示していることが大半でデータが消失する危険性が高まっている状況となります。
ここでは、TeraStationやLinkStationに「I12」、「I12 RAIDのデグレードモード動作中」などが表示された場合の原因や対処方法を紹介していきます。
- 1. TeraStationやLinkStationに表示されるI12・デグレードモードとは?
- 2. TeraStationやLinkStationにI12が表示された場合に生じる症状例
- 3. I12だけでなくE30がTeraStationやLinkStationに表示される時には
- 4. TeraStationやLinkStationにI12が出た時に試せる対処方法を紹介
- 5. LinkStationにトラブルが生じた時にはランプの色や点滅回数も確認しましょう
- 6. TeraStationやLinkStationにI12が表示された時に注意したい事
- 7. TeraStationやLinkStationにI12・デグレードモードが表示された時には復旧業者に相談しましょう
- 8. TeraStationやLinkStationの型番例
- 9. まとめ、万が一困った時には
TeraStationやLinkStationに表示されるI12・デグレードモードとは?
TeraStationやLinkStationの液晶ディスプレイに「I12」、NAS Navigator2でTeraStationやLinkStationのアイコンをクリックすると「I12 RAIDのデグレードモード動作中」と表示されることがあります。
・I12とは
TeraStationやLinkStation に表示されるI12はNASに内蔵されているHDDやSSDが故障している・RAIDを構築しているHDDやSSDの中で壊れたディスクが新しいディスクとして認識されている事を示すコードです。
・デグレードモードとは
TeraStationやLinkStation に表示されるデグレードモードとはRAIDを構築しているHDDやSSDが故障している時の動作モードの事で、故障しているディスクの交換が必要な状態を示しています。
※TeraStationやLinkStationなどのNASは複数のディスクを使ってRAIDを構築しています。RAID1やRAID5、RAID6などでTeraStationやLinkStationを運用していた際にデグレードモードになった場合にはデータが消失する危険性が高まっている状態で慎重な対応が求められるものです。
TeraStationやLinkStationにI12が表示された場合に生じる症状例

TeraStationやLinkStationに「I12」・「I12 RAIDのデグレードモード動作中」などの表示がされた際には下記の様な症状が出ることがあります。
- TeraStationやLinkStationにアクセスができない
- 共有フォルダにアクセスできない
- Navigator2などの管理ソフトでNASの検出ができない
- TeraStationやLinkStationが起動しない
- パソコン上にアイコンは出ていても、フォルダ内のデータを見ることができない
↓LinkStationにアクセスができない状況でお困りの方はこちら
I12だけでなくE30がTeraStationやLinkStationに表示される時には
TeraStationやLinkStationに「I12」が表示される際には「E30」エラーも同時に表示されることも多いものです。
「E30」「HDx Broken E30 Replace the DISK」がTeraStationやLinkStationに表示された場合も内蔵HDDが故障している事を示しており、データが消失する危険性が高まっている状態となります。
↓TeraStationやLinkStationにE30エラーが出た時にはこちらも参照ください。
TeraStationやLinkStationに「I12」が表示された場合には他のエラーが出ていないかも確認しておきましょう。
・エラーの確認方法
- 本体のディスプレイボタンを押す
- 表示されたエラー内容を確認する
※複数のエラーが表示されることもあるため、ボタンは2、3回押して画面を切り替えましょう。
TeraStationやLinkStationにI12が出た時に試せる対処方法を紹介
TeraStationやLinkStationが「I12 RAIDのデグレードモード動作中」表示になった際に自分で試せる対処方法を紹介します。
・I12表示になったTeraStationやLinkStationの対処方法は下記の通り
- RAIDの種類を確認する
- 何番のHDDが故障したか確認し、HDDの交換を行う
- RAIDのリビルド(再構築)をかける
- エラーが解消される
- 作業完了
TeraStationやLinkStationで使用しているRAIDの種類がRAID1・RAID5・RAID6・RAID10などであれば、故障したHDDを交換し、RAIDのリビルドをかければエラーの解消・データの復旧が見込めることがあります。
しかしながら、TeraStationやLinkStationがI12やE30エラー表示になった際には複数のHDDが同時に故障しているか、壊れかけているがほとんどです。
そんな時に安易に故障したと思われるHDDを交換してRAIDのリビルド(再構築)をかけると状態が重篤化し、取り返しのつかない状況に陥ってしまう事も多く起こりえるものです。
TeraStationやLinkStationに保存しているデータが大事・無くなったり取り出しができなくなったりしたら困ると少しでも考えた場合にはプロのデータ復旧業者の無料相談を利用することを優先しましょう。
・I12が表示された際に何番のHDDが故障しているかを確認する方法
- 電源が切れている状態で前面カバーを外す→ドライブが正しく奥まで接続されているかを確認する
- TeraStationもしくはLinkStationの設定画面を開く
- 設定画面の「ストレージ」→「ドライブ」を開く
- 故障したドライブを確認する
機種やファームウェアのバージョンによっては「ストレージ」や「ドライブ」は「ディスク」と表示されるものもあります。
※項目3 ドライブの一覧画面で状態が「破損」もしくは「未フォーマット」となっているドライブがあれば、そのドライブが故障しているHDDと判別することが可能となるものです。LinkStationの機種の中には管理画面上で「エラー発生」や「エラー」と表示されるものもあります。
※項目4で故障したドライブが無く、全てのドライブが認識できているような場合にはRAIDのリビルド(再構築)をかけることによってデータの復旧が可能となることもあります。
※TeraStationやLinkStationが正常に動作しなかった際に安易に再起動や電源の入り切りを行ってしまうと故障したドライブが新しいドライブとして認識され、I12が表示される事もあるものです。
・I12が表示された際に全てのドライブが認識できていた場合には
TeraStationやLinkStationにI12が表示され、ドライブの状態を確認した後に全てのドライブが認識できているような場合にはRAIDのリビルド(再構築)を行うことで問題が解決できることもありえます。
- TeraStationやLinkStationの電源を入れる
- NAS Navigator2上にNASが表示→ファンクションボタンを5秒間長押しする
- 自動的にRAIDアレイの再構築作業が進む
- NAS Navigator2上に「I18 RAIDアレイを再構成中です。」と表示が出る
- 表示が消えるまで待つ
- 作業完了
LinkStationにトラブルが生じた時にはランプの色や点滅回数も確認しましょう

LinkStationはランプの色と点滅の回数を見ることでエラーの状態を確認することが可能です。
LinkStationの正面のランプ、「INFO・ERRORランプ」がオレンジ色で長い点滅1回と短い点滅2回で繰り返すような場合にはI12・デグレードモードになったことを示しており、データが消失する危険性が高まっている状態となるため、慎重な対応が求められるものです。
↓LinkStationのランプが赤点滅の状態になった時にはこちらも参照ください。
TeraStationやLinkStationにI12が表示された時に注意したい事
TeraStationやLinkStationにI12が表示された際にNAS内のデータが大事な方は下記のような事を行わない様に注意しましょう。
- 通電し続ける
- 再起動や電源の入り切りを試す
- HDDの交換を行う
- RAIDのリビルド(再構築)を実施する
- 内蔵HDDを取り外してパソコンに繋ぐ
- ソフトを使う
1.通電し続ける
TeraStationやLinkStationの液晶ディスプレイに「I12」が表示、NAS Navigator2上で「I12 RAIDのデグレードモード動作中」などのエラーが出た際にはデータが保存されているHDDが故障していることを示しているため、TeraStationやLinkStationを使い続けようとする・通電をし続けるだけでもHDDに大きな負荷がかかり、故障具合が進む・データの上書きが進む・不良セクタが増殖するなど状態が悪化してしまうことが多いものです。データを失いたくない方はNASの電源を切ることから始めましょう。
2.再起動や電源の入り切りを試す

TeraStationやLinkStationにI12・デグレードモードのエラーが出た際にはデータが保存されている内蔵HDDが故障していることを示しており、慎重な対応が求められるものです。
そんな時に安易に再起動や電源の入り切りを行ってしまうとHDD内のヘッドと呼ばれる針のような部品が動き、データが記録されているプラッタと呼ばれる部品と接触することでHDD上に傷を作る他、データが保存されている箇所そのものをえぐり取ってしまうこともありえます。
TeraStationやLinkStationに保存しているデータを失いたくない・早く安く確実にデータを復旧したいと少しでも考えた時には手を止めてプロのデータ復旧・修理業者の無料相談を利用することを優先しましょう。TeraStationやLinkStationにI12やE30などのエラーコードが表示され、正常に動作しなくなった際には再起動や電源の入り切りなど簡単にできることを試すだけで取り返しのつかない状況に陥ってしまうことも多く起こりえるものです。1回試すだけでも致命傷を与えてしまうこともあるため注意が必要となります。
3.HDDの交換を行う

TeraStationやLinkStationなどのNASは複数のHDDを使ってRAIDを構築しているものです。そのため、I12など、HDDの故障を示すインフォメーションコードやEから始まるエラーコードの表示を確認した際にRAIDの機能を過信してエラー表示が出た・「破損」もしくは「未フォーマット」と表示されたHDDを新しいHDDに交換してしまうとそれだけでデータの上書きが進む・RAID情報のアルゴリズムが崩れる・ファイルシステムが損傷する他、データそのものを消失させてしまうことも多く起こりえるため注意しましょう。
TeraStationやLinkStationに搭載されているHDDは同時期に製造されたものがほとんどであることから1台のHDDが故障したりエラーが表示されたりした際には他のHDDも同様に故障しているか壊れかかっているため注意が必要となります。
安易に特定のHDDが故障していると誤認してHDDの交換を行ってしまうとデータが消失する事態に直結してしまうことも起こりえるものです。
TeraStationやLinkStation内のデータが大事・無くなったり取り出しができなくなったりしたら困ると少しでも考えた場合にはHDDの交換は行わない様にしましょう。どうしてもHDDの交換を行いたいと考えた場合には作業を進める前にプロのデータ復旧業者の無料相談を利用してから進めても遅くはないものです。
↓TeraStationからデータを取り出したい・復旧したいと思った時にはこちらも参照ください。
4.RAIDのリビルド(再構築)を実施する
TeraStationやLinkStation にI12が表示・デグレードモードのエラーが出た際にはRAIDのリビルド(再構築)を実施することは避けた方が良いものです。
I12が表示された際には特定のHDDが故障していることを示していますが、エラーが出ていないHDDも同様に故障している事が大半です。
そのような場合に安易にRAIDのリビルド(再構築)を実施すると作業が途中で止まることが多く、正常にリビルド(再構築)作業が完了しなかった場合にはデータの上書きが進む・HDDの故障具合が悪化する・HDDの故障本数が増える・他の障害や問題が併発するなどデータが消失するリスクが高まってしまいます。TeraStationやLinkStation内のデータを失いたくない方はデータ復旧の専門業者に相談することを優先しましょう。
5.内蔵HDDを取り外してパソコンに繋ぐ

TeraStationやLinkStationにI12やデグレードモードが表示された時には、TeraStationやLinkStationにアクセスができない・Navigator2などの管理ソフトでNASの検出ができない・TeraStationやLinkStationが起動しない・フォルダ内のデータを見ることができない等の症状が出ることが多いものです。
TeraStationやLinkStationにトラブルが発生した場合にNASの中からHDDを取り外してパソコンに直接、繋げばデータの取り出しができるのでは?簡単にデータを復旧できるのでは?と考えてしまうかもしれませんが、止めておきましょう。
TeraStationやLinkStationに搭載されているHDDはRAIDを構成していることから、外付けHDDやUSBメモリなど、パソコンに接続してすぐに使用が可能となるドライブとはシステムやファイル形式が異なるものです。そのため、TeraStationやLinkStationからHDDを取り外して外付けHDDのようにUSBケーブルを使ってパソコンに接続したとしても使用はできない・保存しているファイルやフォルダを見たり開いたり確認することはできないだけでなく、HDDを直接、パソコンに繋いだことでデータの上書きが進む・ファイルシステムが損傷する・HDDの故障具合が進むなど症状が悪化して取り返しのつかない状況に陥ってしまうことも多く起こりえるものです。
TeraStationやLinkStationなどNAS内のHDDをパソコンに直接繋ぐ行為はデータを消失させるリスクだけが高まるため試さない様に注意しましょう。
↓TeraStationが起動しない状況でお困りの方はこちらも参照下さい。
6.ソフトを使う
TeraStationやLinkStationにI12が表示され、機器が使えなくなった場合には様々なソフトを使う方法を試したいと考えてしまうかもしれません。
- 「CrystalDiskInfo」などHDDの検査を行うソフト
- データ復旧を目的としているフリーソフトや有料のソフト
など様々なソフトが流通していますが、安易に試さない様にした方が良いものです。
・HDDの検査を行うソフト「CrystalDiskInfo」でできる事は
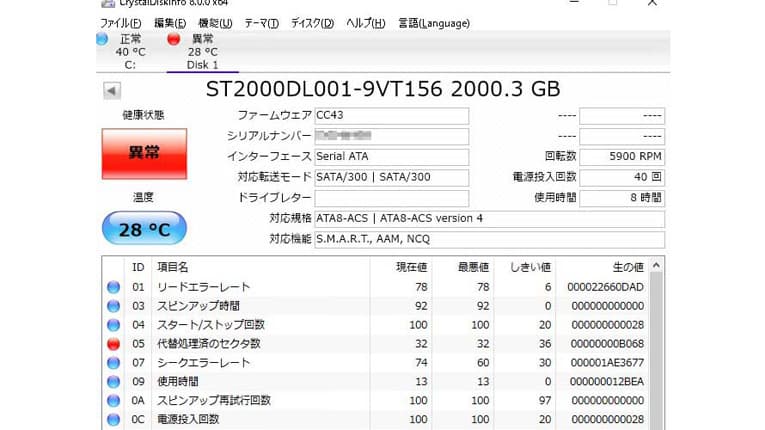
TeraStationやLinkStationにI12やデグレードモードが表示され、HDDが正常に動作しなくなった際にNASからHDDを取り外して「CrystalDiskInfo」を使った場合にはHDDの状態は「正常」「異常」「注意」の3段階のいずれかで表示がされるものです。
「CrystalDiskInfo」はHDDの状態を把握する・検査だけができるソフトで、「異常」「注意」が出たとしても修復はできません。
また、「CrystalDiskInfo」を使う為にはNASからHDDを取り外す必要がありますが、HDDを取り外す行為がデータを消失させるリスクを高める他、「CrystalDiskInfo」の機能を使うことでディスクの状態が悪化して取り返しのつかない状況に陥ってしまう事が多く起こりえるため注意が必要となります。
・フリーソフトや有料の復旧ソフトでできる事は
データ復旧を目的としたフリーソフトや有料のソフトはHDDなどの記録媒体に軽度の論理障害が発生している時のみに使用が可能となるものです。
しかしながら、TeraStationやLinkStationにI12が表示され、HDDが正常に動作しなくなった際には中度以上の論理障害、もしくは軽度であっても物理障害が発生していることがほとんどです。
そんな時にデータ復旧ソフトをダウンロードしたりスキャン機能を使ってみたりするだけでデータの上書きが進む・故障具合が悪化する・損傷箇所が増えるなど、取り返しのつかない状況に陥ってしまう事が多く、注意が必要となります。
TeraStationやLinkStation内のデータを失いたくない方は検査用・無料、有料の復旧ソフトを問わず、NASやHDDに対してソフトの機能を使わない様にした方が良いものです。
TeraStationやLinkStationにI12・デグレードモードが表示された時には復旧業者に相談しましょう

TeraStationやLinkStationの液晶ディスプレイに「I12」が表示、NAS Navigator2上で「I12 RAIDのデグレードモード動作中」などのエラーが出た際にはデータが失われる危険な状態であることが多く、慎重な対応が求められるものです。
少しでも悩んだり困ったりした際にはプロのデータ復旧業者の無料相談を利用することが問題解決への近道となります。
TeraStationやLinkStationに保存しているデータが不要・消えても良い方はメーカーや修理の専門会社に修理を依頼する方法も選択肢として挙げられますが、メーカーや修理の専門会社にNASを修理に出した場合にはHDDは初期化される、もしくは新しいHDDに交換された上での修理対応となるため、TeraStationやLinkStationは使える・動作可能な状態に戻ったとしてもデータは復旧されず、保存されていたファイルやフォルダは全て消された上で返却されてくるものと認識しておく必要が出てきます。
TeraStationやLinkStation内のデータが無くなったり取り出しができなくなったりしたら困ると少しでも考えた場合にはデータ復旧業者に相談することを優先しましょう。
・データ復旧業者の選び方
TeraStationやLinkStationがI12表示になった際に早く問題を解決したい・安く確実にデータを復旧したいと考えた時には復旧業者選びが重要となります。どこのデータ復旧業者を選べば良いのか悩んだ時には下記の様な項目をチェックしましょう。困らずに済みます。
- 高度な技術力を持っている(独自技術やAI技術の有無)
- 復旧・修復に要するスピードや対応が早い
- 復旧料金プランや復旧費用例がホームページに記載されている
- クリーンルームなど専用環境下で復旧・修復作業を行っている
- 情報の守秘義務・セキュリティ管理が万全
- 復旧実績・復旧事例の有無
データ復旧業者は数多く存在していますが、復旧技術やデータ復旧サービス内容には大きな差もあるものです。どこの復旧業者に出しても同じように早い対応と費用を抑えたデータ復旧ができるわけではないため注意しましょう。
アドバンスデータ復旧は1から6の項目、全てを満たしているおすすめのデータ復旧会社です。独自技術やAI技術を持っており、高度な技術力で復旧作業を行うからこそ、迅速な対応と費用を抑えたデータ復旧を可能としています。
TeraStationやLinkStationなどのNASやRAIDサーバー、外付けHDD、SSD、パソコン(Windows・Mac・自作)、USBメモリ、SDカードなど様々な機種に対して復旧・修理実績も多くあり、安心です。
TeraStationやLinkStationの型番例
「I12 RAIDのデグレードモード動作中」などのメッセージが出るTeraStationやLinkStationの型番例
・TeraStationの型番例
- TS6600DN、TS6400RN、TS6400DN、TS6200DN、TS5810DN、TS5820DN、TS5800DN、TS5620DN、TS5610DN、TS5600DN、TS5420RN、TS5420DN、TS5410RN、TS5410DN、TS5400DWR、TS5400RH、TS5400RN、TS5400DN、TS5400DH、TS5400R、TS5220DN、TS5220DF、TS5210DN、TS5210DF、TS5200DS、TS5200DN、TS3420RN、TS3420DN、TS3410RN、TS3410DN、TS3400RN、TS3400DN、TS3400D、TS3400R、TS3220DN、TS3210DN、TS3200DN、TS3200D
- TS5400DN-ON5、TS5400D-ON5、TS5200DN-ON5
- TS5800DNV5、TS5600DNV5、TS5400RNV5、TS5400DNV5、TS5200DNV5
- TS51220RH、TS51210RH、
- TS-HTGL/R5、TS-RHTGL/R5、HD-HTGL/R5
・LinkStationの型番例
- LS510D、LS510DG、LS520D、LS520DG
- LS520DNB、LS510DNB
アドバンスデータ復旧は上記以外の型番・機種のデータ復旧・修理対応も可能です。
↓TeraStationの修理を行いたいと思った時にはこちらも参照ください。
まとめ、万が一困った時には
TeraStationやLinkStationにI12が表示され、TeraStationやLinkStationにアクセスできない・中のデータを見ることができない・NASが起動しない等のトラブルが生じた際には慌ててしまうことも多いものです。
大事なデータを保存しているTeraStationやLinkStationにI12・デグレードモードなどの表示を確認した時には機器の電源を切ることから始めましょう。
再起動や電源の入り切りなど簡単にできることを行うだけでも状態が重篤化し、データが無くなるリスクが高まります。
早く問題を解決したい・安く確実にデータを復旧したいと思った時には、データ復旧の専門業者の無料相談を利用することを優先しましょう。
アドバンスデータ復旧は独自技術やAI技術を持っており、高度な技術力で復旧・修理作業を行うからこそ最短スピードでの対応とTeraStationやLinkStationから費用を抑えたデータ復旧サービスを可能にしています。TeraStationやLinkStationの様々なトラブルに対して多くの復旧実績もあり安心です。


































