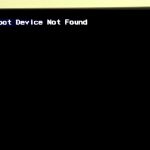HDDが認識しない・HDDから異音が聞こえる・HDD内のファイルやフォルダが開かない・HDDを使おうとしたらエラーメッセージが表示されて読み込みができないなど、HDDが使えなくなってしまった場合には慌ててしまう事も多いものです。HDDはある日突然、故障することが多い精密機器・消耗品の1つでもあります。HDDが故障した際には様々なトラブルが発生するため、データを復旧したいと思った時には慎重な対応が求められるものです。会社で使っているHDDに不具合が出た際には業務に大きな支障が出ることや、個人で愛用しているHDDが使えなくなった時には大事な写真や動画が入っていることが多く、機器が故障してしまうと大事な思い出が無くなってしまう事態に繋がってしまうことも起こりえます。ここでは、HDDのデータ復旧が必要になる症状や障害内容とともに自分でできる復元方法についても紹介していきます。
HDDのデータ復旧が必要になる故障原因とは
HDDが故障して、データの復旧が必要になる原因は下記のようなものが挙げられます。
- 筐体の不具合
- 接続状況の問題
- HDDに論理障害が生じている
- HDDに物理障害が生じている
1.筐体の不具合

筐体の不具合とは、HDDなどの記録媒体でデータ領域以外の例えばHDDの接続先のパソコンやCPU、画面ディスプレイ、HDDを接続するためのケーブルなどに機器不良が発生したことによってHDDが認識しない・読み込まない・エラーメッセージが表示されて使えないなどHDDが故障しているのではないかと考える事態に陥ることがあります。筐体の不具合が原因であれば、HDD自体は故障していないため。適切な処置を行えばHDD内のデータに容易にアクセスが可能になる・復旧ができる見込みがあります。
2.接続状況の問題

外付けHDDの場合にはUSBケーブルやコネクタ部分の破損やパソコンへ正しく接続ができていない・外付けHDDのケーブルがきっちりパソコンに刺さっていないなどが原因となってHDDが認識されず、HDDの故障を疑うこともありえるものです。外付けHDDが認識しない場合にはケーブル類が断線していないか・損傷していないか・パソコンにしっかり挿し込まれているかを確認しましょう。また、パソコン側に問題があってHDDが認識しない場合には他のパソコンに接続し直すことも復旧方法の1つとして挙げられますが、HDD自体が故障している際にケーブルの抜き差しや電源の入り切り、再起動、他の機器に接続し直すだけでもディスクや内部部品に致命傷を与えてしまい、データの復旧が難しくなる事態に繋がることも多いため、データが無くなったり復旧ができなくなったりしたら困ると少しでも考えた場合には安易に作業を進めることは避けた方が良いものです。
3.HDDに論理障害が生じている
論理障害とは、HDD内のデータやファイルシステム・起動ファイルの破損、プログラム上に問題が発生したことによって生じる障害のことを指します。
・HDDに論理障害が生じる原因例
- HDDの読み書き中に機器の電源が落ちた、ケーブルを抜いた
- HDDの読み書き中に機器を強制終了してしまった、停電が起きた
- 誤ってデータを削除した
- 間違って初期化やフォーマットを行った
- ファイルシステムに損傷やエラーが生じた
・修復ツールを使う危険性
パソコン内蔵のHDDに論理障害が生じた・起動ファイルやシステムが損傷した場合にはWindowsの修復ツールを利用することで問題が解決できる・復旧できることもありますが、HDDの故障を疑う症状が出ている時にはほとんどの場合で物理障害が発生しているものです。安易に修復ツールを使ってしまうと状態が重篤化する・データの復旧が難しくなるなど後悔する結果に直結することが多いため、失敗したくない・早く安く確実にデータを復旧したい方は試さない様にしましょう。
・論理障害が生じたHDDを使い続けるリスク
HDDのデータを間違って削除した・誤フォーマットや初期化を行ってしまった後には、機器自体は動作ができる状態であるため、無闇にHDDの使用を続けてしまうとデータの上書きが進み、データの復旧自体が困難となる事態に陥ってしまうことも多く起こりえるものです。データが消えた・フォーマットや初期化を誤って実施してしまった後にHDDに通電し続ける・電源の入り切りや再起動を行う・外付けHDDのケーブルの抜き差しを繰り返すだけでもデータの復旧ができなくなるリスクが高まるため、止めましょう。また、HDD内のファイルやフォルダを確認する・データの移動や新規ファイル、フォルダを作成する・バックアップを取る等の行為はデータの上書きを促進し、後悔する結果に繋がるだけであるため、HDD内のデータを早く安く確実に復旧したいと考えた場合にはHDDの使用を一刻も早く止めることが最重要となります。データ復旧ソフトも数多く流通していますが、復旧ソフトは軽度な論理障害が発生している場合のみ対処が可能で安易に復旧ソフトをダウンロードしたり、復旧ソフトのスキャン機能を使ってしまったりするとそれだけでデータの上書きが進み、復旧ソフトを使わなければ早く安く確実にHDDからデータを復旧できたものが復旧不可能な状況に陥ってしまう事が多く起こりえるものです。
・論理障害もしくは物理障害を正しく把握することは難しい
HDDの動作中に電源が切れたりケーブルを抜いてしまったりして接続が切れた場合やエラーメッセージが表示される時には論理障害ではなく物理障害が発生していることが多いため注意が必要となります。安易に論理障害が生じていると判断して自分で操作や復旧作業を進めてしまうとHDD内の損傷が悪化する・他の症状を併発するなど、後悔する事態に繋がってしまいます。少しでも困ったり悩んだり、早く安くHDDからデータを復旧したいと考えた際にはプロのデータ復旧業者の無料相談を利用することを優先しましょう。
4.HDDに物理障害が生じている
物理障害とはHDD本体および内部部品が物理的に損傷、故障したことによって生じる障害のことを指します。
・HDDに物理障害が生じる原因例
- 経年劣化・自然故障
- 過電流
- 不良セクタの多発
- 衝撃や振動が加わった・外付けHDDを落下させた・結露が発生した
- 停電・落雷・台風・豪雨・地震・大雪など自然災害の影響
- HDDの読み書き中に機器の電源が落ちた、ケーブルを抜いた
・HDDに物理障害が生じていると少しでも考えられる時には
HDDは消耗品の1つで数年使用しているような場合には経年劣化や自然故障によって認識しない・読み込まないなどの不具合が出ることが多いものです。使用頻度が高いHDDや常時通電がされているネットワークHDD(NAS)は短い期間で壊れてしまうこともありえます。機器に衝撃や振動が加わった記憶が無かったとしても少しでも物理障害が発生している懸念がある場合には慎重な対応が求められるものです。通電し続ける・電源の入り切りや再起動など簡単にできることを試すだけでも状態が重篤化し、データ復旧・修理作業の難易度を上げる他、HDDからデータを復旧すること自体が困難となる事態に繋がってしまうこともありえます。HDDに軽度であったとしても物理障害が生じた際には個人での対応・復旧、復元作業はできない状態となるため、HDDに保存しているデータが無くなったり復旧ができなくなったりしたら困ると少しでも考えた場合にはプロのデータ復旧業者の無料相談を利用することを優先しましょう。
・HDDの修理とデータ復旧の優先度
HDDに何かしら不具合や症状が出た際にメーカー修理や購入店に相談した場合にはディスクの交換対応もしくは初期化された上での修理対応となるため、HDDに保存されているデータは全て消えて戻ってくる事になります。HDDが動作可能な状態に戻れば良い・データが不要な方はHDDの修理を検討し、データが必要・復旧したいと少しでも考えた場合にはデータ復旧業者に相談することを優先した方が良いものです。
・HDDに物理障害が生じている時には個人での対応は危険
HDDからデータ復旧を行うにはクリーンルームなど専用環境下での復旧・修理作業が必須となるものです。人間の手術を専門の手術室で行うのと同じイメージです。普通の部屋やオフィス環境下で精密機器の修理やデータ復旧の作業を行うことはデータを消失させる危険性が高まります。プロのデータ復旧業者では高度な技術力と深い専門知識を持った技術員がクリーンルームなどの専用環境下で互換性のある部品を使ってHDDおよび部品の修理およびデータの復旧、復元作業を行うため、安心です。また、独自技術やAI技術など高度な技術力を持ったデータ復旧業者を選ぶことで迅速な対応と低価格でのHDDのデータ復旧および機器の修理が初めて可能となるものです。
・物理障害がHDDに生じていることが推測される症状例
- カタカタ・カチカチなどの異音がする、動作音がしない
- 焦げ臭い・発煙した
- 電源がつかない、入らない
・論理障害、物理障害のどちらの発生も疑われる症状例
- HDDが認識しない、読み込まない
- ファイルやフォルダが開けない、コピーや保存ができない
- フォーマットする必要があります。フォーマットされていません。ファイルにアクセスができません。等のエラーメッセージが表示される
- ファイルやフォルダが消えている・中身が無い・コピーや移動をした後にデータが消えた
- ファイルの読み書きに時間がかかる
- 黒い画面に白い文字が表示される
- ブルースクリーン画面になる
- Windowsのロゴやメーカーロゴ画面から進まない
- 勝手に再起動する・フリーズする
- 勝手にチェックディスクが始まる
- ウィルスに感染した
・論理障害もしくは物理障害、その両方が発生することも
HDDが認識しない・ファイルやフォルダが開かない、アクセスができない・「巡回冗長検査(CRC)エラー」「フォーマットする必要があります。フォーマットしますか」「場所が利用できません」「I/Oデバイスエラー」などのエラーメッセージが表示されるなど、HDDが正常に使えなくなった場合には論理障害ではなく物理障害が発生していることがほとんどであるため注意しましょう。データを間違って削除した・誤フォーマットしたなど明らかなヒューマンエラーは論理障害と判別ができますが、HDDを数年使っているような場合には知らず知らずのうちに不良セクタ(データの読み書きができない部分)が増殖していて軽度であっても物理障害も発生しているケースもありえます。個人で障害の内容(論理障害もしくは物理障害)や程度(軽度・中度・重度)を正しく把握することは難しく、安易に障害内容を決めつけて無闇に操作や復旧、復元作業を進めてしまうと状態が悪化し、復旧不可能な状況に陥ってしまう事も多く起こりえるものです。
・パソコンに内蔵されているHDDのデータを復旧したい時には
パソコンが起動しない、電源がつかないなどの不具合が出ている場合にメーカーや購入店に修理を依頼してしまうとデータが入っているHDDは交換されるか初期化された上での修理対応となるため、注意しましょう。パソコンを自分で開封することもデータを消失させるリスクが高まる他、メーカー保証の対象外にもなってしまうため、パソコン内のデータを復旧したいと考えた場合もプロのデータ復旧業者に相談することを優先した方が良いものです。
HDDのデータ復旧が必要となる症状例は

下記のような症状やトラブルがHDDに発生した際にはデータの復旧、復元作業を行う事を考えましょう。
- HDDが認識しない・読み込まない
- ファイルやフォルダにアクセスができない・開かない
- エラーメッセージが表示される
- 落とした・水没した・踏んだ
- 異音がする・音がしない
- 間違ってデータを消した・初期化、フォーマットした
- パーティションを消した
1.HDDが認識しない・読み込まない
パソコンに接続した外付けHDDが認識しない・読み込まない、パソコンに内蔵されているHDDがマウントしないといったトラブルはある日突然、発生してしまうことが多いものです。HDDが認識しない場合には論理障害ではなく物理障害が生じていることが大半で、HDDやパソコンに通電をし続ける・電源の入り切りや再起動を繰り返す・ケーブルの抜き差しを試すだけでもディスクに致命傷を与えてしまうことが多く、注意が必要となります。HDDに保存しているファイルやフォルダが大事・早く安く確実にHDDからデータを復旧したいと考えた時には機器の使用を止めて、プロのデータ復旧業者の無料相談を利用することを優先しましょう。後悔する結果に繋がることを防げます。
↓外付けHDDが認識しない状況でお困りの方はこちらも参照ください。
2.ファイルやフォルダにアクセスができない・開かない
HDDは認識されている・パソコン上に表示されていてもファイルやフォルダを開こうとすると開けない・データにアクセスができないといった症状が出ることも多く起こりえるものです。この場合も論理障害もしくは物理障害が生じているケースや両方の障害が発生していることも多いため慎重な対応が求められます。ファイルやフォルダが開かない・データにアクセスができない場合も機器に通電し続ける・電源の入り切りや再起動を繰り返す・ケーブルの抜き差しを行う・アクセスを何度も試みるなど、自分でできることを安易に進めてしまうだけで状態が重篤化し、データの復旧が難しくなるなど、取り返しのつかない状況に陥ってしまう事も多く、注意が必要となります。HDDはある日突然、不具合が出る・使えなくなってしまう事の多い機種で何かしらトラブルが生じた時には機器の電源を切る・外付けHDDの場合はパソコンから取り外しを行って状態が悪化しない様に努めることが重要です。
3.エラーメッセージが表示される
HDDからデータを復旧したいと考える時には下記のようなエラーメッセージが表示される事も多いものです。
- フォーマットする必要があります。フォーマットしますか。
- 場所が利用できません。
- E:\にアクセスできません。
- このボリュームは認識可能なファイル システムではありません。
- パラメーターが間違っています。
- アクセスが拒否されました。
- ファイルまたはディレクトリが壊れているため、読み取ることができません。
- データエラー(巡回冗長検査(CRC)エラー)です。
1.フォーマットする必要があります。フォーマットしますか。
HDDやUSBメモリ、SDカード、NAS(ネットワークHDD)などを使用している際やパソコンに機器を接続した場合に「フォーマットする必要があります。」「フォーマットしますか?」「フォーマットしてください。」「フォーマットされていません。」などのエラーメッセージが表示されて、ファイルやフォルダにアクセスができなくなってしまう事があります。慌ててフォーマットしてしまうとHDDのデータにアクセスができなくなるだけでなく、HDDに保存していた全てのデータが消去されてしまうため注意が必要となります。HDDに入っているデータが大事・無くなったり復旧ができなくなったりしたら困ると少しでも考えた場合には機器の使用を止め、プロのデータ復旧業者の無料相談を利用することを優先しましょう。上記のようなフォーマットを促すメッセージが表示された際にはHDDなど、機器自体が故障していることが大半で無暗に操作や作業を続けようとするだけでも状態が重篤化し、データの復旧が困難となる事態に繋がることも多く起こりえるものです。また、万が一、間違ってフォーマットしてしまった場合にはその場でプロのデータ復旧業者に相談すべき事態となります。フォーマットした後に少しでもHDDなどの機器を使ってしまうとデータの上書きが進み、データの復旧や救出が難しくなるため機器を触らない様にすることが重要です。
↓「フォーマットする必要があります。」などフォーマットに関するエラーメッセージが表示された方はこちら
2.場所が利用できません。
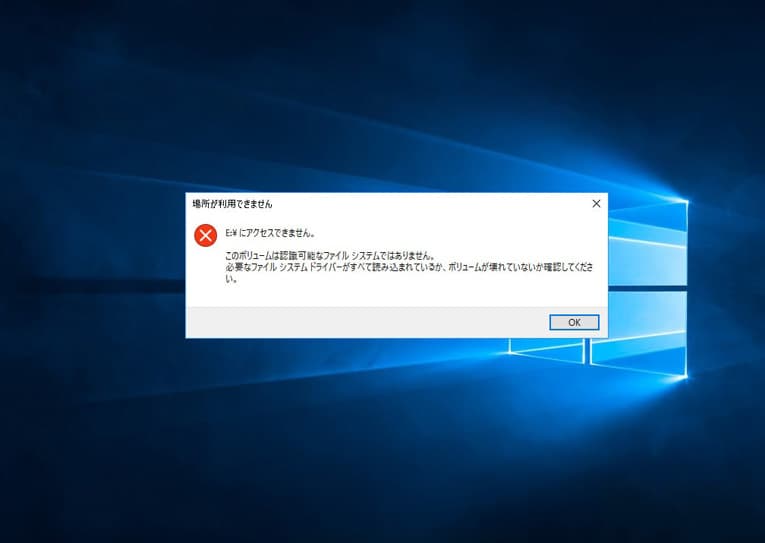
HDDやWindowsのパソコンを使用している際に「場所が利用できません。」とエラーメッセージが出る事もあります。このエラーメッセージは発生頻度も高く、「場所が利用できません。」と表示された際には下記のようなエラーメッセージが同時に出ることも多いものです。
- 3.E:\にアクセスできません。
- 4.このボリュームは認識可能なファイル システムではありません。
- 5.パラメーターが間違っています。
- 6.アクセスが拒否されました。
- 7.ファイルまたはディレクトリが壊れているため、読み取ることができません。
- 8.データエラー(巡回冗長検査(CRC)エラー)です。
「場所が利用できません」「E:\にアクセスできません。」「このボリュームは認識可能なファイル システムではありません。」「パラメーターが間違っています。」「アクセスが拒否されました。」「ファイルまたはディレクトリが壊れているため、読み取ることができません。」「データエラー(巡回冗長検査(CRC)エラー)です。」などのエラーメッセージがHDDやUSBメモリ、SDカード、NAS、パソコンの使用中に出た時には機器自体が物理的に故障していることが大半で慎重な対応が求められるものです。これらのエラーメッセージが表示された際にはHDDにアクセスができない・ファイルやフォルダが開かない、コピーや移動ができないなど様々な症状が発生します。
↓「場所が利用できません」「アクセスができません」等のエラーメッセージが出てお困りの方はこちら
・エラーメッセージが出てHDDが使えなくなった時には
HDDの使用中、もしくは外付けHDDをパソコンに接続した際にエラーメッセージが出て通常通りに使えなくなった際にはその場で機器の使用を止めましょう。通電し続ける・電源の入り切りや再起動、ケーブルの抜き差しやアクセスを繰り返すなど簡単にできることを行うだけでも機器や部品に致命傷を与えてしまい、HDDのデータ復旧が困難となる状況に陥ってしまうことも多く起こりえるものです。自分でどうにかしようと無闇に操作や復旧作業を進めることは危険です。早く安く確実にHDDからデータを復旧したいと考えた時こそ、手を止めてプロのデータ復旧業者の無料相談を利用することから始めましょう。
4.落とした・水没した・踏んだ
外付けHDDを落とした・HDDが内蔵されているパソコンに振動や衝撃が加わった・水没した等、明らかな外的要因に心当たりがあってHDDが認識しない・読み込まない・機器が使えないなどのトラブルが生じた時には電源を切る・接続を止めることが最重要となります。少しでも機器を使おうとするだけで状況は重篤化してしまいます。何も行ってはいけません。データの復旧が困難な状態に陥ってしまいます。HDDは振動や衝撃に弱く、少しでも外的要因によって故障していると考えられる場合には自分で復旧や復元作業を行うことは難しいものです。物理的に故障しているHDDからデータの復旧を行うには1.高度な技術力2.深い専門知識3.互換性のある部品の調達4.クリーンルームなどの専用環境の4つに加え、経験値や判断力も必須となるものです。早く・安く・確実にHDDからデータを復旧したい、HDDを落とした・ぶつけた・水没した・踏んだ等、少しでも外的要因が加わったと認識している際には余計なことを行わずにプロのデータ復旧業者に相談することを優先しましょう。
5.異音がする・音がしない
HDDから「カチカチ」「カタカタ」「カタンカタン」「キュルキュル」「ガキッ」「ジージー」「カリカリ」「カッコンカッコン」「カチャカチャ」「カックンカックン」「シャー」「シーッ」などの異音や「プープー」「ピーピー」「プップッ」「ジジジ」などの電子音が聞こえる場合も要注意です。異音や電子音が聞こえる場合にはHDDが物理的に故障しているサインであるため、HDDに保存しているデータが大事・無くなったり復旧ができなくなったりしたら困ると少しでも頭によぎった時には機器の電源を切る・パソコンから取り外すことから始めましょう。HDDから異音や電子音が聞こえた際に無理に使い続けようとする・自分で状態の確認を行おうとするだけでもディスクや部品に致命傷を与えてしまい、データの復旧、復元作業自体が困難な状況に陥ってしまうこともありえます。また、同様に音がしない場合も要注意です。データが記録されているプラッタと呼ばれる部品とデータを読み取る為のヘッドと呼ばれる部品が吸着して動かない状態であることが推測されるものです。この場合も余計な操作や作業を行ってしまうと状態が重篤化してしまいます。異音がする・電子音がする・音が聞こえない場合にはその場でプロのデータ復旧業者に相談すべき事態となります。
6.間違ってデータを消した・初期化、フォーマットした
誤操作、誤動作によってHDDからデータの復旧が必要になるトラブルが発生することも多いものです。
- 間違ってデータを消した
- 消して良いファイルと消してはいけないファイルを間違えた
- データ整理を行っていたら大事なファイルやフォルダが消えていた
- ごみ箱のデータを誤って削除した
- 誤ってHDDを初期化、フォーマットした
- データを消して良いHDDと消してはいけないHDDを取り間違えた
- 間違ってデータを上書きした
HDDからデータを誤って消してしまったりフォーマットしてしまったり、消してはいけないファイルやフォルダを取り間違える等、ヒューマンエラー・誤操作によってデータの復旧・復元が必要になる事もありえます。誤操作・誤動作によってデータが無くなった場合にはその直後であればデータを復旧できる可能性が高まるものです。しかしながら、HDD内にデータが残っていないか探す・ファイルやフォルダの確認を行う・新たなデータを作成する・他のファイルやフォルダにアクセスを試みる・他の媒体からHDDにデータのコピーや移動を行う・ファイルやフォルダの整理を実施する・データ復旧ソフトを試す・電源の入り切りや再起動を繰り返すなど、HDDを使い続けてしまうとデータの上書きが進み、HDDからデータを復旧すること自体が困難な状況に直結してしまうため、注意が必要です。HDD内のデータが消えた・無くなった場合には余計な操作や復旧、復元作業を進める事は避けてプロのデータ復旧業者の無料相談を利用することを優先しましょう。
7.パーティションを消した
HDDに保存しているデータを整理していた際にうっかり、パーティションを消してしまったというトラブルが発生することもありえます。パーティションとは、HDD内でデータを区切るための役割を担っており、誤ってパーティションを消してしまった場合にはそのパーティション内に保存されていたデータは見ることができなくなってしまいます。また、万が一、パーティションを誤削除してしまった際には個人で簡単に復旧することはできないもので、ファイルやフォルダの確認を行う・データを見ることができないか試す・新たなデータを作成したり、データの整理を行おうとしたりと機器を使い続けてしまうと他のデータまでも上書き・消してしまう事態に直結するため注意が必要となります。誤ってパーティションを消してしまった際にはその場で操作や作業を止めてプロのデータ復旧業者に相談することを優先しましょう。
パソコン内蔵のHDDが故障した際に生じる症状例

パソコンに内蔵されているHDDが故障した際には下記のような症状が出ることがあります。
- パソコンが頻繁に再起動・フリーズする
- Windowsが起動しない
- 黒い画面にエラーメッセージが表示される
1.パソコンが頻繁に再起動・フリーズする
パソコンに内蔵されているHDDに不具合が発生した・CRCエラーや不良セクタが増殖した際にはパソコンが頻繁に再起動・フリーズするといった症状が出てしまうことがあります。そのような症状が出ている時にはHDDに物理障害が発生していることが多いため、慎重な対応が求められるものです。パソコンやHDD内に大事なデータが入っている・無くなったり復旧ができなくなったりしたら困ると少しでも考えた場合には機器の電源を切ってプロのデータ復旧業者に相談することを検討しましょう。通電し続ける・電源の入り切りや再起動を繰り返すなど簡単にできることを行うだけでも状態は重篤化してしまいます。
↓CRCエラー(巡回冗長検査エラー)とは?エラーメッセージが表示されてお困りの方はこちらも参照ください。
2.Windowsが起動しない
パソコンに内蔵されているHDDに不具合が生じるとWindows10やWindows11などOSが起動しないトラブルを引き起こすことがあります。この場合はHDDに保存されているOS情報が破損していることが推測されるものです。Windowsが起動しない・立ち上がらない時にはHDDが故障していると考えて慎重に対応しましょう。データを失いたくない・パソコン内からデータを復旧したい方は機器の電源を切り、通電し続けないことが重要となります。
3.黒い画面にエラーメッセージが表示される
パソコンの電源は入る状態だったとしても黒い画面にエラーメッセージが表示されて起動できない不具合が生じる事もあります。その場合にはパソコン内のハードウェアの故障(マザーボード・メモリ・ディスプレイ・グラフィックボードなど)・BIOSの不具合・電源供給の不良・HDD、SSDなどの内蔵ストレージに物理障害や論理障害、もしくは両方の障害が生じた事が原因で症状が引き起こされている事が推測されるものです。
・黒い画面に表示されるエラーメッセージ例
- 「正しく起動できませんでした」
- 「Operating system not found」
- 「Reboot and Select Proper Boot device」
- 「DISK BOOT FAILURE」「HARD DISK ERROR」
- 「No Boot Device Found – Please restart system」
- 「NTLDR is missing」
- 「No bootable device」
- 「No boot device is available」
- 「Insert system disk in drive. Press any key when ready」など
3.ブルースクリーンにエラーメッセージが表示される
ブルースクリーン・青い画面表示になった際にはWindowsのパソコンに深刻なエラーが発生していることを示しています。パソコンがブルースクリーン表示になった・青い画面に白い文字でエラーメッセージが出た際にはHDD、SSDなどの内蔵ストレージに物理障害や論理障害、もしくは両方の障害が生じている・内部部品の故障やシステムに損傷が起きていることが推測されるものです。
・ブルースクリーン画面に表示されるメッセージ例
- 「問題が発生したため、PCを再起動する必要があります。自動的に再起動します。」
- 「お使いのPCまたはデバイスは修復する必要があります」
- 「問題が発生したため、PCを再起動する必要があります。エラー情報を収集しています。自動的に再起動します。」
- 「Windowsの準備をしています コンピュータの電源を切らないでください」
- 「Your PC ran into a problem and needs to restart.」
- 「Your PC/Device needs to be repaired」
- 「CRITICAL_PROCESS_DIED (0x000000EF)」
- 「PAGE_FAULT_IN_NONPAGED_AREA (0x00000050)」など
・HDDが内蔵されているパソコンが黒い画面や青い画面になった時には
パソコンが黒い画面、もしくはブルースクリーン(青い画面)になった際には機器の電源を切ることを優先しましょう。電源の入り切りや再起動など簡単にできることを試すだけでもHDDの故障具合が悪化する・データの上書きが進むなどデータ復旧・修理作業の難易度が上がる他、復旧が難しくなる等、取り返しのつかない状況に陥ってしまう事も多く起こりえるものです。
自分でできるHDDのデータ復旧・復元方法を紹介
下記はHDDに症状が出た時に自分で試せるデータ復旧・復元方法です。
- エラーチェックを実行する
- chkdskコマンドを試す
- 管理ツールを使う
- TestDiskを試す
- バックアップから復旧する
- 電源の入り切りや再起動、ケーブルの抜き差しを行う
- データ復旧ソフトを使う
1.エラーチェックを実行する
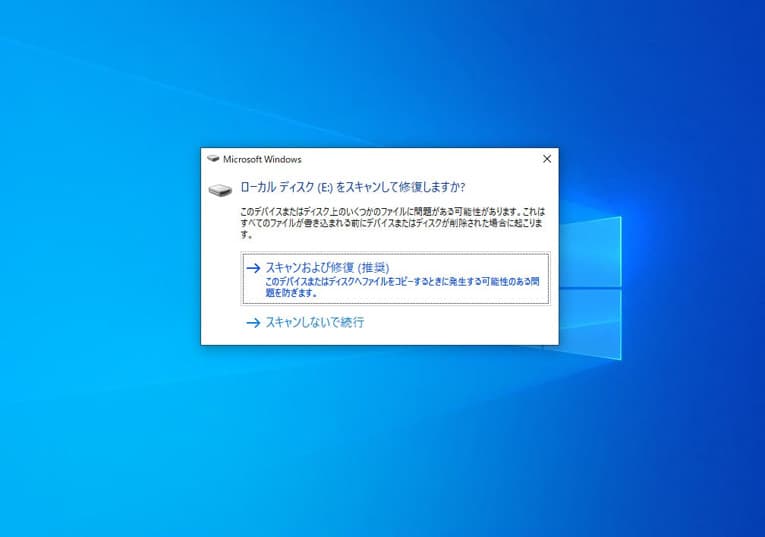
HDDを使おうとした際にエラーメッセージが表示され、データにアクセスができなくなった際にHDD本体は物理的に故障していない・経年劣化(自然故障)や過流電、衝撃や振動が加わっていないと断言できる場合にはWindowsのエラーチェックを試す方法も自分でできるデータ復旧・復元方法の1つとして挙げられるものです。
※ドライブのエラーチェックはHDD自体が故障している懸念がある時には絶対に試さない様にしましょう。ドライブのエラーチェックでHDDのデータ復旧が可能となるのは機器に軽度な論理障害が発生している場合に限られます。万が一、少しでも物理的に故障していた時に安易にエラーチェックを実行してしまうと状態が重篤化し、データの復旧ができないばかりか復旧不可能な状況に陥ってしまう事も多く起こりえるものです。
※ドライブのエラーチェックはWindowsのパソコン上にHDDがドライブとして認識されている場合にのみ試す事が可能な復旧方法になります。
・ドライブのエラーチェックを使ってHDDを修復・復旧する方法
- Windowsシステムツール→PCをクリック
- エラーが出たHDDを右クリック→プロパティをクリック
- ツールのタブを選択→エラーチェック内のチェックをクリック
- エラーが検出された→「ドライブの修復」を押して修復を実行する
※ドライブのエラーチェックは管理者権限のあるユーザーでサインインすることで実行が可能です。
※この方法はHDDの使用中に「I/Oデバイスエラー」とエラーメッセージが出た際にも試せる修復・データ復旧方法の1つとなります。
2.chkdskコマンドを試す
HDDに不良セクタが生じたことが原因でファイルシステムの破損が起きている場合にはchkdskコマンドを使った復旧方法を試すことで問題が解決できることもあります。しかしながら、chkdskコマンドを使った復旧方法は専門知識が必要になる他、HDDに大きな負荷をかける行為でもあり、データの復旧ができないばかりか物理的故障の具合を悪化させ、データの復旧の作業自体が不可能な状況に陥ってしまうことも多く起こりえるため注意が必要となります。
・chkdskコマンドを使ったHDDエラーの修復・復旧方法
- Windowsマークを右クリック→Windows PowerShellを選択
- ユーザーアカウント制御の画面が表示→「はい」を押す
- コマンド「chkdsk E:/f/r」を入力→エンターキーを押す
- 作業完了後、Windows PowerShellを閉じる
- 外付けHDDを接続し直し認識可能な状態に戻っている・エラーが出ないかを確認する
※3の項目のEは周辺機器のドライブレターによって指定が変わるものです。HDDに割り当てられているドライブレターを指定しましょう。(ドライブレターはエクスプローラ→PC→デバイスとドライブ内で確認が可能です。)
※chkdskコマンドを使ったHDDエラーの修復・復旧方法もWindowsのパソコン上にHDDがドライブとして認識されている場合のみ試すことが可能です。
3.管理ツールを使う
HDDのデータ復旧・復元方法を試す前に「ディスクの管理」や「S.M.A.R.T.」などの機能を使ってHDDの状態を確認することも対処法の1つとして挙げられるものです。
・ディスクの管理を使ってHDDの状態を確認する方法
- Windowsマークを右クリックor検索ボックス→「compmgmt.msc」コマンドを実行する
- 「ディスクの管理」を選択
- 表示されたウィンドウからHDDを選択
- HDDが認識されている時にはディスク情報が表示される
※「ディスクの管理」画面では、HDDの状態・どのようなパーティションがあるか・パーティションごとの容量・ファイルシステム・割り当てがされているドライブなどをまとめて確認することが可能です。
※HDDに異常が生じている時には「ディスクの管理」画面内でディスク自体が認識されないものです。
※「ディスクの管理」に不明・初期化されていません・エラーメッセージが表示されている場合にはHDDが故障しているサインであることが多く、慎重な対応が求められるものです。
※「ディスクの管理」画面でHDDが認識できていない状況であれば、パソコンの電源を切る・外付けHDDであれば安全な取り外しを行った上で一刻も早く専門のデータ復旧業者に相談することを優先すべき事態となります。そのまま放置してしまったり、余計な操作を行ってしまったりするとファイルシステムの破損が進み、データの復旧が不可能な状態に陥ってしまう事も多いものです。
・「S.M.A.R.T.」を使ってHDDの状態を確認する方法
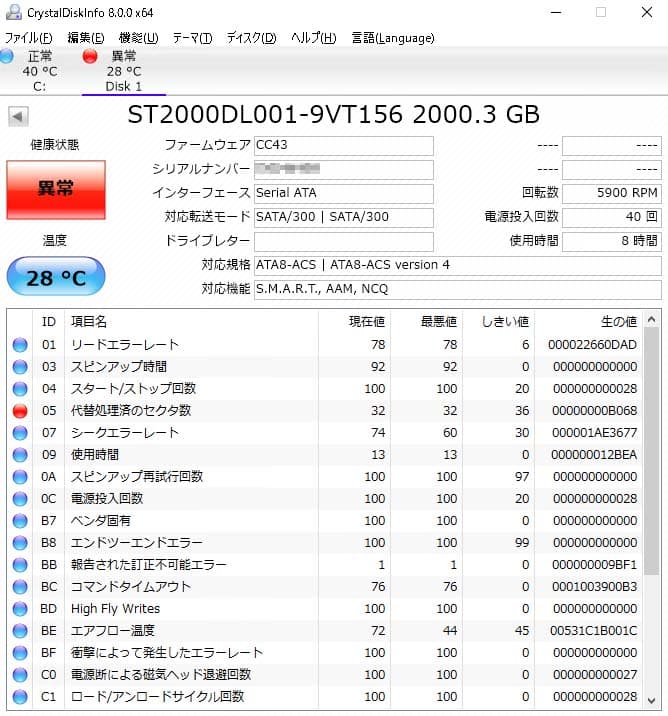
HDDの状態を確認するには「ディスクの管理」を使う方法以外にも「S.M.A.R.T.」を使う方法も選択肢の1つとして挙げられます。
※「S.M.A.R.T.」とはHDDのエラー回数のモニタリングなどを行う自己診断機能の事を指します。
HDDの状態を確認したい際に使える「S.M.A.R.T.」ですが、この機能を使うとHDDの状態が重篤化することが多い・事前準備が煩雑・OSごとに適したソフトのインストールが必要になるなどデメリットも目立つものです。Windowsのパソコンの場合は「CrystalDiskInfo」というソフトを使う方法や、一部のBIOSでS.M.A.R.T情報の確認・障害の種類(論理もしくは物理)の判別ができることもありますが、HDDから早く安く確実にデータを復旧したいと少しでも考えた場合には安易に「S.M.A.R.T.」でHDDの状態を確認することは避けましょう。無闇に診断ツールを使ってしまうと状態が悪化するばかりかデータの復旧自体が困難な状態に陥ってしまうことも多く起こりえるものです。
・「S.M.A.R.T.」画面で特に注意したい表示例
- リードエラー項目が赤や黄色表示:データの読み書きを行う部品、磁気ヘッドに不具合が生じているサイン
- 代替処理済みのセクタ数項目が赤や黄色表示:不良セクタの発生回数を示している
「S.M.A.R.T.」画面で各項目の表示が青であれば心配が無いものの、赤や黄色表示が出た場合にはHDDが故障している確率が高く、慎重な対応が求められるものです。S.M.A.R.T.でHDDの状態を確認すること自体がデータを消失させるリスクを高める他、S.M.A.R.T.を使って万が一、異常が発見された際にはHDDの使用を即座に中止することが重要です。無闇に操作や復旧作業を進める・ファイルやフォルダの確認や移動を行う・通電し続ける・電源の入り切りなど簡単にできることを試すだけでもデータ復旧・修理作業の難易度を上げる他、復旧不可能な状況に繋がることも多く起こりえるものです。
4.TestDiskを試す
修復ソフトの1つである「TestDisk」を使ってHDDのエラーやパーティションの不具合を修正し、復旧する方法もあります。
修復ソフト「TestDisk」で復旧できる見込みがあるHDDのデータ例
- パーティションの不具合
- 特定のファイルシステムの不具合や損傷
※データ復旧ソフト・修復ソフトは軽度な論理障害が発生している場合にのみ使用が可能なものです。しかしながら、個人で障害の種類(論理障害もしくは物理障害)や程度(軽度・中度・重度)を正しく判断することは難しく、安易に「TestDisk」などの修復・復旧ソフトを試してしまうとHDDのデータが上書きされる・復旧、修復作業の難易度が上がる・Windowsのパソコンが起動できなくなる等、データの復旧ができないばかりか状態が悪化し、復旧不可能な状況に陥ってしまう事も多く起こりえるものです。また、HDDが少しでも物理的に故障していた場合には修復・復旧ソフトなどの機能は使えない・無理に使ってしまうとHDDの故障具合が重症化する事態に繋がります。HDDが認識しない・未割当て表示になった・パソコン上に表示されない・エラーメッセージが出るなどの症状が出て、通常通りに使えなくなった際にはほとんどの場合でHDDが物理的に故障しているため、無闇に操作や復旧・復元作業を進めると後悔する結果に直結してしまいます。特にパソコンの内蔵HDDに不具合が出ていることが懸念される際には修復ソフト・データ復旧ソフトなどをPC上にダウンロード・インストールするだけでもデータが上書きされてしまい、データの復旧自体が困難な状態に陥ることが多く、注意が必要となります。
5.バックアップから復旧する
外付けHDDや内蔵HDDが故障したとしても他のHDDやSSD、USBメモリ、クラウド上にバックアップを取っているのであれば、そのバックアップからデータの復旧を試みる方法も有効です。しかしながら、HDDはある日突然、トラブルが発生することがほとんどで、バックアップを取っていない・取れていなかった・不十分だったなど、故障したHDDの中にしかデータが保存されていない事の方が多いものです。万が一、大事なデータが入っているHDDが使えなくなった際には余計な操作や復旧・復元作業を進めることは避けましょう。通電し続ける・電源の入り切りや再起動、ケーブルの抜き差しなど簡単にできることを試すだけでもデータが消失する・復旧が難しくなって後悔する事態に直結することが多いためです。少しでも困ったり悩んだりした場合にはプロのデータ復旧業者の無料相談を利用することを優先しましょう。
6.電源の入り切りや再起動、ケーブルの抜き差しを行う
HDDが認識しない・読み込まない・エラーメッセージが表示された・ファイルやフォルダが開かないなど、通常通りに使用ができなくなった際に試せる簡単な復旧方法としては電源の入り切りや再起動、ケーブルの抜き差しを行う方法が挙げられます。しかしながら、HDDが使えなくなった時にはほとんどの場合でディスク自体が物理的に故障しているものです。そんな時に電源の入り切りや再起動、ケーブルの抜き差しを試す・他のパソコンに繋ぎ直すなど簡単にできることを行うだけでも状態が悪化する・データが消失する・データの復旧が困難な状況に陥るなど後悔する結果に直結することが多いことも認識しておきましょう。失敗しても良い・HDD内のデータが無くなっても良い・データの復旧ができなくなったとしても後悔しない場合に限定して試せる復旧方法となります。少しでもHDD内のデータが大事・無くなったり復旧ができなくなったりしたら困ると頭によぎった場合には安易に操作や復旧作業を進めない事が重要です。
7.データ復旧ソフトを使う
HDDのデータ復旧を自分で行いたい場合には専用の復旧ソフトを使う方法も有効な手段の1つとなります。
- HDDに対応しているデータ復旧ソフトを取得する
- HDDをパソコンに繋ぐ
- データ復旧ソフトの画面に従ってスキャン機能を使う
- 復旧したいファイルを選択する
- 復旧されたデータを確認する
・データ復旧、復元ソフトを使ってHDDのデータを復旧したい時に必要になる物
- 動作可能なパソコン(Windows/Mac問わず)
- データ復旧用のソフト(無料の復旧ソフト・有料の復旧ソフトなど)
- データを復旧したいHDD
- HDDとパソコンを接続するためのUSBケーブルなど
・データ復旧、復元ソフト例
| 無料のデータ復旧、復元ソフト例 | 有料のデータ復旧、復元ソフト例 |
|---|---|
| Disk Digger、iSkysoft、Photo Rec、Wondershare Recoverit、PC INSPECTOR File Recovery、EaseUS Data Recovery Wizard Free、Mini Tool Photo Recovery Free、Recuva、testdisk、Disk Drill Media Recovery、Pandora Recovery、Recover Files、ZAR(Zero Assumption Recovery)、4DDIG、Glary UndeleteSFWare Video Repair、Restart Explorer、Stellar Repair for Video、DivFix、WMVConcat、 MMname、VLC Media Player、AviFIXP、AVIPreview、DVDVob2Mpg、iMyFone D-Back for PC、SoftPerfect File Recovery、MagicCute、Best Data Recovery、Glary Undelete、Wise Data Recoveryなど | Disk Drill、iSkysoft有料版、Wondershare Recoverit 有料版、Recoverit Mac版、EaseUS Data Recovery Wizard有料版、restore.media、SFWare Video Repair、ファイナルデータ、データリカバリー、Renee Undeleter、フォトリカバリー9.0plusなど |
・データ復旧、復元ソフトを使ってHDDからデータを復旧したい場合に注意したいこと
データ復旧、復元ソフトは万能ではありません。下記のような注意点も挙げられるものです。
- データ復旧ソフトは軽度な論理障害にしか対応できない
- OSによっては使えないデータ復旧ソフトも流通している
- 復旧ソフトの機能を使うことで状態が悪化してデータの復旧自体が困難になることが多い
1.データ復旧ソフトは軽度な論理障害にしか対応できない
データ復旧、復元ソフトを使ってデータを復旧できるのはHDDなどの機器に軽度な論理障害が発生している場合に限定されるものです。しかしながら、HDDに生じている障害が論理なのか物理なのかを個人で把握することは難しいことが注意点として挙げられます。HDDが認識しない・読み込まない・フォルダやファイルが開かない・エラーメッセージが表示される・落とした・水没した・高温環境に置いていた・結露が発生している懸念がある・異音がする・音がしない場合や経年劣化、自然故障が疑われる時には物理障害が発生しているため、データ復旧ソフトを使った復旧方法は試せません。誤って初期化やフォーマットした時やパーティションやデータを消した際にも中度以上の論理障害が生じている事が大半であるため安易に復旧ソフトを使うことは避けましょう。かえって状態が重篤化してしまいます。
2.OSによっては使えないデータ復旧ソフトも流通している
OSはWindows、macOS、Linuxなどがありますが、いずれのOSも独自のファイルシステムが採用されているものです。流通しているデータ復旧ソフトの大半はmacOS、Linuxには対応していないことが注意点として挙げられます。
3.復旧ソフトの機能を使うことで状態が悪化してデータの復旧自体が困難になることが多い
HDDに何かしらの症状が発生してデータを復旧したいと考えるような状況では、ディスク本体に物理障害が生じていることがほとんどであるため注意が必要となります。少しでもHDDが物理的に故障している際に安易にデータ復旧ソフトの機能を使う・スキャン操作を進めてしまうと損傷箇所が増える・故障具合が重篤化する・データが上書きされる・新たな症状が併発するなどデメリットだけが目立つものです。また、データ復旧ソフトを使うだけでHDDのデータ復旧自体が困難となる状況に陥ることも多く起こりえることを認識しておく必要があります。復旧ソフトを1つ試すだけでもHDDに致命傷を与えてしまうことが大半で、複数の復旧ソフトを試す行為は後悔する結果に直結するものです。どうしてもデータ復旧ソフトを使ってみたいと思った時には試す前にプロのデータ復旧業者の無料相談を利用することを優先しましょう。万が一、復旧ソフトを使った作業を途中まで進めてしまっていたとしてもその場でプロのデータ復旧業者に連絡を入れた方が希望する結果に繋がります。
・データ復旧、復元ソフトで対象となるOS・機器例
| データ復旧、復元ソフトで対象となるOS例 | データ復旧、復元ソフトで対象となる機器例 |
|---|---|
| Windows 11・10・8・7・XP・Vista、macOS X 10.6から10.15、macOS Big Sur・macOS Monterey、Linuxなど | HDD(内蔵・外付け・テレビ接続タイプ)、SSD(内蔵・外付けタイプ)、NAS(ネットワークHDD)、SDカード、microSDカード、CFカード、パソコン、USBメモリ、ビデオカメラなど |
・データ復旧、復元ソフトで復旧が見込めるデータ例
- Word・Excel・PDF・写真・動画・ドキュメント・ファイル・フォルダ・音楽(ミュージック・MP3・MP4)・オーディオ・・Eメール・画像・ゴミ箱から消したデータ・削除したファイルやパーティション・破損したデータ・文字化けしたファイルやフォルダなど
内蔵HDDのデータ復旧を行いたい時に試せる復旧方法は
下記は内蔵HDDからデータを復旧したい時に自分で試せる復旧・復元方法です。
- スタートアップ修復を使う
- コマンドプロンプトを使って復旧する
- BIOSで対応する
1.スタートアップ修復を使う
スタートアップ修復はWindowsに内蔵されているHDDの起動システムを修復する機能の事を指します。Windowsが起動しない・パソコンがブルースクリーン画面になる・パソコンが起動しないといった症状が起きている時にはスタートアップ修復を利用することで問題が解決できる・復旧できることがあります。しかしながら、スタートアップ修復はHDDへ大きな負荷をかける操作でもあり、HDDが物理的に少しでも故障していた際に安易にスタートアップ修復を使ってしまうと状態が重篤化し、取り返しのつかない状況に陥ってしまう事も多く起こりえるものです。パソコンおよび内蔵HDDに大事なデータが入っている・無くなったり復旧ができなくなったりしたら困ると少しでも考えた時には安易に試さない様にしましょう。
・スタートアップ修復使って内蔵HDDのシステムを復旧する方法
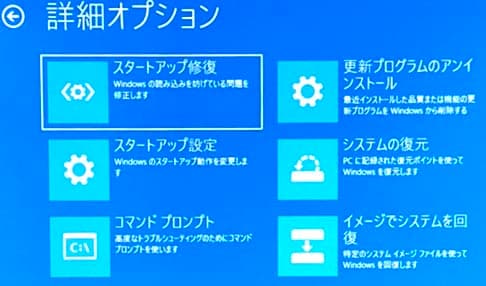
- 電源ボタンを長押しして、パソコンを強制終了する
- 電源を入れる→メーカーロゴが表示→電源ボタンを長押しして強制終了
- 1と2の操作を2回繰り返す
- 自動修復画面が表示→「詳細オプション」を押す
- 「トラブルシューティング」→「詳細オプション」→「スタートアップ修復」の順でクリック
- 画面の指示に従って進めるとスタートアップ修復が完了する
※その他、スタートアップ修復はWindowsが2回連続で正常に起動できなかった際にも自動で表示されることがあります。
2.コマンドプロンプトを使って復旧する
HDDが内蔵されたパソコンでWindowsが起動しない・動作しないなど、システムファイルが破損、上書きが懸念される際にはコマンドプロンプトで「sfc /scannow」を実行するとシステムファイルの破損や誤って上書きされたファイルを修復・復旧できる可能性があります。
・コマンドプロンプトを使ってPC内蔵のHDDのシステムファイルを修復、復旧する方法
- 詳細オプション→コマンドプロンプト→「sfc /scannow」を入力
- 「システムスキャンを開始しています…」と表示される→スキャンが終わるまで待つ
- 「検証100%が完了しました」と表示される→スキャンが終わる
- 修復・復旧作業が完了する
※項目2でスキャンが完了するまではだいたい1時間程度待つことになります。
・「Windows リソース保護により、破損したファイルが見つかりましたが、それらの一部は修復できませんでした」と表示された際には下記、2種類の復旧方法を試すことが可能です。
- コマンドプロンプトで「chkdsk c: /f」を入力して復旧、復元作業を進める方法
- コマンドプロンプトで「DISM /Online /Cleanup-image /Restorehealth」を入力して復旧する方法
※パソコン内蔵のHDDが物理的に故障している際にはコマンドプロンプトを使った修復・復旧方法を試すとデータの復旧ができないばかりか状態が重篤化し、取り返しのつかない・復旧不可能な状況に陥ってしまう事も多く起こりえるものです。失敗したくない・データを無くしたくない・早く安く復旧したい方は無理に試さないようにしましょう。
・「Windowsリソース保護は要求された操作を実行できませんでした」と表示された時に試せる復旧方法
起動しないパソコンの画面上に「Windowsリソース保護は要求された操作を実行できませんでした」とエラーメッセージが表示された際にはPCを再起動、もしくはセーフモードで起動し直すとエラーが修復できる・データを復旧できることもあります。しかしながら、再起動やセーフモードを試すことで状況が悪化することの方が多く、早く安く問題を解決したい・復旧したいと少しでも考えた場合には安易に操作を続けることは避けた方が良いものです。
3.BIOSで対応する
Windowsのパソコンを起動させた際に真っ黒の画面に白い文字で「oparating system not found」や「Boot Device Not Found」、「DISK BOOT FAILURE」などのエラーメッセージが出た際にはパソコンが内蔵HDDを認識できず、正常に起動ができない状態であることを示していることが多いため、慎重な対応が求められます。上記で紹介したスタートアップ修復を使って復旧する方法も選択肢の1つとして挙げられますが、スタートアップ修復で回復が見込めない際にはBIOS設定を確認・変更する方法を試すことも有効な手段となります。
・BIOSの起動順位を確認、変更する方法
- 「shiftキー」を押しながらパソコンをシャットダウンする
- 「F2キー」を押しながら電源ボタンを押して BIOSの設定画面を起動させる
- 「←」や「→」キーを使い、「Boot」に移動する
- 起動順位を上げたいデバイスを「↑」や「↓」を使って選択→「+キー」を押す
- パソコンを再起動し、エラーメッセージが消えるかどうか確認する
※BIOS設定を確認、変更する流れを踏んだ後にはパソコンを再起動する必要がありますが、BIOS設定後の再起動はパソコンや内蔵HDDに大きな負荷をかけるため、状態を重篤化させるリスクが高まります。内蔵HDDが物理的に故障し、データの復旧が不可能な状況に陥ってしまうことも多く起こりえるものです。パソコン内に大事なデータが入っている場合には作業を進める前にプロのデータ復旧業者に相談することを優先しましょう。
・OSとBIOSのブートモードを切り替える方法
OSとBIOSのブートモードが一致していないとエラーメッセージが表示され、OSが起動できないトラブルを引き起こすことがあります。その際にはブートモードを切り替えることで問題の解決が見込めます。WindowsやBIOSのアップデートがうまくできなかった場合やOSを正しい手順でインストールできなかった事が原因となり、Windowsが起動しないなどの症状発生に繋がることも多く起こりえるものです。
- BIOSの設定画面を起動させる
- BIOSのブートモード(レガシーBIOSもしくはUEFIブートモード)を確認する
- ブートモードがレガシーBIOSに設定されている場合はUEFIブートモードに変更する
- ブートモードがUEFIブートモードに設定されていればレガシーBIOSに変更する
- 「Save and Exit」を選択し、パソコンを再起動する
・BIOSを初期化する方法
HDD内蔵のパソコンが正常に起動しない時にはBIOSの設定を初期化することでエラーが解消できる事もありえます。
- BIOSの設定画面を起動させる
- 設定画面の「Exit」タブ→「Load Default Settings」を実行する
- 「Save and Exit」を選択し、パソコンを再起動する
※BIOSは初期設定の状態で適切な設定になっており、パソコンを普段使う上ではBIOSについて考える機会は少ないものです。そのため、安易にBIOS設定の確認・変更・モードの切り替え・初期化などを試すとパソコンや内蔵HDD内のデータが消失するリスクも高まってしまいます。データが無くなったり復旧ができなくなったりしたら困る・余計な操作を進めて後悔したくないと少しでも考えた際には早めにプロのデータ復旧業者に相談することを検討しましょう。
HDDのデータ復旧・復元方法の選択肢を紹介
HDDに症状やトラブルが発生してしまった場合には慎重な対応が求められます。HDDの中のデータは不要で機器が使えるように戻れば良い・HDDの修理だけ希望される方は「購入店やメーカーに相談する方法」を。HDDの中のデータを復旧したい・救出したい方は「データ復旧業者に相談する方法」を選択しましょう。
- 購入店やメーカーに相談する方法
- データ復旧業者へ相談する方法
1.購入店やメーカーに相談する方法
HDDに保存されているデータは不要で機器の修理だけ希望する・HDDが動くように戻れば良いと考えている方は「購入店やメーカーに相談し、修理する方法」を選択するか検討しましょう。しかしながら、購入店やメーカーに機器を修理に出した場合にはディスクに入っているデータは保証されず、初期化されて消えてしまう対応になることが大半であることを認識しておく必要が出てきます。まず、修理作業はデータ復旧・復元作業とは違い、故障や不具合が出た機器に対して部品の交換や調整を行って再び使えるように戻す事を目的にしているものです。購入店やメーカーで復旧サービスを行っていたとしても論理障害のみの対応で物理障害に対しては対応を行っていない事がほとんどです。そのため、復旧サービスを依頼したとしても後で復旧が難しいと断られてしまうケースや状態が悪化された状態で機器が戻ってくる事も少なくありません。HDDは繊細な機器の1つで電源の入り切りや再起動、ケーブルの抜き差しだけでも致命傷を与えてしまうことが多いものですが、技術力の無い・様々な障害に対応ができない修理・復旧業者で無暗に作業を進めてしまうとデータの復旧ができなくなる程、状態が重篤化してしまう事も多く起こりえるため注意が必要となります。また、購入店やメーカーに機器を修理に出してしまうと対応に時間がかかる・数週間から数か月単位で機器が手元に戻ってこない事が大半で、その間に業務が滞ってしまう事態に繋がることも多いものです。HDD内のデータが大事・無くなったり復旧ができなくなったりしたら困る・早く問題を解決したい・業務への支障を最小限にした・費用を抑えてデータを復旧したい等、1つでも頭によぎった際にはまずはデータ復旧業者に相談する方法を選択しましょう。
↓HDDの修理を行いたいと思った時にはこちらも参照ください。
2.データ復旧業者へ相談する方法
HDDに保存しているデータが大事・早く安く確実にデータを復旧したい方はプロのデータ復旧業者に相談する方法を選択することが問題解決への近道となります。HDDに生じる症状やトラブルは様々です。個人でよくわからないまま無闇に操作や復旧・復元作業を進めてしまうと、データの復旧が難しくなるほど状態が悪化してしまうことも多く起こりえるものです。HDDに何かしら不具合が出た際にデータ復旧の専門業者に相談した場合には高度な技術力や専門知識によって症状やトラブルが発生してしまった原因や障害の種類、障害箇所の特定ができ、論理障害もしくは物理障害、あるいはその両方が生じた場合でも対応が可能となります。しかしながら、データ復旧業者の数も多く、どこの会社を選んだら良いのかわからない等、困ってしまうことも少なくありません。復旧業者選びで悩んだ際には「独自技術」や「AI技術」を持っている会社であるかを確認しましょう。技術力の高いデータ復旧業者を選ぶ基準となります。高度な技術力を持った会社が復旧・復元作業を行うことで初めて迅速な対応と低価格でのデータの復旧が可能となるものです。依頼をすればどこの復旧業者でも同じように復旧ができるわけでは無いため注意しましょう。データ復旧業者ごとに技術力や復旧サービスの内容には大きな差もあります。万が一、技術力の無い復旧業者に依頼してしまうとデータの復旧が難しかったり時間がかかったり、状態を悪化させた上で機器が返却されてくることも多く起こりえます。そのため、最初に依頼するデータ復旧の業者選びはとても重要となるものです。
データ復旧業者の選び方
HDDに症状やトラブルが発生した際には慌ててしまうことも多いものです。少しでも不安に感じたり困ったりした際にはプロのデータ復旧業者の無料相談を利用することから始めましょう。どこの復旧業者に相談したら良いのか悩んだ時には下記のような点を確認すると選択がスムーズになります。
- 高度な技術力を持っている(独自技術やAI技術の有無)
- 復旧、修理に要するスピードや対応が早い
- 復旧料金プランや復旧費用例がホームページに記載されている
- クリーンルームなど専用環境下で復旧・修理作業を行っている
- 情報の守秘義務・セキュリティ管理が万全
- 復旧実績・復旧事例の有無
HDDのデータ復旧をしたいと考えた時に依頼する復旧業者はどこでも良いわけではありません。検索してみて上に表示されたから・会社や家から近かったなど、あまり考えずに復旧業者を選んでしまうと後悔してしまう結果に繋がりかねません。HDDに大切なデータが入っている・消えたり無くなったりすると困る・データが復旧できないと取引先に迷惑がかかる・早く直したい・早く元の様にファイルやフォルダを使えるようにしたい・復旧費用が気になる・復旧料金を抑えたいなど、1つでも当てはまる場合にはデータ復旧・修理のプロ、アドバンスデータ復旧の無料相談を利用する事から始めましょう。アドバンスデータ復旧は独自技術やAI技術を持っており高度な技術力でHDDのデータ復旧や機器の修理を行っています。高度な技術力があるからこそ、復旧作業にかかるスピードや納品までの時間が早く、低価格でのデータ復旧・修理も可能となるものです。情報の守秘義務やセキュリティ管理も徹底しており、クリーンルームも完備しています。HDDの論理障害・物理障害を問わず、また、NAS・RAIDサーバー・パソコン(Windows、Mac、自作)・SSD・USBメモリ・SDカードなどのデータ復旧や修理に多くの実績もあり安心です。
HDDからデータを復旧したい時にやってはいけないこと
HDDからデータを復旧したいと考えた時には下記のようなことは行わない様に注意しましょう。安易に操作や作業を進めてしまった結果、早く安く復旧可能だった状態が復旧不可能な状況に陥ってしまう事も多く起こりえるものです。
- 通電し続ける
- 電源の入り切りや再起動、ケーブルの抜き差しを繰り返す
- 複数のパソコンに繋ぐ
- HDDを開封・分解する
- フォーマットや初期化を行う
- 安易に自分でデータ復旧・復元作業を進める
1.通電し続ける
HDDにトラブルや不具合が発生した時には機器の電源を切って、状況が悪化しない様に努めることが最善の対処方法となります。ケーブルを繋いだまま機器に通電がされ続けてしまうだけでも状態の悪化やデータの上書きを進めることも少なくありません。HDDが認識しない・使えない場合の他、誤ってデータを削除した・フォーマットした際にもまずは、ケーブルを抜く・電源を切るなどを優先し、機器に電流が通らない様にすることが重要になります。通電し続けるだけでもデータの復旧自体が難しくなってしまうこともあるため注意しましょう。
2.電源の入り切りや再起動、ケーブルの抜き差しを繰り返す
HDDが認識しない・エラーメッセージが表示される・ファイルやフォルダが開かない・落とした・データが消えた等、何かしらトラブルが生じた際には電源の入り切りや再起動・ケーブルの抜き差しなど簡単にできる事を行ってしまうかもしれません。しかしながら、電源の入り切りや再起動・ケーブルの抜き差しなどの行為はHDDや内部部品に大きな負荷がかかる他、1度試すだけでも致命傷を与えてしまう事やデータの上書きを進める事も多いため、注意が必要となります。特にHDDに少しでも物理障害が生じている時に電源の入り切りや再起動、ケーブルの抜き差しを行ってしまうとデータが保存されているプラッタと呼ばれる円盤状の部品とデータを読み取る為の部品、磁気ヘッドが接触してデータが保存されている部分に傷や溝を作る他、データが入っている箇所そのものをえぐりとってしまう事や他の障害・損傷を併発させる・故障箇所が増えるなど取り返しのつかない状況に陥ってしまう事も多く起こりえるものです。簡単に行える操作を行った結果、行わなければ早く安く復旧可能だった状態が復旧不可能な状況に陥ってしまうことも少なくありません。少しでも悩んだり困ったりした場合には手を止めてプロのデータ復旧業者に相談することを優先しましょう。間違いがありません。
3.複数のパソコンに繋ぐ
外付けHDDや内蔵HDDに不具合が生じた際には外付けHDDを複数のパソコンに繋いだり、パソコンやNASに内蔵されているHDDを取り外して他のパソコンに接続してしまったりするかもしれませんが、止めておきましょう。HDDが認識しない・エラーメッセージが表示される・ファイルやフォルダが開かないなど、HDDが通常通りに使えなくなった際にはほとんどの場合で機器に物理障害が発生しているものです。そのような時に複数のパソコン、例えばWindowsのパソコンで認識しなかったからMacに繋いでみる・MacBook Proに繋いで認識しなかったからiMacに接続してみるなど複数の端末に繋ぐとそのたびに通電が起きる他、電源の入り切りや再起動、ケーブルの抜き差しを行う行為と同様にディスクに大きな負荷がかかってしまうものです。HDDを繋ぎ直す事は簡単にできる一方でデータ消失に繋がる危険な操作であることも認識しておきましょう。また、NASに内蔵されているHDDを直接パソコンに繋ぐことは絶対に避けた方が良いものです。そもそも、NASに内蔵されているHDDはファイルシステムが特殊であるためパソコンに直接接続したとしてもデータを見ることができない他、パソコンに繋ぐだけで状態の悪化を招く・データの上書きを進めてしまう為、試してはいけない操作の1つとなります。
↓Macが外付けHDDを認識しない状況になった時はこちらも参照ください。
4.HDDを開封・分解する
HDDはとても繊細な機器の1つです。ディスク内に少しのホコリや小さな塵などが入ってしまうだけでもすぐに状況が重症化し、データが消失するリスクが高まってしまいます。人間の手術を専用の手術室で専門の医師が行って初めて成功するのと同様にHDDのデータ復旧や修理はクリーンルームなどの専用環境下で専門の技術員が行うことで初めて早く・安く・確実に対応が可能となるものです。オフィス内や家庭内など、通常の環境下でHDDの開封や分解を行うことは絶対に避けましょう。万が一、専用環境下以外でディスクを開封・分解を行い、少しでもホコリや塵がディスク内のプラッタに付着すると取り返しのつかない状況に陥ってしまいます。せっかく早く安く復旧可能だった状態が専用環境下以外で分解してしまったことが原因で復旧不可能な状況に陥ってしまうことも起こりえるため、HDDの開封や分解は行わない様に注意しましょう。
5.フォーマットや初期化を行う
・フォーマットを行う
HDDをPCに接続した時や使用中に「フォーマットする必要があります」「フォーマットしますか?」「フォーマットしてください」「フォーマットされていません」などのエラーメッセージが表示され、ある日突然、機器が使えなくなってしまう事は多く起こりえるものです。しかしながら、HDD内に保存しているデータが1つでも必要・大事なデータが入っているような場合には絶対にフォーマットは行ってはいけません。フォーマットしてしまうとHDDに入っている全てのデータは消去されてしまいます。また、万が一、間違ってフォーマットしてしまった時には個人でデータの復旧・復元を行うことは困難な状況に陥ってしまいます。HDDが認識しない・読み込まないなど使えなくなった際にはフォーマットすることで機器自体は使えるように戻ることもありますが、その確率は低いものです。間違えてフォーマットした後にHDDを使い続けてしまったり自分でデータ復旧ソフトの機能を使ってしまったりするとデータは上書きされ、取り返しのつかない状況に陥ってしまいます。何もしなければ早く安く復旧できたものが復旧不可能な状態になってしまう事も多いため、困った時には手を止めてすぐにプロのデータ復旧業者に相談することを優先しましょう。
・初期化(リカバリ)を行う
同様に初期化(リカバリ)を行うことも避けた方が良いものです。HDDが使えなくなった・動作が不安定な時にはシステムのリカバリを試すことで論理障害が解消できることもあるものの、初期化(リカバリ)を行うとHDD内のデータは全て消えてしまいます。HDD内のデータが1つでも重要な場合にはリカバリ・初期化は行ってはいけない操作となります。
6.安易に自分でデータ復旧・復元作業を進める
HDDに何かしら症状が出た際には障害の種類(論理もしくは物理)や障害の程度(軽度・中度・重度)や故障箇所の特定を正しく行った上で症状発生原因を適切に見極める必要があります。しかしながら、障害の種類や程度、故障箇所を特定するには深い専門知識や高度な技術力が必須となることから個人で判別することは難しいものです。よくわからないまま、安易にデータ復旧ソフトをインストールしたり、復旧ソフトの機能でスキャンしたりすることでデータの上書きが進む事や電源の入り切りや再起動、ケーブルの抜き差しなど簡単にできることを繰り返すだけでもHDD内部のデータを記録しているプラッタに傷が入り、致命傷を与えてしまうことも多く起こりえるため注意が必要です。HDDは繊細な機器であり消耗品の1つでもあります。症状やトラブルが起きた後に何もしなければ早く安く確実にデータを復旧できたものが復旧不可能な状態に陥ってしまうこともありえます。自分でできることを試したい・どうにかHDDからデータを復旧できないかと思った時こそ、まずは手を止めることから始めましょう。どうしても自分でHDDを復旧したいと考えた際には復旧・復元作業や操作を進める前にプロのデータ復旧サービス業者の無料相談を利用してからでも遅くはないものです。
HDDのメーカーと種類例
HDDは様々なメーカーが製造・販売を行っていますが、どのメーカーの製品であってもHDDはある日突然、認識しない・ファイルやフォルダが開かないなどの不具合が出てしまうものです。HDDに保存しているデータが大事・早く安く復旧したい方はプロのデータ復旧サービス業者に相談することを優先しましょう。
| HDDのメーカー例 | HDDの種類 |
|---|---|
| バッファロー(BUFFALO)・アイ・オー・データ(IODATA)・ロジテック・WESTERN DIGITAL・エレコム・LaCie・Synology・サムスン・SanDisk Professional・Glyph Production Technologies ・Silicon Power・Cirago・PQI・ADATA・トランセンド・HGST・SEAGATE・FFF SMART LIFE CONNECTED・Apricorn・Apacer・Glyph Production Technologies・東芝・SONY・FREECOM・PQI・Lenovo・Apple・ハギワラソリューションズ・メルコシンクレッツ・IMATION FREECOM・Rocstorなど |
HDD(内蔵・外付け・テレビ接続タイプ)、NAS(ネットワークHDD)など |
アドバンスデータ復旧では、メーカー・種類を問わず、HDDの様々なトラブルに対して費用を抑えたデータ復旧・修理が可能です。
まとめ・HDDからデータを復旧したい時には
HDDに何かしら症状やトラブルが生じた時には慌ててしまうことも多いものです。万が一、HDDが認識しない・ファイルやフォルダが開かない・データにアクセスができない・誤ってファイルやフォルダを消した・フォーマットしてしまったなどHDDの故障やデータの上書きが推測される状況で、HDDから早く安く確実にデータを復旧したいと思った時には、まずは機器の電源を切り、状態が悪化しない様に努めることが最重要となります。電源の入り切りや再起動・ケーブルの抜き差し・複数のパソコンに接続してみるなど、簡単にできることを進めたり安易にデータ復旧ソフトの機能を使ってしまったりするとデータが取り戻せなくなる・復旧不可能な状態に陥ってしまうことも多く起こりえるものです。アドバンスデータ復旧はAI技術や独自技術を持っており、高度な技術力で復旧、復元作業を行っているからこそ迅速な対応と低価格でのデータ復旧を実現しています。HDDやNAS・RAIDサーバー・パソコン(Windows、Mac、自作)・SSD・USBメモリ・SDカードなど様々な記録媒体に対して多くの復旧実績もあり安心です。困った時に親身に対応してくれます。万が一、困った時には無料の相談から始めてはいかがでしょうか。