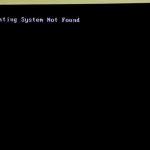Surface(サーフェス)が起動しない・電源が入らないといったトラブルはある日、突然発生してしまうものです。Surface(サーフェス)はMicrosoftが販売しているパソコンでデザイン性に優れている・Officeを標準で搭載している・タッチパネルに対応している・専用のタッチペンで直接書き込みができるなどタブレットの機能性とパソコンの処理能力を併せ持った人気の高い機種の1つです。そんなSurface(サーフェス)が起動しない・電源が入らない等の不具合が出た際には慌ててしまうことも多いものです。ここではSurface(サーフェス)が起動しない・電源が入らない症状が発生する原因とともに簡単にできる対処法を紹介していきます。
Surfaceが起動しない・電源が入らない場合に生じる症状は

Surfaceが起動しない・電源が入らない場合には下記のような症状が発生していることが多いものです。
- 黒い画面のまま何も表示されない
- Surfaceロゴが点滅して進まない
- 回転する円やメッセージが表示・くるくるが止まらない
- 黒い画面に白いエラーメッセージが表示される
- シャットダウンしても再起動を繰り返す
- ブルースクリーンにエラーメッセージが表示される
- BitLockerの回復キーの入力を求められてSurfaceが起動しない
1.黒い画面のまま何も表示されない
Surfaceの電源ボタンを押しても「黒い画面のまま何も表示されない」「アクセスランプが点灯しない」「エラーメッセージも表示されない」など電源が入らない状況でSurfaceが起動しない場合には電源ケーブルの損傷やマザーボードの故障・内蔵バッテリーの不具合・液晶ディスプレイの破損など機器本体が物理的機械的に故障していることが多く慎重な対応が求められるものです。
Surfaceの画面が真っ黒で起動しない場合には電源ケーブルを抜くことを優先しましょう。通電し続けるだけで状態が重篤化することも多く、注意が必要となります。
2.Surfaceロゴが点滅して進まない
パソコンの画面にSurfaceのロゴが点滅して進まない時には正常にシャットダウンができていないことが推測されるものです。起動プロセスが正常に行われないとSurfaceなどのパソコンは起動ができなくなってしまうためSurfaceのロゴが点滅して進まない時には強制的にシャットダウンを行い、問題の解決を図りましょう。
シャットダウン後、再起動を行ってもSurfaceのロゴが点滅して進まない・Windowsが起動しない時にはマザーボードなどの重要基盤やSSDなどの内蔵ストレージの故障、BIOSの損傷が生じていることが考えられるものです。
Surfaceに保存しているデータが不要・Surfaceが動作できるように戻れば良い方は回復ドライブを使い、初期化する方法も選択肢の1つとして挙げられますが、Surfaceのロゴが点滅して進まない・Windowsが起動しない時にはSSDなどの内蔵ストレージの故障したことによってトラブルが引き起こされている事が大半で、初期化しても問題が解決できることは少ない事も認識しておく必要があります。
3.回転する円やメッセージが表示・くるくるが止まらない
Surfaceのロゴの下に回転する円、もしくは「デバイスを準備」しています。」とメッセージが表示されて「くるくるが止まらない」時にはシステムのアップデートを行っている・アップデート作業が終わっていないことが原因でSurfaceが起動しない状態になっていることが推測されるものです。
システムのアップデートが完了するには30分以上かかることもありえます。まずはしばらく待ってみて、それでもSurfaceが正常に起動できない場合には再起動を試してみましょう。
4.黒い画面に白いエラーメッセージが表示される
Surfaceの電源は入る状態でも黒い画面に白いエラーメッセージが表示されて起動できないこともありえます。その場合にはSurface内のマザーボード・メモリなどのハードウェアの損傷・SSDなどの内蔵ストレージの故障・電源供給の不良・BIOSの不具合などによって症状が引き起こされている事が多いものです。
・Surface などWindowsのパソコン上に表示されるエラーメッセージ例
| 「Operating system not found」 |
|---|
| 「DISK BOOT FAILURE」 |
| 「Reboot and Select Proper Boot device」など |
↓Operating System Not Foundが表示されて起動しない時はこちらの対処法もお試しください
5.シャットダウンしても再起動を繰り返す
Surfaceをシャットダウンしても勝手に再起動がかかって正常に動作しない・起動できない問題が生じることもあります。その場合には、システムエラーが発生している・高速スタートアップ機能に不具合が生じている事が推測されるものです。
6.ブルースクリーンにエラーメッセージが表示される
Windowsを起動しようとするとブルースクリーン画面になり、Surfaceが起動しない等のトラブルが生じることもあります。パソコンがブルースクリーン(青い画面)表示になった際には日本語や英語のメッセージとともにエラーコードも表示されるため、内容を控えるようにしましょう。
Surfaceがブルースクリーン(青い画面)表示になる際にはSSDなどの内蔵ストレージが壊れている・内部部品やシステムに異常が生じていることが推測されるものです。
・ブルースクリーン画面に表示されるメッセージ例
| 「Windowsの準備をしています コンピュータの電源を切らないでください」 |
|---|
| 「Your PC ran into a problem and needs to restart.」 |
| 「お使いのPCまたはデバイスは修復する必要があります」 |
| 「Your PC/Device needs to be repaired」 |
| 「問題が発生したため、PCを再起動する必要があります。自動的に再起動します。」 |
| 「問題が発生したため、PCを再起動する必要があります。エラー情報を収集しています。自動的に再起動します。」 |
| 「CRITICAL_PROCESS_DIED (0x000000EF)」 |
| 「PAGE_FAULT_IN_NONPAGED_AREA (0x00000050)」など |
※Surfaceなど、Windowsのパソコンの画面にブルースクリーン(青い画面)が表示された際に安易に電源の入り切りや再起動を繰り返してしまうと部品の故障具合が悪化する・データの上書きが進むなど取り返しのつかない状況に陥ってしまう事も多く起こりえるものです。早く安く問題を解決したい場合には機器の電源を切ることが重要となります。
7. BitLockerの回復キーの入力を求められてSurfaceが起動しない
パソコンを使っていたらBitLockerの回復キーの入力を求められてWindowsのPC、Surfaceが起動しない・使えないなどのトラブルが発生することもありえます。
BitLockerとはWindowsのパソコンに標準で搭載されている暗号化機能の事で、データを暗号化することで情報漏洩やデータの改ざん、悪意のあるアクセスを防ぐことが可能になるものです。
しかしながら、OSの不具合や内蔵HDDやSSDの損傷・内部部品の故障が起きた場合の他、サイン画面で一定回数以上、入力を間違った時やSurfaceが正常に起動しなくなった際にセーフモードで立ち上げた後にBitLockerの回復キーの入力を求められることがあります。
BitLockerの回復キーがわからない場合にもSurfaceなどWindowsのパソコンが起動できず、困ってしまう事態に陥ることも多く起こりえるものです。
↓BitLockerの回復キーの入力を求められてお困りの方はこちら
Surfaceが起動しない・電源が入らない時の原因例

Surfaceが起動しない状態になった時には下記のような原因が考えられるものです。
- 電力供給に問題が生じている
- 周辺機器の悪影響
- 帯電
- バッテリーの劣化
- 内部部品の故障
- ディスプレイの損傷
- BIOSの不具合
1.電力供給に問題が生じている

Surfaceが起動しない・電源が入らないなどの症状が出た際に電源ボタンを押しても反応が無い・何も起こらない場合には電源ケーブルや電源ユニットなどが故障し、電力供給に問題が起きたことが原因となって症状が引き起こされていることもありえます。
・電力供給のトラブルの原因となる部品の損傷例
- 電源ケーブルの断線、損傷や経年劣化
- 電源ユニットの故障
- 電池の劣化や消耗
- 電源ケーブルのUSBポートの破損や汚損、差込口の劣化
2.周辺機器の悪影響
Surfaceが起動しない・電源が入らない等のトラブルが生じた時にはパソコンに接続している周辺機器が悪影響を及ぼして症状を引き起こしていることもありえます。
※周辺機器とは、外付けHDDやSSD・USBメモリ・カードリーダー・マウス・外部キーボード・USBハブ・プリンター・スキャナー・DVD/BDドライブなどが例として挙げられます。
3.帯電
パソコンの内部部品に静電気が帯電するとSurfaceが動作しない、起動しないといったトラブルが生じることも多く起こりえるものです。
4.バッテリーの劣化

Surfaceの電源ボタンを押しても「黒い画面のまま何も表示されない」「アクセスランプが点灯しない」「エラーメッセージも表示されない」などSurfaceが全く動作しない時にはバッテリーが切れている(バッテリー残量が無い)・バッテリーの持ちが悪くなっている・バッテリー自体が故障していることもありえます。
バッテリーが劣化した際には充電ができない・充電してもすぐに残量が無くなるなどの症状が出ることもあります。
↓ノートパソコンが充電できない状況でお困りの方はこちら
5.内部部品の故障

Surfaceが起動しない・電源が入らない等のトラブルが生じている際にはデータが保存されているストレージ(SSDやHDD)に物理障害もしくは論理障害が生じている・マザーボードなどの重要基盤やメモリが損傷していることが多く慎重な対応が求められるものです。
Surfaceの内部部品が故障したことが原因で起動しないなどの症状が生じている際には個人で対応できることは残念ながらありません。
パソコンが動作できるように戻れば良い・Surfaceの修理だけ希望される方はメーカーや修理業者に修理を依頼する方法も選択肢の1つとして挙げられますが、メーカーや修理業者に機器を修理に出した場合にはパソコンに入っているデータは全て消去される対応になることを認識しておく必要があります。
Surfaceに保存しているデータが大事・無くなったり取り出しができなくなったりしたら困ると少しでも考えた場合にはデータ復旧業者の無料相談を利用することを優先しましょう。
6.ディスプレイの損傷
Surfaceに通電がされている・充電に問題が無い状態にも関わらずパソコンの画面が黒い画面のまま何も表示されない・真っ暗で使えない場合にはディスプレイが故障している事もありえます。
Surfaceなどノートパソコンを落下させた、水やコーヒーなどで濡れてしまった・鞄の中に入れていてペットボトルの蓋がきちんとしまっていない状態で水没した等、外的要因によってパソコン本体やディスプレイ部分が損傷してしまうことも多いものです。
Surfaceが起動しない、電源が入らない際にはディスプレイが割れていないか・変色していないかも確認しておきましょう。
※ノートパソコンを水没させてしまった際にはすぐにデータ復旧・修理業者の無料相談を利用した方が良いものです。通電し続ける・乾かした後に電源を入れてみるなど、パソコンを使おうとする行為によって取り返しのつかない状況に陥ってしまうものです。特にパソコン内のデータを失いたくない方は早めの対応が重要となります。
↓パソコンが濡れた・水没した時にはこちらも参照ください。
7.BIOSの不具合
パソコンには必要不可欠なプログラム、BIOSが搭載されており、パソコンが起動する際にはOSのWindowsよりも先にBIOSが読み込まれる仕様になっているものです。
BIOSは初期設定で適切に設定されていることから日頃、パソコンを使う中でBIOSについて考える事はほぼありませんが、BIOSの設定やハードウェアの構成を自分で変えた場合や経年劣化・電池切れ・静電気の影響・ホコリや塵などの付着によってBIOSに不具合が生じることもありえます。
その際には電力供給に問題は無くともSurfaceなどWindowsのパソコンが正常に起動しない・電源が入らない等の症状が出てしまうこともあります。
↓BIOSが起動しない状況でお困りの方はこちらも参照ください
Surfaceが起動しない・電源が入らない時に試せる対処法を紹介

Surfaceが起動しない・電源が入らない時に簡単に試せる対処法を紹介します。
- 電源ケーブルを接続し直す
- 周辺機器を取り外して放電する
- モニターを交換する
- セーフモードを使う
- スタートアップ修復を行う
- PCの温度を下げる
- 初期化する
1.電源ケーブルを接続し直す
Surfaceが起動しない・電源が入らない時には電源ケーブルが正しく接続されていない事が原因で症状が発生していることも考えられるものです。まずは、Surface側の電源ケーブルの差込口・ACアダプタなどを確認し、電力供給に必要な付属品を接続し直すことから始めましょう。
電源ケーブルなどの挿し直しを行ってもSurfaceが起動しない・電源が入らない・充電ができない場合には、Surface自体の故障・内部部品の損傷・内蔵バッテリーの劣化・電源ケーブルの断裂などが考えられるものです。パソコン内のデータを失いたくない方は何度もケーブルの挿し直しを行うことは避けましょう。Surfaceが起動しない場合にケーブルを繋いだままにする・通電し続けるだけでも状態が悪化して取り返しのつかない状況に陥ってしまうことも多く起こりえるものです。
2.周辺機器を取り外して放電する
Surfaceが起動しない・電源が入らない時にはノートパソコンに接続している周辺機器が悪影響を及ぼして症状が発生していることもありえます。
Surfaceが起動しない・電源が入らない場合には外付けHDDやSSD・USBメモリ・カードリーダー・マウス・外部キーボード・USBハブ・プリンター・スキャナー・DVD/BDドライブなどの周辺機器は取り外すことも有効な対処方法の1つとして挙げられます。また、パソコン内の重要部品に静電気が帯電すると起動時に不具合や誤作動が生じる事もあるため、周辺機器を取り外した後には電源ケーブルやバッテリーなども取り外しましょう。
周辺機器や電源ケーブルの取り外しを行ったら10分以上放置することでパソコンの放電が可能となります。
放電が終わったら電源ケーブルやバッテリーをSurfaceに接続し直した上で起動ができるかを試してみましょう。
周辺機器の悪影響や帯電が原因となり、Surfaceが起動しない・電源が入らない等のトラブルが発生していた場合にはこの方法で不具合の解決が見込めます。
3.強制的に再起動する
Surfaceが起動しない時には強制的に再起動することで不具合が解消できることがあります。
・Surfaceを強制的に再起動させて回復させる方法は2種類
- 電源ボタンだけを長押しして再起動する方法
- 音量+ボタンと電源ボタンを同時に15から30秒長押しして再起動する方法
※Surfaceを強制的に再起動するには一部のモデルを除いて2.音量+ボタンと電源ボタンを同時に15から30秒長押しして再起動する方法、ツーボタンシャットダウンを行う事が標準の手続きとなります。他のメーカーのパソコンと違い、電源ボタンのみを長押ししても強制的にシャットダウンが行われないため注意しましょう。また、Surfaceは他のメーカーのパソコンよりもボタンを押す時間が長いことも注意点として挙げられます。
・電源ボタンだけを長押しして再起動が可能なモデル例
| Surface Pro X、Surface Pro X (Wi-Fi)、Surface Pro 9 (すべてのモデル)、Surface Pro 8、Surface Pro 7、Surface Pro 6、Surface Pro (第5世代) |
|---|
| Surface Laptop Studio、Surface Laptop SE、Surface Laptop Go、Surface Laptop Go 2、Surface Laptop 5、Surface Laptop 4、Surface Laptop 3、Surface Laptop 2、Surface Laptop (第1世代)、 Surface Book 3、Surface Book 2 |
| Surface Studio 2、Surface Studio (第 1 世代)、Surface Go 3、Surface Go 2 (すべてのモデル)、Surface Go (すべてのモデル) |
・音量+ボタンと電源ボタンを同時に15から30秒長押しして再起動が可能なモデル例
| Surface Pro 4、Surface Pro 3、Surface Pro 2、Surface Pro |
|---|
| Surface Book |
| Surface 3、Surface 2 |
| Surface RT |
※Surface本体のアクセスランプが点滅している際には強制的にシャットダウンを行う事は避けましょう。アクセスランプ点滅時はデータの書き込み・書き換えが行われているサインとなります。強制的にシャットダウンを行う時にはアクセスランプが消灯していることを確認してから操作を進めましょう。
4.セーフモードを使う
Surfaceが起動しない際にはセーフモードを使って起動させる方法も対処方法の1つとして挙げられるものです。セーフモードとは、パソコンを必要最低限のシステムだけで起動させるモードの事で、通常の動作でSurfaceが起動できなかった場合でもセーフモードを使えばエラーの修復と起動ができるように戻る見込みがあります。
・Surfaceをセーフモードで起動する前にWindows Recovery Environment (winRE) を入力する方法
セーフモードでパソコンを起動する前にはWindows Recovery Environment (winRE) を入力する必要が出てきます。
- 電源ボタンを長押し→PCを強制終了
- 電源を入れる→製造元のロゴが表示→電源ボタンを長押ししてPCの電源を切る
- 電源ボタンをもう一度押してPCの電源を入れる
- Windowsが再起動→電源ボタンを長押ししてPCの電源を切る
- 電源ボタンをもう一度押してPCの電源を入れる
- 自動修復画面が表示→「詳細オプション」を選択→winREを入力
・SurfaceがwinREになった後、セーフモードに切り替える方法
- 「オプションの選択」画面→「トラブルシューティング」→「スタートアップ設定」→「再起動」→の順でクリック
- デバイスが再起動→「オプションの一覧」が表示
- オプション5もしくはF5を選択→「セーフモードとネットワーク」を選択
- Surfaceがセーフモードで起動する
※パソコンを暗号化している場合にSurfaceをセーフモードで起動するにはBitLockerキーの入力が必要になるため予めBitLockerキーを手元に用意しておきましょう。
セーフモードでもSurfaceが起動できない場合にはハードウェアやSSDなどのストレージに障害が生じていることが推測されるものです。
パソコンに保存しているデータが大事・無くなったり取り出せなくなったりしたら困ると少しでも考えた場合には電源ケーブル類を抜き、通電されないようにすることから始めましょう。
電源の入り切りや再起動を繰り返すだけでも状態が悪化して、取り返しのつかない状況に陥ってしまう事も多く起こりえるものです。
データを消失させたくない、早く安く問題を解決したい方はデータ復旧業者の無料相談を利用することを検討しましょう。
5.スタートアップ修復を行う
Surfaceが起動しない場合にはスタートアップ修復を行うことでトラブルが解決できることもあります。
※スタートアップ修復とは。Windowsが正常に起動しない際に修復を行う機能のことを指すものです。
・スタートアップ修復を使ってSurfaceの不具合を解決する方法
- 自動修復画面→詳細オプションを選択
- 「オプションの選択」画面→「トラブルシューティング」を選択
- 「詳細オプション」→「スタートアップ修復」の順でクリック
- 画面の指示に従って進めるとWindowsで問題の検出と修復作業が進められる
※自動修復画面の出し方は上記のセーフモードを使う方法と同様の流れになります。
※スタートアップ修復の画面はSurfaceが起動しない・パソコンがブルースクリーン(青い画面)になる・Windows10や11などOSが立ち上がらない際に自分で修復画面を出す方法を実施しなくとも最初から表示されることもあるものです。
Surfaceが正常に起動しない際にスタートアップ修復を使ってエラーの修復が可能となるのはソフトウェアのトラブルの中で起動に関わる部分だけ・軽度な論理障害が発生している場合のみに限られます。
また、スタートアップ修復作業を進めることでパソコンのシステムが不安定になる事や障害、故障の状態が悪化することも多いため注意が必要となります。
また、スタートアップ修復を行った後もSurfaceが起動できない場合にはPC本体の故障やSSDなどのストレージに重篤な障害が生じていることが考えられるものです。パソコン内のデータを失いたくない方は安易に電源の入り切りや再起動など簡単にできることを試す事は止めておきましょう。
6.PCの温度を下げる
Surfaceが起動しない・電源が入らない等の症状が出ている際には本体を触ってみて熱くなっている場合にはパソコンの温度を下げることが重要となります。
多くのタスクを同時並行で行っていたり高い処理を続けていたり、排熱が正常にできていない様な時には熱暴走が起こり、パソコンの動作に不具合を引き起こすこともありえます。
・パソコンの温度を下げて不具合を解消する方法例
- PCの電源を切り、涼しい部屋に移動する・部屋の温度を下げる
- 直射日光が当たる場所での作業を避ける
- 夏の車内にPCを置かない
- 膝の上での作業を避ける
- PCを掃除する
※Surface本体が熱くなっている際に保冷剤を使ったり冷蔵庫に入れたりして急激に冷やしてしまうと結露ができてしまい、機器が完全に故障する事態に繋がるため行わない様にしましょう。
※掃除を行おうとSurfaceを安易に分解することは避けた方が良いものです。
パソコン本体や内蔵部品、SSDやメモリなどの精密機器は個人で開封することを前提には作られておらず、オフィスや家庭内など普通の環境下で分解・開封して掃除を行ってしまうと故障部位や症状が増える他、メーカー保証の対象外にもなりえます。
失敗したくない・早く安く問題を解決したい場合には安易に作業を進めない様に注意しましょう。
7.初期化する
Surfaceが起動しない、電源が入らない場合の対処法としては初期化する方法も対処方法の1つとして挙げられるものです。しかしながら、パソコンを初期化した際には機器は工場出荷時の状態に戻り、保存しているデータや設定、インストールしたソフトウェアやアプリケーションは全て消えてしまうため注意が必要です。
Surfaceに保存していたデータのバックアップが取れていると思って初期化を行ったらバックアップが取れていなかった・不十分だった、バックアップを取っていたNASや外付けHDDが故障した等のトラブルが生じて、Surfaceを初期化してから後悔する事態に陥ってしまう事も多く起こりえるものです。
パソコン内のデータが大事・無くなったり取り出しができなくなったりしたら困ると少しでも考えた場合には初期化作業は進めない様に注意しましょう。万が一、誤って初期化してしまった際にはその場でプロのデータ復旧業者に相談することを優先した方が良いものです。
Surfaceが起動しない時に試せる復旧方法(上級者向け)

Surfaceが起動しない際に試せる上級者方向けの復旧方法も紹介します。
- コマンドプロンプトを使って修復する
- トラブルシューティングから修復を試みる
- システムの復元を使う
- 回復ドライブを使って初期化する
1.コマンドプロンプトを使って修復する
Surfaceが起動しない場合にはコマンドプロンプトを使って修復する方法も対処方法の1つとして挙げられます。
コマンドプロンプトを使った修復方法はWindowsの動作に必要不可欠なファイルシステムが破損している事が推測される際に試せる方法ではあるものの、機器が少しでも物理的・機械的に故障している際には使えない他、安易に修復方法を試す事でデータの上書きが進む・損傷箇所が増える・症状が悪化するなど操作を進める事で状態が重篤化してしまうこともありえます。
データを失いたくない方はデータ復旧業者に相談してから進めても遅くは無いものです。
・コマンドプロンプトを使ってPCのエラーを修復する方法
- 詳細オプション→コマンドプロンプト→「sfc /scannow」を入力
- 「システムスキャンを開始しています…」と表示が出る
- スキャンが終わるまで待つ
- 「検証100%が完了しました」と表示が出る
- スキャンが終わる
- 作業完了
※項目3でスキャンが完了するまではだいたい1時間程度かかるため、その間は機器に負荷がかかり続けてしまいます。Surfaceが壊れかけている時にコマンドプロンプトを使った修復方法を進めると完全に壊れてしまう他、状態が悪化する事態に直結することが多いため注意が必要となります。
・「Windowsリソース保護は要求された操作を実行できませんでした」と表示された時には
「Windowsリソース保護は要求された操作を実行できませんでした」とエラーメッセージが表示されることもあります。
このエラーメッセージが出た時にはSurfaceを再起動したり、セーフモードで起動をし直したりするだけでエラーが修復できることもあるものの、再起動やセーフモードで起動し直す事で状況が重篤化することも多く起こりえるものです。失敗したくない・早く安くトラブルを解決したい方は安易に操作を続けることは避けましょう。
2.トラブルシューティングから修復を試みる
Surfaceが起動しない際にWindowsのロゴが表示される・自動修復モードに切り替わる場合にはトラブルシューティングから修復を試みる方法も選択肢の1つとして挙げられます。
しかしながら、Surfaceが物理的に壊れかけている時やすでに故障している場合に修復作業を進めると状態が悪化する他、それぞれの修復方法を試すとデータが消去される操作もあるため、パソコン内のデータを失いたくない方は安易に進めないように注意しましょう。
・トラブルシューティングから修復を試みる方法
- Windowsのロゴ・自動修復モードの順で表示が出る→「詳細オプション」をクリック
- 「バックアップから復元する」、「復元ポイントから復元する」、「PCを初期状態に戻す」、「USB回復ドライブから復元する」の4つが表示される→上から順番に試す
- Surfaceが起動できるかを確認する
↓パソコンが壊れたかも?と思った時にはこちらも参照ください。
3.システムの復元を使う
Surfaceが起動しない・ブルースクリーン(青い画面)表示になる際には「システムの復元」を実行する方法も選択肢の1つとして挙げられます。
・システムの復元を使ったパソコンの復旧方法
- Windowsのアイコンを右クリック→システム(Y)をクリック
- システムの保護→システムの復元をクリック
- システムファイルと設定の復元画面上で「次へ」をクリック
- 復元したいポイントを選択→「次へ」をクリック
- 復元ポイントを確認し、問題がない場合には完了をクリック
- 画面の指示に従って操作を進める
- システムの復元が完了
- 再起動が行われる
システムの復元を実行した際には復元ポイントよりも後に保存した・変更したデータは全て消える事が多いため、注意が必要です。また、システムの復元はパソコンを長時間稼働させて進める操作の1つで、熱暴走が起きたりパソコンの内部部品が損傷したりと状態が悪化させる事態に繋がることも多いことを認識しておく必要があります。
4.回復ドライブを使って初期化する
Surfaceロゴが点滅して進まない・回転する円やメッセージが表示・くるくるが止まらない・Windowsロゴから先に進めない・電源が入らない場合などには回復ドライブを使用して初期化する選択肢がありますが、初期化してしまうとデータは全て消えてしまう為、注意が必要となります。
回復ドライブを作成するには少なくとも16ギガバイトのUSBメモリとインターネットに接続しているパソコンを用意して作業を進めましょう。
・Surfaceの回復ドライブを作成する方法
- 正常に動作しているPCにUSBメモリを接続する
- インターネット上でSurfaceの回復イメージを検索する
- サインイン→Surfaceデバイスを選択→イメージをダウンロードする
- タスクバーの検索ボックスに「回復ドライブ」を入力→「回復ドライブを作成する」or「回復ドライブ」を選択
- 「ユーザーアカウント制御」ボックスから「はい」を押す
- 「Back up system files to the recovery drive」チェックボックスを切る→「次へ」をクリック
- USBドライブを選択→「次へ」→「作成」をクリック
- 回復ドライブの準備が完了したら「完了」をクリック
- 回復イメージの.zipファイルをダブルクリックして展開する
- 「回復イメージ フォルダ」から全てのフォルダを選択→USB回復ドライブにコピーする
- 「Choose to replace the files in the destination」を選択
- ファイルのコピーが終わったらタスクバーから「ハードウェアを安全に取り外してメディアを取り出す」を選択してUSBを取り外す
※USBメモリはFAT32でフォーマットしておきましょう。
※回復ドライブを作成していればPCに大きなハードウェア障害が生じた際などに回復ドライブを使用してWindows11などのOSの再インストールや復元が可能となるものです。
・回復ドライブを使ってSurfaceを修復する方法
- Surfaceをオフにする→電源ケーブルが接続され電力供給に問題が無いことを確認する
- USBポートに作成した回復ドライブ(USBメモリ)を接続する
- 音量を下げるボタンを長押ししつつ、電源ボタンを押して離す
- SurfaceもしくはMicrosoftのロゴが表示→音量を下げるボタンから指を離す
- ダイアログが表示→使用する言語とキーボード レイアウトを選ぶ
- USBドライブを選択→「次へ」→「作成」を選択
- 「トラブルシューティング]→「ドライブから回復する」の順で進める
- 「ファイルの削除のみ行う」もしくは 「ドライブを完全にクリーンアップする」 を選択する
- 「回復」を選択
- 作業完了
※項目6では、数分かかることがあります。
※項目7で回復キーの入力を求められた場合には、画面下部「このドライブをスキップする」を選択しましょう。
SurfaceなどのPCが起動しなくなる原因、物理障害と論理障害の違いは
Surfaceが起動しない・電源が入らない等のトラブルが生じた場合にはパソコン本体が故障していることが大半でその原因は内蔵ストレージや基盤の損傷によって引き起こされていることが多いものです。パソコンに生じる障害は大きく分けて「物理障害」と「論理障害」に分類されます。
- 物理障害とは
- 論理障害とは
1.物理障害とは

物理障害とはパソコン本体や内蔵SSDやHDD、基盤などの内部部品に物理的・機械的な損傷が起きたことによって生じる障害のことを指します。ノートパソコンを落とした・ぶつけた・飲み物がこぼれて水没した場合などあきらかな外的要因によって物理障害が発生する以外にも経年劣化(自然故障)・過電流が起きた・不良セクタが発生した場合や雷・停電・大雨・台風・大雪・地震など自然災害の影響などによっても障害が生じることもあります。
・パソコンに物理障害が発生した際に生じる症状例
| パソコンが起動しない、電源が入らない |
|---|
| エラーメッセージが表示される |
| ロゴから進まない |
| 勝手に再起動を繰り返す |
| パソコンが頻繁にフリーズする |
| ブルースクリーン(青い画面)や黒い画面表示になる |
| 異音が鳴る |
| 焦げ臭い |
| PCが変形した |
| S.M.A.R.T.で異常が表示された等 |
↓パソコンが再起動を繰り返す時にはこちらの対処法もお試しください。
・物理障害が発生した場合の注意点
パソコンや内蔵ストレージ、基盤の経年劣化(自然故障)が疑われる場合や外的要因によって損傷している、物理障害が生じていると少しでも考えられる際には電源の入り切りや再起動など簡単にできることを試すだけでも状態が重篤化することも多く注意が必要となります。
特に内蔵ストレージや基盤に少しでも物理障害が発生している際には個人での対応は難しく、データが大事・無くなったり取り出しができなくなったりしたら困ると考えた場合にはプロのデータ復旧業者の無料相談を利用することを優先しましょう。
物理障害が生じたパソコンから早く安く確実にデータを復旧するには1.高度な技術力2.深い専門知識3.互換性のある部品の調達と調整4.クリーンルームなど専用環境の4つに加え、復旧や修理作業に関わる経験値や判断力も必須となるものです。
※パソコンや内蔵SSD、HDD、メモリ、基盤などの精密機器はホコリや塵などが少しでも付着するとすぐに状態が重篤化するため、クリーンルームなど専用環境下でデータ復旧・修理作業を行う必要が出てきます。人間の手術を専門の医師が専門の手術室で行うのと同じイメージです。
アドバンスデータ復旧では、クリーンルーム・専用環境下で高度な技術力と深い専門知識を持った技術員がパソコンやSSD、HDDなどの記録媒体からデータ復旧・修理作業を行っているため、安心です。
2.論理障害とは
論理障害とは、内蔵ストレージ内のデータやプログラム上に問題が生じた・ファイルシステムが破損したことによって生じる障害のことを指します。
・パソコンに論理障害が発生した際に生じる症状例
| フォーマットする必要があります、フォーマットしますか、フォーマットされていませんなど、フォーマットを促すエラーメッセージが表示される |
|---|
| Windows(OS)が起動しない |
| Surfaceのロゴ画面で止まってしまう |
| 勝手に再起動を繰り返す |
| PCが頻繁にフリーズする |
| ブルースクリーン(青い画面)や黒い画面表示になる |
| ファイルやフォルダ名が勝手に変更された |
| ファイルやフォルダが開かない |
| 誤ってデータを消した |
| 間違って初期化やフォーマットを行った |
| BitLockerの回復キーの入力を求められる等 |
※誤ってデータを消去した・間違って初期化やフォーマットを行った以外のトラブルは論理障害ではなく物理障害が発生した場合でも生じる症状でもあるため注意が必要となります。
↓パソコンがブルースクリーン表示になってお困りの方はこちら
・論理障害が発生した場合の注意点
論理障害が発生した際には電源の入り切りや再起動を試す・データの確認や移動を行う・新たなファイルやフォルダを作成するなどパソコンの使用を続けようとするだけでデータの上書きが進む・データやファイルシステムの破損が増える・新たな障害が併発するなど、データが消失する危険性が高まるため注意しましょう。何かしら問題が発生した際にはそれ以上、パソコンを触らない様にすることが最善の対処方法ともなりえます。
起動しない・電源が入らないSurfaceからデータ復旧を行いたい場合には
Surfaceが起動しない・電源が入らない等のトラブルが生じた際に早く安くデータを取り出したい・確実にデータを復旧したいと考えた場合にはデータ復旧の専門業者の無料相談を利用することが問題解決への近道となります。
パソコン内のデータが不要な方はメーカーや修理専門会社に修理を依頼する方法も選択肢の1つとして挙げられますが、メーカーや修理専門会社にパソコンを修理に出した際にはデータが保存されているSSDなどのストレージは初期化される、もしくは新しいディスクに交換された上での修理対応となるため、Surface自体は使えるように戻ったとしてもデータは全て消去された状態で返却されてくるものです。
また、メーカーでの修理は機器を預ける期間も数週間から数か月単位など、長期間に及ぶことがほとんどでその間は業務が滞ってしまう事態にも繋がりかねません。早く安くトラブルを解決したい・データが無くなったり取り出せなくなったりしたら困ると少しでも考えた場合にはデータ復旧業者に相談することを優先しましょう。
・データ復旧業者の選び方
Surfaceが起動しない・電源が入らない等の不具合が生じた際に早く安く確実にデータを復旧したいと考えた時には業者選びが重要となります。どこのデータ復旧業者に相談すれば良いのか悩んだ時には下記の様な項目をチェックすると困らずに済みます。
- 高度な技術力を持っている(独自技術やAI技術の有無)
- 復旧、修理に要するスピードや対応が早い
- 料金プランや復旧費用例がホームページに記載されている
- クリーンルームなど専用環境下で復旧・修理作業を行っている
- 情報の守秘義務・セキュリティ管理が万全
- 復旧実績・復旧事例の有無
データ復旧業者は数多く存在していますが、復旧・修理技術やサービス内容には大きな差もあるものです。どこの業者に機器を出しても同じように早く安く問題が解決できる・確実にデータが取り出せるわけではないため注意が必要となります。アドバンスデータ復旧は1から6の項目、全てを満たしているおすすめのデータ復旧業者です。
独自技術やAI技術を持っており、高度な技術力で復旧・修理作業を行うからこそ、早い対応と費用を抑えたデータ復旧を可能にしています。パソコン(Windows・Mac・自作)、NASやRAIDサーバー、外付けHDD、SSD、USBメモリ、SDカードなど様々な機種に対して復旧・修理実績も多くあり、安心です。
Surfaceが起動しない・電源が入らない時にやってはいけないこと

Surfaceが起動しない・電源が入らない等の不具合が出た場合には下記のような事を行わない様に注意しましょう。
- 通電し続ける
- 電源の入り切りや再起動を繰り返す
- 修復方法を安易に試す
- 強制終了を繰り返す
- OSの再インストール・初期化を行う
- 自分で操作や作業を進める
1.通電し続ける
Surfaceが起動しない・電源が入らない等の症状が出た際にはパソコンの電源を切る・電源ケーブル類を取り外し、通電し続けない様にした方が良いものです。Surfaceが正常に使えなくなった時に通電し続ける・電源が入ったままの状態にしてしまうとデータが保存されているSSDなどのストレージや基盤の損傷具合が悪化する・データの上書きが進む他、機器に負荷がかかり続けることで状態が重篤化することもありえます。
早く問題を解決したい・安く確実にデータを取り出したいと少しでも考えた時には機器に通電がされない様に努めることが重要となります。
2.電源の入り切りや再起動を繰り返す

Surfaceが起動しない際には本体に重篤な物理障害が発生していることが多く、安易に電源の入り切りや再起動を行ってしまうとそれだけで取り返しのつかない状況に陥ってしまう事も多く起こりえるものです。直せるかもしれないと電源の入り切りや再起動を繰り返すことは避けましょう。
例え1回だけだったとしても致命傷を与えてしまうこともありえます。特にデータを消失させたくない場合はSurfaceが正常に使えなくなった時点で電源を切り、プロのデータ復旧・修理業者の無料相談を利用することを検討しましょう。
↓パソコンのデータを復旧したい時にはこちらも参照ください。
3.修復方法を安易に試す
セーフモードを使った修復方法やスタートアップ修復、コマンドプロンプトを使った修復方法、トラブルシューティングから修復する方法など、Surfaceが起動しない場合に試せる対処方法も紹介してきましたが安易に試すことは止めておいた方が良いものです。
Windowsの修復ツールを使って問題が解決できるのは機器に軽度の論理障害が発生している時に限られます。しかしながら、Surfaceが起動しないなどの問題が生じた際に個人で論理障害や物理障害など障害の種類を特定することは難しく、安易に操作や作業を進めてしまうと状態が重篤化し、後悔する結果に直結してしまうことも多く起こりえるものです。特にデータを失いたくない方は症状が出た際には手を止めてプロのデータ復旧業者に相談することを優先しましょう。相談をしてから修復方法を試しても遅くはないものです。
4.強制終了を繰り返す
Surfaceを強制終了する行為は機器本体だけでなく、データが保存されているSSDや基盤など重要な内部部品にも大きな負荷がかかるものです。特にSSDなどのストレージは常にデータの読み書きを行っているため、パソコンが動作している最中に強制終了を行ってしまうとそれだけでデータが消失するリスクが高まってしまいます。Surfaceが起動しないなどの不具合が出て、困った時こそ手を止めることから始めましょう。
5.OSの再インストール・初期化を行う
Surfaceが正常に起動しない際にOSの再インストールや初期化は安易に行わない様にした方が良いものです。OSの再インストールや初期化作業を進めてしまうと保存されているデータは上書き・消去されてしまいます。データが無くなったり取り出しができなくなったりしたら困ると少しでも考えた場合には操作を進めない様にしましょう。
万が一、誤ってデータを消したくなかったパソコンでOSの再インストールや初期化を行ってしまった場合にはその場でデータ復旧・修理業者に相談すべき事態となります。
6.自分で操作や作業を進める
Surfaceが起動しない・電源が入らないなどの問題が発生した際には慌ててしまうことも多いものです。自分でできることを試したい・操作や作業を行ってみたいと考えた時こそ、手を止めることから始めましょう。
パソコンやSSDなどのストレージ、基盤などは精密機器の1つです。
起動しない・電源が入らない等の症状が発生した際にはすでに重篤な障害が生じていることも多く、電源の入り切りや再起動など簡単にできることを試すだけでも状態が悪化してしまい、取り返しのつかない状況に陥ってしまうことも起こりえるものです。
早く問題を解決したい・保存しているデータが無くなったり取り出しができなくなったりしたら困ると少しでも考えた場合にはプロのデータ復旧・修理業者に連絡することを優先しましょう。
Surface機種一覧
| シリーズ名 | 機種名 |
|---|---|
| Surface Proシリーズ | Surface Pro 9、Surface Pro 8、Surface Pro 7+、Surface Pro X、Surface Pro 7、Surface Pro 6、Surface Pro |
| Surface Laptopシリーズ | Surface Laptop 5、Surface Laptop 4、Surface Laptop 3、Surface Laptop Go 3、Surface Laptop Go 2、Surface Laptop Go、Surface Laptop Studio 2、Surface Laptop Studio |
| Surface Bookシリーズ | Surface Book 3、Surface Book 2、Surface Book |
| Surface Goシリーズ | Surface Go 4、Surface Go 3、Surface Go 2、Surface Go |
| Surface Studioシリーズ | Surface Studio 2、Surface Studio |
まとめ・万が一、困った時には
Surfaceが起動しない・電源が入らない等、パソコンがある日突然、使えなくなってしまうトラブルは誰にでも起こりえるものです。Surfaceに何かしらの不具合が出た際には機器の電源を切ることが重要となります。通電し続ける・電源の入り切りや再起動など簡単にできることを試すだけでも状態の悪化を招く他、データが消失さする事態に繋がることも多く注意が必要となります。
失敗したくない・早くトラブルを解決したい・安く確実にデータを取り出したいと少しでも考えた場合にはプロのデータ復旧業者の無料相談を利用することを優先しましょう。アドバンスデータ復旧はパソコン(Windows・Mac・自作)、NASやRAIDサーバー、外付けHDD、SSD、USBメモリ、SDカードなど様々な機種に対して復旧・修理実績も多くあり、安心です。
万が一、困った時には、相談することから始めてはいかがでしょうか。